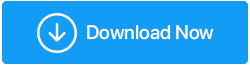So laden Sie PCI-Gerätetreiber unter Windows 11, 10, 8, 7 herunter
Veröffentlicht: 2022-04-08Sie sind nicht allein, wenn Sie im Geräte-Manager unter Andere Geräte oder Unbekannte Geräte ein gelbes Ausrufezeichen neben einem Ihrer PCI-Treiber sehen und nicht wissen, was Sie tun sollen. Viele Windows-Benutzer haben sich über ein gelbes Ausrufezeichen beschwert, das neben PCI-Geräten im Bereich „Andere Geräte“ des Geräte-Managers erscheint. Aber keine Sorge; Egal wie erschreckend die Situation erscheint, sie ist reparabel.
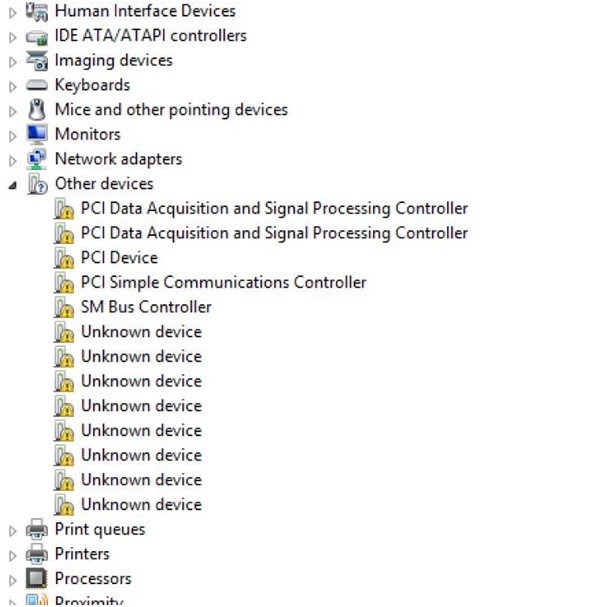
Du bist nicht allein; Viele Windows-Benutzer haben das gleiche Problem. Dieser Artikel zeigt Ihnen, wie Sie das gelbe Ausrufezeichen bei PCI-Gerätetreibern lösen.
Hier sind die drei effektivsten Methoden zum Aktualisieren des seriellen PCI-Port-Treibers unter Windows 11, 10, 8.1 und 8. Sie müssen nicht alle diese Schritte versuchen; Arbeiten Sie sich einfach nach unten, bis Sie das Beste für sich gefunden haben.
Was ist ein PCI-Gerätetreiber?
Peripheral Component Interconnect steht für PCI. Wie im obigen Bildschirmbild dargestellt, bezieht sich das PCI-Gerät im Geräte-Manager auf die Hardware, die mit der Hauptplatine Ihres Computers verbunden ist, wie z. B. PCI Simple Communications Controllers und PCI Data Acquisition & Signal Processing Controllers. Dies sind die Hardwarekomponenten, die Ihren Computer am Laufen halten.
Warum ist es notwendig, PCI-Gerätetreiber zu aktualisieren?
Ein PCI-Gerätetreiber ist eine Software, die es einem PCI-Gerät ermöglicht, ordnungsgemäß zu funktionieren. Wenn Sie eine Fehlermeldung bezüglich des PCI-Gerätetreibers erhalten, wenn der PCI-Gerätetreiber nicht im „Geräte-Manager“ erscheint oder wenn Sie ein „gelbes Ausrufezeichen“ auf Ihrem PCI-Gerät bemerken, sollten Sie die veraltete und fehlerhafte PCI aktualisieren Gerätetreiber.
Wie kann ich das Problem mit dem PCI-Gerätetreiber lösen?
Methode 1: Verwenden des Geräte-Managers zum manuellen Aktualisieren von PCI-Gerätetreibern
Methode 2: Manuelles Aktualisieren von PCI-Gerätetreibern über die Website des Herstellers
Methode 3: PCI-Gerätetreiber automatisch mit Advanced Driver Updater aktualisieren (empfohlen)
Methode 1: Verwenden des Geräte-Managers zum manuellen Aktualisieren von PCI-Gerätetreibern
- Wählen Sie den Geräte-Manager, indem Sie Windows + X drücken.

- Doppelklicken Sie auf Andere Geräte, klicken Sie mit der rechten Maustaste auf das PCI-Gerät mit dem gelben Ausrufezeichen und wählen Sie Treiber aktualisieren.
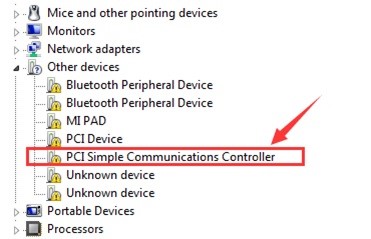
- Es öffnet sich ein neues Fenster mit zwei Optionen:
Automatisch nach Treibern suchen
Durchsuchen Sie meinen Computer nach Treibern
- Wählen Sie Automatisch nach Treibern suchen und warten Sie, bis Windows nach Treiberaktualisierungen sucht.
- Das Warten auf den Abschluss des Vorgangs kann einige Minuten dauern. Ihr PCI-Treiber wird aktualisiert, wenn ein Update verfügbar ist.
- Wenn Sie jedoch die Meldung erhalten, sind die optimalen Treiber für Ihr Gerät bereits installiert; Wir empfehlen dennoch, Windows Update zu verwenden, um nach aktualisierten Treibern zu suchen.
- Wenn ein Update verfügbar ist, klicken Sie auf Nach Updates suchen > Herunterladen und installieren Sie es.
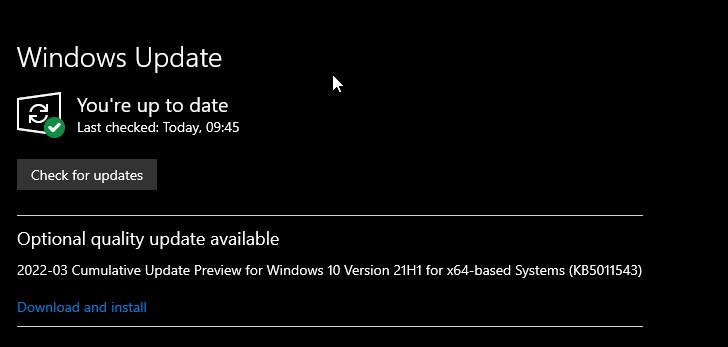
- Starte den Computer neu; dies sollte das Problem lösen.
- Wenn dies nicht funktioniert, fahren Sie mit der nächsten Option fort.
Methode 2: Verwenden der Website des Herstellers zum manuellen Aktualisieren von PCI-Gerätetreibern
Wenn die oben genannten Methoden nicht funktionieren, müssen Sie den PCI-Treiber auf der Website des Herstellers aktualisieren. Dazu benötigen Sie die Fahrerdaten. Um das Problem „PCI-Gerätetreiber fehlt Windows 11/10/8.1/8/7“ zu lösen, führen Sie die folgenden Schritte aus, um Informationen zu sammeln und den PCI-Treiber zu aktualisieren.
- Gehen Sie zum Geräte-Manager, indem Sie Windows + X drücken.


- Doppelklicken Sie auf Andere Geräte und klicken Sie dann mit der rechten Maustaste auf den PCI-Treiber, neben dem ein gelbes Ausrufezeichen steht.
- Gehen Sie zu Eigenschaften, der Registerkarte Details und dem Dropdown-Menü Hardware-IDs.
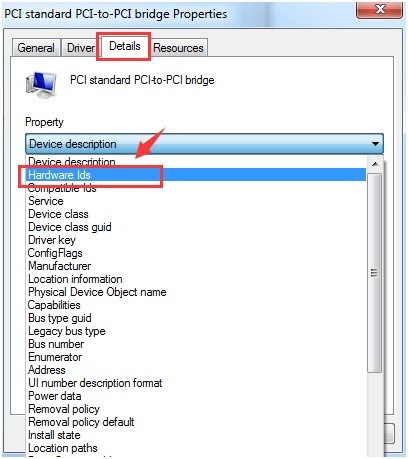
- Die erste aufgeführte Hardware-ID sollte kopiert werden.
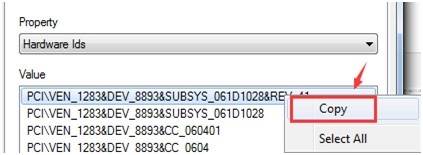
- Öffnen Sie einen Webbrowser und geben Sie „Treiberaktualisierung“ in die Suchleiste ein, um die Treiberaktualisierung zu erhalten.
- Um das Treiber-Update manuell herunterzuladen, gehen Sie zum entsprechenden Link. Vergewissern Sie sich, dass der Treiber, den Sie herunterladen, mit der Windows-Version kompatibel ist.
- Um das Update zu installieren, folgen Sie den Anweisungen auf dem Bildschirm.
- Um die Änderungen zu implementieren, starten Sie den Computer neu. Wenn Ihnen dies zu aufwändig erscheint, können Sie den Advanced Driver Updater verwenden, um die Treiberaktualisierung zu erhalten.
Methode 3: PCI-Gerätetreiber automatisch mit Advanced Driver Updater aktualisieren (empfohlen)
Wenn Ihnen die vorherigen Prozesse nicht gefallen, können Sie Advanced Driver Updater verwenden, um den PCI-Treiber automatisch zu aktualisieren.
Advanced Driver Updater erkennt sofort die System- und Geräteinformationen und findet das richtige und geeignete Treiber-Update. Sie müssen die Systemeinstellungen nicht kennen, um dieses leistungsstarke Tool zur Treiberaktualisierung zu verwenden. Das Dienstprogramm erkennt automatisch alle Details und erspart Ihnen das Herunterladen und Installieren fehlerhafter Treiberaktualisierungen.
Lesen Sie die vollständige Rezension von Advanced Driver Updater
Entweder mit der KOSTENLOSEN oder Advanced Driver Updater Pro-Version. Alle Treiber können mit der Pro-Version auf einmal aktualisiert werden. Sie müssen die Treiber einzeln aktualisieren, wenn Sie die Testversion verwenden. Eine 60-tägige Geld-zurück-Garantie und technische Unterstützung sind inbegriffen.
Die folgenden Anweisungen zeigen Ihnen, wie Sie Advanced Driver Updater verwenden.
- Laden Sie Advanced Driver Updater herunter und installieren Sie es
- Starten Sie Advanced Driver Updater, indem Sie auf die Schaltfläche Jetzt scannen klicken. Warten Sie, bis Advanced Driver Updater eine Überprüfung Ihres Computers abgeschlossen und alle defekten Treiber identifiziert hat.
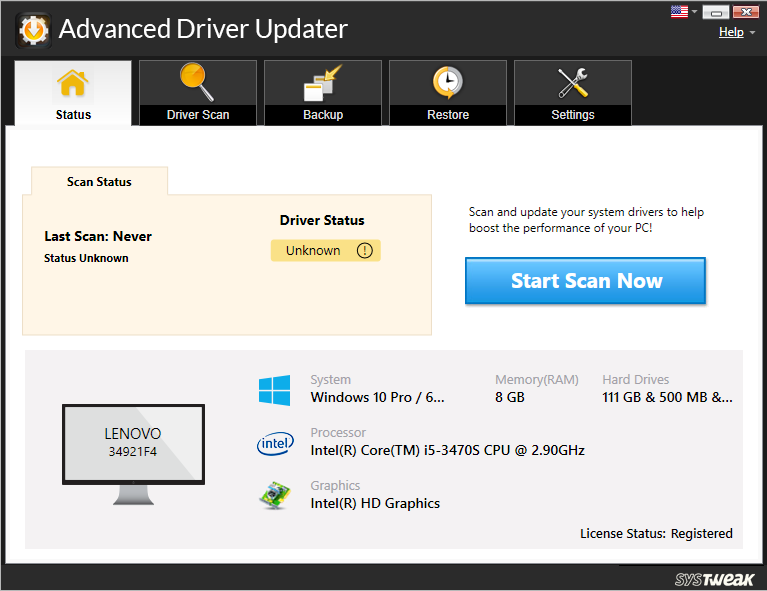
- Überprüfen Sie die Scan-Ergebnisse und stellen Sie sicher, dass der PCI-Gerätetreiber aktualisiert ist. Sie müssen daneben auf Treiber aktualisieren klicken, um die Testversion zu verwenden. Wenn Sie ein registrierter Benutzer sind, können Sie die Option Alle aktualisieren verwenden, um alle veralteten Treiber auf einmal zu aktualisieren.
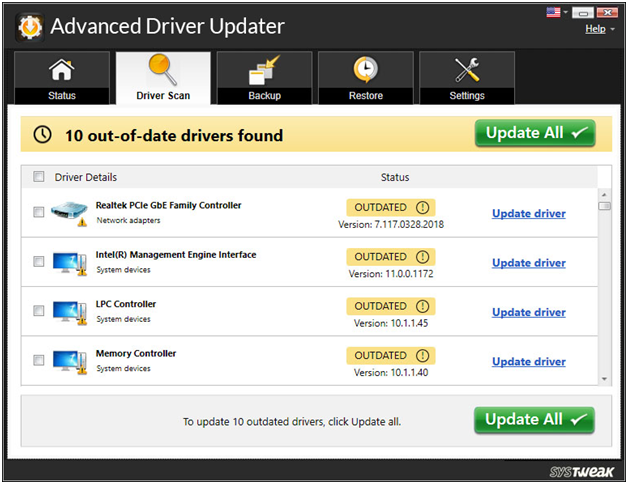
- Um die Änderungen zu übernehmen, starten Sie das System neu, nachdem Sie den Treiber aktualisiert haben.
- Sie können den Treiber für den seriellen PCI-Anschluss aktualisieren und das Problem mit dem gelben Ausrufezeichen des PCI-Gerätetreibers beheben, indem Sie diesen einfachen Schritten folgen.
Fazit:-
Sie können den Treiber für den seriellen PCI-Anschluss aktualisieren und das Problem mit dem gelben Ausrufezeichen des PCI-Gerätetreibers beheben, indem Sie diesen einfachen Schritten folgen.
Wir hoffen, dass die Informationen für Sie hilfreich sind. Wenn Ihnen das manuelle Aktualisieren des Treibers zu zeitaufwändig ist, empfehlen wir die Verwendung von Advanced Driver Updater. Das robuste Tool zur Treiberaktualisierung vereinfacht die Aktualisierung von Treibern und erspart Ihnen in Zukunft den Umgang mit treiberbezogenen Schwierigkeiten.