So bearbeiten Sie Ihren iOS 14-Startbildschirm
Veröffentlicht: 2020-08-20Schockierend, aber ja; Apple hat endlich damit begonnen, die Kontrolle in die Hände der Benutzer zu geben, und ich kann Ihnen sagen, es fühlt sich gut an. Nur wenige von uns vergleichen dieses iOS-Update mit der Anpassung, die von Android-Anbietern für Smartphone-Benutzer angeboten wird, um mehr Markt zu erobern. In jedem Fall sind iOS-Benutzer glücklicher als je zuvor, da sie Änderungen auf dem iOS-Bildschirm vornehmen können.
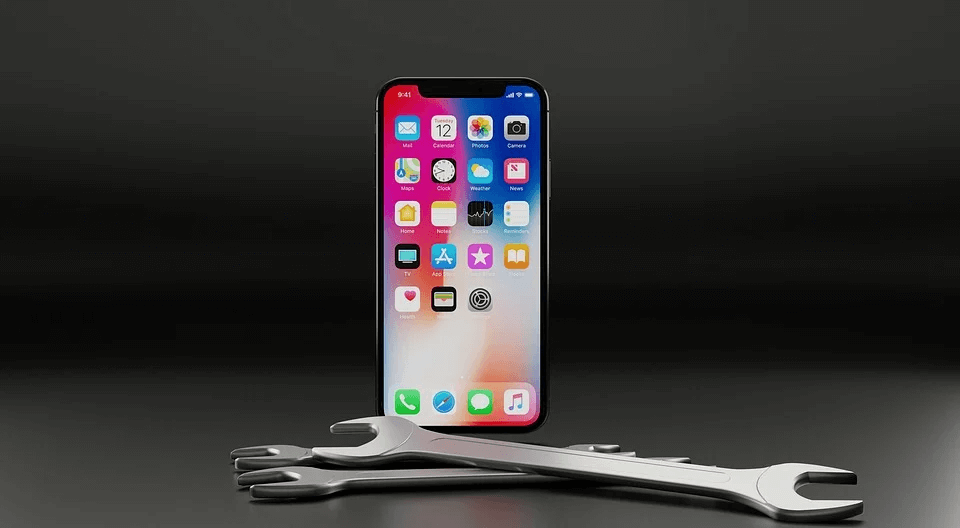
Ja. Es ist jetzt möglich!! Sie können den iOS-Startbildschirm nach Ihren Wünschen ändern. Das neueste Update auf iOS 14 hat dies zusammen mit anderen bedeutenden Änderungen ermöglicht, die Benutzer erfahren haben. Von Widgets bis zur App-Bibliothek können Sie die erforderlichen Änderungen an allem vornehmen, was Sie auf dem iOS-Startbildschirm sehen.
So bearbeiten Sie den Startbildschirm von iOS 14
Es gilt als das transformierendste Update, das Apple je für das iPhone-Segment herausgebracht hat, und es lohnt sich, es zu lesen. Vom Bild-zu-Bild-Modus bis hin zu App-Clips, alles und jedes unter iOS 14 wird Sie definitiv in Erstaunen versetzen und Sie dazu bringen, es mehr zu erkunden.
Und seit TikTok seine festen Stiefel in unsere Handys gesteckt hat, hat die Kreativität den Himmel erreicht. Offensichtlich gibt es Benutzer, die versuchen, fast alles auf ihren Handys zu optimieren, das Sie nicht erkennen können, wenn es dasselbe ist. Von verschiedenen Farbthemen bis hin zur Verwendung auffälliger Symbole kann alles angepasst werden. & all dies war mit Android-Smartphones problemlos möglich, bis Apple das iOS 14-Update veröffentlichte. Mit iOS 14 haben Sie mehr Kontrolle über Ihr Gerät als je zuvor und können jetzt Ihren iOS-Startbildschirm ganz einfach bearbeiten.
Zu sagen, dass Sie den Startbildschirm einfach optimieren können, ist nicht so einfach, wie Sie es sagen. Sie müssen also die richtigen Werkzeuge haben, um dieses Update zu implementieren, und vor allem Geduld. Da es sich um ein iPhone handelt, müssen Sie sicherstellen, dass die Sicherheitsperspektive auch so stark ist wie früher. Lassen Sie uns also ohne weiteres wissen, wie Sie den iPhone-Startbildschirm bearbeiten können, während Sie iOS 14 mit den folgenden Schritten verwenden:
1. Aktualisieren Sie Ihr iPhone mit iOS 14
Wir hätten sagen können, dass Sie das iPhone auf die neueste Version aktualisieren müssen, aber für einige Benutzer ist die neueste (kompatibel) nur vor iOS 14. Wenn Sie in diesem Fall den Startbildschirm Ihres iOS-Geräts bearbeiten möchten, muss iOS 14 auf dem Gerät installiert sein.
Wenn Sie sich also ein iPhone 6S und höher zugelegt haben, können nur Sie die iOS-Version auf iOS 14 aktualisieren; Andernfalls bleiben Sie beim Startbildschirm hängen, der zuvor dort war.
Lesen Sie auch: So erstellen Sie einen Apple ID-Wiederherstellungsschlüssel: iOS 14
2. Wählen Sie die bevorzugte App aus, um Widgets hinzuzufügen
Der Vorgang ist so einfach wie das Wechseln der Videoqualität von YouTube, da Sie nur wenige Schritte ausführen müssen. Allerdings ist es sehr wichtig, dass Sie die richtigen Werkzeuge dafür bekommen.
Bitte beachten Sie, dass nicht alle Apps Widgets haben und deshalb wird es für Sie ärgerlich, dass Sie keine Widgets für sie erstellen können.
Dank Apple gibt es viele Apps, aus denen Sie jederzeit auswählen können, um die Widgets auf Ihr iOS-Gerät zu bekommen. Hier zum Beispiel lade ich Widgetsmith aus dem App Store herunter.
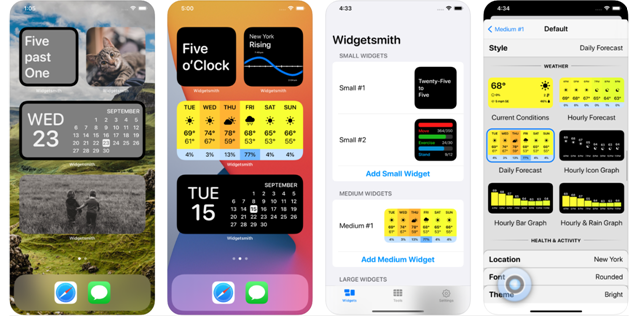
Offensichtlich gibt es auch andere Alternativen, die ebenso effektiv sind und Ihnen Tonnen von Widgets zur Auswahl bieten. Alles, was Sie tun müssen, ist, eines davon auf das Gerät herunterzuladen und so viele Widgets zu erstellen, wie Sie möchten.
3. Grenzen Sie ein, was Ihnen gefällt, und beginnen Sie mit dem Entwerfen von Widgets
Sobald Sie Widgets erfolgreich erstellen können, besteht der nächste Schritt darin, diesen Widgets das gewünschte Aussehen zu geben. Ja, das kannst du absolut. Gehen Sie einfach durch die verschiedenen Websites, die einen guten Geschmack haben, welche Bilder Sie nach Ihrem Geschmack haben möchten, und laden Sie sie entsprechend herunter.
& vergessen Sie dabei nicht, auch das Hintergrundbild des iOS-Geräts zu ändern, das zu den Symbolen gehört. Weil die Nichtübereinstimmung nicht etwas ist, was Sie wollen, nachdem Sie auch die Widget-Auswahl und die Symbole durchgegangen sind.
Sobald das, was Ihnen gefällt, abgeschlossen ist, müssen Sie mit dem Entwerfen der Widgets beginnen, die Sie für Ihr Gerät erstellt haben.

4. Beginnen Sie mit der Bearbeitung des Startbildschirms mit Widgets
Das Bearbeiten des Startbildschirms bedeutet einfach, entweder die bereits festgelegten Symbole neu anzuordnen oder sie ein wenig zu optimieren (in Bezug auf die Anzeige oder das Design). Das bedeutet, dass Sie mit dem Entwerfen der Widgets beginnen müssen, die Sie gerade erstellt und an der perfekten Stelle platziert haben. Wenn Sie mich jetzt fragen, kann ich mir vorstellen, den Startbildschirm zu bearbeiten, indem ich Widgets zum Startbildschirm meines iPhones mit iOS 14 hinzufüge.
Offensichtlich gibt es einige, auf die Sie oft verzichten, weil sie unerlässlich sind. Zum Beispiel die Wetter-App, die auf jeden Fall da sein wird, ohne auch nur zu blinken. Lassen Sie uns Ihnen also zeigen, wie Sie Widgets zum Startbildschirm hinzufügen und ihm ein neues und frisches Aussehen verleihen können.
- Beginnen wir mit dem Tippen und Halten im leeren Bereich des Bildschirms ( Ihr Hinweis zum Ablegen des Fingers wäre, dass Apps anfangen zu wackeln ).
- Klicken Sie auf das + -Symbol ( obere linke Ecke ) und Sie sehen die verfügbaren Widgets auf Ihrem Bildschirm
- Wählen Sie das gewünschte Widget zusammen mit der Größe aus und klicken Sie auf Widget hinzufügen (dieser Befehl bringt das Widget auf den Startbildschirm).
- Wenn Sie damit fertig sind, es an die richtige Stelle zu ziehen, klicken Sie auf Fertig und das Widget wurde eingestellt.
Wie oben erwähnt, ist der gesamte Vorgang viel einfacher, als Sie sich vorstellen können, und alles, was Sie brauchen, sind ein paar Klicks. Haben Sie einfach Geduld, holen Sie sich die richtigen Widgets zusammen mit der Farbe der Tapete, die zu allem passt. Sobald Sie diese eingegrenzt haben, haben Sie dank des iOS 14-Updates einen neuen, frischen Startbildschirm.
& wie Sie die Widgets auf dem iOS-Startbildschirm hinzugefügt haben, können Sie sie auf ähnliche Weise entfernen und das auch in ein paar Sekunden, ja !!. Warten Sie einfach, bis die Apps wackeln (drücken Sie lange auf eines der Symbole) und wählen Sie anstelle von + – ( Sie können auch lange auf das jeweilige Widget drücken und wählen, ob das Widget vom Bildschirm entfernt werden soll).
Wenn Sie Entfernen statt Hinzufügen auswählen, verschwinden die speziell ausgewählten Widgets vom Bildschirm und Sie haben wieder Platz, um ein neues hinzuzufügen. Also ALLES GUTE!!
5. Nehmen Sie Änderungen am gesamten iOS-Bildschirm vor
Sobald Sie mit dem Hinzufügen/Entfernen von Widgets fertig sind, haben Sie die Freiheit, Änderungen auf dem gesamten Bildschirm vorzunehmen. Sie können die Widgets nicht nur entfernen, sondern auch als Ganzes deaktivieren. Lassen Sie uns also untersuchen, was es zu verstehen und zu sehen gibt, was dieses zu einem der wichtigsten Updates macht, die iOS je gesehen hat.
- Beginnen wir mit dem Tippen und Halten auf den leeren Bildschirm auf der Homepage des iOS-Geräts.
- Der nächste Schritt wäre von dem Gerät, das Ihnen die Punkte zeigt, die am unteren Rand des Bildschirms erscheinen (abhängig von der Anzahl der Seiten , um sie separat anzuzeigen).
- Sie können durch die Punkte/Seiten blättern, um diese verschiedenen Bildschirme anzuzeigen, indem Sie auf diese Punkte tippen .
- Wenn Sie mit der Anzeige der Bildschirmseiten fertig sind, klicken Sie auf das Häkchen, um es zu deaktivieren. So einfach ist das!!
- Sobald Sie das Häkchen auswählen, verschwindet die entsprechende Seite von den aktiven Seiten, die Sie normalerweise sehen können.
| Bitte beachten : Wenn Sie dieselbe Seite nach dem Entfernen wiederherstellen möchten, müssen Sie nur dieselben Einstellungen aufrufen. & Sobald Sie dieselbe Seite aktivieren, werden alle diese Apps und Widgets wieder so angezeigt, wie sie beim letzten Mal waren. |
Einpacken
Das Bearbeiten des Startbildschirms Ihres iOS 14-Geräts ist überhaupt keine große Aufgabe, da es genau so ist, wie wir den Bildschirm auf Android-Smartphones bearbeiten. Der einzige Unterschied, den Sie möglicherweise feststellen, besteht darin, dass Sie diese Funktion zum ersten Mal auf Ihrem iOS-Gerät verwenden.
Beginnen Sie einfach mit den obigen Schritten , die Ihnen helfen, den Startbildschirm zu bearbeiten, indem Sie Widgets hinzufügen, um die gesamte Seite zu bearbeiten.
Nächstes Lesen:
So führen Sie ein Downgrade von iOS 14 auf iOS 13 durch
So verwenden Sie den geteilten Bildschirm auf dem iPhone oder iPad
