So bearbeiten Sie ein PDF auf Ihrem iPhone, ohne Apps herunterzuladen!
Veröffentlicht: 2022-01-14Lieben Sie sie oder hassen Sie sie, PDFs sind ein fester Bestandteil unseres Lebens, weshalb man sie sicherlich nicht ignorieren kann. Aber selbst dann kann das Bearbeiten von PDFs und das Umgehen mit ihnen immer noch große Kopfschmerzen bereiten. Häufig müssen Sie zusätzliche Software herunterladen oder Anwendungen installieren, um eine PDF-Datei bearbeiten zu können. Dies kann besonders mühsam sein, wenn Sie keinen Zugriff auf Ihr Notebook oder Tablet haben, aber schnell ein PDF bearbeiten müssen – vielleicht Notizen hinzufügen oder ein Dokument unterschreiben, das dringend gesendet werden muss!
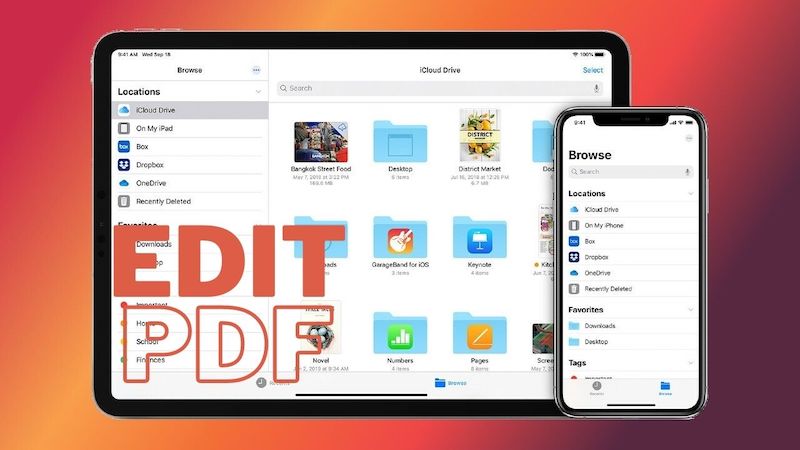
Nun, Sie könnten sich nach einer App umsehen, sie herunterladen und herausfinden, wie man sie benutzt. Oder bearbeiten Sie einfach das PDF auf Ihrem iPhone. Ja, es gibt eine Möglichkeit, ein PDF auf Ihrem iPhone zu bearbeiten, ohne zusätzliche Apps installieren zu müssen. Und nicht nur „Markup and Highlight“-Bearbeitungsoptionen, sondern auch Optionen, mit denen Sie die Ausrichtung ändern, Text und sogar Ihre Signatur zu einem PDF hinzufügen können.
Mit der Veröffentlichung von iOS 15 fügte Apple die Möglichkeit hinzu, PDFs auf dem iPhone zu bearbeiten, und zwar mit einer der nativen Apps auf dem Telefon – Dateien.
Inhaltsverzeichnis
So bearbeiten Sie eine PDF-Datei auf dem iPhone mit der Files App
Files ist eine App, die auf iOS-Geräten vorinstalliert ist. Wie der Name schon sagt, handelt es sich im Grunde genommen um ein Tool zum Organisieren von Dateien. Aber es hat auch eine Reihe anderer Fähigkeiten, von denen eine darin besteht, dass Sie PDFs bearbeiten können. Sie müssen keine Drittanbieter-App installieren, und der Bearbeitungsprozess ist auch ziemlich einfach.
Alles, was Sie tun müssen, ist diesen Schritten zu folgen:
Schritt 0: Stellen Sie sicher, dass Ihr iPhone iOS 15 hat
Das Wichtigste, was Sie beachten sollten, ist, dass dies eine Funktion von iOS 15 ist, was bedeutet, dass Sie sicherstellen müssen, dass Ihr iPhone aktualisiert ist. Es ist ein großer Pluspunkt, dass Apple neue Updates für iPhones sogar älterer Generationen liefert, was bedeutet, dass iPhones so alt wie iPhone 6s und iPhone SE (erste Generation) für das Update in Frage kommen.
Schritt 1: Öffnen Sie das PDF in der Datei-App
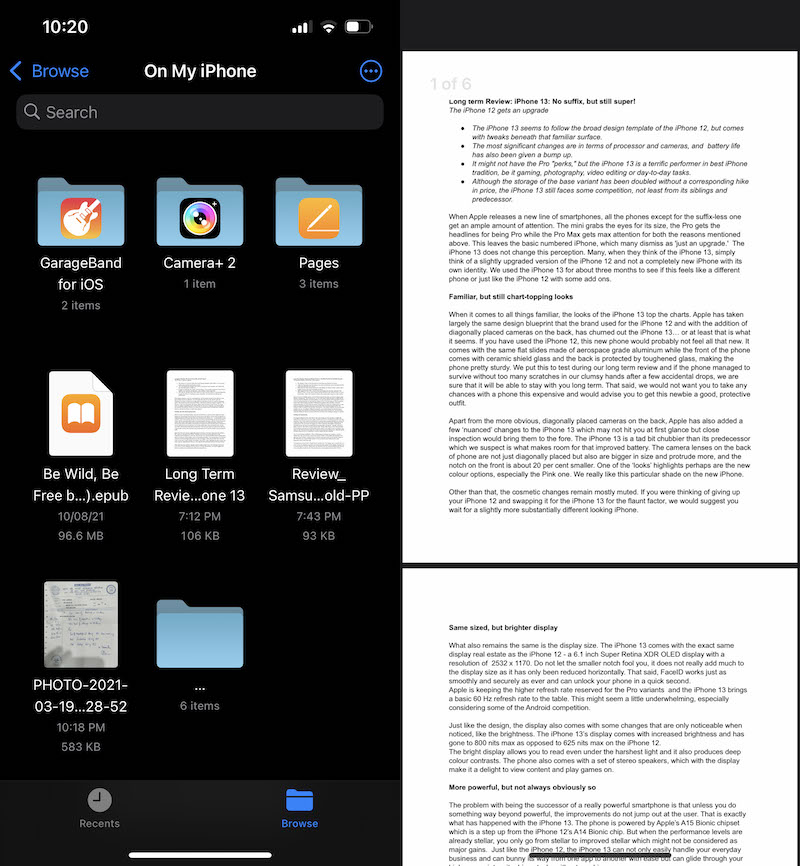
Öffnen Sie die PDF-Datei, die Sie bearbeiten möchten, in der Dateien-App auf Ihrem iPhone. Gehen Sie dazu zu Dateien, die auf iPhones vorinstalliert sind, suchen Sie nach dem Namen der PDF-Datei und tippen Sie darauf, um sie zu öffnen. Übrigens können Sie jedes von Ihnen empfangene PDF auf Ihrem iPhone in der Dateien-App speichern.
Schritt 2: Tippen Sie auf das „Marker“-Symbol
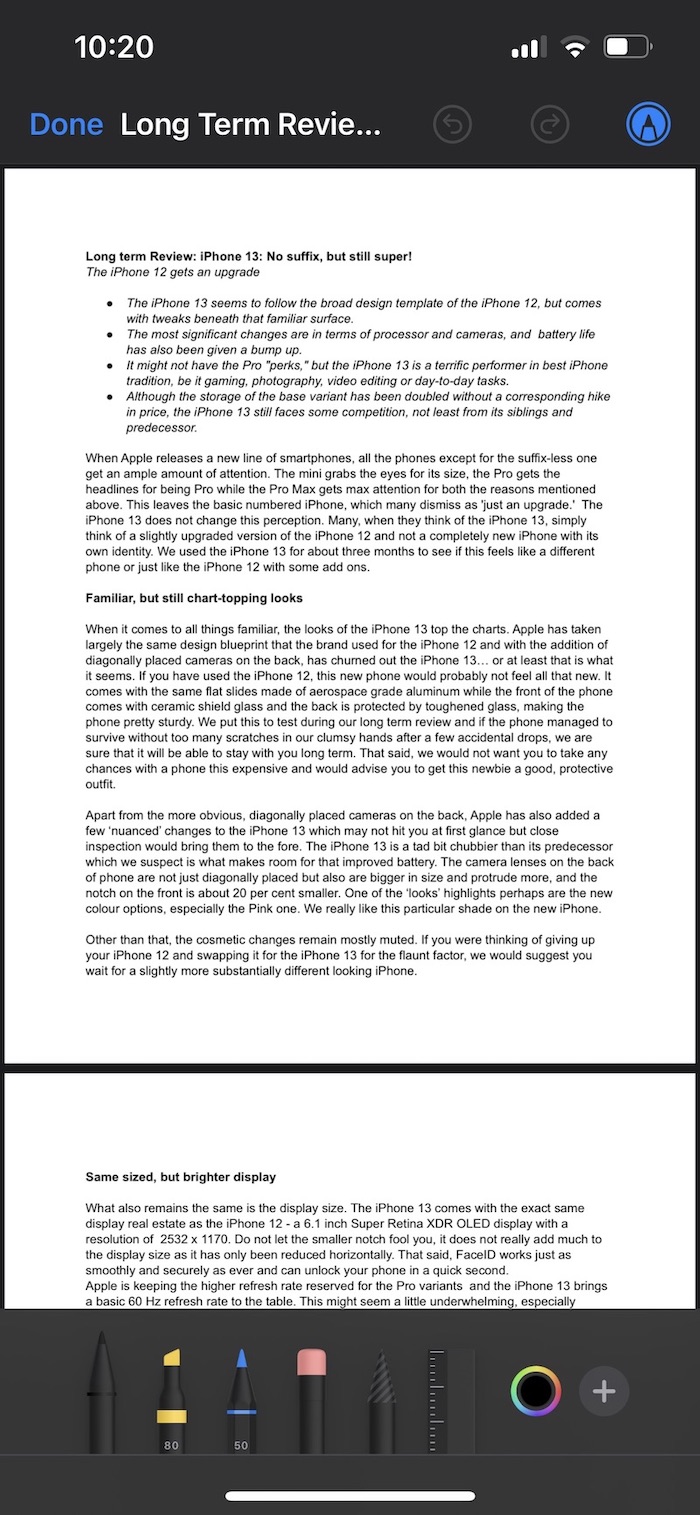
Nach dem Öffnen hat das PDF ein kleines „Markierungssymbol“ oben links auf dem Display. Tippen Sie auf das Symbol. Dadurch erhalten Sie eine Reihe von Bearbeitungswerkzeugen, darunter verschiedene Markierungen wie Stifte, Bleistifte, Skalen und Textmarker.
Schritt 3: Drücken Sie „+“, um mehr zu tun
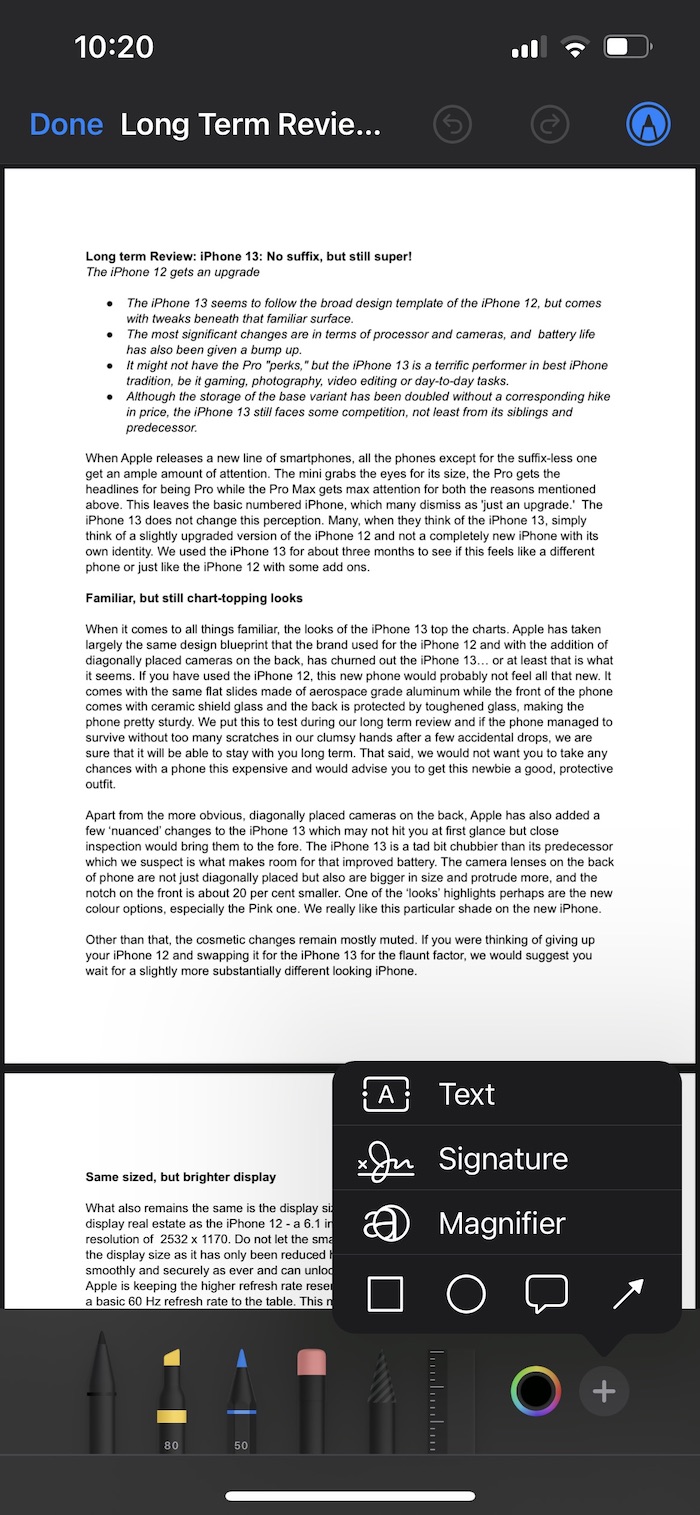
Wenn Sie Text hinzufügen, einen Teil vergrößern, eine Signatur oder ein Feld zum PDF hinzufügen möchten, tippen Sie auf das kleine „+“-Symbol unten rechts in der Schule der Bearbeitungswerkzeuge. Dadurch erhalten Sie weitere Optionen, einschließlich der Möglichkeit, Text, Signatur und verschiedene Formen zum PDF hinzuzufügen. Sie können diejenige auswählen, die Ihren Anforderungen entspricht.
Schritt 4: Verwenden Sie die Seitenleiste, um mehrere Seiten anzuzeigen
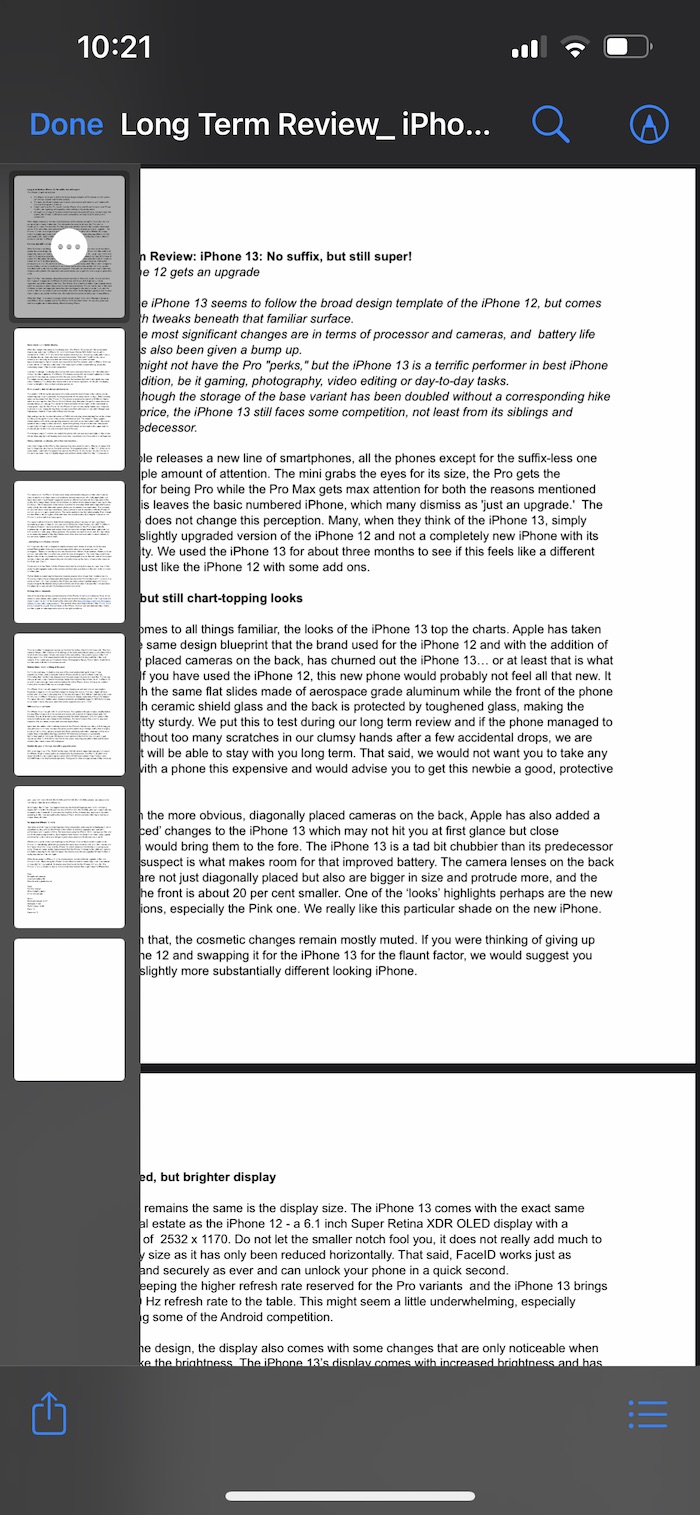

Abgesehen von diesen Bearbeitungsoptionen gibt es noch ein paar weitere, mit denen man PDFs mit der Dateien-App auf dem iPhone bearbeiten kann. Um auf diese Optionen zuzugreifen, müssen Sie von der oberen linken Seite des Bildschirms nach rechts wischen. Dadurch wird eine Seitenleiste geöffnet, die alle Seiten in der PDF-Datei untereinander anzeigt. Über diese Seitenleiste können Sie einfach die Seite auswählen, die Sie bearbeiten möchten, indem Sie darauf tippen.
Schritt 5: Ausrichtung ändern, Seite einfügen und mehr
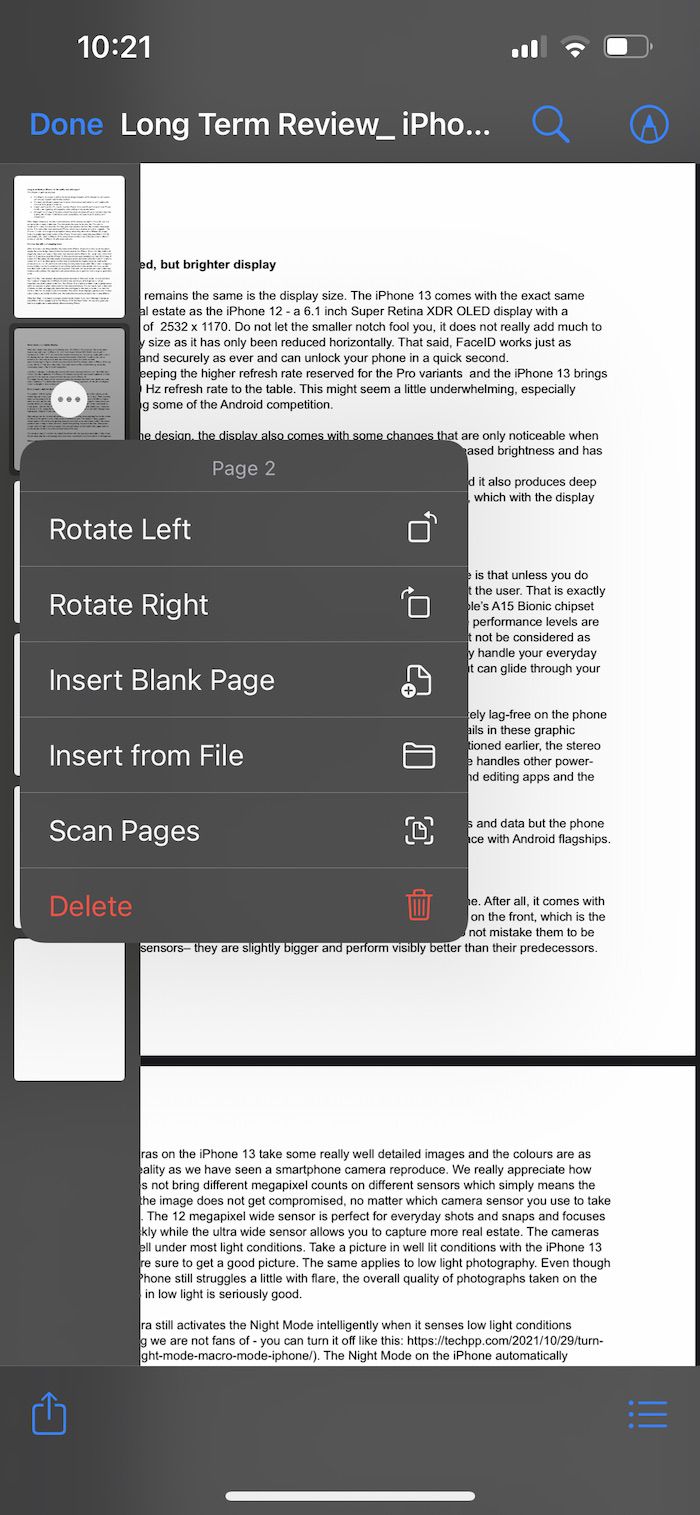
Nachdem Sie die Seite ausgewählt haben, die Sie bearbeiten möchten, können Sie natürlich auf das „Markierungs“-Symbol in der oberen rechten Ecke des Bildschirms tippen. Aber es gibt noch mehr: Wenn Sie auf die „drei Punkte“ auf der Seite in der Seitenleiste tippen, werden Ihnen fünf neue Bearbeitungsoptionen angeboten. Zu diesen Optionen gehört die Möglichkeit, die Ausrichtung der Seite zu ändern – Sie können die Seite mit den ersten beiden Optionen in der Liste nach links oder rechts drehen.
Sie können Ihrem PDF auch eine neue leere Seite hinzufügen, indem Sie die Option „Leere Seite einfügen“ auswählen, oder Sie können ein anderes Dokument aus der Dateien-App auswählen und einfügen. Es gibt auch eine Option in der Liste, um ein Dokument zu scannen und es direkt zum PDF hinzuzufügen.
Schritt 6: Mehrere PDFs zu einem einzigen PDF zusammenführen
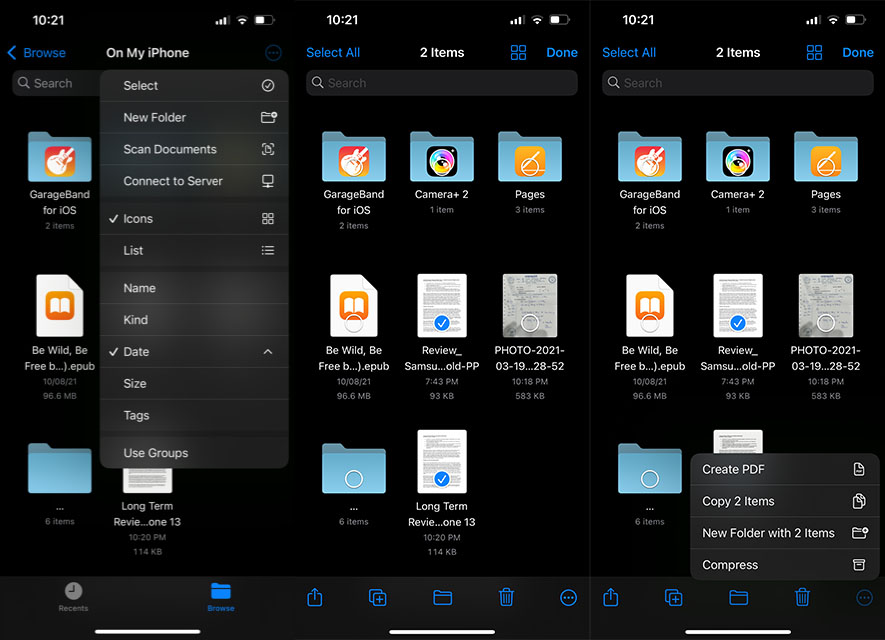
Sie können auch zwei oder mehr PDFs auswählen und zusammenführen und zu einem einzigen PDF zusammenführen. Dazu müssen Sie in der Dateien-App auf das Symbol „drei kleine Punkte“ oben rechts auf dem Bildschirm tippen. Sie können dann in der Liste auf „Auswählen“ drücken und dann auf tippen und die PDFs auswählen, die Sie zusammenführen möchten.
Nachdem Sie die Dateien ausgewählt haben, müssen Sie zu demselben Symbol mit den drei kleinen Punkten gehen, aber dieses Mal befindet es sich auf der unteren rechten Seite des Bildschirms. Tippen Sie darauf und Sie finden die Option „PDF erstellen“. Sie müssen nur auf die Option klicken und Voila! Es wird ein einzelnes PDF erstellt.
Und fertig!
Nachdem Sie mit Ihren Änderungen fertig sind, können Sie einfach oben links auf Ihrem Bildschirm auf „Fertig“ tippen, und die bearbeitete Version der PDF-Datei wird auf Ihrem Gerät gespeichert. Sie können auf den Namen der PDF-Datei tippen, um sie umzubenennen, wenn Sie möchten.
Häufig gestellte Fragen zum Bearbeiten von PDFs auf dem iPhone
2. Hat Apple einen PDF-Editor?
Bis vor ein paar Monaten wäre die Antwort auf diese Frage NEIN gewesen. Aber seit iOS 15 und iPadOS 15 hat Apple eine Funktion in der integrierten Datei-App eingeführt, mit der Sie PDF-Dateien direkt auf Ihrem iPhone und iPad bearbeiten können. Obwohl dies kein vollwertiger PDF-Editor ist, kann er Ihre Arbeit erledigen, wenn Sie nur nach einer einfachen Bearbeitung wie dem Hinzufügen von Seiten, dem Löschen von Seiten usw. suchen. Folgen Sie unserer Anleitung oben, um PDFs auf dem iPhone mühelos zu bearbeiten.
Auf dem Mac können Sie die Vorschau-App verwenden, mit der Sie PDF-Dokumente kostenlos bearbeiten können. Stellen Sie jedoch sicher, dass Sie macOS Catalina und höher verwenden.
3. Wie kann ich kostenlos ein PDF auf meinem iPhone bearbeiten?
Es gibt viele kostenlose PDF-Editor-Apps für iPhone und iPad. Sie können auch kostenlose Online-PDF-Editoren verwenden, um PDFs auf dem iPhone zu bearbeiten. Aber der einfachste und praktischste Weg ist die Verwendung der Dateien-App, die im Lieferumfang von iOS 15 enthalten ist, um PDF-Dokumente auf dem iPhone zu bearbeiten. Wir haben die detaillierte Schritt-für-Schritt-Anleitung zum Bearbeiten von PDFs auf iPhones aufgelistet.
Falls Sie PDF-Dokumente auf dem iPhone elektronisch signieren möchten, haben wir auch dafür eine Anleitung.
