So bearbeiten Sie Videos mit VidClipper
Veröffentlicht: 2022-02-13Möchten Sie Videos bearbeiten? Möchten Sie wissen, wie man VidClipper verwendet? Sehen wir uns eine Kurzanleitung zum Bearbeiten von Videos mit VidClipper an .
Jeder möchte Videos aufnehmen und sie auf einer der Social-Media-Plattformen wie Facebook, Instagram, YouTube usw. veröffentlichen. Um das Rohmaterial in eine gut aussehende Ausgabe umzuwandeln, ist eine Bearbeitung erforderlich. Wir haben viele kostenlose und kostenpflichtige Videobearbeitungssoftware. Wie wir alle wissen, erfordert die Bearbeitung eines Videos eine Menge professioneller Bearbeitungsfähigkeiten. Aber in VidClipper können wir Videos mit minimalen Bearbeitungskenntnissen auch kostenlos bearbeiten.
Dieser Artikel ist die richtige Wahl für diejenigen, die ein gut aussehendes Video kostenlos bearbeiten möchten. Lesen Sie diesen Artikel durch und erfahren Sie detaillierte Informationen über VidClipper und wie Sie Videos mit VidClipper bearbeiten.
- MEHR LESEN: Die 7 besten professionellen Videobearbeitungsprogramme (kostenlos und Premium)
- Die 5 besten kostenlosen Videobearbeitungs-Apps für Android
Inhaltsverzeichnis
Was ist VidClipper?
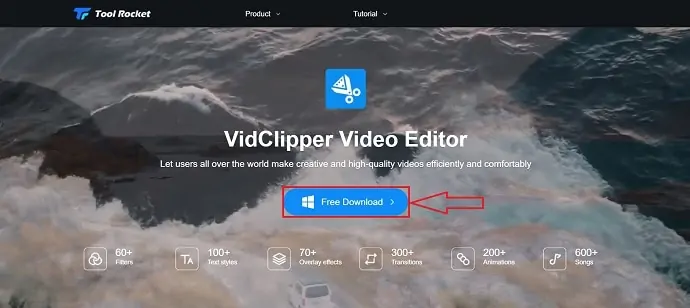
VidClipper ist eine der besten Videobearbeitungssoftware aus der Tool Rocket-Familie. Dies ist eine kostenlose und praktische Software. Dies ist eine perfekte Wahl für Anfänger, um mit der Bearbeitung ihrer Videos mit professionellen Tools zu beginnen. VidClipper bietet alle Premium-Funktionen kostenlos an. Mit VidClipper können Sie sowohl aufnehmen als auch bearbeiten. Es hat eine riesige Sammlung von Textstilen, Filtern, Überlagerungen, Übersetzungen, Animationen und Musik. Es hat den besten Bearbeitungsarbeitsbereich, der hilft, die Videos mit Leichtigkeit zu bearbeiten.
Dies ist die einzige kostenlose Videobearbeitungssoftware mit allen Premium-Funktionen. Auch in der Videoausgabe wird keinerlei Wasserzeichen platziert.
VidClipper-Funktionen
VidClipper bietet hervorragende Funktionen, die dazu beitragen, unsere Ausgabe zu verbessern.
- Eingebaute Intros
Intros sind die grundlegende Einführung in unser Video und wir können auch das Hauptthema des gesamten Videos erklären. VidClipper bietet mehr als 43 verschiedene Arten von Intro-Vorlagen als eingebaut.
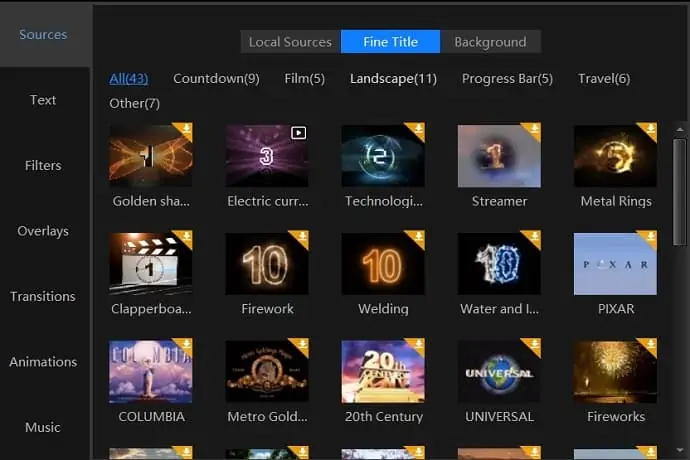
- Übergang
Übergänge dienen dem fließenden Wechsel von einer Szene zur anderen. Es hat über 300 Übergänge
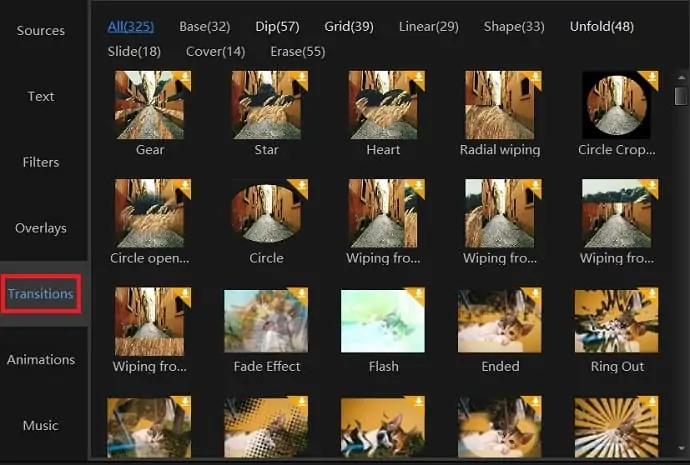
- Filter
Das Aussehen des gesamten Videos mit nur einem Klick zu ändern, ist nur mit Filtern möglich. Dies bietet mehr als 60 Filter.
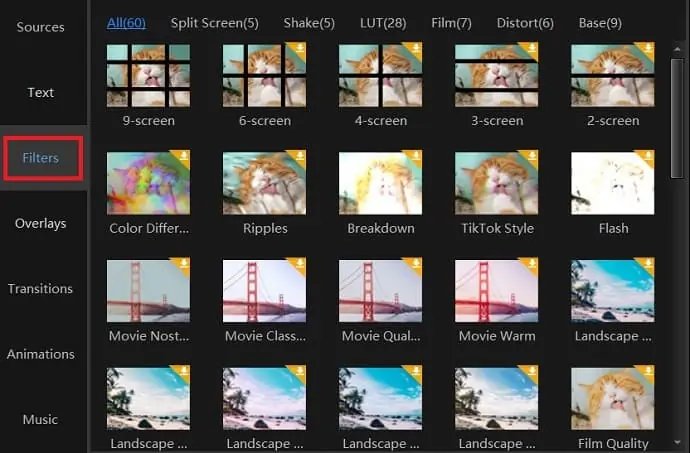
- Textstile
Um Titel kreativer zu gestalten, werden Textstile verwendet. In dieser Software stehen Ihnen über 100 Textstile zur Verfügung.
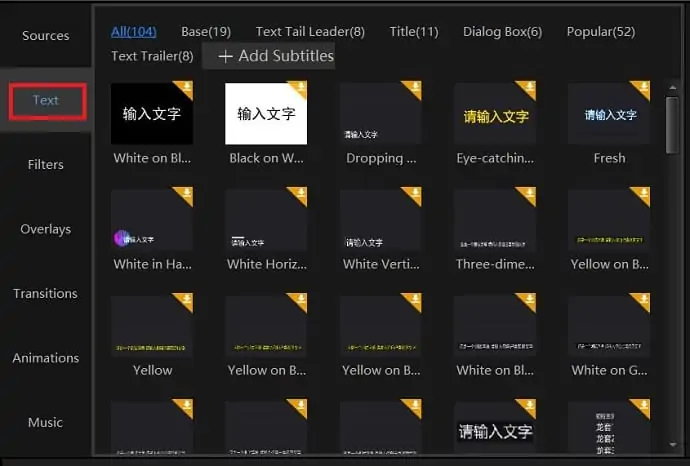
- Überlagerungen
Überlagerungen sind der leuchtende, leuchtende Effekt auf dem Video. Diese Überlagerungseffekte verleihen dem Video ein einzigartiges Aussehen. VidClipper bietet fast 70+ Overlays.
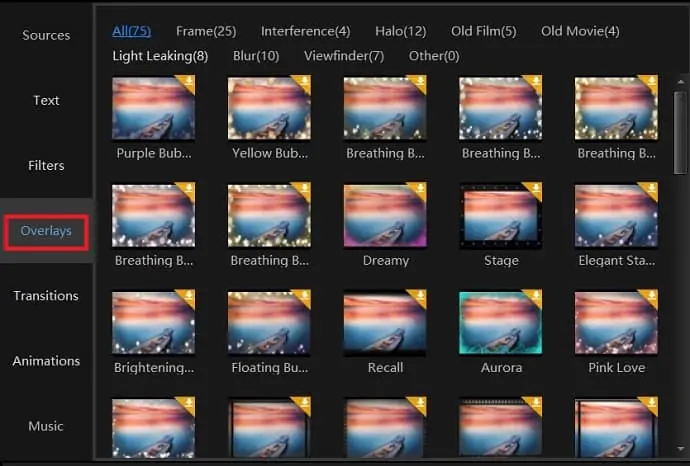
- Animationen
VidClipper bietet fast 200+ Animationen zur Verwendung.
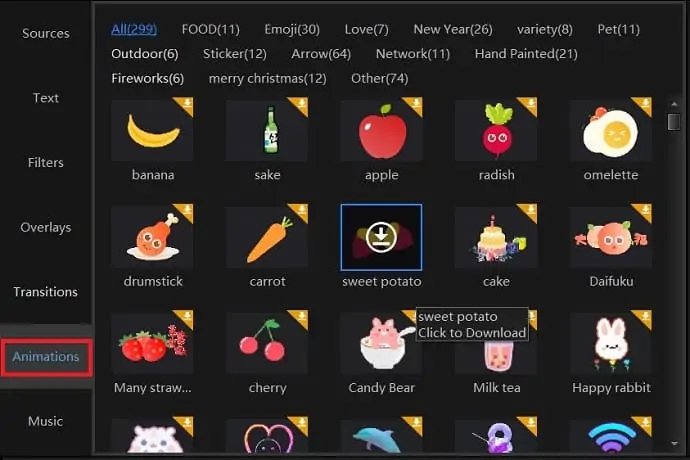
- Musik
VidClipper hat eine riesige Bibliothek mit fast 600+ Musik und Soundeffekten.
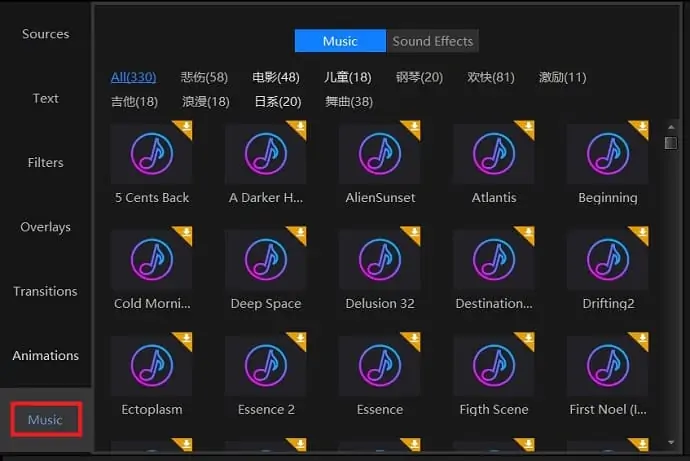
Preise und Pläne von VidClipper
Wie wir bereits besprochen haben, ist VidClipper eine völlig kostenlose Videobearbeitungssoftware, die mit allen Premium-Funktionen verfügbar ist. Wir müssen nur die offizielle Website von VidClipper besuchen, um sie herunterzuladen und mit der Bearbeitung zu beginnen.
Technische Spezifikationen
| Unterstütztes Betriebssystem | Windows 7/8/10 |
| Auflösung | 1920*1080, 1366*768, 1280*720, 960*540, 852*480, 720*405 usw |
| Video-Seitenverhältnis | 16:9, 4:3, 1:1, 3:4, 9:16 (vertikaler Handy-Bildschirm) |
| Bildrate | 60 Hz, 50 Hz, 30 Hz, 25 Hz, 24 Hz, 20 Hz, 15 Hz, 12 Hz |
| Unterstützte Formate | Videoformat – MP4, AVI, WMV, MKV, MOV, FLV usw. Audioformat – MP3, MP2, WMA, M4A, WAV, OGG usw. Bildformat – BMP, JPG, JPEG, PNG, GIF, TIFF |
- LESEN SIE MEHR: 6 günstige und beste Videobearbeitungssoftware für YouTube
So bearbeiten Sie Videos mit VidClipper
Videoanleitung
Wir haben diesen Artikel in Form eines Video-Tutorials für die Bequemlichkeit unserer Leser bereitgestellt. Wenn Sie am Lesen interessiert sind, können Sie das Video überspringen und mit dem Lesen beginnen.

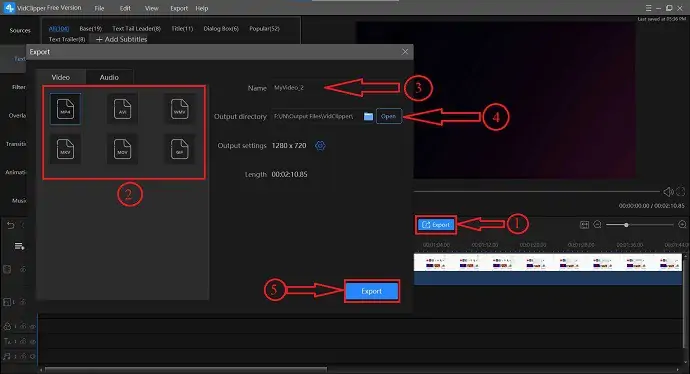
Das Bearbeiten eines Videos mit VidClipper ist im Vergleich zu jeder anderen Videobearbeitungssoftware sehr einfach. Jetzt zeige ich Ihnen Schritt für Schritt, wie Sie ein Video mit VidClipper bearbeiten.
Gesamtzeit: 5 Minuten
Schritt-1: Laden Sie VidClipper herunter und installieren Sie es
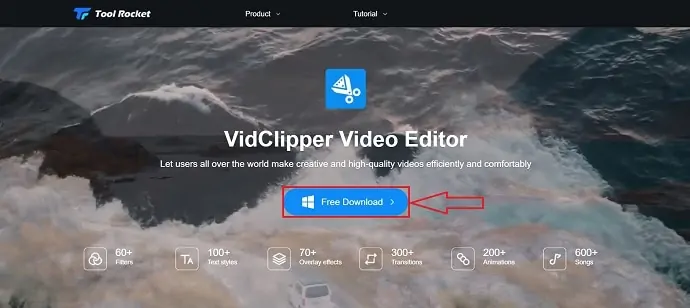
Besuchen Sie die offizielle Website von VidClipper und klicken Sie auf „ Kostenloser Download “. Installieren Sie nach Abschluss des Downloads die Software auf Ihrem Computer.
Schritt-2: Öffnen Sie die Software und wählen Sie das Bildschirmverhältnis
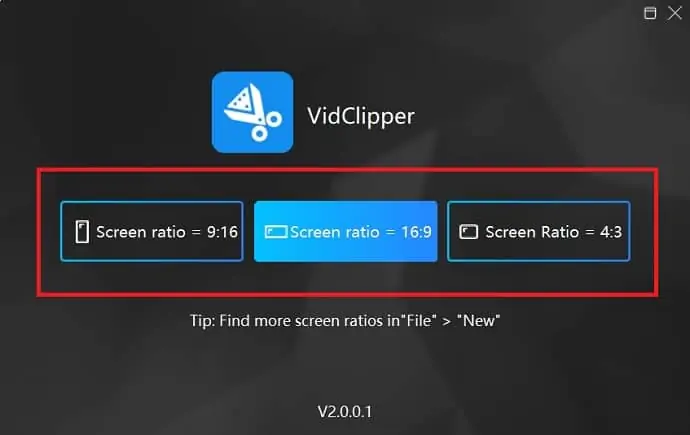
Öffnen Sie nach der Installation die Software, dann werden Sie aufgefordert, das Bildschirmverhältnis auszuwählen. Dies wird immer gefragt, wenn Sie die Software öffnen. Wählen Sie das Bildschirmverhältnis, in dem Sie ein Video erstellen möchten.
(Wenn Sie bei der Auswahl des Bildschirmverhältnisses verwirrt sind, sehen Sie sich den obigen Abschnitt Technische Daten an.)
Schritt-3: Mediendateien importieren
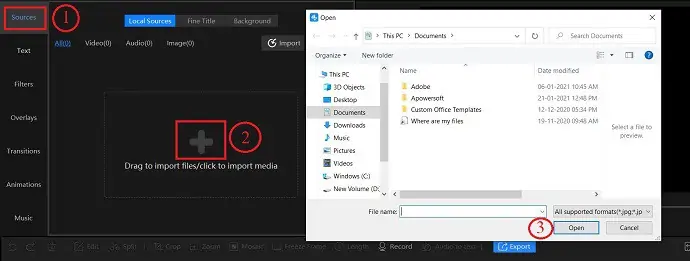
Stellen Sie in der Bearbeitungsoberfläche sicher, dass Sie sich im Quellbereich befinden, und klicken Sie dann auf das Symbol „+“. Dann können Sie auf Ihre Computerdateien zugreifen und die benötigten Mediendateien zum Importieren auswählen.
Schritt-4: Bearbeiten Sie das Video
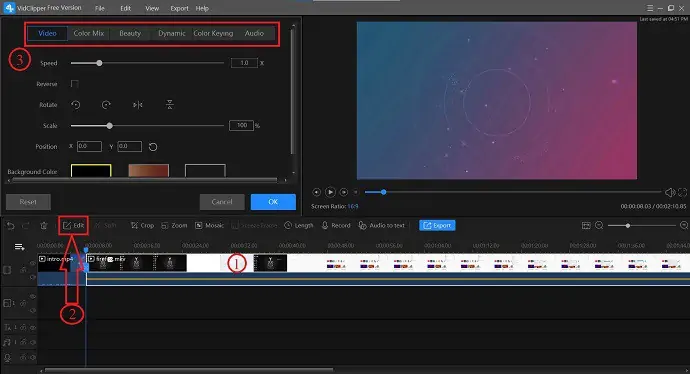
Fügen Sie die Videos zur Timeline hinzu, wählen Sie den Clip aus und klicken Sie auf Bearbeiten. Sie finden die Schnittstelle wie im Screenshot gezeigt. Bearbeiten Sie den Clip nach Belieben mit den bereitgestellten Werkzeugen.
Schritt-5: Effekte hinzufügen
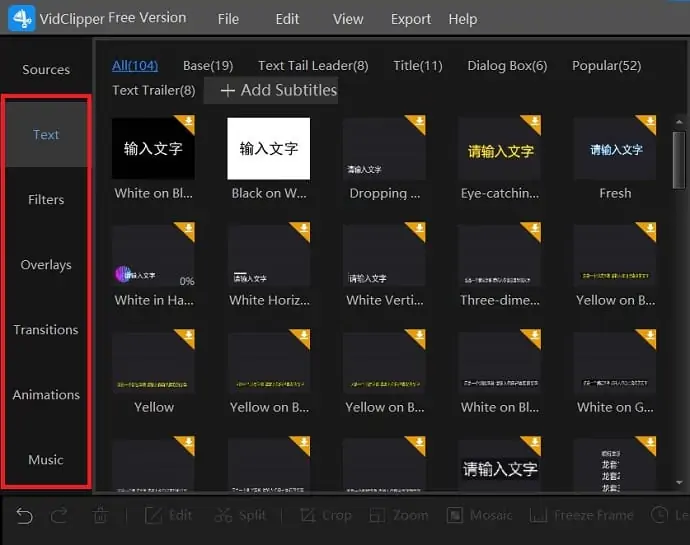
Fügen Sie nach der Bearbeitung des Clips Effekte wie Filter, Überlagerungen, Übergänge, Animationen, Musik und Text aus dem Bibliotheksfenster hinzu. Um Effekte hinzuzufügen, ziehen Sie sie einfach per Drag-and-Drop auf die Timeline.
Schritt-6: Exportieren Sie das Video
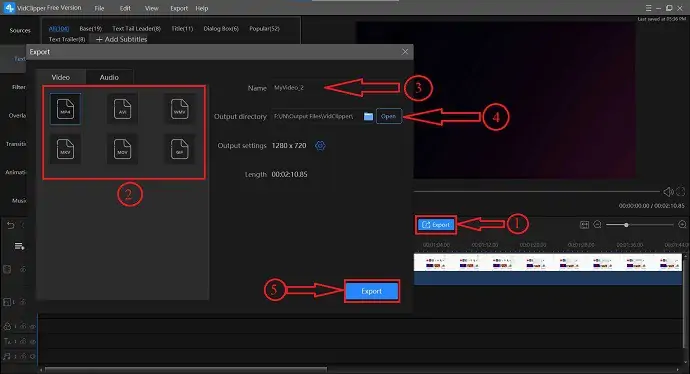
Klicken Sie nach Abschluss der Bearbeitung auf „Exportieren“ . Wählen Sie dann das Ausgabeformat, geben Sie einen Namen ein, wählen Sie ein Ziel und klicken Sie auf „Exportieren“.
Liefern:
- Videobearbeitungssoftware
Werkzeuge:
- VidClipper
- MEHR LESEN: VideoProc Review – Videobearbeitungssoftware aus einer Hand
- FilmoraPro Review – Leichtigkeit Ihrer Videobearbeitungsreise
Fazit
VidClipper ist die beste und praktischste Videobearbeitungssoftware, wenn man den Preis (kostenlos) und die bereitgestellten Funktionen berücksichtigt. In der Basisversion (kostenlose Version) bietet keine andere Software alle Funktionen und wird auch ohne Markenwasserzeichen ausgegeben. Diese Software bietet auch eine Reihe von Filtern, Übergängen, Textstilen und vielem mehr. Alle Funktionen sind in der Hauptschnittstelle sichtbar, sodass sie sehr einfach zu finden und zu verwenden sind. Es bietet einen sauberen und professionellen Arbeitsplatz.
Daher empfehle ich VidClipper dringend als beste Option für Anfänger, die professionelle Videobearbeitungssoftware kostenlos verwenden möchten.
Ich hoffe, dieses Tutorial, So bearbeiten Sie Videos mit VidClipper , hat Ihnen beim Bearbeiten von Videos mit VidClipper geholfen und eine vollständige Anleitung dazu gegeben. Wenn Ihnen dieser Artikel gefällt, teilen Sie ihn bitte und folgen Sie WhatVwant auf Facebook, Twitter und YouTube, um weitere technische Tipps zu erhalten.
- LESEN SIE MEHR: 20 % RABATT – Movavi Gutscheincode -JAN21
So bearbeiten Sie Videos mit VidClipper – Häufig gestellte Fragen
Ist VidClipper kostenlos verfügbar?
Ja, VidClipper ist absolut eine kostenlose Videobearbeitungssoftware.
Welche Effekte bietet VidClipper?
VidClipper bietet Effekte wie Textstile, Animationen, Übergänge, Überlagerungen, Filter und Musik
Können wir der Timeline weitere Tracks hinzufügen?
Natürlich können Sie mehrere Spuren hinzufügen.
Welche Art von Videoformaten unterstützt VidClipper?
MP4, AVI, WMV, MKV, MOV, FLV usw.
In welchen Formaten gibt VidClipper aus?
MP4, AVI, WMV, MKV, MOV, GIF
Können wir mit VidClipper vertikale Videos erstellen?
Ja, Sie können mit VidClipper ein vertikales Video (16:9) erstellen
