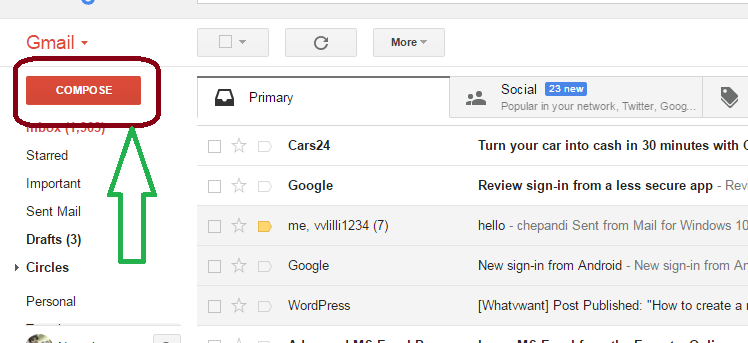Wie kann ich Bilder mit Gmail per E-Mail versenden (5 Wege mit Bildern)?
Veröffentlicht: 2022-02-13Möchten Sie wissen, wie Sie Bilder über Google Mail per E-Mail versenden? Es gibt viele Möglichkeiten, wie Sie Bilder mit Google Mail senden können. In diesem Artikel zeige ich Ihnen, wie ich Bilder mit Gmail versende. Ich werde Ihnen alle möglichen Methoden zeigen, Sie können jeder Methode folgen.
Wenn Sie Bilder in Google Mail senden möchten, müssen Sie ein Google Mail-Konto haben und Sie sollten in der Lage sein, Google Mail zu senden. Lesen Sie dazu So erstellen Sie ein neues Google Mail-Konto und So senden Sie E-Mails von Google Mail.
Inhaltsverzeichnis
Wie sende ich Bilder per Gmail per E-Mail ?
Video-Tutorial: 5 fantastische Möglichkeiten, Gmail-Bilder per E-Mail zu versenden
Wenn Sie sich ein Video-Tutorial ansehen möchten, klicken Sie unten auf ein Video, anstatt zu scrollen und den Bildern zu folgen. Sonst fahre danach fort.
1. Verwenden Sie die Option Foto einfügen
Google Mail bietet eine direkte Option zum Einfügen von Fotos in Ihre E-Mail-Nachricht. Wenn Sie ein Foto auf Ihrem Computer haben, können Sie diesem Verfahren folgen.
1.Öffnen Sie Gmail in Ihrem Browser.
2.Melden Sie sich mit Ihrem Benutzernamen und Passwort an.
3.Klicken Sie auf die Option „Verfassen“ in der oberen linken Ecke der Seite, die im folgenden Screenshot angezeigt wird.
4. Sie sehen ein weiteres Fenster, in dem Sie eine neue E-Mail verfassen können.
5. Geben Sie die E-Mail-Adresse des Empfängers in das Feld An ein und füllen Sie das Feld Betreff aus. Und klicken Sie auf die Option Foto einfügen, die im folgenden Screenshot angezeigt wird.
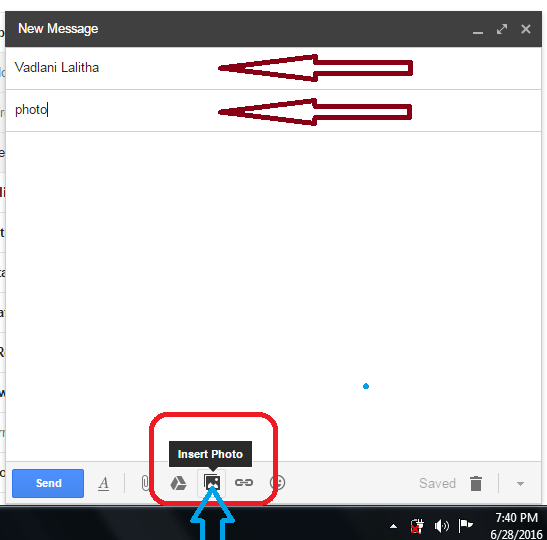
6.Jetzt sehen Sie ein weiteres Fenster, in dem Sie das Bild ziehen und ablegen können. Oder klicken Sie auf die Upload -Option und klicken Sie auf die Option zum Hochladen von Fotos auswählen , die im folgenden Screenshot angezeigt wird.
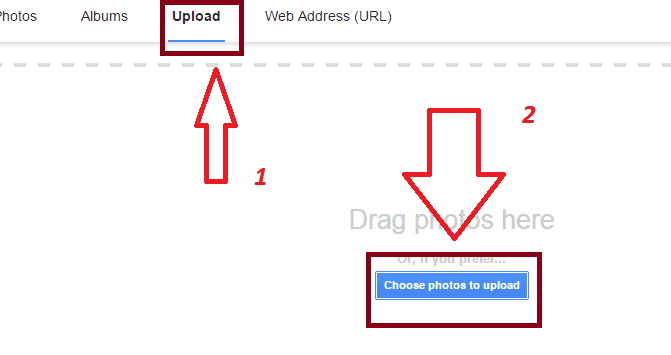
7. Sie sehen ein weiteres Fenster, in dem Sie Ihren Computer durchsuchen können. Wählen Sie Ihr gewünschtes Foto aus und klicken Sie auf die Option „ Öffnen “, um es im folgenden Screenshot anzuzeigen.
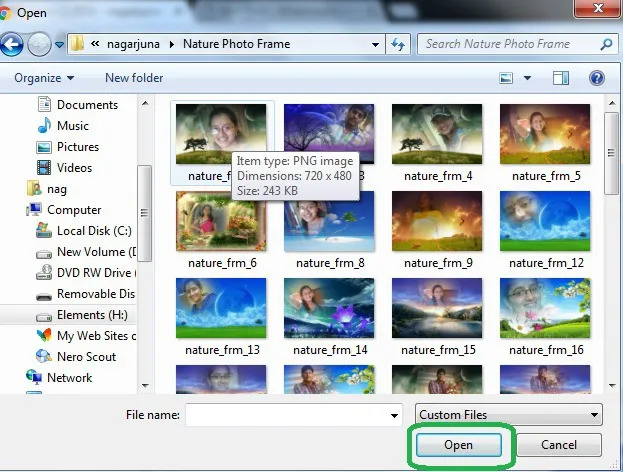
8.Sobald das Foto hochgeladen ist, klicken Sie auf die Sendeoption , um dies im folgenden Screenshot anzuzeigen.
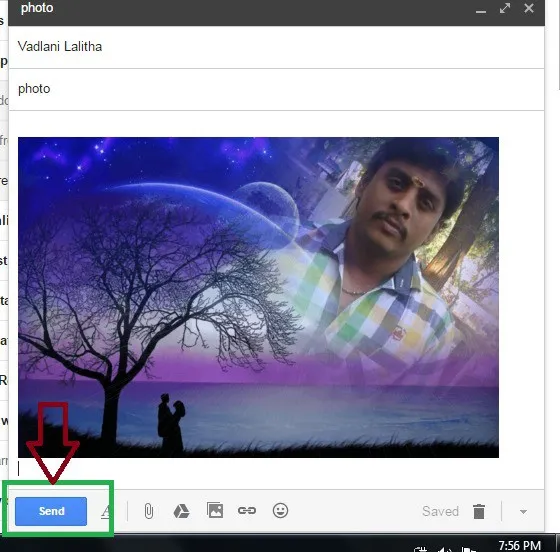
9. Schließlich erhalten Sie eine Nachricht, dass Ihre Nachricht gesendet wurde. Zeigen Sie dies im folgenden Screenshot.
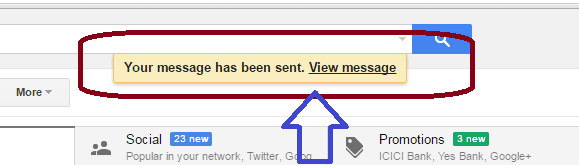
- Verwandte: So löschen Sie ein Google Mail-Konto dauerhaft
- Gmail-Passwort vergessen?? Hier ist der Weg zur Genesung
2. Wie man Bilder per Bild-URL per E-Mail versendet
Wenn Ihr Bild im Internet gespeichert ist und Sie eine URL Ihres Bildes haben und wenn Sie ein anderes Bild aus dem Internet senden möchten, können Sie das folgende Verfahren zum Senden des Bildes befolgen.
Folgen Sie bis zum 5. Schritt des obigen Verfahrens. Sie sehen den folgenden Bildschirm.

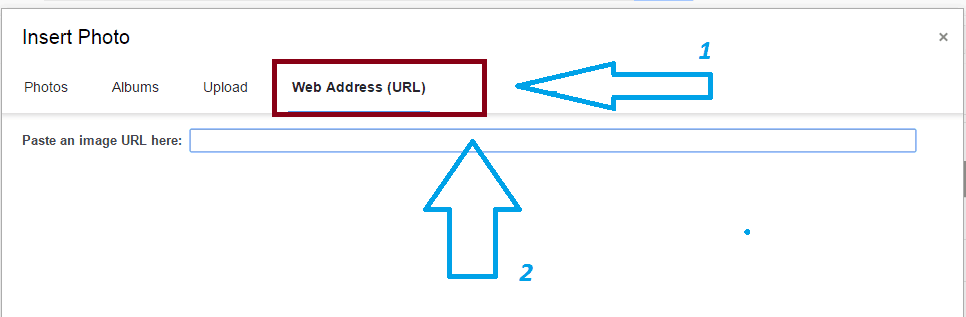
6. Klicken Sie auf die Option Webadresse (URL). Sie sehen ein Feld zum Einfügen der Bild-URL. Wenn Sie ein anderes Bild aus dem Internet senden möchten, klicken Sie einfach mit der rechten Maustaste auf das Bild, kopieren Sie die Linkadresse und fügen Sie es hier ein.
7.Wenn Sie weitere Bilder senden möchten, müssen Sie diesen Vorgang wiederholen.
8.Sobald das Foto hochgeladen wurde, klicken Sie auf die Option „Senden“. Schließlich erhalten Sie eine Nachricht, dass Ihre Nachricht gesendet wurde.
- Verwandte Themen: Einfache Anleitung zum Hinzufügen, Anzeigen und Bearbeiten von Gmail-Kontakten
- Anleitung zum Ändern des Gmail-Passworts
3.Verwenden Sie Datei anhängen
Sie können die Funktion „Datei anhängen“ verwenden, um Bilder als Datei an Ihre Textnachricht anzuhängen. Dies ist die beste Methode, um Fotos oder andere Dateien mit Google Mail zu senden.
Verfassen Sie Ihre neue Nachricht. Füllen Sie die Felder An und Betreff aus. Geben Sie Ihre Textnachricht in das Nachrichtenfeld ein. Klicken Sie auf das Symbol Datei anhängen, was im folgenden Screenshot gezeigt wird.
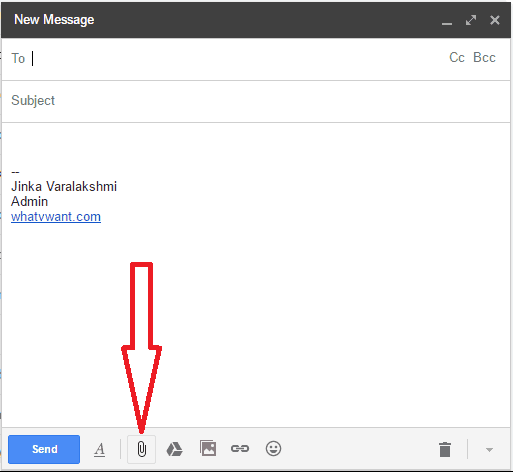
Sie sehen ein weiteres Fenster, in dem Sie Ihren Computer durchsuchen und Ihr Foto zum Anhängen auswählen können. Wählen Sie einfach das Foto aus und hängen Sie es an die Nachricht an und senden Sie die Nachricht.
4.Verwenden Sie die Drag-and-Drop-Funktion
Google Mail unterstützt die Drag-and-Drop-Funktion. Sie können Bilder in das Nachrichtenfeld einfügen, ohne die Option Foto einfügen zu verwenden.
Verfassen Sie Ihre Mail. Füllen Sie die Felder An und Betreff aus. Öffnen Sie den Ordner, in dem Sie Ihre Fotos gespeichert haben. Wählen Sie das Foto aus, halten Sie die linke Maustaste gedrückt, ziehen Sie das Foto und legen Sie es im Gmail-Nachrichtenfeld ab. Ihr Foto wird eingefügt.
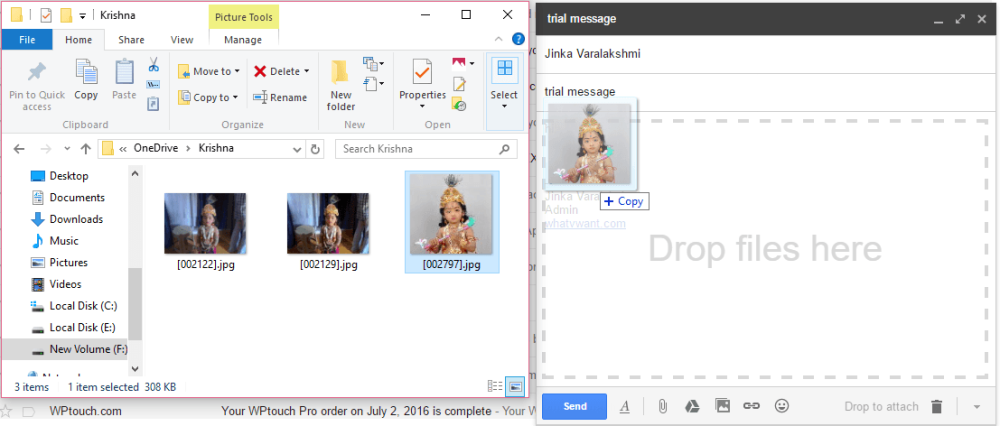
Wenn Sie auf das Foto klicken, sehen Sie einige Optionen direkt unter dem Foto, das im folgenden Screenshot gezeigt wird.
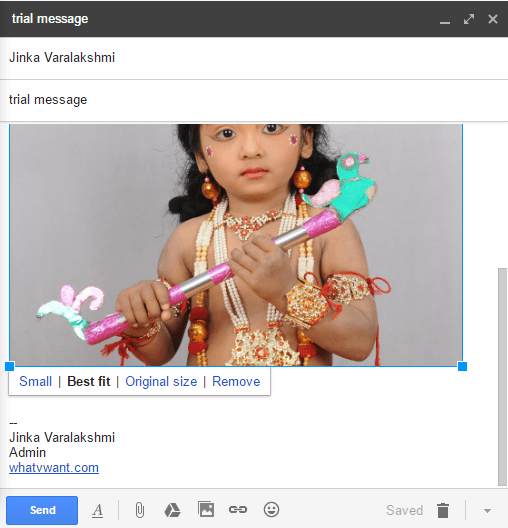
Sie können ein kleineres Bild senden, wenn Sie die Option Klein auswählen.
Sie können immer die Option Beste Anpassung verwenden. Google Mail passt die Bildgröße entsprechend dem Empfängergerät an.
Wenn Sie die Originalbildgröße senden möchten, können Sie die Option Originalgröße auswählen.
Wenn Sie ein Bild aus Ihrer E-Mail löschen möchten, können Sie die Option Entfernen auswählen oder auch die Entf -Taste auf Ihrer Tastatur verwenden.
- Das könnte Ihnen auch gefallen: So stellen Sie gelöschte Gmail-Kontakte wieder her
- 4 Tipps zum Teilen großer Videodateien per E-Mail
5. So senden Sie Bilder per E-Mail mit Google Drive
Die Verwendung von Google Drive ist die beste Option, um eine Reihe von Fotos oder größere Dateien zu senden. Sie können auch Cloud-Sicherungsdienste wie iDrive ( Link mit 75 % Rabatt ) verwenden.
Wenn Sie Google Drive verwenden möchten, müssen Sie Google Drive einrichten und einige Details über Google Drive kennen. Dafür,
- Lesen Sie: Schritt-für-Schritt-Anleitung zum Sichern des Computers auf Google Drive
- So sichern Sie Android auf Google Drive
- So teilen Sie Dateien auf Google Drive von PC und Handy
- So sichern Sie WhatsApp-Nachrichten mit Google Drive
Nachdem Sie die obigen Artikel gelesen haben, erhalten Sie eine gute Vorstellung von Google Drive. Sie können Fotos direkt von Google Drive freigeben. Sie können auch die Foto-URL von Google Drive kopieren und in das Gmail-Nachrichtenfeld einfügen. Oder Sie können auch die Option „Von Google-Laufwerk einfügen“ verwenden, die im Gmail-Erstellungsfeld angegeben ist, wie im folgenden Screenshot gezeigt wird.
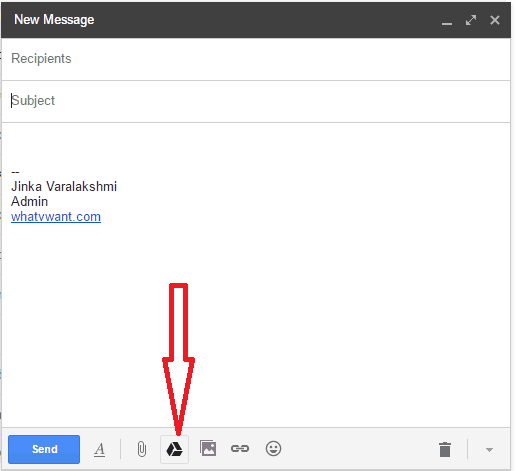
Jetzt sehen Sie, dass Ihr Google Drive-Fenster dies im folgenden Screenshot zeigt.
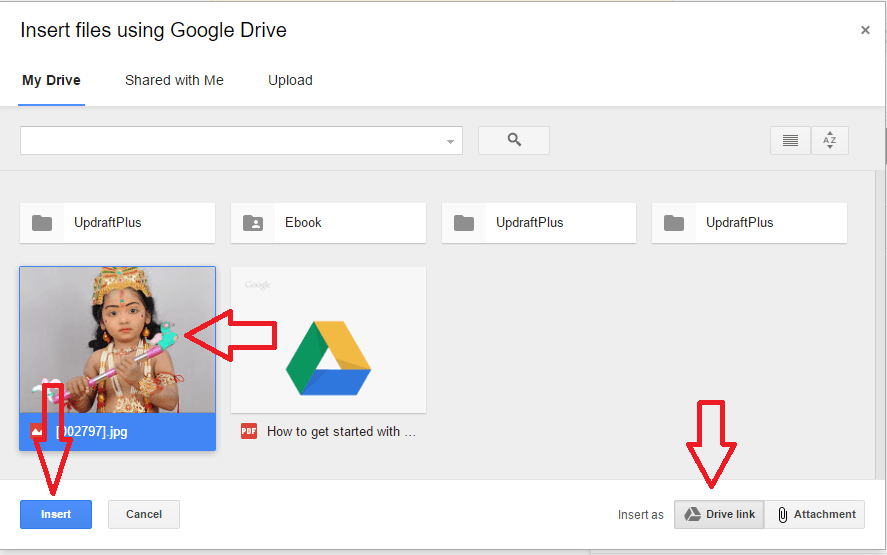
Wählen Sie das Bild aus. Klicken Sie einfach auf die Schaltfläche Einfügen . Wenn Sie unten rechts die Option Drive-Link ausgewählt haben, wird Ihr Bild als Link eingefügt. Wenn Sie die Option Anhang ausgewählt haben, wird Ihr Bild als Dateianhang eingefügt.
- Lesen Sie: 5 beste sichere E-Mail-Dienste
- Kann ich die Gmail-Adresse und die Gmail-ID ändern?
Fazit:
Die Verwendung der Anhangsoption ist die beste Methode zum Senden von Fotos. Wenn Sie mehrere Fotos oder größere Dateien senden möchten, verwenden Sie die Google Drive-Option. Ich denke, jetzt haben Sie die Lösung für Ihre Frage , wie man Bilder mit Gmail per E-Mail versendet. Mag ich!! Folgen Sie WhatVwant auf Facebook und Twitter für weitere Tipps. Abonnieren Sie den Whatvwant-Kanal auf YouTube, um regelmäßige Updates zu erhalten.