So aktivieren und laden Sie Twitch-VODs herunter
Veröffentlicht: 2022-04-09Es gibt viele Gründe, Ihre Twitch-Videos herunterzuladen, z. B. das Aufbewahren von Offline-Sicherungskopien oder das Hochladen auf verschiedene Streaming-Plattformen. Mit Twitch können Sie frühere Sendungen ganz einfach aus dem VOD-Archiv (Video on Demand) Ihres Twitch-Kontos herunterladen.
Aber bevor Sie das tun können, müssen Sie Twitch so konfigurieren, dass Ihre Videos gespeichert werden, nachdem Sie mit der Übertragung fertig sind. In diesem Tutorial erfahren Sie also, was Sie tun müssen, um Video on Demand für Ihr Erstellerkonto zu aktivieren und dann Übertragungen auf Ihren Desktop oder Ihr Mobilgerät herunterzuladen.
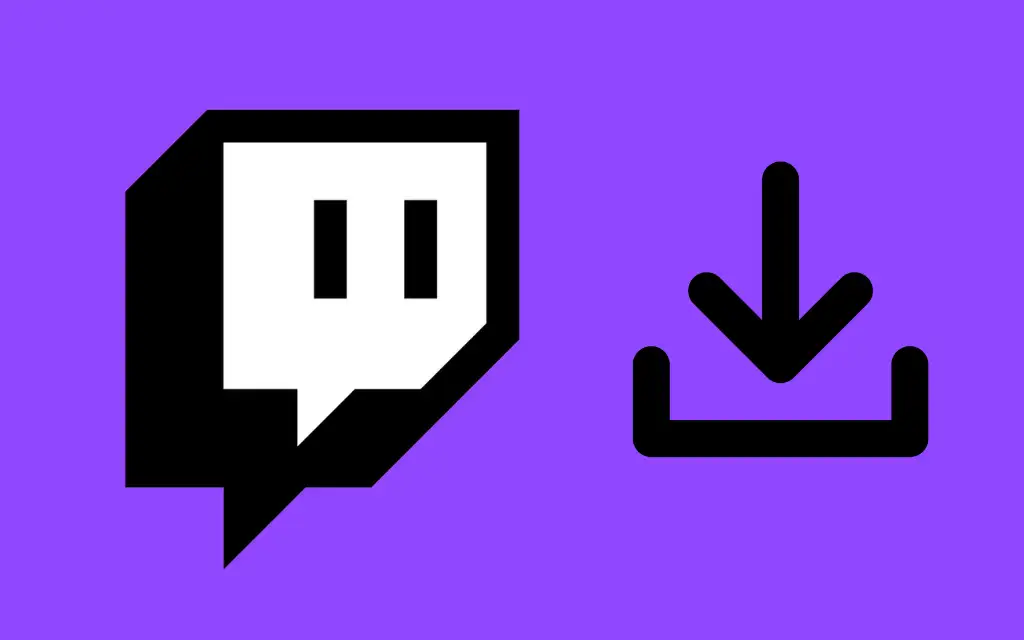
Aktivieren Sie Video On Demand in Twitch
Sie können Video On Demand (VOD) in Twitch über Ihr Twitch-Streamer-Dashboard aktivieren, aber das ist nur möglich, wenn Sie einen Webbrowser verwenden. Sie können die Desktop- oder mobilen Apps von Twitch nicht verwenden, um VOD zu aktivieren.
1. Geben Sie twitch.tv in die Adressleiste eines beliebigen Webbrowsers auf Mac oder PC ein, um die Twitch-Website zu besuchen. Wenn Sie nur Zugriff auf ein iPhone oder Android-Smartphone haben, stellen Sie sicher, dass Sie die Desktop-Version der Website über das Menü des Browsers aktivieren, nachdem Sie sie geladen haben.
2. Melden Sie sich bei Ihrem Twitch-Konto an.
3. Wählen Sie Ihr Twitch-Profilsymbol in der oberen rechten Ecke des Browser-Tabs aus. Wählen Sie dann im Dropdown-Menü die Option Creator Dashboard aus.
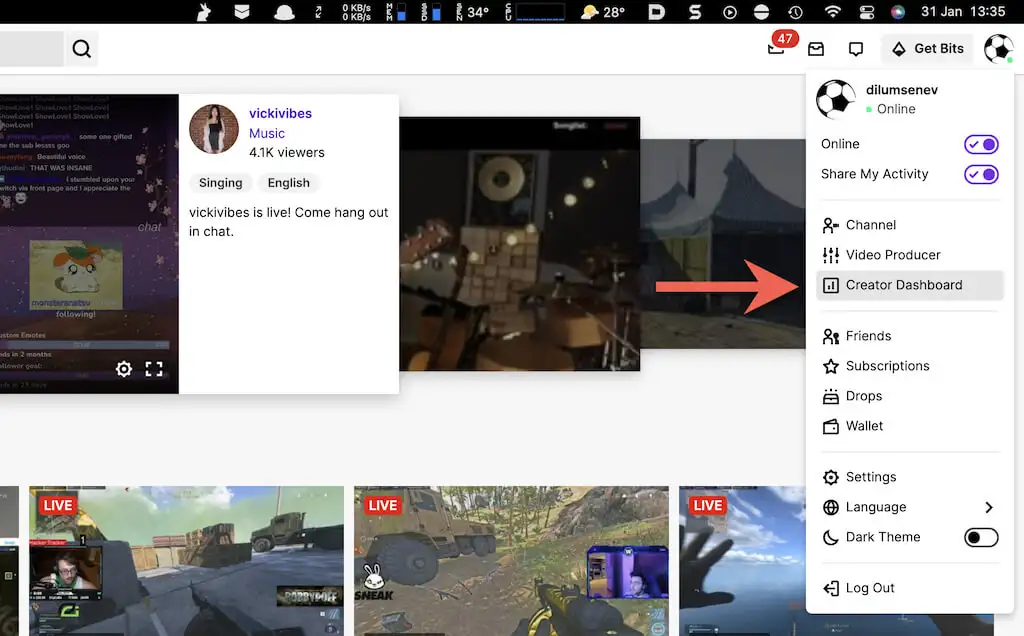
4. Wähle Einstellungen in der Twitch-Seitenleiste aus, um auf deine Kanaleinstellungen zuzugreifen. Wählen Sie dann Streamen aus.
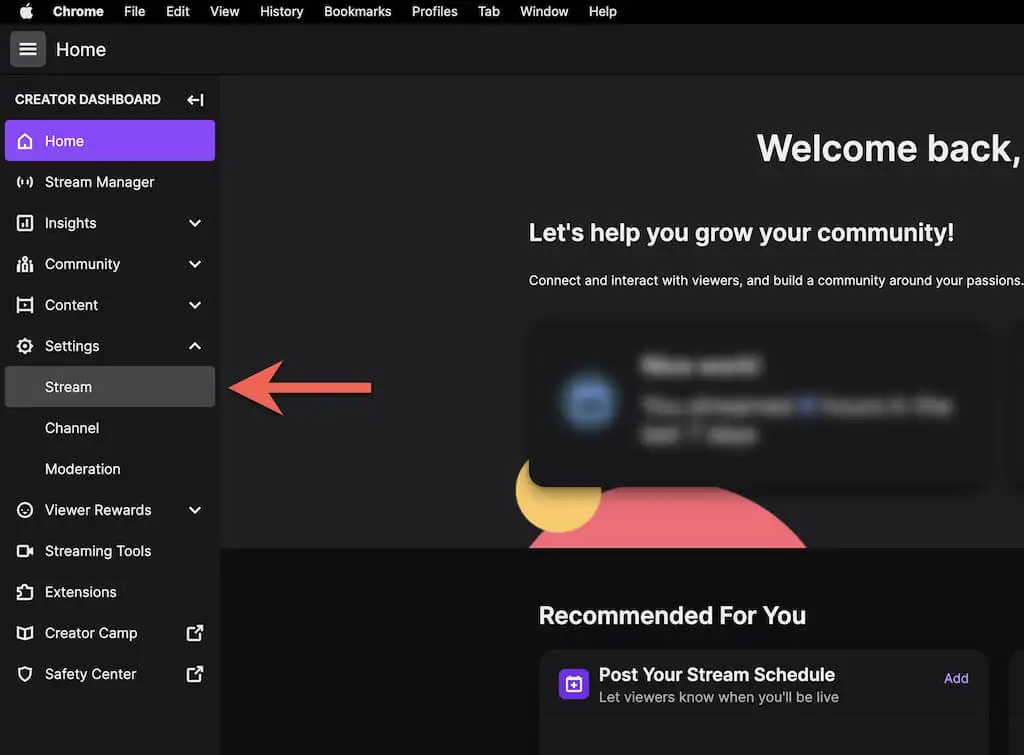
5. Scrollen Sie nach unten zum Abschnitt VOD-Einstellungen und aktivieren Sie den Schalter neben Vergangene Sendungen speichern . Dadurch wird auch VODs immer veröffentlichen aktiviert – schalten Sie es aus, wenn Sie nicht möchten, dass Twitch Übertragungen ohne Ihre Erlaubnis veröffentlicht, oder schließen Sie bestimmte VOD-Kategorien mithilfe der Liste Kategorien ausschließen aus.
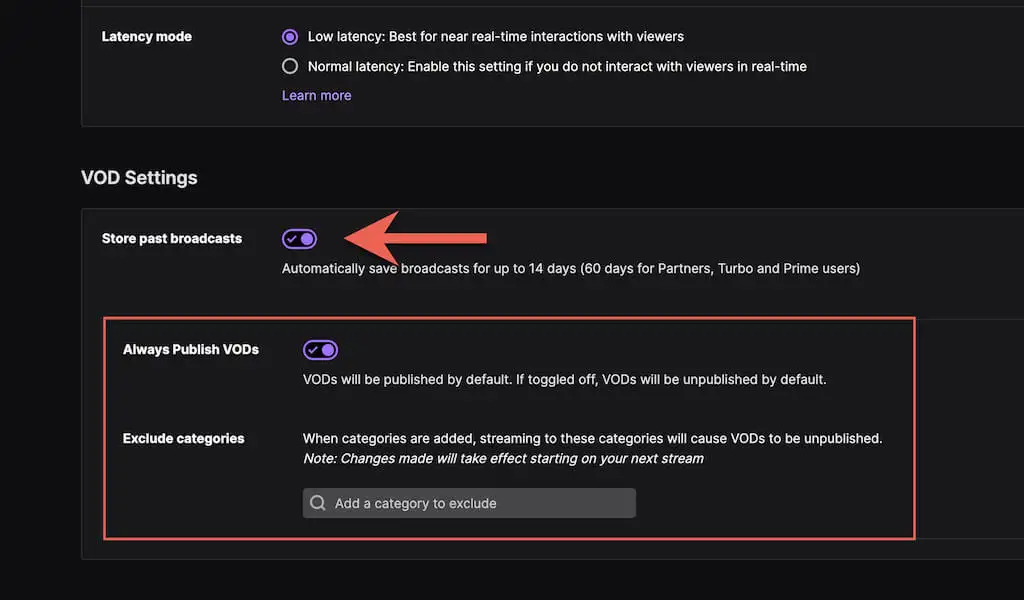
Hinweis : Twitch speichert deine Videos nur 14 Tage lang. Wenn Sie jedoch Twitch-Partner oder Nutzer von Twitch Prime oder Turbo sind, können Sie Ihre Videos 60 Tage lang speichern lassen. Stellen Sie sicher, dass Sie Ihre Videos herunterladen, bevor sie ablaufen.
Laden Sie Videos unter Windows und macOS herunter
Nachdem Sie Video on Demand aktiviert haben, können Sie Ihre Live-Streaming-Sitzungen sofort nach Abschluss speichern. Twitch bietet jedoch nur nativen VOD-Download-Support auf Desktop-Browsern für Mac und PC.
Hinweis : Obwohl Sie twitch.tv im Desktop-Modus auf iPhone und Android laden können, haben Sie nicht die Möglichkeit, VODs herunterzuladen. Verwenden Sie stattdessen einen Twitch-Downloader eines Drittanbieters (mehr dazu weiter unten).
1. Öffne die Twitch-Web-App auf deinem Mac oder PC.
2. Wählen Sie Ihren Twitch-Avatar in der oberen rechten Ecke des Bildschirms aus und wählen Sie Video Producer .
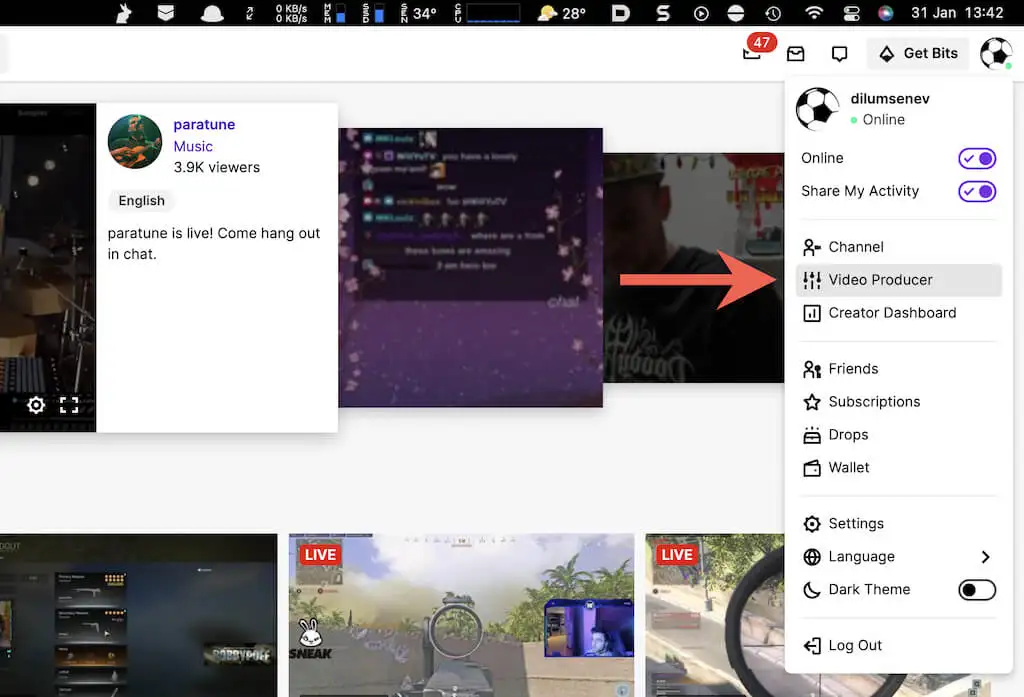
3. Stellen Sie den Videofilter auf Vergangene Sendungen ein.
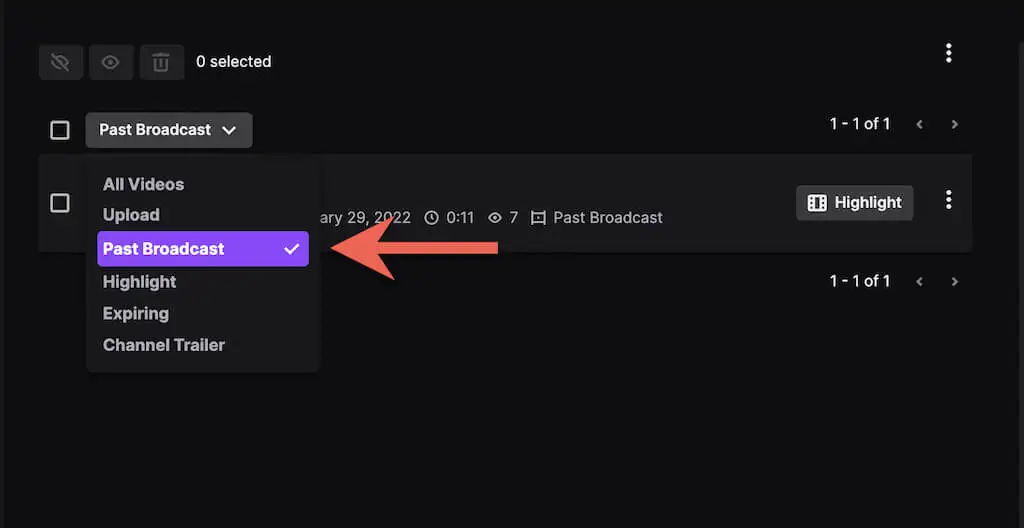
4. Wählen Sie das Mehr -Symbol (drei Punkte) neben dem Twitch-Stream, den Sie herunterladen möchten.
5. Wählen Sie die Schaltfläche Herunterladen .
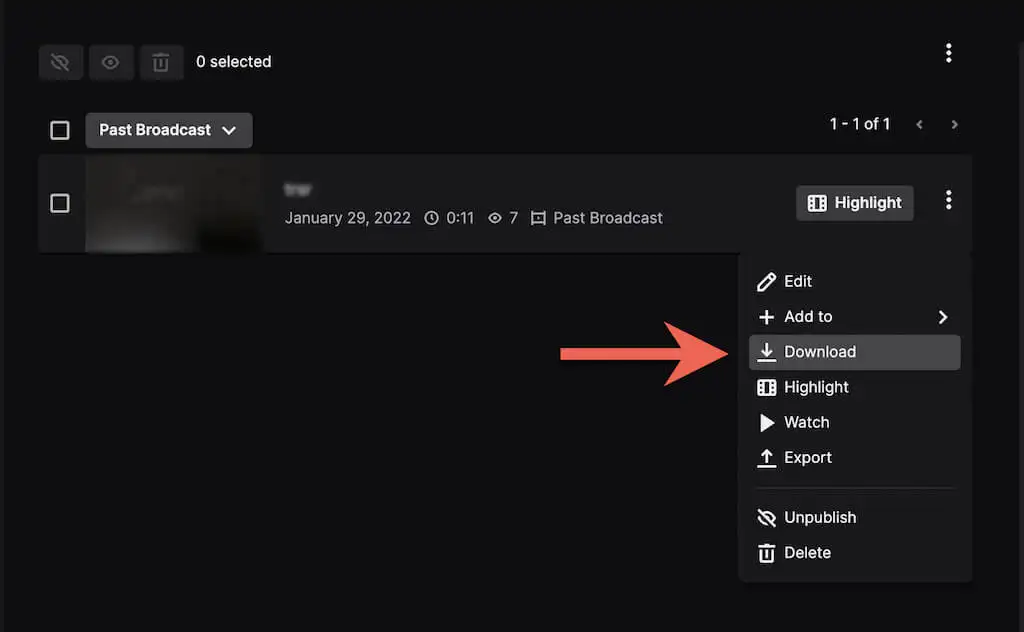
Tipp : Wenn Sie eine Sendung auf YouTube hochladen möchten, können Sie dies direkt tun, ohne das Video auf Ihren Computer herunterzuladen. Wählen Sie einfach die Option „ Exportieren “ im Dropdown-Menü aus, melden Sie sich mit Ihrem YouTube-Konto an und wählen Sie „ Hochladen“ aus.
6. Warte, bis Twitch das Video vorbereitet und auf deinen Computer herunterlädt.
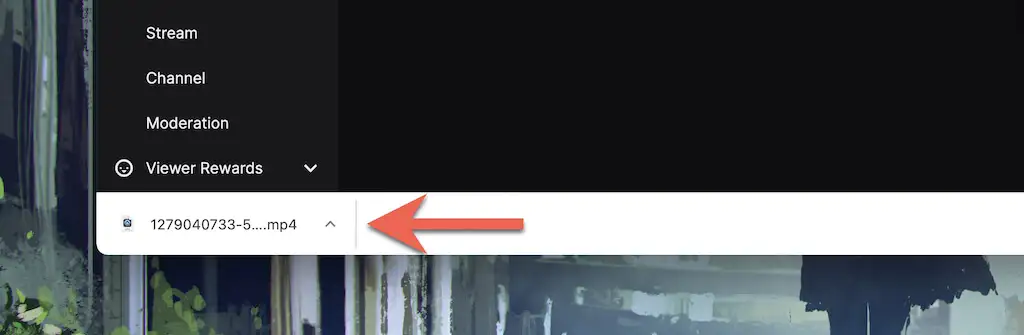
Die Zeit zum Herunterladen eines Videos hängt von seiner Länge und der Geschwindigkeit Ihrer Internetverbindung ab. Suchen Sie anschließend im Download-Manager Ihres Browsers oder im Downloads -Ordner Ihres Mac oder PC nach der Videodatei.
Laden Sie Videos auf Android und iOS herunter
Die Twitch-App für Android und iOS bietet keine Option zum Herunterladen von Twitch-VODs. Die Desktop-Version der Twitch-Web-App erlaubt Ihnen dies ebenfalls nicht.

Sie können jedoch die URL für ein Twitch-VOD mit der mobilen App abrufen und mit unTwitch.com (Drittanbieter-Web-Downloader für iPhone) oder Video Downloader for Twitch (Drittanbieter-App für Android) herunterladen.
Rufen Sie die Twitch-VOD-URL ab
1. Öffne Twitch auf deinem iPhone oder Android.
2. Tippen Sie auf Ihr Profilporträt und wählen Sie Mein Kanal aus.
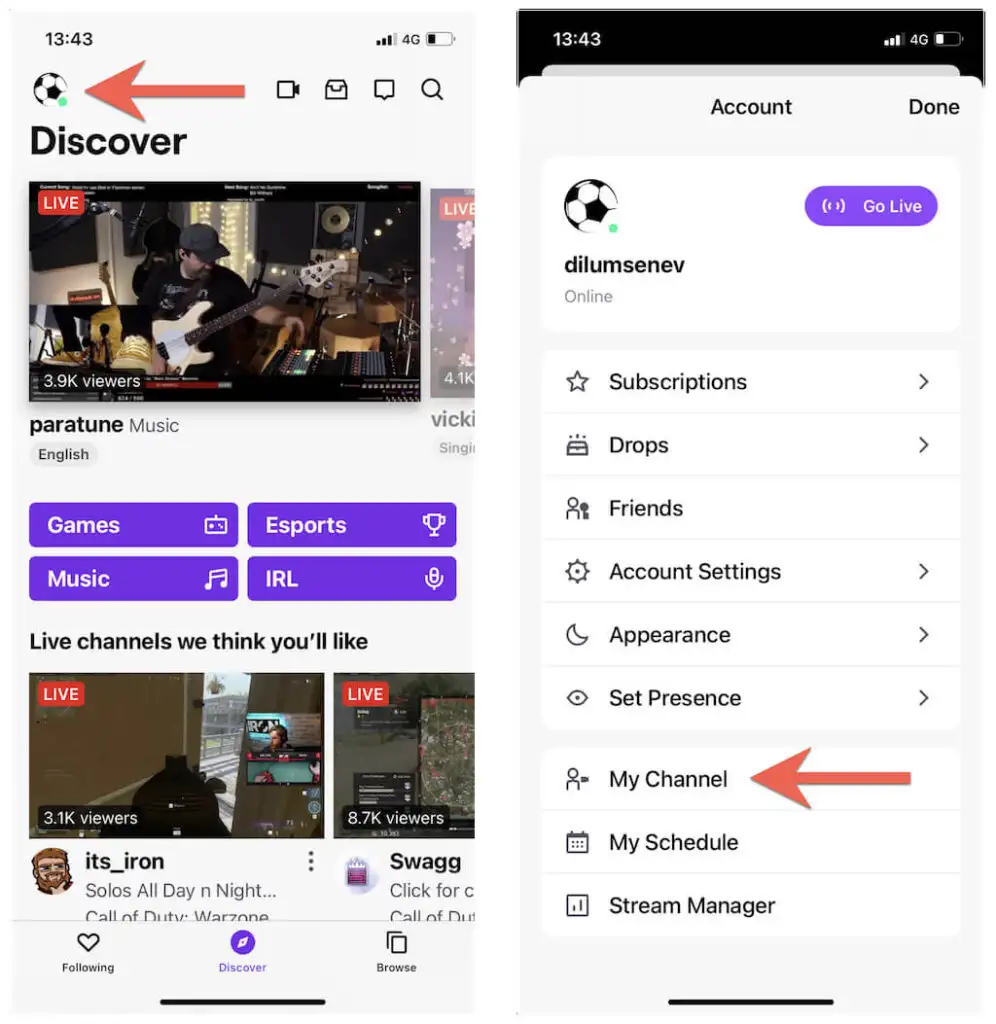
3. Wechseln Sie zur Registerkarte Videos . Wählen Sie dann ein Video aus Ihren vergangenen Streams aus und tippen Sie auf das Teilen -Symbol.
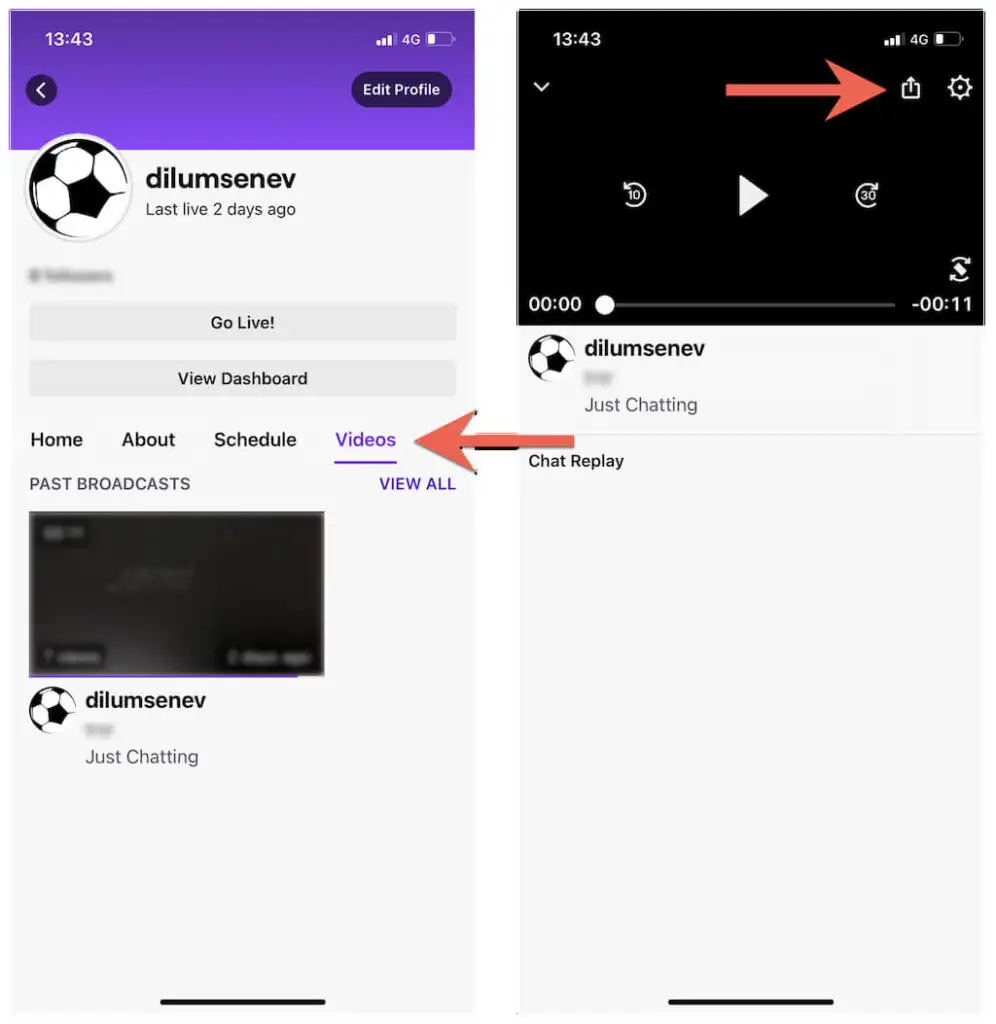
4. Tippen Sie auf Teilen mit > Kopieren (iPhone) oder Link kopieren (Android).
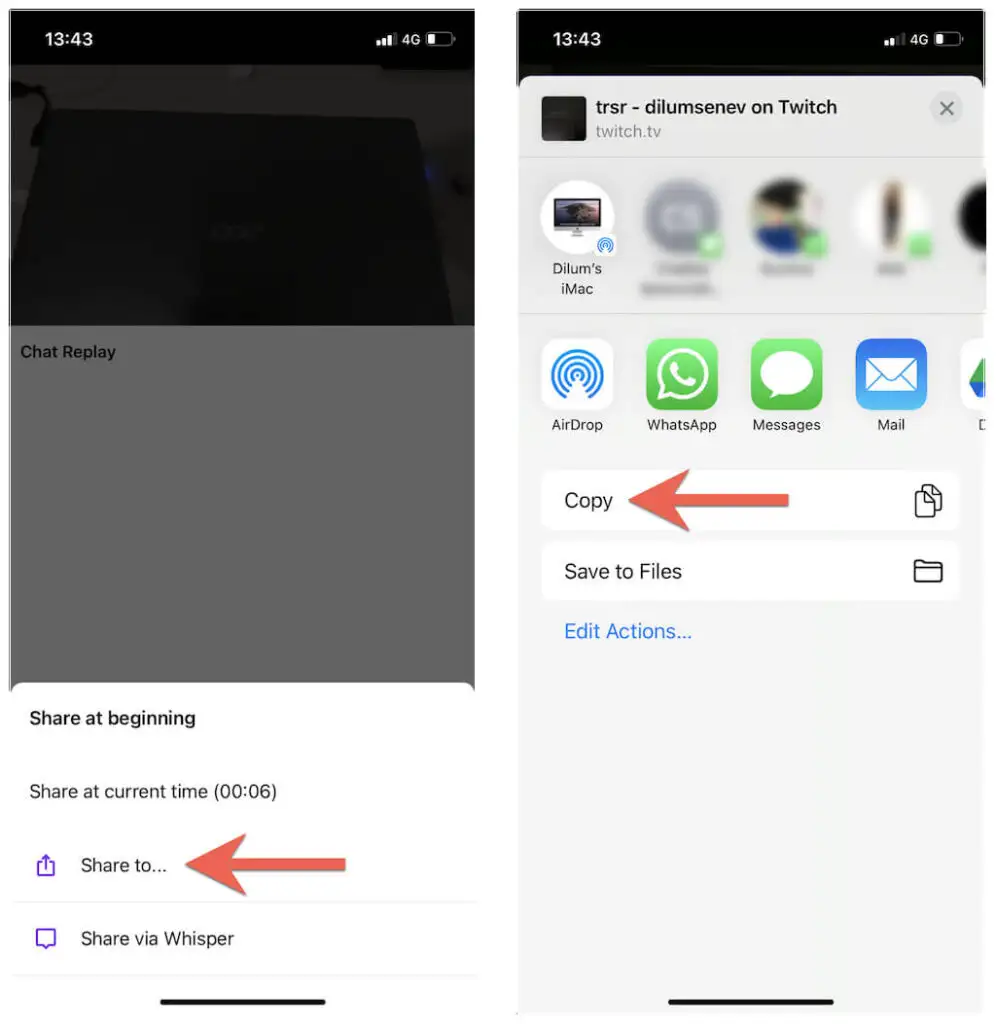
Laden Sie Twitch-VODs auf iOS herunter
1. Öffne Safari und besuche unTwitch.com.
2. Tippen und halten Sie das URL-Feld und wählen Sie Einfügen , um die Twitch-VOD-URL einzugeben. Tippen Sie dann auf Senden .
3. Wählen Sie ein Download-Format und eine Auflösung aus, geben Sie eine Start- und Endzeit für das Video an (oder lassen Sie die Standardparameter unverändert, um das gesamte Video herunterzuladen) und tippen Sie auf Video herunterladen .
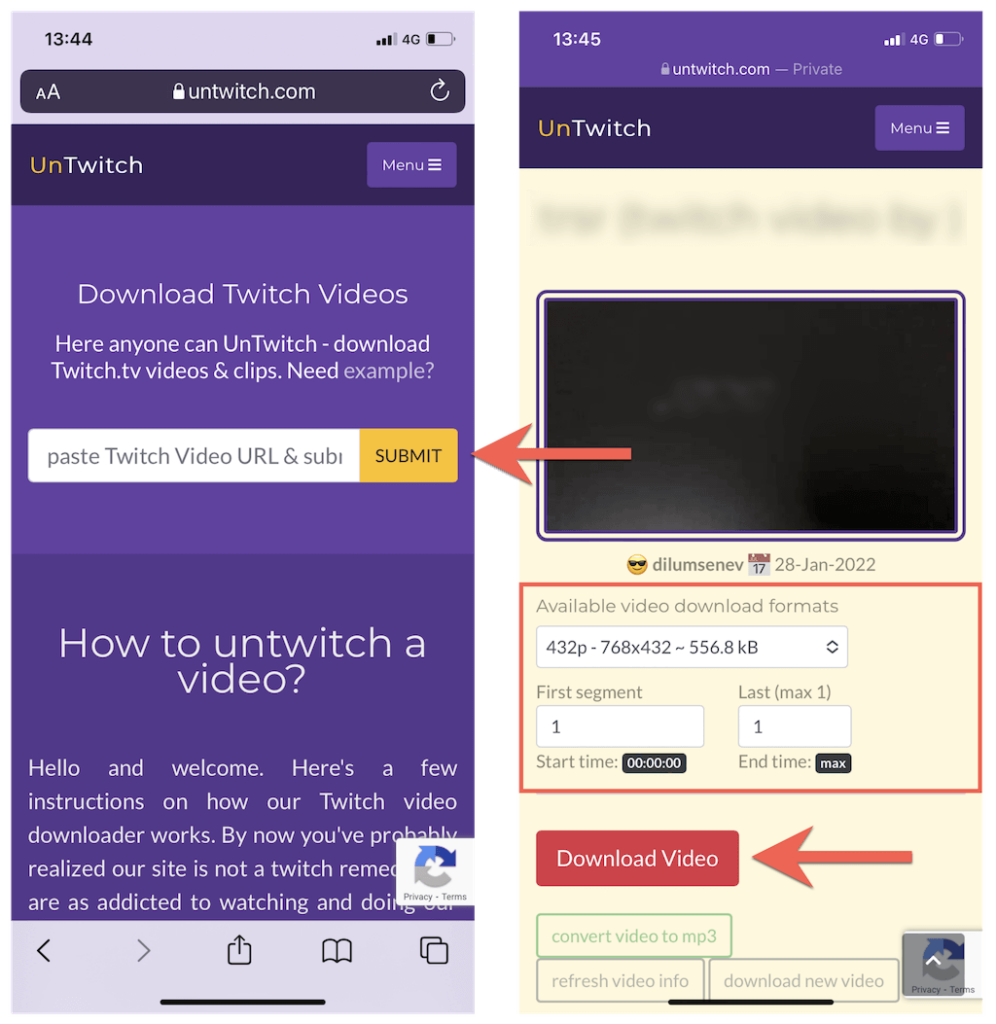
4. Tippen Sie im Safari-Popup auf Herunterladen , um das Video auf Ihrem iPhone zu speichern.
5. Öffnen Sie das Safari-Menü und tippen Sie auf Downloads , um den Safari-Download-Manager aufzurufen.
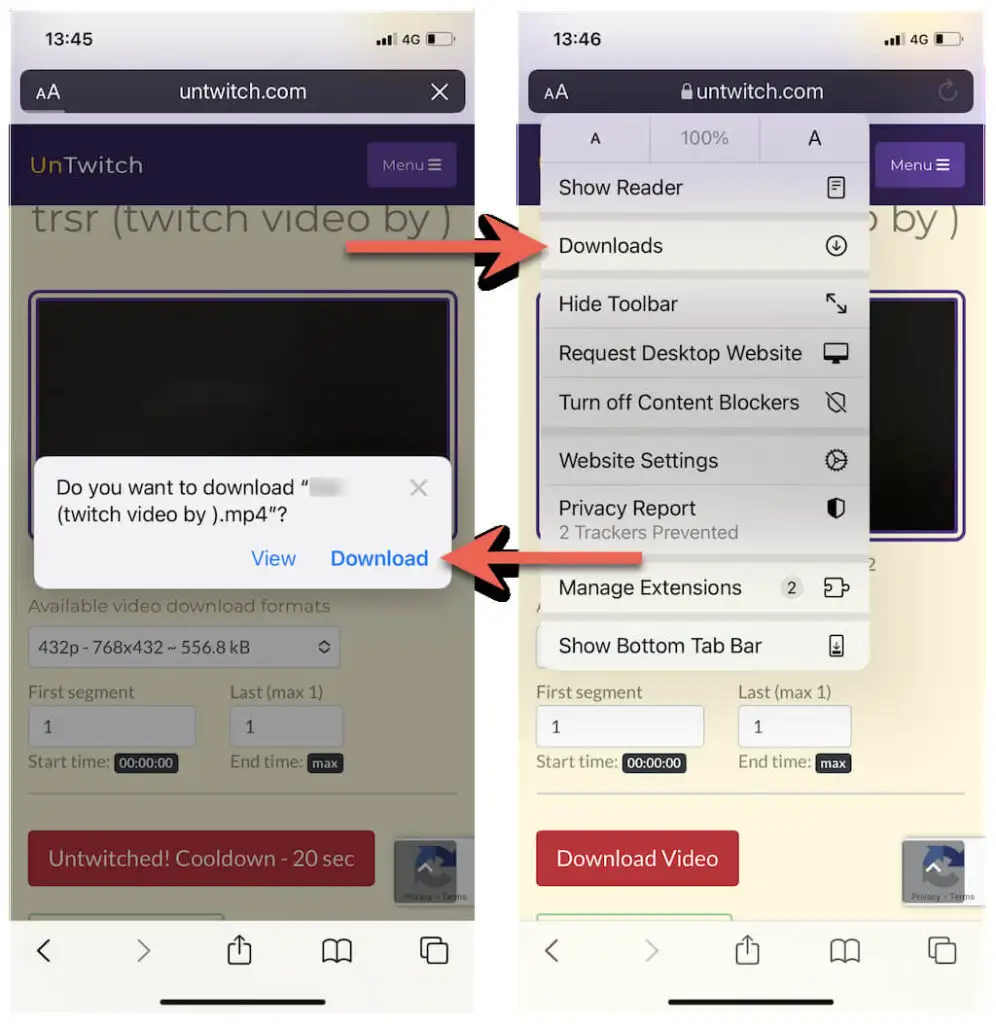
6. Überwachen Sie den Download-Fortschritt oder tippen Sie auf das Lupensymbol , um den Download -Ordner Ihres iPhones aufzurufen.
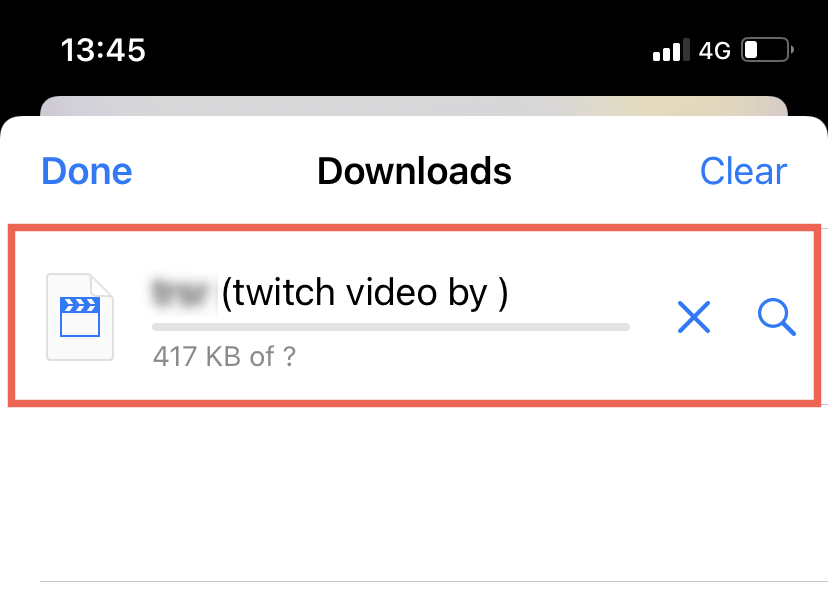
Hinweis : unTwtich.com lädt Videos standardmäßig als MP4-Dateien herunter. Wenn Sie Probleme haben, sie mit der nativen Fotos-App anzusehen, versuchen Sie stattdessen, einen Mediaplayer eines Drittanbieters wie den VLC Player zu verwenden.
Laden Sie Twitch-VODs auf Android herunter
1. Öffnen Sie den Google Play Store. Suchen Sie dann nach Video Downloader for Twitch und installieren Sie es.
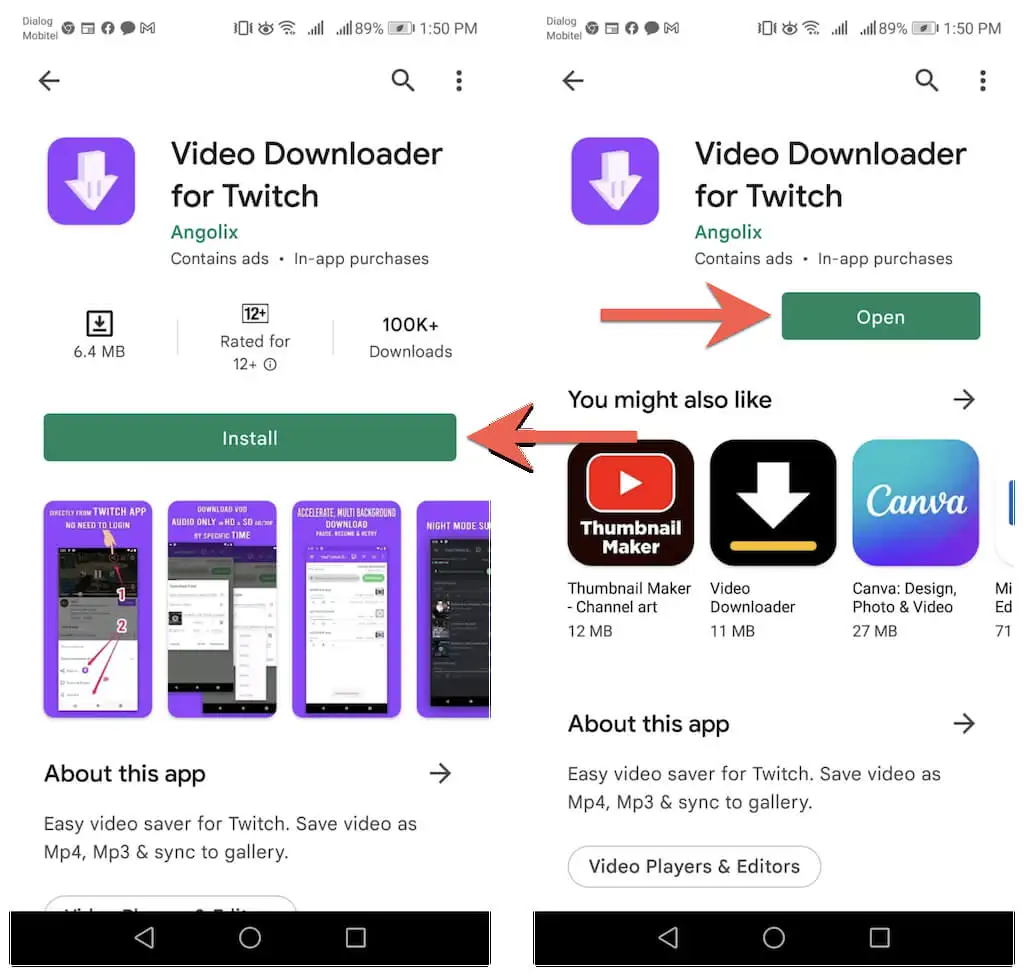
2. Fügen Sie die Twitch-VOD-Adresse in das URL-Feld ein und tippen Sie auf Herunterladen .
3. Geben Sie einen Dateinamen ein. Geben Sie dann Start- und Endzeit an oder lassen Sie die Standardparameter unverändert, um das gesamte Video herunterzuladen.
4. Tippen Sie auf Herunterladen .
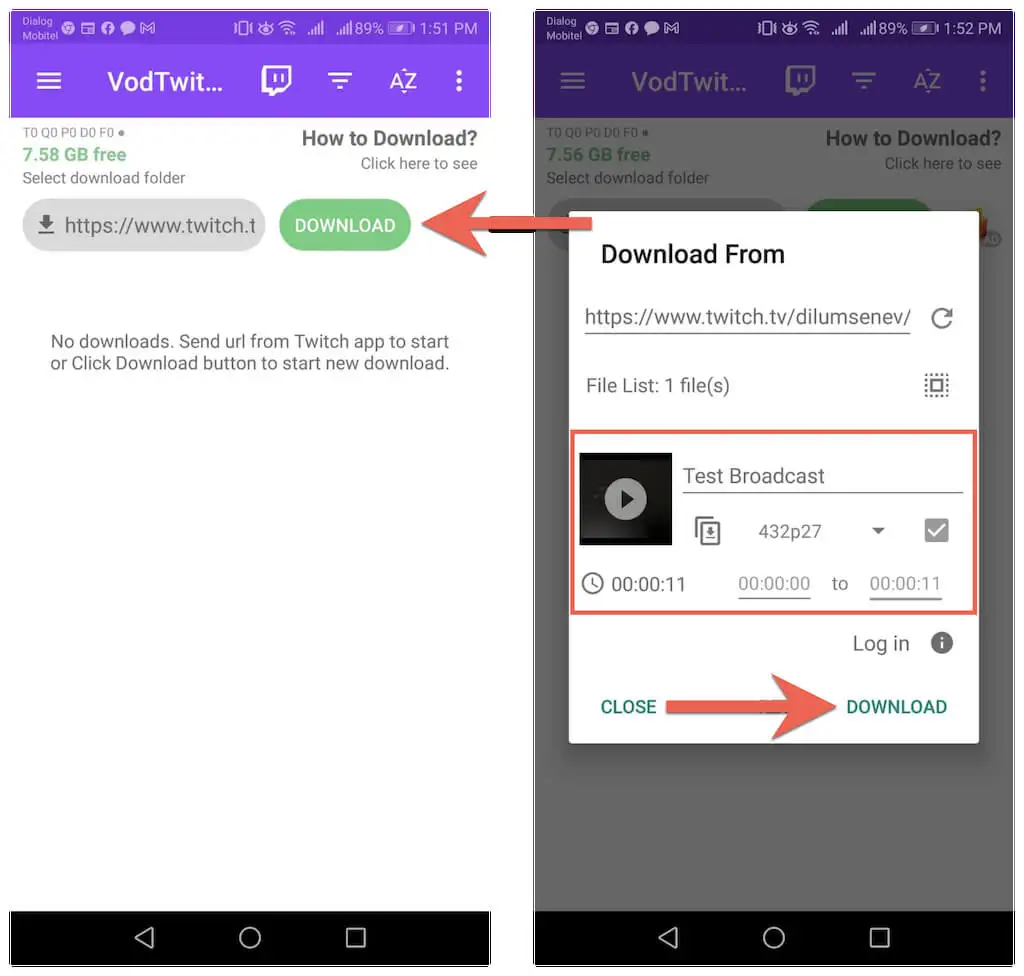
5. Überwachen Sie den Download-Fortschritt und suchen Sie im Download -Ordner Ihres Android nach der Videodatei.
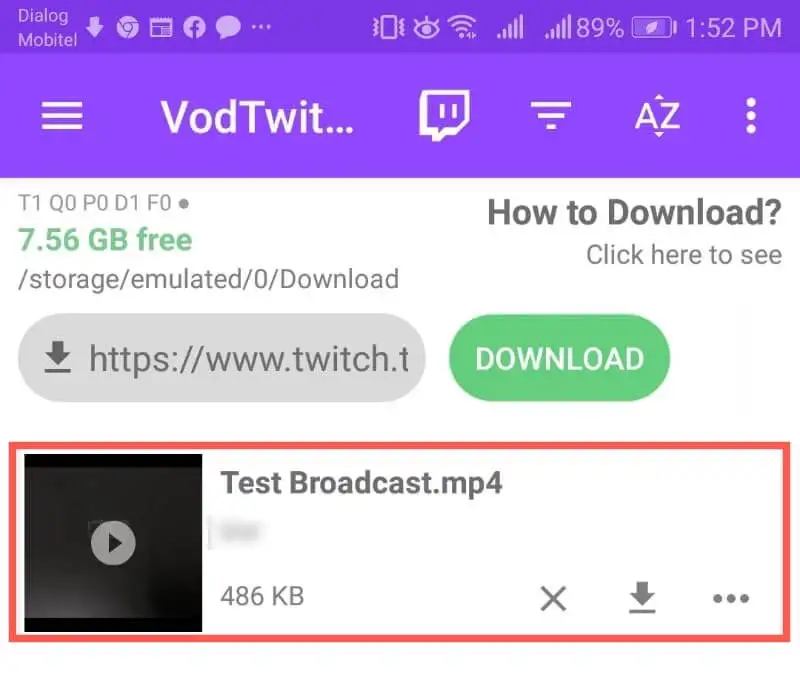
Herunterladen von Twitch-Videos von anderen Kanälen
Twitch duldet nicht das Herunterladen früherer Videostreams von anderen Kanälen. Aber wenn Sie ein Video einfach für die Offline-Anzeige speichern und nicht beabsichtigen, es an anderer Stelle erneut hochzuladen, verwenden Sie die folgenden Tools, um Twitch-VODs auf Ihrem Desktop oder Mobilgerät zu speichern.
PC : Twitch Leecher ist ein Open-Source-Twitch-VOD-Downloader für Windows. Installieren Sie Twitch Leecher über GitHub und suchen Sie direkt in der App selbst nach herunterladbaren VODs.
Mac : Der bequemste Weg, Twitch-Videos von anderen Kanälen herunterzuladen, ist die Verwendung eines Web-Downloaders wie unTwitch.com. Klicken Sie einfach mit der rechten Maustaste auf ein VOD, wählen Sie Linkadresse kopieren aus und fügen Sie dann die URL in unTwitch.com ein, um mit dem Herunterladen zu beginnen.
iPhone & Android : Genau wie bei Ihren eigenen Twitch-VODs verwenden Sie einfach unTwitch.com oder Video Downloader for Twitch, um frühere Übertragungen von anderen Twitch-Kanälen herunterzuladen. Verwenden Sie einfach die Option „ Teilen “, während Sie sich ein Video ansehen, um dessen URL zu erfassen.
