So aktivieren und verwenden Sie den Standby-Modus auf dem iPhone [iOS 17]
Veröffentlicht: 2023-07-13iOS 17 ist das neueste Update, das eine Reihe neuer Funktionen enthält. Unter diesen innovativen neuen Funktionen gibt es eine, die bei iPhone-Nutzern weltweit große Aufmerksamkeit erregt hat: die bemerkenswerte StandBy-Funktion. Mit dieser Funktion können Sie Ihr iPhone in ein vielseitiges Smart Display oder einen zuverlässigen Begleiter auf dem Nachttisch verwandeln.
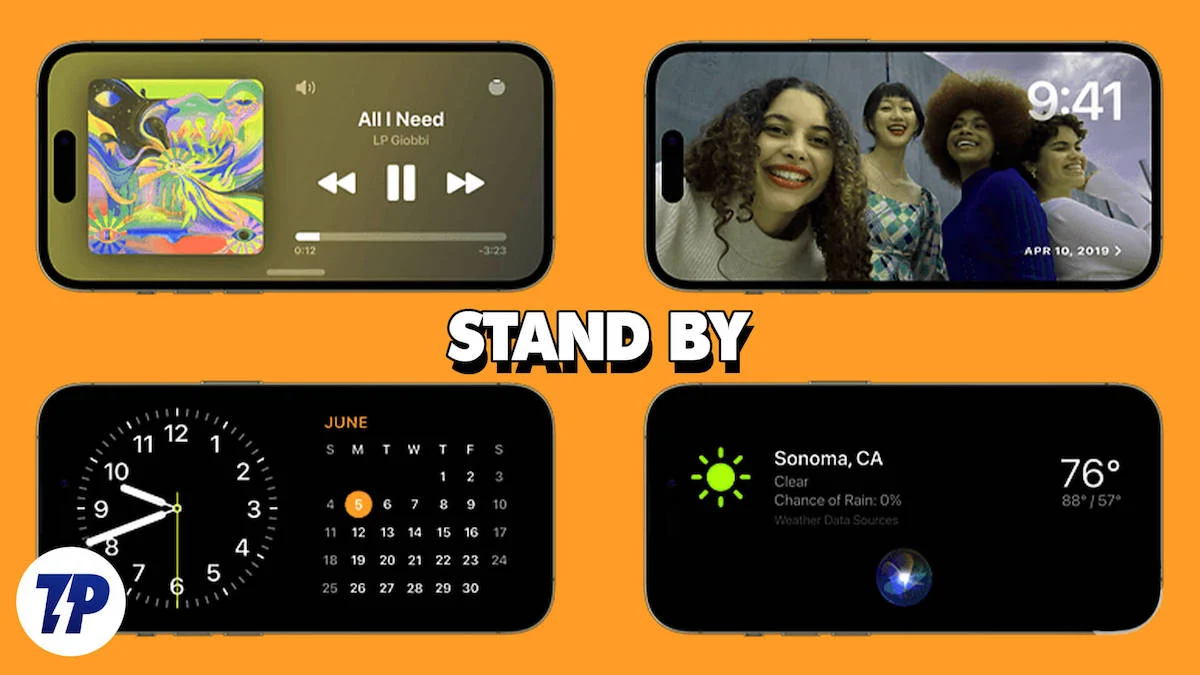
Seit seiner Einführung hat iPhone StandBy einen bleibenden Eindruck hinterlassen. Die Möglichkeit, das iPhone als Smart Display zu personalisieren, fasziniert jeden. Zusätzlich zu seiner Hauptfunktion, der Anzeige der Uhrzeit, bietet es die Flexibilität, ein Kalender-Widget oder sogar Ihr Lieblingsfoto anzuzeigen.
Wenn Sie neugierig sind, wie die StandBy-Funktion funktioniert, und ihr Potenzial auf Ihrem iPhone voll ausschöpfen möchten, sind Sie hier genau richtig. In dieser umfassenden Anleitung erfahren Sie, wie Sie den StandBy-Modus in iOS 17 aktivieren und verwenden.
Inhaltsverzeichnis
Was ist der Standby-Modus?
Der StandBy-Modus ist eine innovative Funktion, die in iOS 17 eingeführt wurde und das iPhone in ein ständig eingeschaltetes Smart Display verwandelt. StandBy wird ausgelöst, wenn das iPhone während des Ladevorgangs auf die Seite gelegt wird, sodass Sie Fotos, Uhren oder andere Widgets anzeigen können.
Wenn der StandBy-Modus aktiviert ist, verwandelt sich Ihr Gerät in ein vielseitiges Kontrollzentrum, das eine Reihe von Widgets und wertvollen Informationen auf einen Blick anzeigt. Ob Uhrzeit, Wetter, Kalenderereignisse, Ihre Lieblingsfotos oder sogar Musiksteuerung – im StandBy-Modus bleibt der Bildschirm Ihres iPhones auch dann nutzbar, wenn es ausgeschaltet ist.
Der StandBy-Modus ist für alle iPhone-Modelle verfügbar, die mit iOS 17 kompatibel sind. Für die iPhone 14 Pro-Serie und neuere Modelle gibt es jedoch einen zusätzlichen Bonus: die Always-On-Display-Funktion. Bei diesen Modellen wird der StandBy-Modus nahtlos angezeigt, während bei anderen iPhone-Modellen ein einfaches Tippen auf den Bildschirm erforderlich ist, um ihn zu aktivieren.
Zu den Vorteilen des StandBy-Modus gehört, dass er Live-Aktivitäten, Benachrichtigungen, Siri und Steuerelemente für die Audiowiedergabe über eine immersive Vollbildanzeige anzeigt. Die kontinuierliche Bereitstellung von Echtzeit-Updates verbessert das allgemeine Benutzererlebnis, sodass Sie mühelos Live-Events und Sportergebnisse verfolgen oder den Fortschritt Ihrer Essenslieferung verfolgen können.
Wie aktiviere ich den Standby-Modus auf dem iPhone?
Bei aktualisierten iPhones mit iOS 17 ist der StandBy-Modus standardmäßig aktiviert, sodass Sie keine zusätzliche Zeit mit der Aktivierung der StandBy-Funktionen verbringen müssen. Wenn auf Ihrem mit iOS 17 aktualisierten iPhone jedoch der StandBy-Modus nicht aktiviert ist und Sie diese Funktion aktivieren möchten. Befolgen Sie dazu die folgenden Schritte.
1. Öffnen Sie die Einstellungen- App auf Ihrem iPhone.
2. Scrollen Sie nach unten zu „StandBy“ und tippen Sie darauf.
3. Tippen Sie auf die Umschalttaste rechts neben „StandBy“. Darüber hinaus können Sie die Standby-Einstellungen (Nachtmodus, Benachrichtigungen anzeigen) an Ihre Vorlieben anpassen.
4. Um die Belastung der Augen bei schlechten Lichtverhältnissen zu reduzieren, haben Sie die Möglichkeit, den Nachtmodus zu aktivieren, wodurch die Benutzeroberfläche rot angezeigt wird. Schalten Sie den Kippschalter rechts neben dem Nachtmodus in der Kategorie „ANZEIGE“ ein.
5. Um die Anzeige von Benachrichtigungen zu aktivieren, schalten Sie einfach den Kippschalter rechts neben „Benachrichtigungen anzeigen“ in der Kategorie „BENACHRICHTIGUNGEN“ ein. Wenn Sie verhindern möchten, dass bei aktiviertem Standby-Modus Benachrichtigungen auf dem Bildschirm angezeigt werden, deaktivieren Sie den Kippschalter.
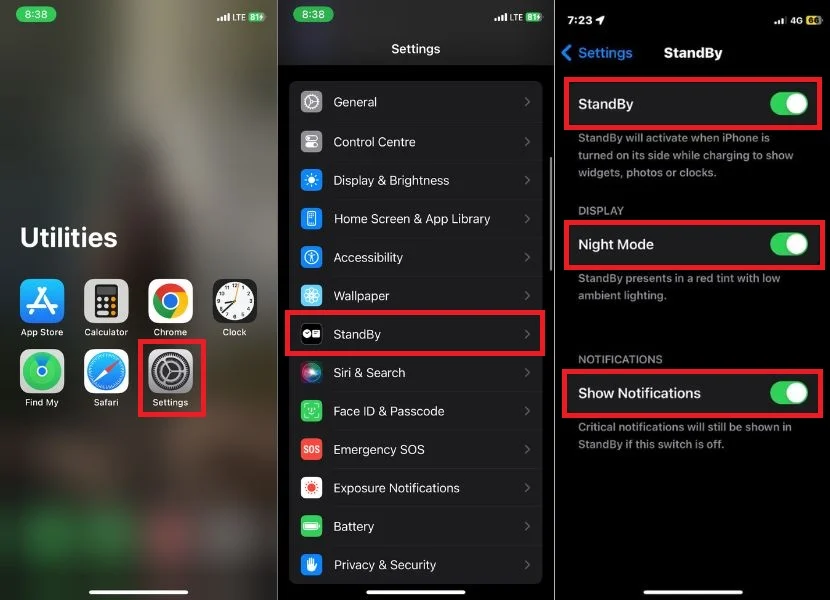
Um den StandBy-Modus auf Ihrem iPhone zu aktivieren, positionieren Sie es im Querformat auf einer stabilen Oberfläche. Sobald es sich in dieser Position befindet, wechselt Ihr iPhone automatisch in den Standby-Modus. Sobald Sie diese fantastische Funktion zum ersten Mal nutzen, werden Sie von einem Willkommensbildschirm begrüßt.
Sie können jetzt im StandBy-Modus durch verschiedene Stile und Widgets navigieren, indem Sie vertikal und horizontal wischen.
Zusätzliche Funktionen für die 14 Pro-Serie und spätere iPhone-Modelle
Wenn Sie ein iPhone der 14 Pro-Serie oder ein neueres iPhone-Modell mit einem iOS 17-Update besitzen, werden Sie sich über zwei faszinierende Zusatzfunktionen freuen, die im StandBy-Modus verfügbar sind. Nachfolgend finden Sie eine umfassende Anleitung, wie Sie diese Funktionen optimal nutzen können:
Always-On-Funktionen:
Die Always On-Umschaltfunktion ist auf dem iPhone 14 Pro und neueren Modellen verfügbar. Wenn die Always-On-Funktion aktiviert ist, schaltet sich der Bildschirm automatisch aus, wenn er nicht verwendet wird. Wenn das iPhone Aufmerksamkeit erkennt, schaltet der Bildschirm nicht in den Ruhezustand. Um die Funktion zu aktivieren, führen Sie die folgenden Schritte aus.
1. Öffnen Sie die Einstellungen auf Ihrem iPhone.
2. Scrollen Sie nach unten und tippen Sie auf „StandBy“ .
3. Stellen Sie den Kippschalter rechts unter dem Abschnitt „ Anzeige “ auf „ Immer an “.
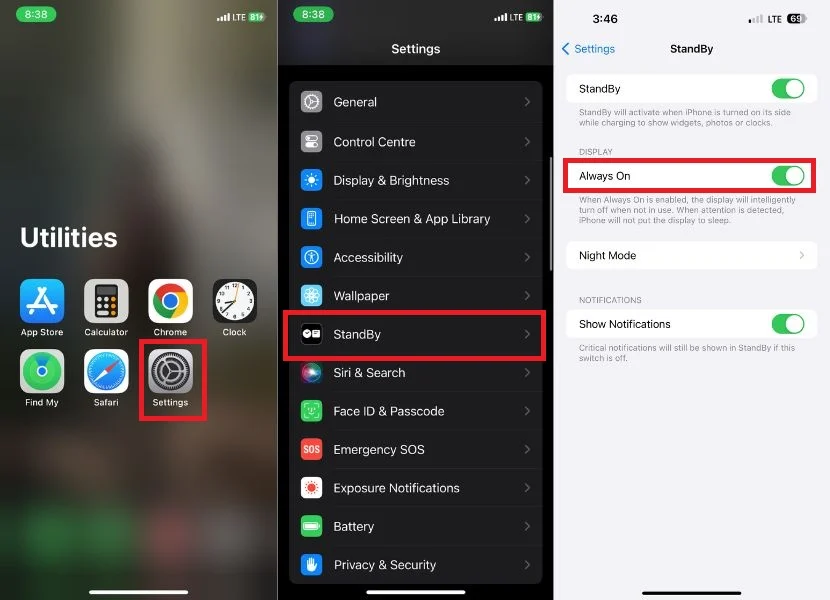
Bewegung zum Aufwachen:
Wenn Sie die Motion To Wake-Funktion aktivieren, wird das Display Ihres iPhones automatisch aktiviert, wenn eine Bewegung erkannt wird. Dies ist besonders nützlich, wenn Sie Ihr Gerät nachts verwenden, ohne den Bildschirm manuell zu entsperren.
1. Starten Sie die Einstellungen auf Ihrem iPhone.
2. Scrollen Sie durch die Optionen und tippen Sie auf „StandBy“ .
3. Tippen Sie unter „StandBy“ auf „Nachtmodus“ .
4. Aktivieren Sie den Schalter rechts neben der Option „Motion To Wake“ .
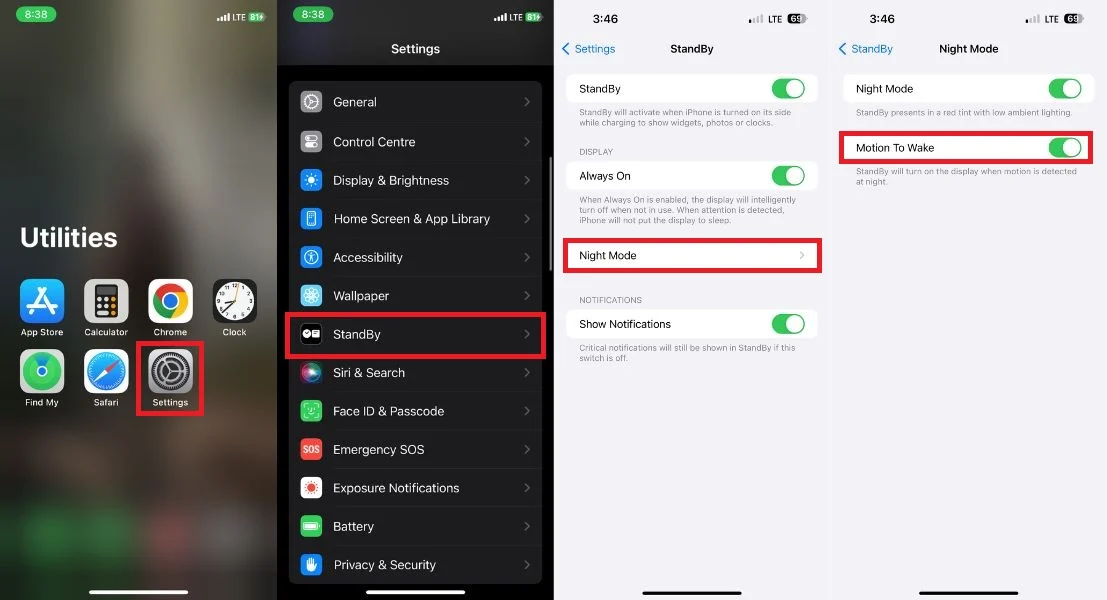
Wie kann ich den Standby-Modus anpassen?
Wenn Sie den Standby-Modus auf Ihrem iPhone anpassen, können Sie die Widgets, Fotos und das Zifferblatt an Ihre Vorlieben anpassen. Mit dem neuesten iOS 17-Update haben Sie eine Reihe von Optionen zur Auswahl. Sie können Uhrzeit, Wetter und Kalenderereignisse anzeigen und sogar Smart-Home-Geräte steuern.
Der Standby-Modus bietet drei Startbildschirme:
- Uhr: Auf dieser Seite wird ein großes Zifferblatt mit Uhrzeit und Datum in verschiedenen Schriftarten und Stilen angezeigt. Sie können auch die aktuellen Wetterbedingungen und Ihr nächstes Kalenderereignis anzeigen.
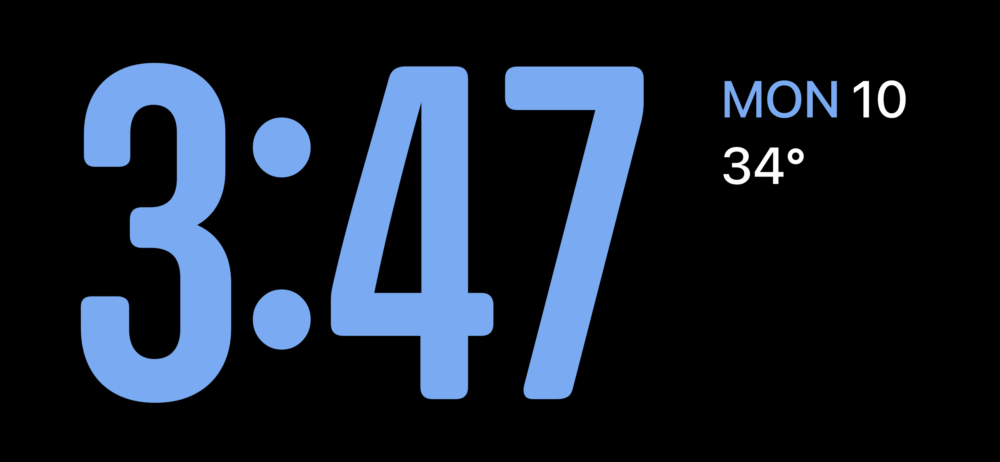
- Fotos: Auf dieser Seite wird eine Diashow mit Fotos aus Ihrer Fotobibliothek angezeigt. Sie können durch die Fotos wischen, um verschiedene Fotos anzuzeigen, oder auf ein Foto tippen, um es im Vollbildmodus anzuzeigen.

- Widgets: Auf dieser Seite werden verschiedene Widgets Ihrer Lieblings-Apps angezeigt. Sie können die Widgets anpassen, um die gewünschten Informationen anzuzeigen, z. B. das Wetter, Ihren Kalender oder Ihre To-Do-Liste.
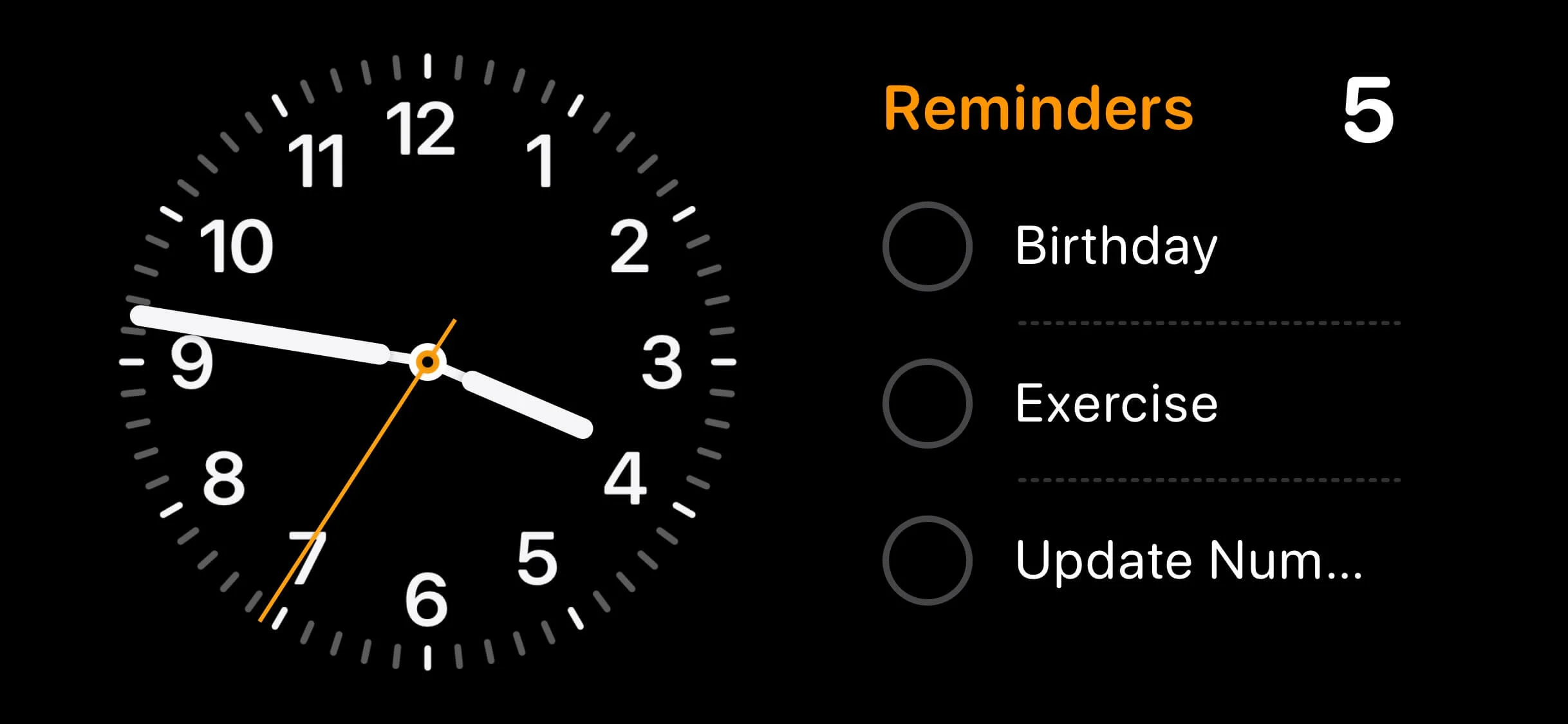
In Ordnung! Lassen Sie uns also ohne weitere Umschweife untersuchen, wie Sie den Standby-Modus auf unserem iPhone anpassen können.

So passen Sie den StandBy-Widgets-Bildschirm auf dem iPhone an
Der Widgets-Bildschirm zeigt eine Vielzahl von Widgets aus Ihren Lieblingsanwendungen an. Sie können die Widgets anpassen, um die gewünschten Informationen anzuzeigen, z. B. das Wetter, Ihren Kalender oder Ihre To-Do-Liste. Sie können Widgets aus einer Vielzahl von Apps hinzufügen, darunter Home, Apple Music usw. Führen Sie die folgenden Schritte aus, um Ihren Widget-Bildschirm anzupassen.
1. Positionieren Sie Ihr iPhone im Querformat auf einem MagSafe-Ladegerät.
2. Wischen Sie im Standby-Modus horizontal, um auf die Widget-Ansicht zuzugreifen.
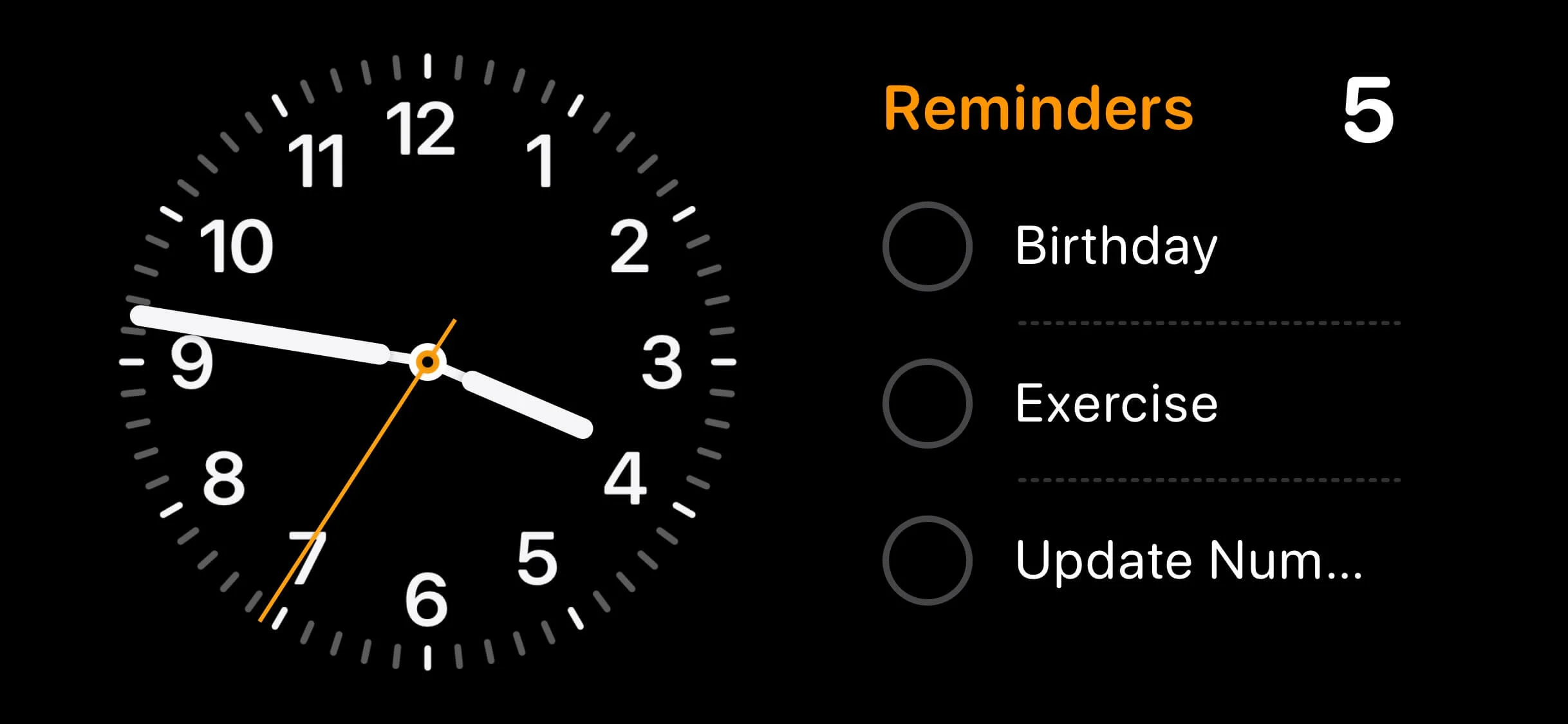
3. Halten Sie ein beliebiges Widget gedrückt, um entweder neue hinzuzufügen oder sie in Smart Stacks neu anzuordnen.
4. Um ein Widget zu entfernen, tippen Sie auf das Minussymbol ( – ) in der oberen linken Ecke des Widgets.
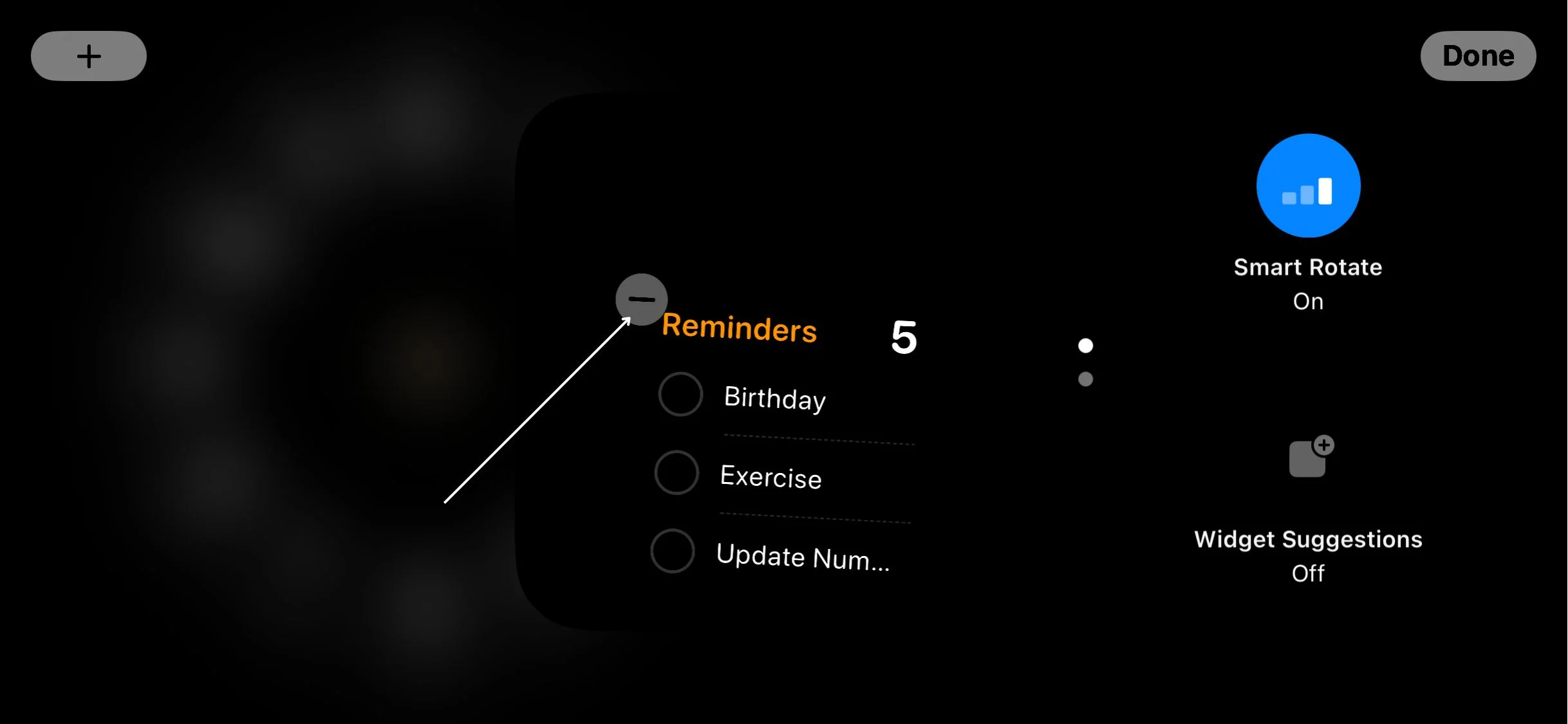
5. Tippen Sie auf Entfernen , wenn das Bestätigungs-Popup angezeigt wird.
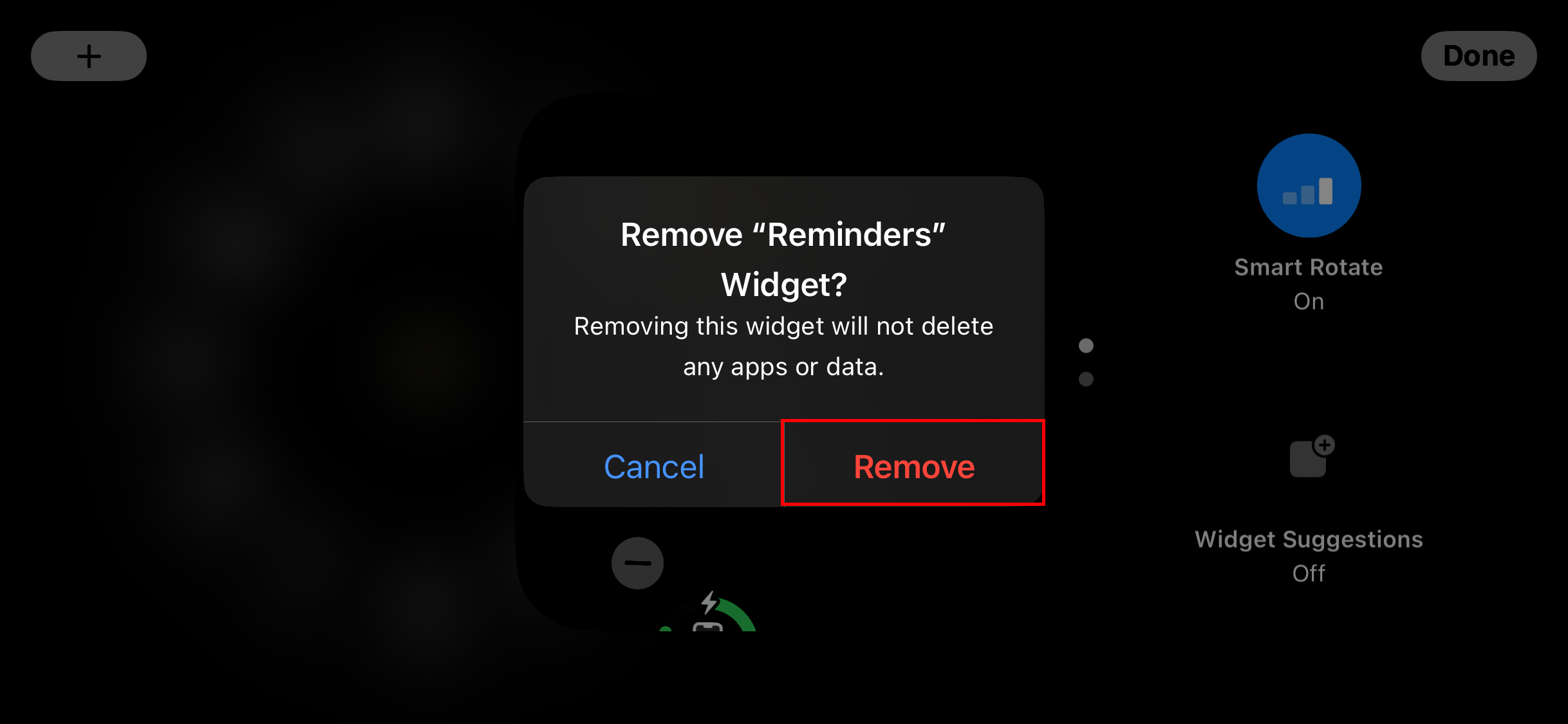
6. Um ein neues Widget hinzuzufügen, tippen Sie auf das Plus-Symbol ( + ) in der oberen linken Ecke des Bildschirms.
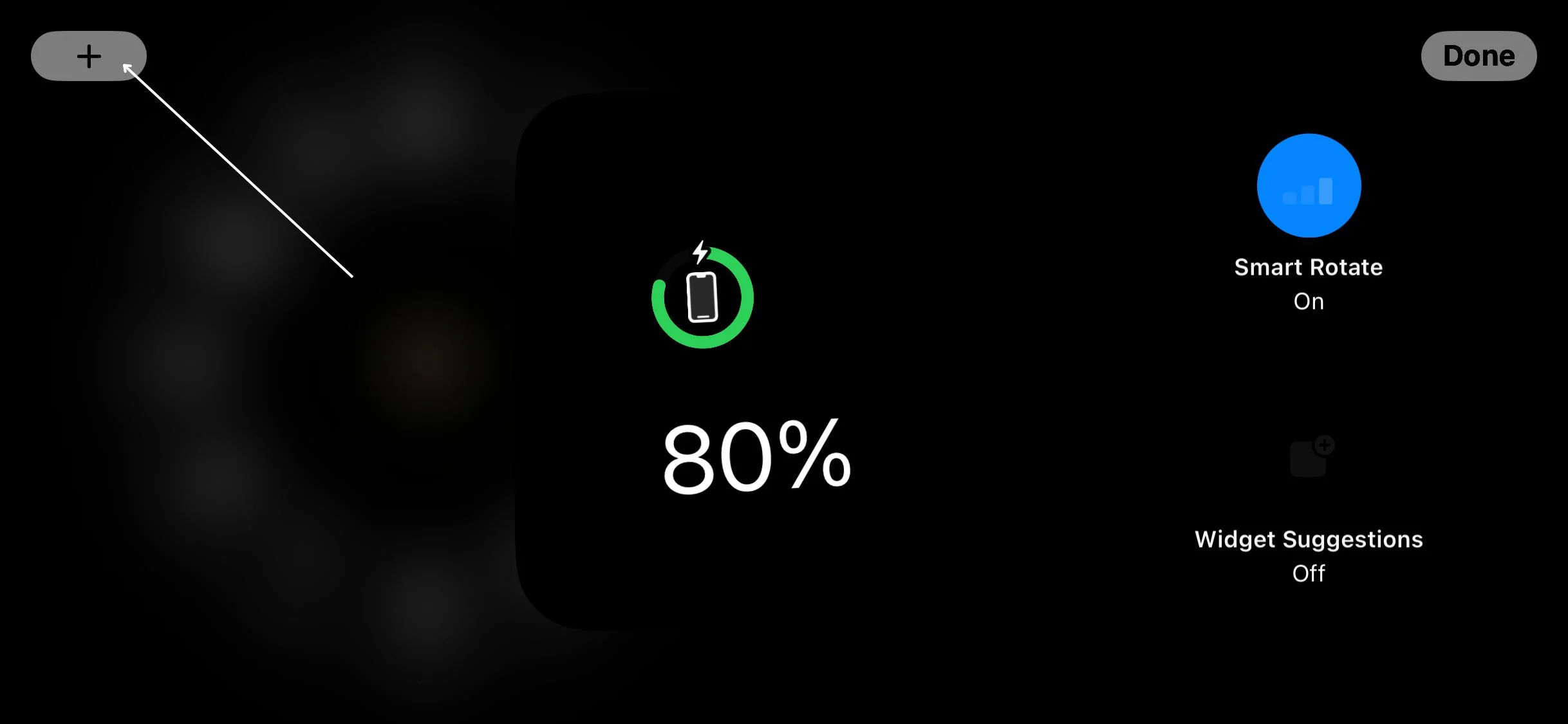
7. Wählen Sie aus den verfügbaren Optionen das gewünschte Widget aus. Wenn Sie ein Widget nicht finden können, können Sie es auch über eine einfache Suche finden.
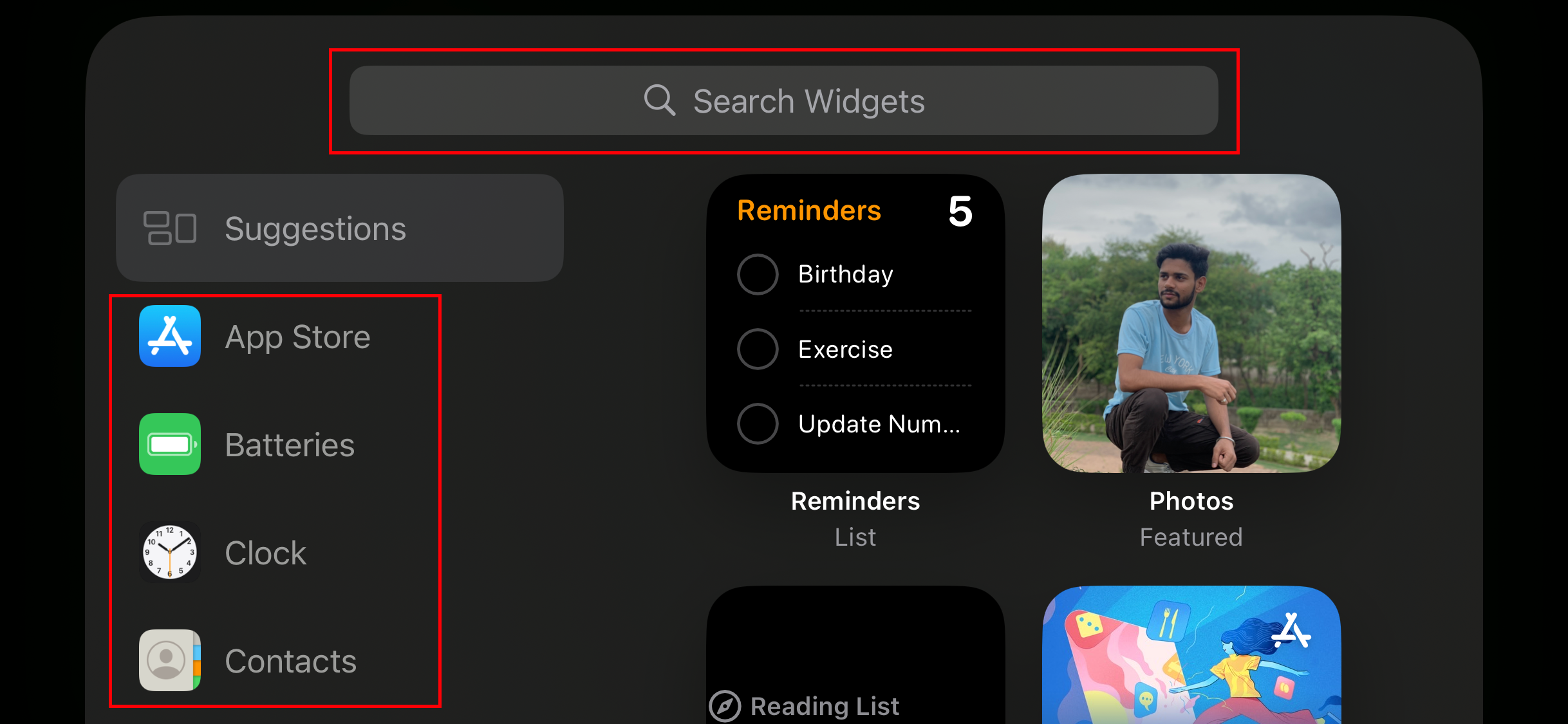
8. Tippen Sie auf Widget hinzufügen .
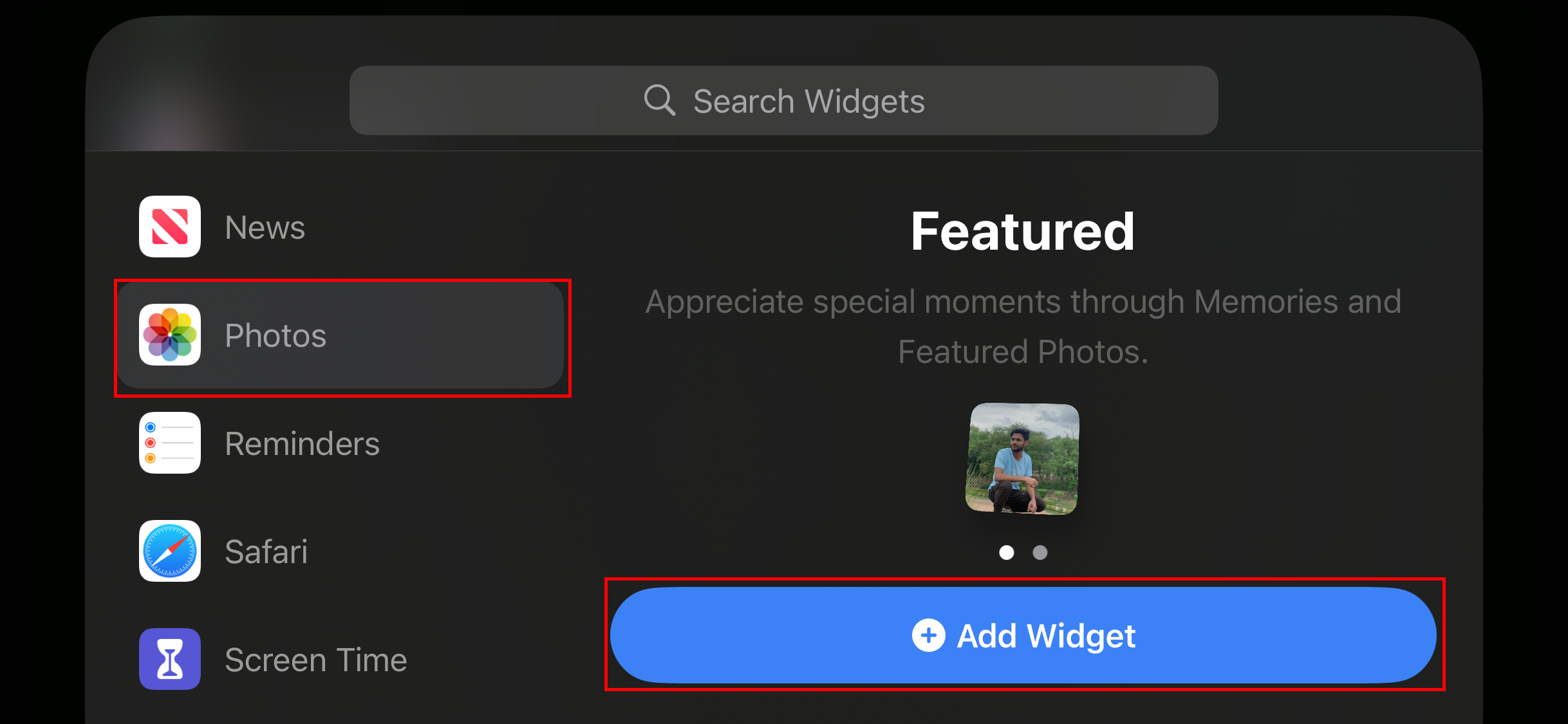
9. Bestätigen Sie Ihre Änderungen, indem Sie oben rechts auf „Fertig“ tippen.
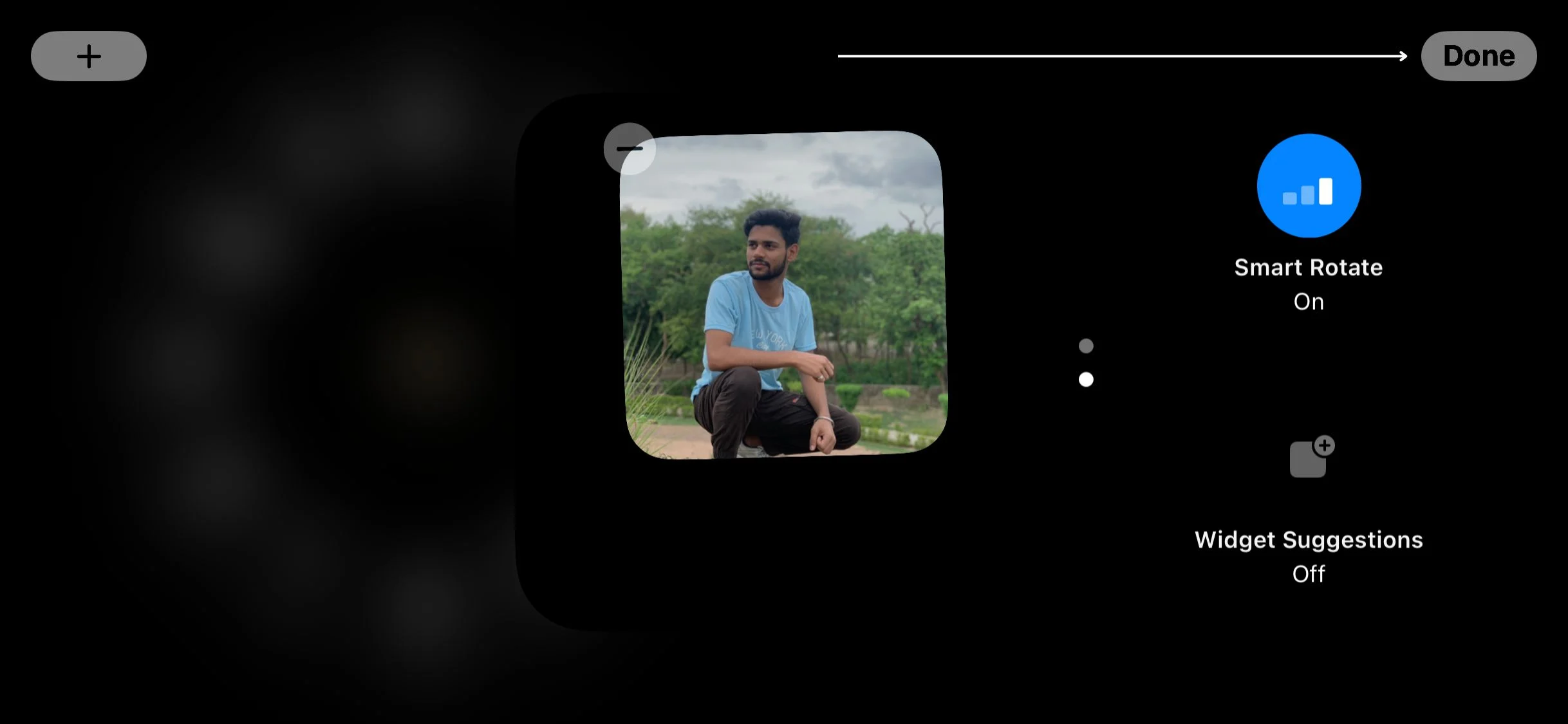
So passen Sie den StandBy-Fotobildschirm auf dem iPhone an
Auf dem Bildschirm „Fotos“ wird eine Diashow mit Fotos aus Ihrer Fotobibliothek angezeigt. Sie können durch die Fotos wischen, um verschiedene Fotos anzuzeigen, oder auf ein Foto tippen, um es im Vollbildmodus anzuzeigen. Die Diashow wird automatisch basierend auf Ihrer Fotobibliothek erstellt. Befolgen Sie dazu die folgenden Schritte.
1. Um die Galerieansicht im Standby-Modus zu öffnen, wischen Sie nach links.
2. Halten Sie Ihren Finger an eine beliebige Stelle auf dem Bildschirm.

3. Tippen Sie auf das Plus-Symbol in der oberen linken Ecke des Bildschirms, um das Album oder die Favoriten in Ihrer Fotogalerie anzuzeigen.
4. Wählen Sie auf dem Startbildschirm die Fotos aus, die Sie in die StandBy-Fotos-Diashow aufnehmen möchten.
5. Tippen Sie abschließend auf „Fertig“ , um Ihre Auswahl zu bestätigen.
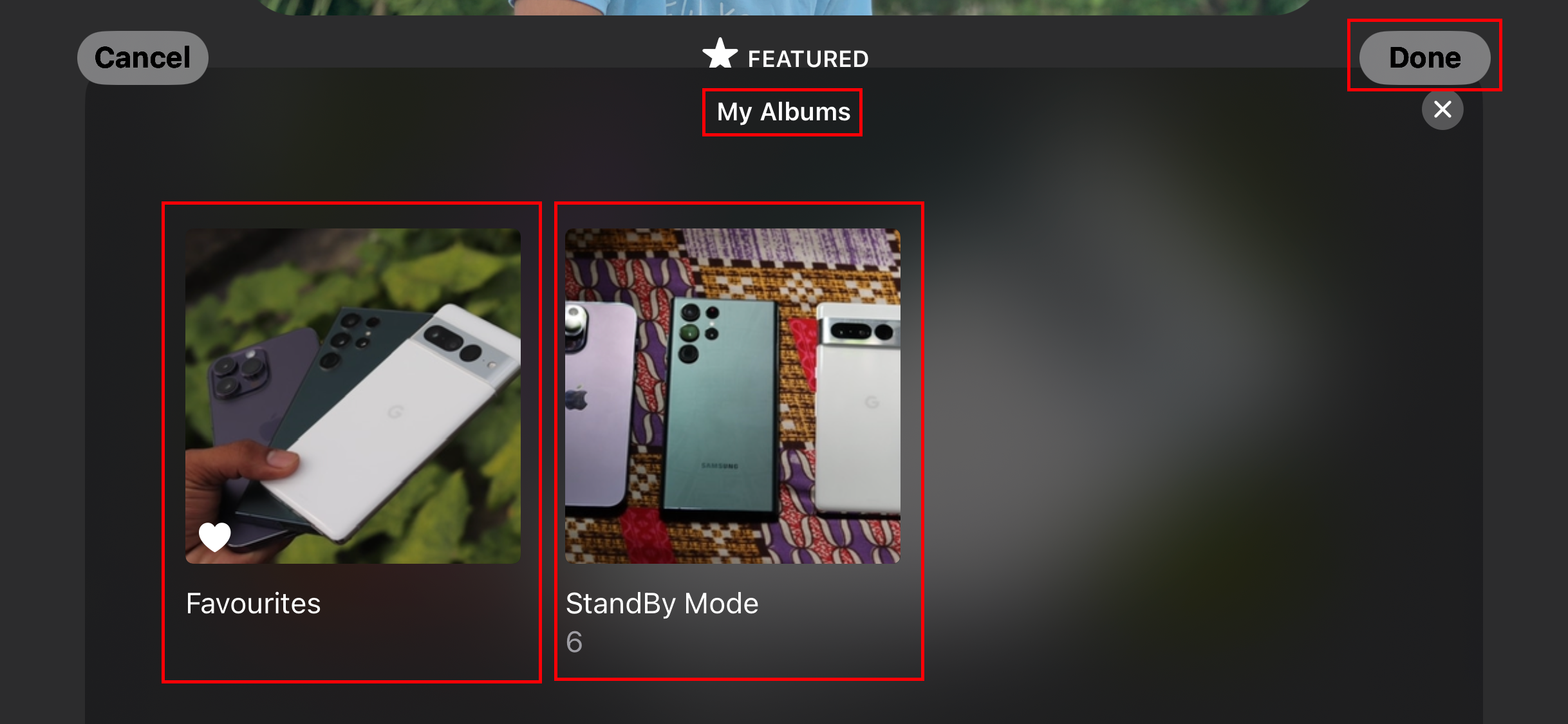
6. Um Fotos vom Standby-Bildschirm zu entfernen, tippen Sie auf das Minus-Symbol ( – ).
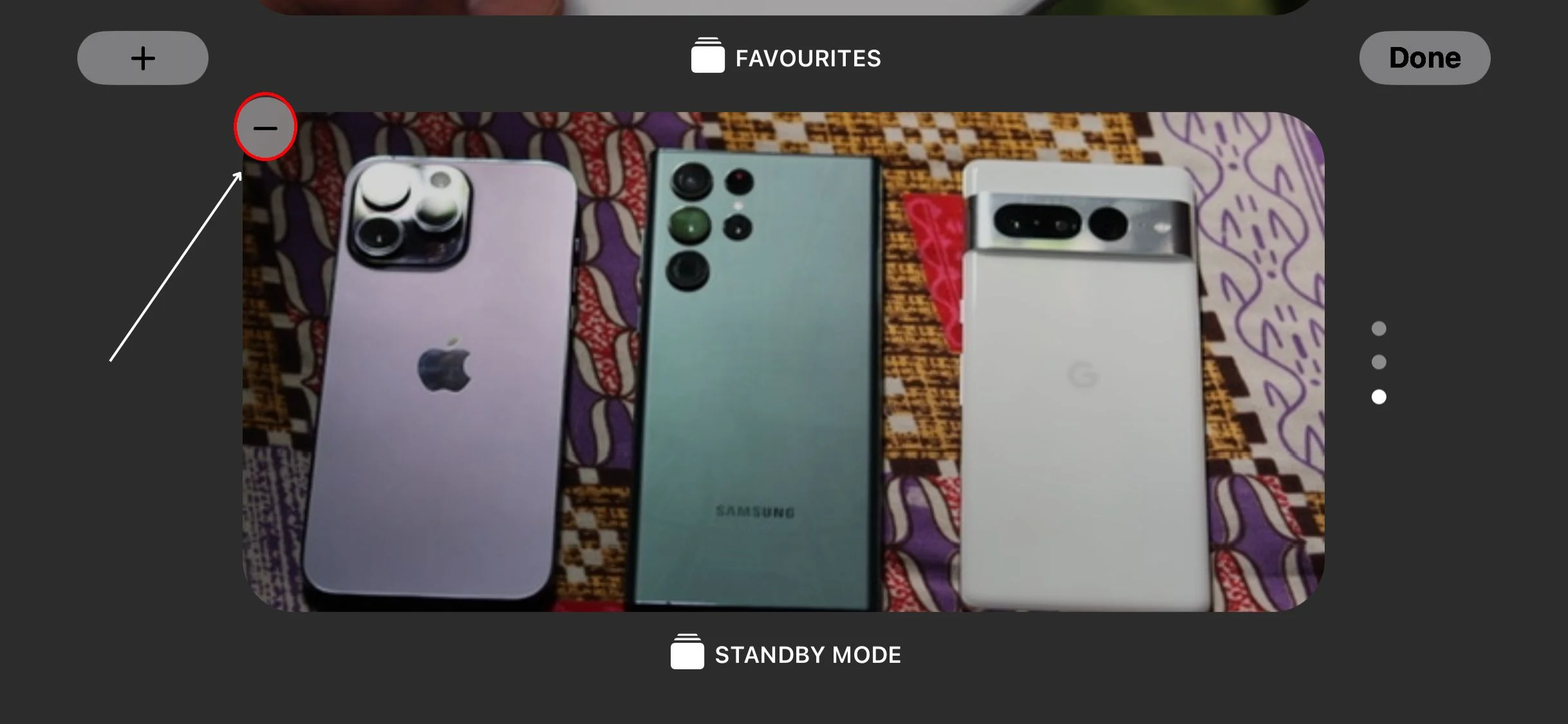
7. Sobald Sie auf das Minus-Symbol klicken, wird es vom Bildschirm entfernt.
So passen Sie den Standby-Uhrbildschirm auf dem iPhone an
Auf dem Uhrbildschirm können Sie Uhrzeit und Datum ganz einfach ablesen. Sie haben auch die Möglichkeit, die Wetterbedingungen und Ihre bevorstehenden Kalendertermine anzuzeigen. Darüber hinaus haben Sie die Möglichkeit, das Zifferblatt mit einer Vielzahl von Farben, Schriftarten und Stilen ganz nach Ihren Wünschen anzupassen. Befolgen Sie dazu die folgenden Schritte.
1. Wischen Sie nach links, um die Uhransicht zu öffnen.
2. Halten Sie den Bildschirm gedrückt, um die verschiedenen Optionen anzuzeigen.
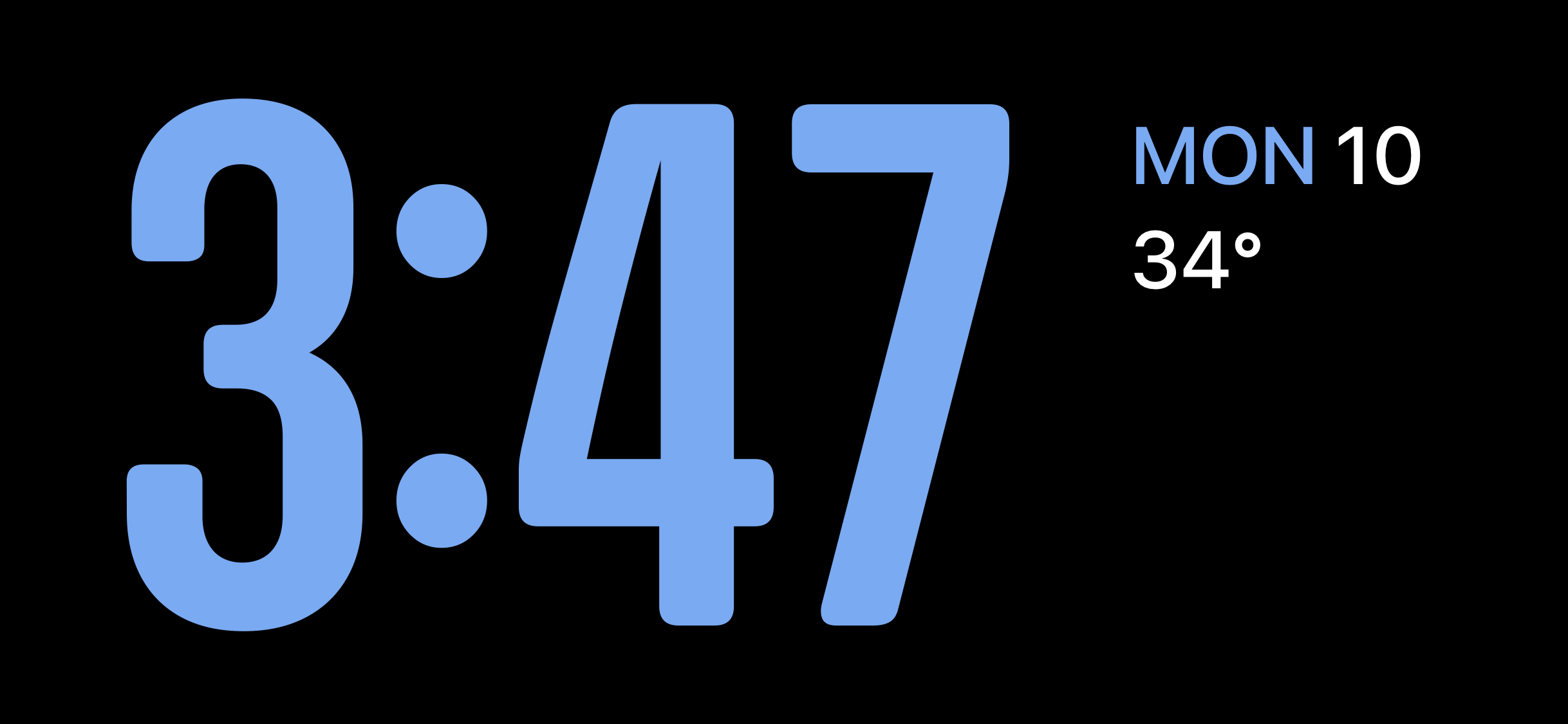
3. Wechseln Sie zwischen allen fünf Uhrenstilen, indem Sie Ihre bevorzugte Option auswählen.
4. Tippen Sie abschließend auf „ Fertig “, um die Änderung zu übernehmen.
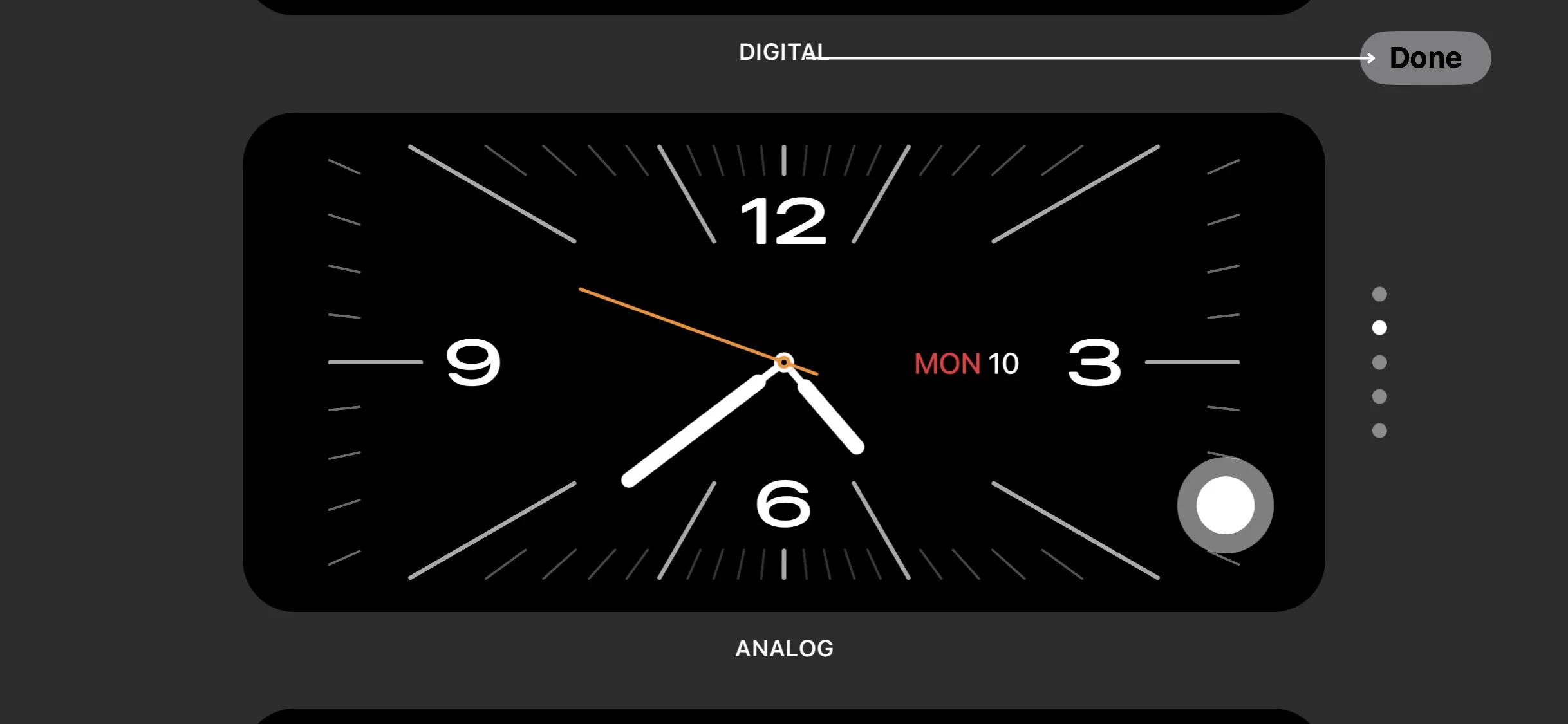
Tipps zur Verwendung des Standby-Modus
Um den Standby-Modus Ihres iPhones optimal nutzen zu können, sollten Sie einige nützliche Tipps und Tricks befolgen. Ob Sie ein iPhone-Neuling oder ein erfahrener Benutzer sind, die folgenden Empfehlungen helfen Ihnen, diese Funktion optimal zu nutzen:
- Der Standby-Modus verbraucht Batteriestrom. Lassen Sie Ihr iPhone über Nacht angeschlossen und vertrauen Sie darauf, dass es nur sehr wenig Strom verbraucht.
- Die Einfachheit des StandBy-Modus fördert die Konzentration. Es reduziert Ablenkungen und erhöht die Produktivität beim Lernen oder Arbeiten.
- Wenn Sie den StandBy-Modus zum ersten Mal aktivieren, werden Sie durch eine animierte Meldung durch den Vorgang geführt. Standardmäßig wird die zweispaltige Ansicht mit den Widgets Uhr und Kalender angezeigt. Wischen Sie nach oben und unten, um zwischen den vorinstallierten Widgets zu wechseln.
- Wenn Sie Ihre Standby-Ansicht anpassen möchten, drehen Sie sie nach links oder rechts, um Uhren oder Bilder im Vollbildmodus anzuzeigen.
- Beachten Sie außerdem, dass die StandBy-Funktion Ihres iPhones nicht funktioniert, wenn Ihr iPhone auf den Energiesparmodus eingestellt ist.
Wenn Sie diese zusätzlichen Tipps beherzigen, können Sie den StandBy-Modus des iPhone optimal nutzen und es zu einem wertvollen Werkzeug für Ihren Alltag machen.
Verwandte Lektüre: 3 Möglichkeiten, den iPhone-ähnlichen Standby-Modus auf Android zu erhalten
Bleiben Sie mit den Informationen in Verbindung, die Ihnen wichtig sind
Der Standby-Modus auf dem iPhone ist eine leistungsstarke Funktion, die Sie auch dann auf dem Laufenden hält, wenn Sie Ihr Gerät nicht aktiv verwenden. Wenn Sie die in dieser Anleitung beschriebenen Schritte befolgen, ist die Aktivierung und Verwendung des StandBy-Modus ein Kinderspiel.
Sie können Ihr iPhone in ein vielseitiges Smart Display verwandeln, es mit Widgets, Fotos und Zifferblättern personalisieren und bei kompatiblen Modellen sogar zusätzliche Funktionen wie Always-On Display und Motion To Wake nutzen. Mit dem StandBy-Modus können Sie Ihr iPhone optimal nutzen und mühelos mit den für Sie wichtigen Informationen in Verbindung bleiben.
FAQs zur Verwendung des iPhone-StandBy-Modus
Welche iPhone-Modelle unterstützen den Standby-Modus?
Der StandBy-Modus ist auf iPhone-Modellen verfügbar, die mit iOS 17 kompatibel sind, einschließlich dem iPhone XR und neueren Modellen. Es ist jedoch wichtig zu beachten, dass die „Always-on“-Funktionalität des StandBy-Modus nur auf den Modellen iPhone 14 Pro und 14 Pro Max verfügbar ist.
Ist der Standby-Modus für verschiedene Zeitzonen anpassbar?
Nein, der Standby-Modus ist nicht für verschiedene Zeitzonen anpassbar. Wenn der Standby-Modus aktiviert ist, werden Uhrzeit und Datum auf Ihrem iPhone immer in der Zeitzone angezeigt, die als Ihre Standardzeitzone festgelegt ist.
Wenn Sie in eine andere Zeitzone reisen, müssen Sie die Zeitzone Ihres iPhones manuell ändern, damit der Standby-Modus Uhrzeit und Datum korrekt anzeigt. Sie können dies tun, indem Sie zu Einstellungen > Allgemein > Datum und Uhrzeit gehen.
Welche Vorteile bietet der StandBy-Modus?
Der Standby-Modus bietet eine Reihe von Vorteilen, darunter:
- Damit behalten Sie wichtige Informationen im Blick, ohne Ihr iPhone entsperren zu müssen.
- Es kann Ihnen helfen, den Überblick zu behalten, indem es Widgets für Ihre Lieblings-Apps anzeigt.
- Sie kann als Nachttischuhr oder digitaler Fotorahmen verwendet werden.
Welche Nachteile hat die Verwendung des StandBy-Modus?
Der Standby-Modus hat einige Nachteile, darunter:
- Es kann den Akku Ihres iPhones entladen, wenn Sie es über einen längeren Zeitraum eingeschaltet lassen.
- Es ist möglicherweise nicht für alle Umgebungen geeignet, z. B. für eine Besprechung oder ein Klassenzimmer.
- Es ist möglicherweise nicht mit allen Apps kompatibel.
Weiterführende Literatur:
- So verwenden Sie Apple Maps offline [iOS 17]
- So erstellen Sie Safari-Profile auf dem iPhone [iOS 17]
- So verwenden Sie Apple Check-In auf dem iPhone [iOS 17]
