Wie aktiviere ich Batterie- und andere Benachrichtigungssymbole in der Taskleiste?
Veröffentlicht: 2019-09-19Das Betriebssystem Windows 10 hat so viele unzählige eingebaute Funktionen, dass es schwierig ist, alle im Auge zu behalten. Die meisten dieser Funktionen können vollständig angepasst werden, während andere eine einfache Anpassung nicht unterstützen. Es mag viele versteckte Funktionen geben, aber lassen Sie uns eine wichtige Funktion von Windows 10 besprechen, die immer vor Ihren Augen bleibt, auf dem Desktop-Bildschirm in der rechten unteren Ecke – Benachrichtigungssymbole in der Taskleiste.
![]()
Die Taskleiste von Windows 10 ist eines der wichtigsten Tools im Betriebssystem Windows 10. Es beherbergt nicht nur die Startschaltfläche und die Suchleiste in der linken unteren Ecke, mit der Verknüpfung der Symbole in der Mitte und schließlich mit einigen Benachrichtigungssymbolen zusammen mit Datum und Uhrzeit in der rechten unteren Ecke. Viele Funktionen des Windows-Betriebssystems wurden erheblich geändert, aber die Systemleiste ist seit Windows 95 konstant geblieben. Und genau aus diesem Grund müssen wir uns die sich nie ändernde Systemleiste und ihre Funktionen ansehen und Anpassungen.
Benachrichtigungssymbole Taskleiste: Was ist enthalten?
- Personen-App-Symbol

Das Symbol der Personen-App zeigt eine Benachrichtigung von Ihren Kontakten in den Personen-Apps an. Es fungiert als Adressbuch, das Ihre E-Mails und Ihren Kalender synchronisiert. Es kann in den Taskleisteneinstellungen deaktiviert werden.
- Versteckte Symbole anzeigen

Aus Platzgründen können in der Taskleiste einige Symbole ausgeblendet und bei Bedarf aufgerufen werden. Ein linker Mausklick auf das Aufwärtspfeilsymbol zeigt andere Symbole wichtiger Apps an, die möglicherweise im Hintergrund ausgeführt werden.
Wenn Sie den Mauszeiger auf ein Symbol des Programms platzieren, wird der Name der Software angezeigt.
- Das Netzwerksymbol


Eines der wichtigsten Symbole unter den Taskleistensymbolen, das den Status der Internetverbindung auf Ihrem Computer anzeigt. Das erste Symbol steht für eine kabelgebundene Verbindung und das zweite Symbol für Wi-Fi.
- Das Sound-Icon

Dieses Symbol hat eine einfache, aber sehr nützliche Funktion zum Stummschalten/Stummschalten des Computertons. Ein kleines „x“ bedeutet, dass der Ton stummgeschaltet wurde. Es ermöglicht dem Benutzer auch, die Lautstärke zu erhöhen und zu verringern.
- Tastatursprache

Dieses Symbol informiert den Benutzer darüber, welches Tastaturlayout derzeit ausgewählt ist.
- Datum und Uhrzeit .

Dies zeigt das Systemdatum und die Uhrzeit an.
- Benachrichtigungssymbole.

Dies zeigt die Anzahl der ungelesenen Benachrichtigungen im System an. Ein Linksklick mit der Maus zeigt alle ungelesenen Benachrichtigungen an.
- Desktop anzeigen .

Das letzte Symbol ist eine Linie in der äußersten rechten unteren Ecke, die dem Benutzer hilft, auf den Desktop-Bildschirm zu gelangen, wenn er mit dem Mauszeiger mit der linken Maustaste angeklickt wird.
- Batteriesymbol

Dieses Symbol ist nur auf Laptops und Geräten verfügbar, die mit Akku betrieben werden. Dieses Symbol hilft dem Benutzer, den Prozentsatz der verbleibenden Batterie und den Status zu erkennen (Laden oder nicht). Während dieses Symbol auf Desktop-Computern nicht vorhanden ist, ist es andererseits eines der wichtigsten Symbole für Laptop-Benutzer, da es den Benutzern hilft, einen Zeitrahmen abzuschätzen, in dem ihre Laptops ohne Aufladen arbeiten können. Wenn dieses Symbol nicht sichtbar ist, führen Sie die folgenden Schritte aus, um das Batteriesymbol unter den Benachrichtigungssymbolen in der Taskleiste anzuzeigen.
Wie passe ich Benachrichtigungssymbole in der Taskleiste in Windows 10 an?
Um die Taskleistensymbole anzupassen, müssen Sie auswählen, welche Symbole angezeigt werden sollen, und andere entfernen. Diese Wahl basiert vollständig auf dem persönlichen Ermessen des Benutzers, da Sie andere Aufgaben auf Ihrem Computer haben als andere. Die allgemeinen Schritte dazu sind:

- Klicken Sie mit der rechten Maustaste auf eine leere Stelle in der Taskleiste und ein Menü wird angezeigt.
- Wählen Sie die letzte Option im Menü mit der Bezeichnung „Taskleisteneinstellungen“.
- Scrollen Sie im Einstellungsfenster nach unten zum Benachrichtigungsbereich. Sie finden zwei Optionen.
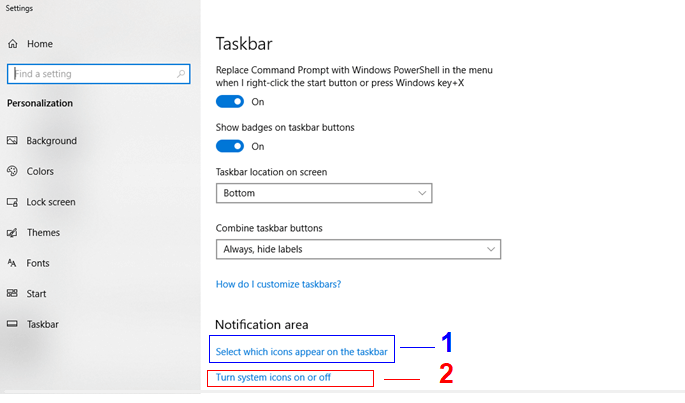
Die erste Option in der obigen Abbildung trägt die Bezeichnung „Wählen Sie aus, welche Symbole in der Taskleiste angezeigt werden“. Mit dieser Option kann der Benutzer Symbole im Benachrichtigungsbereich der Taskleiste ein-/ausschalten. Die Liste enthält Anwendungen von Drittanbietern wie Messaging-Apps, Antivirus usw., die im Hintergrund ausgeführt werden und nur bei Bedarf benachrichtigen.
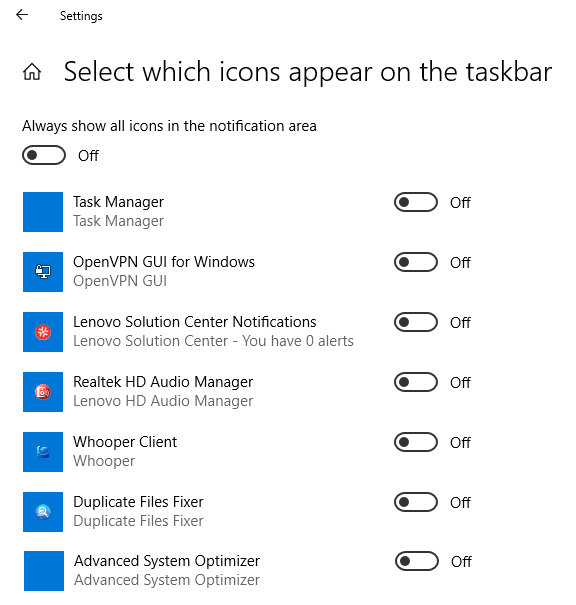
Die zweite Option „Systemsymbole ein- oder ausschalten“ enthält eine Liste mit Symbolen von Systemanwendungen wie Uhr, Netzwerk, Lautstärke und dem wichtigsten Akku. Es ist sehr einfach, diese Symbole ein- und auszuschalten, indem Sie einfach eine Taste umschalten. Sehen Sie sich die folgende Abbildung für weitere Details an:
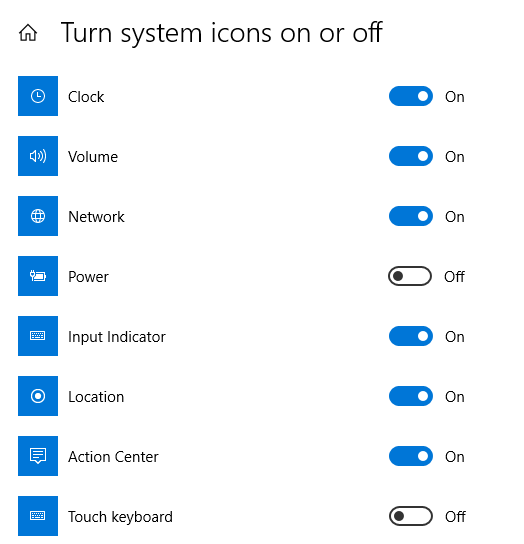
Das Uhrensymbol zeigt Datum und Uhrzeit in der Taskleiste an und kann ein- und ausgeschaltet werden. Im obigen Bild ist das Batteriesymbol mit der Bezeichnung „Power“ ausgeschaltet und kann mit einem einfachen Mausklick eingeschaltet werden.
Wie behebt man das ausgegraute Batteriesymbol in Windows 10?
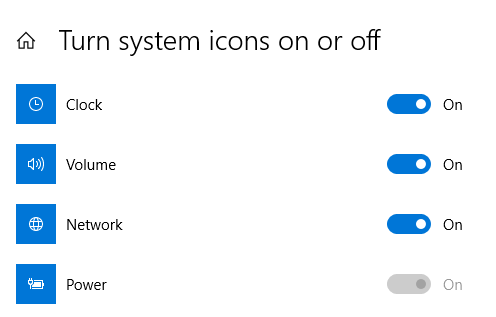
Das Ein-/Ausschalten des Batterieladesymbols unter den Benachrichtigungssymbolen in der Taskleiste erscheint einfach, nachdem Sie die obigen Schritte gelesen haben. Aber was wäre, wenn das Symbol wie in der obigen Abbildung ausgegraut wäre? Egal wie oft Sie darauf geklickt haben, es blieb aus und ließ sich nicht einschalten. Gehen Sie folgendermaßen vor, um dieses Problem zu beheben:
Entfernen Sie die Batterie und setzen Sie sie erneut ein.
Schritt 1: Schalten Sie den Laptop aus und entfernen Sie das Ladekabel, falls angeschlossen, und entfernen Sie nach dem vollständigen Herunterfahren den Akku.
Schritt 2: Nachdem Sie den Akku eine Minute lang entfernt haben, schließen Sie das Netzkabel wieder an den Laptop an und schalten Sie ihn ein. Der Laptop funktioniert einwandfrei mit Strom ohne eingesetzten Akku. Warten Sie nach dem Einschalten einige Minuten, schalten Sie es dann wieder aus und entfernen Sie das Ladekabel.
VORSICHT: Da der Laptop ohne Akku mit Strom versorgt wurde, muss der Computer vollständig heruntergefahren werden, bevor das Ladekabel entfernt wird. Ein plötzlicher Stromausfall kann zum Verlust von Dateien und fehlerhaften Sektoren auf Ihrer Festplatte führen
Schritt 3: Nachdem der Laptop ausgeschaltet und das Ladekabel entfernt wurde, schließen Sie den Akku wieder an.
Schritt 4: Schalten Sie den Laptop ein und navigieren Sie zu den Taskleisteneinstellungen, um zu prüfen, ob das „Power“-Symbol wieder die normale weiße Farbe hat, mit der umgeschaltet werden kann.
Starten Sie das Netzteil neu.
Wenn das Problem weiterhin besteht, folgen Sie diesem anderen Schritt zur Fehlerbehebung:
Schritt 1: Öffnen Sie den Geräte-Manager, indem Sie „Geräte-Manager“ in das Suchfeld in der linken unteren Ecke des Bildschirms eingeben.
Schritt 2: Klicken Sie auf den Eintrag mit der Bezeichnung „Batterien“. Es wird expandieren. weitere Einträge darunter angezeigt werden, wählen Sie Microsoft AC Adapter und klicken Sie mit der rechten Maustaste darauf. Sie erhalten ein kurzes Menü mit einigen Optionen. Wählen Sie Gerät deaktivieren.
Schritt 3: Der nächste Schritt besteht darin, die Microsoft AC ACPI-Complaint Control Method Battery auszuwählen und denselben Schritt wie oben zu befolgen. Wählen Sie Gerät deaktivieren.
Schritt 4: Der letzte Schritt besteht darin, diese beiden Einträge wieder zu aktivieren und den Laptop neu zu starten.
Hinweis: Die Option „Gerät deaktivieren“ wird automatisch zur Option „Gerät aktivieren“, sobald der Eintrag deaktiviert ist.
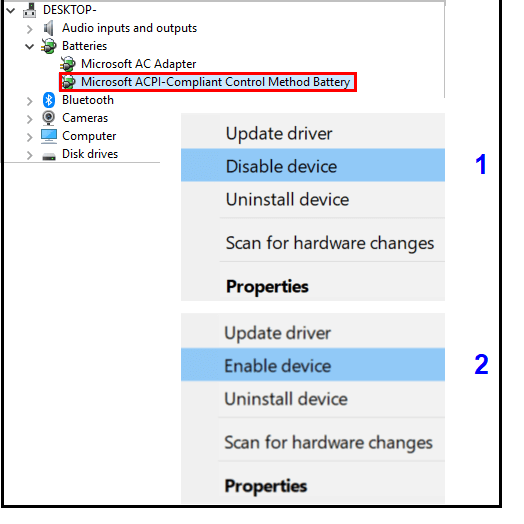
Das Anpassen der Taskleistensymbole und das Anzeigen nützlicher Symbole und das Entfernen unwichtiger Symbole zusammen mit der Fehlerbehebung für das Akkuladesymbol mag eine kleine Aufgabe sein, aber der einzige Punkt, den ich zum Ausdruck bringen möchte, ist, dass, wenn eine Option angepasst werden kann, warum es dann nicht ausprobieren? Obwohl es nicht viel über die Benachrichtigungssymbole in der Taskleiste zu lernen gibt, können die oben genannten Informationen Ihr Leben definitiv einfacher machen, indem Sie die Taskleiste anpassen und Sie Ihren Computer noch mehr lieben lassen. Lassen Sie mich im Kommentarbereich unten wissen, ob es weitere Optionen gibt, die wir in der Taskleiste spielen können.
Folge uns:
