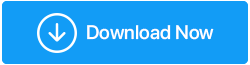So aktivieren Sie Passwörter anzeigen in Ihrem Browser
Veröffentlicht: 2019-10-17Die Welt befindet sich im Wandel, alles wird digital und online. Es wird immer einfacher, alle Aufgaben von Ihrem Laptop oder Mobiltelefon aus zu erledigen. Dies hat jedoch zu einem neuen Problem geführt, nämlich sich das PASSWORT für alle Apps und Websites zu merken. Nun, Sie können nicht dasselbe Passwort für Apps mit hoher Priorität wie Banking und E-Mails und für Apps mit niedriger Priorität wie die Online-Bestellung von Lebensmitteln verwenden. Einige Websites zwingen Sie, Ihr Passwort alle 90 Tage zu ändern, und andere fordern Sie nicht einmal nach fünf Jahren auf. Daraus resultieren unterschiedliche Passwörter für verschiedene Apps und Webseiten.
Google hat dieses Problem als eines der ersten erkannt und angeboten, die Passwörter in seinem Chrome-Browser zu speichern. Diese Funktion zum automatischen Ausfüllen wurde eingeführt, mit der sich der Benutzer entweder automatisch anmelden kann oder die Felder für Benutzername und Kennwort mit den entsprechenden Anmeldeinformationen ausfüllt. Wenn Sie eine Maschine für Ihre gesamte Arbeit haben, stellt dies kein Problem dar. Wenn Sie sich jedoch woanders anmelden müssen, müssen Sie sich Ihr Passwort merken. Aus Sicherheitsgründen hat Google die Passwortdetails durch Asterix oder Punkte ersetzt. Das hindert Sie natürlich nicht daran, sich anzumelden, aber was wäre, wenn Sie wissen wollten, wie das Passwort lautet?
Es gibt drei einfache Möglichkeiten, die Zeichen hinter diesen Punkten zu enthüllen:
Methode 1. Überprüfen Sie die Chrome-Einstellungen. ( Der einfache Weg )
Immer wenn Sie sich auf einer neuen Website anmelden und Ihre Anmeldeinformationen eingeben, zeigt Google Chrome immer ein Feld an, in dem Sie aufgefordert werden, die Anmeldeinformationen zur gespeicherten Liste von Chrome hinzuzufügen. Wenn Sie das getan haben, ist es einfach, den Speicherort aller gespeicherten Benutzernamen und Passwörter zu finden.
Schritt 1. Öffnen Sie einen neuen Tab im Chrome-Browser.
Schritt 2. Geben Sie oben in die Adressleiste „ chrome://settings/passwords “ ein.
Schritt 3. Unter dem Abschnitt „Gespeicherte Passwörter“ finden Sie den Namen der Website und die Anmeldeinformationen daneben. Beachten Sie, dass die Passwörter durch Punkte ersetzt werden.
Schritt 4. Klicken Sie auf das Augensymbol daneben und geben Sie die Anmeldeinformationen des Computers in das Popup-Fenster ein.
Schritt 5. Das Passwort wird sichtbar sein. Sie müssen das Passwort des Computers erneut eingeben, wenn Sie Chrome neu starten.
Beachten Sie, dass dieses Fenster auch drei wichtige Optionen hat.
1. Ein Kippschalter, der es Chrome ermöglicht, die Passwörter zu speichern, wenn sich der Benutzer bei einer neuen Website anmeldet.
2. Ein Kippschalter, der den Benutzer beim nächsten Besuch der Seite automatisch anmeldet.
3. Sie können jederzeit auf die Option zum Entfernen klicken und die Anmeldeinformationen aus der Passwortliste von Google Chrome löschen.
Alternativ können Sie den Abschnitt mit den gespeicherten Passwörtern erreichen, indem Sie auf die drei Punkte in der oberen rechten Ecke des Chrome-Browsers klicken und „Einstellungen“ aus der Liste der Optionen auswählen.
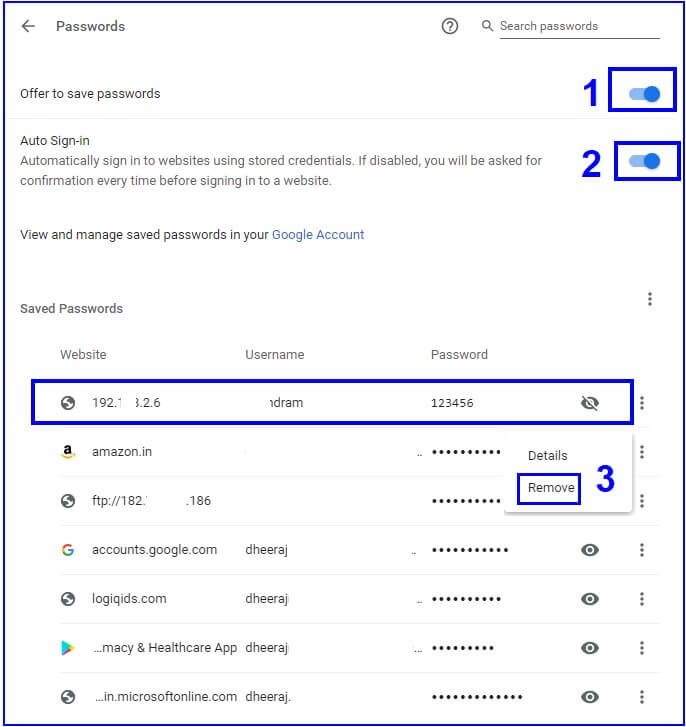
Methode 2. Überprüfen Sie die Chrome-Einstellungen. ( Der nicht so einfache Weg )
Schritt 1. Öffnen Sie einen neuen Tab im Chrome-Browser. Geben Sie die Adresse der Website oben in die Adressleiste ein.
Schritt 2. Wenn Sie die Website schon einmal besucht und die Anmeldeinformationen gespeichert haben, werden anstelle der Passwörter der Benutzername und Punkte angezeigt.
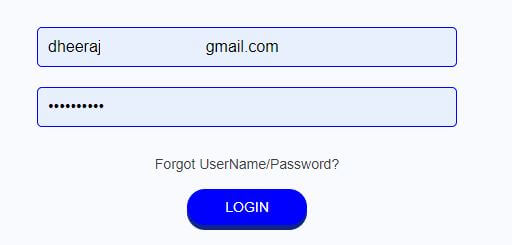
Schritt 3. Klicken Sie mit der rechten Maustaste auf das Passwortfeld und ein neues Fenster mit Optionen wird angezeigt. Klicken Sie auf die Option mit der Bezeichnung „ Inspizieren“ .
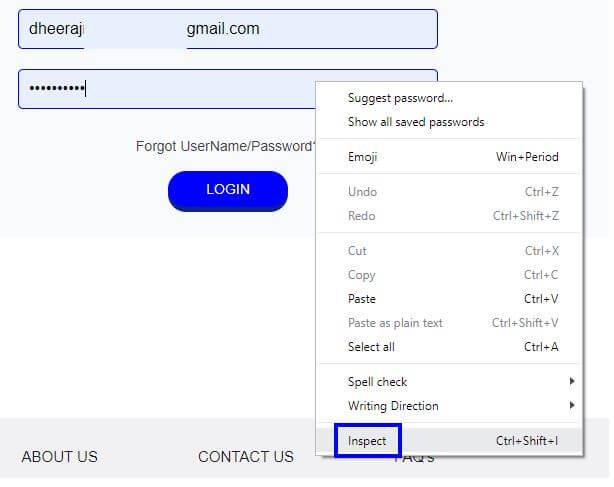
Schritt 4. Ein neues Fenster wird in Ihrem bestehenden Chrome-Fenster geöffnet. Es wird eine Menge komplexer Codierung enthalten.

Keine Panik, es besteht keine Notwendigkeit, irgendeinen Teil davon zu verstehen. Wir müssen eine winzige Änderung vornehmen, die in einfachem Englisch ist. Es würde eine Reihe von Codes hervorgehoben werden.
Schritt 5. Der hervorgehobene Code würde wie in der folgenden Abbildung aussehen. Suchen Sie die Wortfolge, die wie folgt aussieht: {type="password"}. Doppelklicken Sie auf „Passwort“, um es in den bearbeitbaren Modus zu bringen, und ersetzen Sie es durch „Text“. Der Code würde jetzt {type="text"} lauten. Überprüfen Sie das Bild unten zum besseren Verständnis.
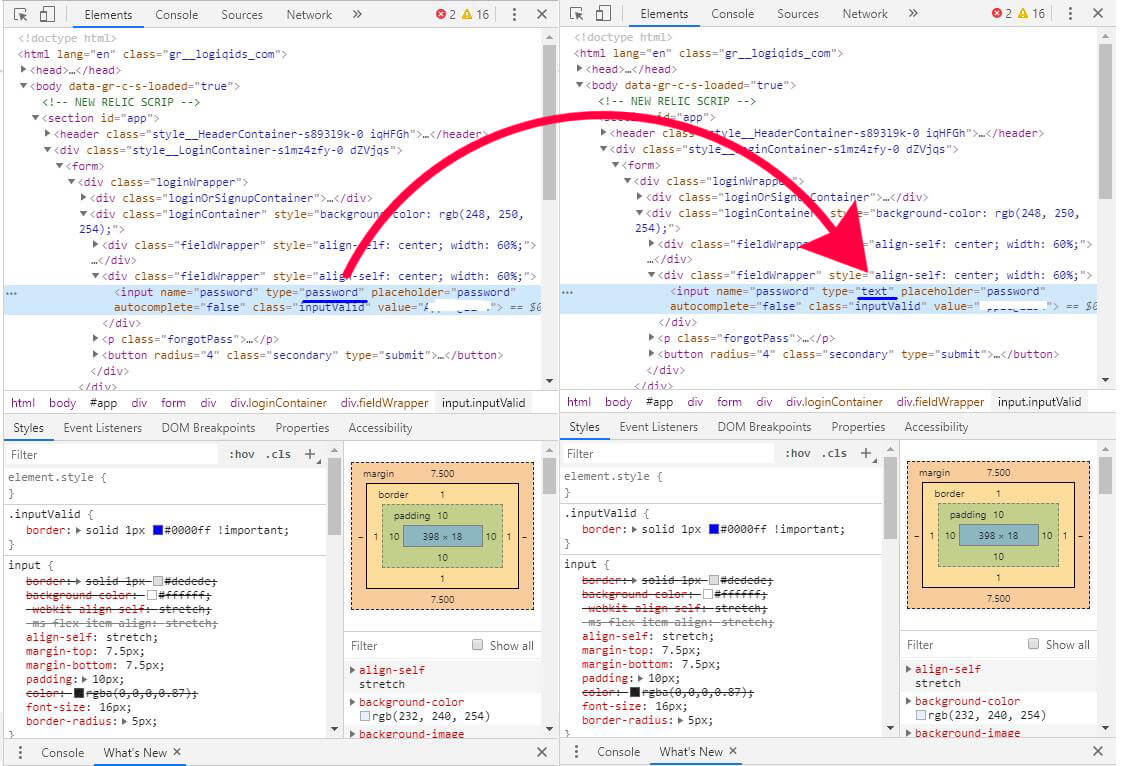
Schritt 6. Das Passwort, das zuvor mit Punkten angezeigt wurde, wurde in Ihr tatsächliches Passwort geändert.
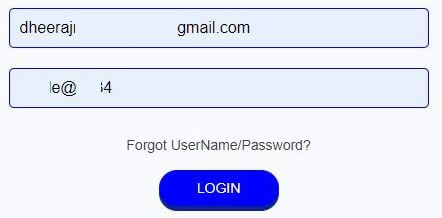
Methode 3. Verwenden Sie eine Erweiterung eines Drittanbieters. ( Der nicht so bevorzugte Weg )
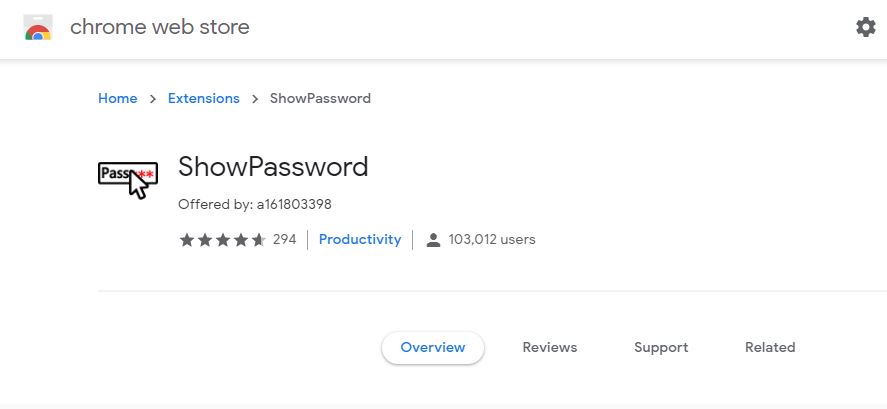
Eine Erweiterung eines Drittanbieters ist offensichtlich eine der einfachsten Möglichkeiten, das Passwort abzurufen. Vielleicht ist das der Grund, warum es überhaupt erstellt wird. Die beiden oben genannten Methoden sind jedoch sicher und geschützt, da Google Chrome optimiert werden muss, um das bereits gespeicherte Passwort zu erhalten. Wenn ein Drittanbieter-Tool beteiligt ist, entsteht manchmal ein Zweifel an der Unsicherheit. Die Methode ist einfach.
Schritt 1. Installieren Sie die Erweiterung „Passwort anzeigen“ in Google Chrome.
Schritt 2. Platzieren Sie den Cursor über den Punkten und das Passwort wird angezeigt, bevor Sie „Abrakadabra“ sagen.
Klicken Sie hier, um die Erweiterung zu installieren.
Passwörter werden aus Sicherheitsgründen und zur Vermeidung von Identitätsdiebstahl geheim gehalten. Wenn Sie Ihr Passwort wissen möchten, ist es ratsam, die manuellen Methoden zu verwenden und das gesuchte Passwort zu erhalten. Die Verwendung einer Erweiterung eines Drittanbieters würde alle Passwörter preisgeben und dies würde dazu führen, dass Sie Ihren Computer nicht vor anderen verwenden können.
Es gibt jedoch eine andere sichere Möglichkeit, alle Ihre Passwörter zu verwalten, und zwar über eine Software: – TweakPass . Dies ist eine Passwort-Manager-Software, mit der Sie Passwörter sicher speichern, starke Passwörter generieren und vieles mehr können.
TweakPass Vault: Ihr Passwort-Manager

TweakPass ist mehr als nur eine Erweiterung in Google Chrome. Es ist ein mit Windows 10 kompatibles Programm, das alle Ihre Anmeldeinformationen verfolgt und 100 % sicher ist. Nach der Installation durchsucht es Ihre Passwörter nach allen gespeicherten Passwörtern und sammelt sie in einem verschlüsselten Tresor. Mit TweakPass hört die Gewohnheit von Haftnotizen mit Passwörtern, kleinen Tagebüchern und geheimen Papieren auf, da Sie sich nur noch ein Master-Passwort merken müssen.
TweakPass bietet auch mehrschichtige Sicherheit mit universellem Zugriff auf Ihre Passwörter und Notizen von jedem Gerät auf der ganzen Welt. Benutzer können auch ihre Rechnungsinformationen speichern und sie zum Ausfüllen von Formularen mit verschiedenen Informationen verwenden.
Damit fassen wir zusammen, wie Sie gespeicherte Passwörter anzeigen können. Mit TweakPass können Sie sich die Mühe ersparen, sich jedes Passwort zu merken. Denn dieser Passwort-Manager erledigt das alles für Sie. Mit TweakPass – Passwort-Manager können Sie sogar andere wichtige Details in sicheren Notizen speichern, starke Passwörter generieren und seine Erweiterung verwenden, um überall und jederzeit einfachen Zugriff auf Passwörter zu erhalten.
Folge uns: