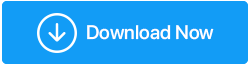So verschlüsseln Sie Ihr Laufwerk mit BitLocker in Windows 10
Veröffentlicht: 2019-08-17Das Verschlüsseln von Festplatten ist eine der einfachsten und am weitesten verbreiteten Methoden zur Verbesserung der Festplattensicherheit. Microsoft hat seinem neuesten Betriebssystem – Windows 10 – die als BitLocker bekannte Laufwerksverschlüsselung hinzugefügt.
Es ist ein vollständiges Laufwerkverschlüsselungstool, auf das Benutzer von Windows 10 Enterprise, Pro und Home zugreifen. Für einige mag die Laufwerkverschlüsselung mit BitLocker unter Windows 10 einschüchternd klingen, als ob das Laufwerk für immer gesperrt wäre, wenn Sie das Kennwort verlieren.
Wenn auch Sie dies befürchten, versuchen Sie es mit TweakPass – einem erstaunlichen Passwort-Manager . Dieses Tool hilft, Benutzernamen-Passwörter zu sichern. Außerdem können Sie die Funktion "Sichere Notizen" verwenden, um wichtige Anmeldeinformationen in verschlüsselter Form zu speichern. Das bedeutet, dass Sie sich keine Sorgen mehr machen müssen, das Passwort zu vergessen. Sie können sie jetzt in TweakPass speichern – einem hervorragenden Passwort-Manager in verschlüsselter Form.
Was ist BitLocker?
BitLocker unter Windows 10 ist ein vollständiges Verschlüsselungstool, das eine starke Verschlüsselung bietet. Es wird Windows 10 Enterprise, Pro und Home hinzugefügt, um darauf gespeicherte Daten zu sichern. Standardmäßig verwendet BitLocker die in letzter Zeit stärkste AES-128-Bit-Verschlüsselung.
Darüber hinaus können Sie BitLocker unter Windows 10 mit einem stärkeren 256-Bit-Schlüssel verwenden, wenn Sie möchten. Dies macht eine Entschlüsselung fast unmöglich.
In diesem Tutorial zeigen wir, wie Sie von BitLocker zu AES-256 wechseln. Lassen Sie uns vorher etwas über die von BitLocker verwendeten Verschlüsselungsmethoden erfahren.
BitLocker unter Windows 10 verwendet die folgenden drei verschiedenen Verschlüsselungsmethoden:
- Benutzerauthentifizierungsmodus. Diese Standardauthentifizierung verwendet eine PIN oder ein Kennwort, um Daten unter Windows 10 zu verschlüsseln.
- Transparenter Betriebsmodus. Dieser zweite ist etwas fortgeschrittener. Es verwendet den Trusted Platform Module (TPM)-Chip, der Systemdateien überprüft. Wenn nach dem Verschlüsseln die Systemdateien des Laufwerks geändert wurden, gibt Ihnen BitLocker keinen Entschlüsselungsschlüssel. Das bedeutet, dass Sie kein Passwort eingeben können, um das Laufwerk zu entschlüsseln. Dieser Modus schafft eine zusätzliche Sicherheitsebene über Ihrer Laufwerksverschlüsselung.
- USB-Key-Modus. Dieser letzte Verschlüsselungsmodus ist sehr fortschrittlich, er verwendet ein physisches USB-Gerät, um das Laufwerk zu verschlüsseln.
Woher wissen Sie, ob Ihr Windows 10 über ein TPM-Modul verfügt?
Möchten Sie wissen, ob Ihr Windows 10 über ein TPM-Modul verfügt? Öffnen Sie das Ausführen-Fenster, indem Sie die Tasten Windows + R drücken. Geben Sie hier tpm.msc ein und drücken Sie die Eingabetaste.
Sie werden Informationen über TPM sehen, wenn es installiert ist, wenn nicht, wird im linken Bereich die Meldung „Kompatibles TPM kann nicht gefunden werden“ angezeigt.
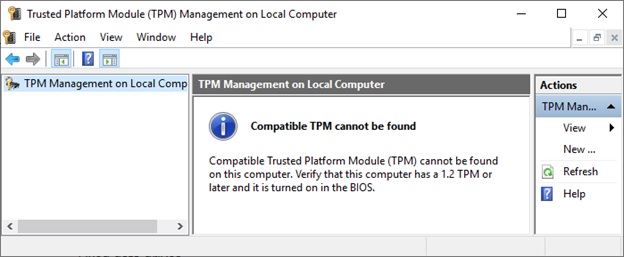
Keine Sorge, Sie müssen sich keine Sorgen machen, Sie können weiterhin BitLocker unter Windows 10 verwenden, um Daten zu verschlüsseln. Um zu erfahren, wie es ohne ein TPM-Modul geht, lesen Sie weiter.
Überprüfen Sie, ob BitLocker unter Windows 10 aktiviert ist
Bevor wir lernen, wie man BitLocker unter Windows 10 verwendet, müssen Sie überprüfen, ob BitLocker auf Ihrem Windows 10-System aktiviert ist.
Geben Sie dazu gpedit in die Suchleiste Ihres Startmenüs ein. Wählen Sie die Gruppenrichtlinie Bearbeiten aus.
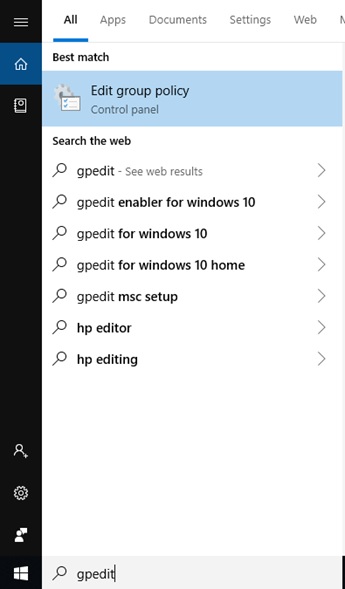
Dies öffnet den Gruppenrichtlinien-Editor.
Gehen Sie hier zu Computerkonfiguration > Administrative Vorlagen.
Klicken Sie anschließend im rechten Bereich auf Windows-Komponenten > BitLocker-Laufwerkverschlüsselung > Betriebssystemlaufwerke .
Suchen Sie nach der Option Zusätzliche Authentifizierung beim Start erforderlich.
Doppelklicken Sie darauf > klicken Sie in den folgenden Fenstern auf das Optionsfeld Enabled.
Hinweis: Wenn Ihr Windows 10-System nicht mit dem TPM-Modul kompatibel ist, aktivieren Sie das Kontrollkästchen neben BitLocker ohne kompatibles TPM zulassen .
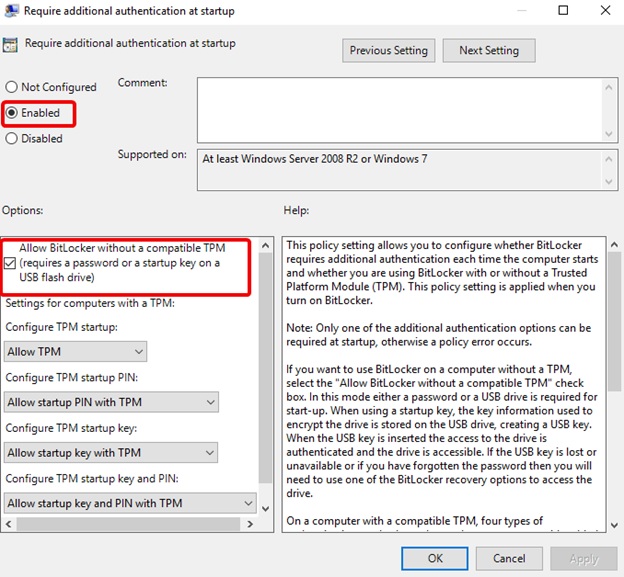
Klicken Sie auf Anwenden > Ok.
Schließen Sie den Gruppenrichtlinien-Editor.
Nachdem Sie BitLocker aktiviert haben, erfahren Sie, wie Sie BitLocker unter Windows 10 verwenden.

So verwenden Sie BitLocker unter Windows 10
Um BitLocker First zu verwenden, gehen Sie hier zur Suchleiste und geben Sie BitLocker ein.
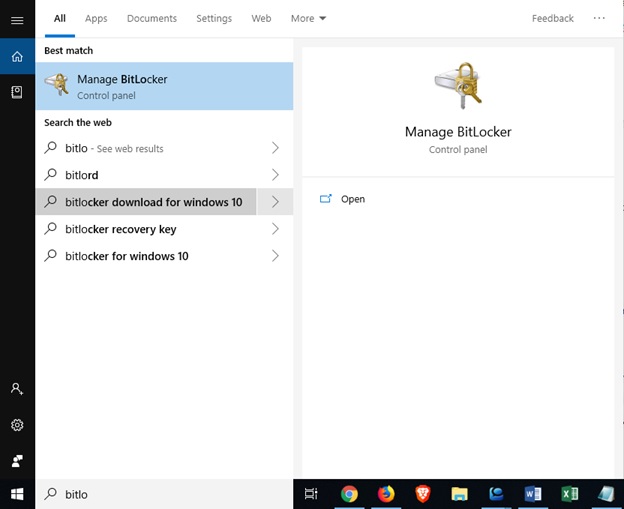
Wählen Sie das Laufwerk aus, das Sie mit BitLocker unter Windows 10 verschlüsseln möchten.
Klicken Sie als Nächstes auf BitLocker aktivieren > wählen Sie die Option aus, mit der Sie das Laufwerk entsperren möchten.
- Verwenden Sie ein Passwort.
- Verwenden Sie eine Smartcard.
Wir empfehlen die Verwendung des ersten Kennworts zum Entsperren des Laufwerks verwenden .
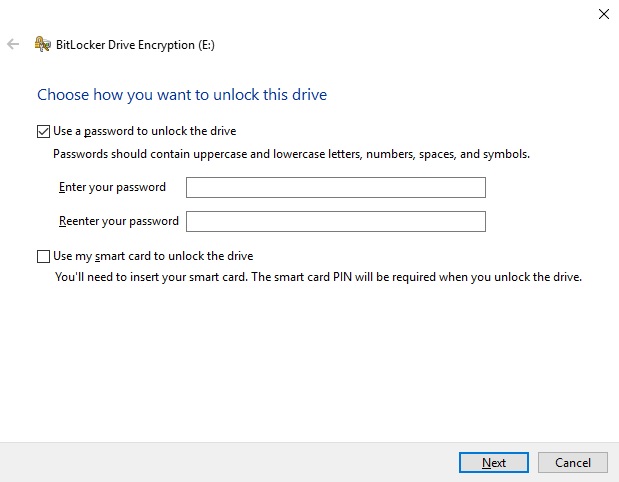
Geben Sie das Passwort ein und klicken Sie auf Weiter.
Denken Sie daran, dass das Passwort eine Kombination aus Zahlen, Groß- und Kleinbuchstaben, Leerzeichen und Symbolen sein sollte.
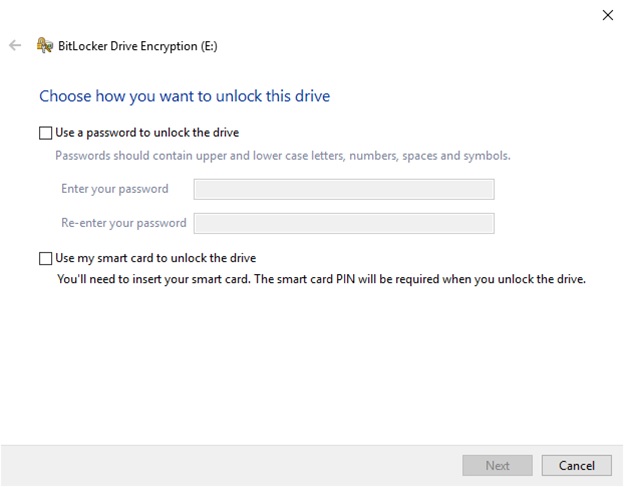
Sobald ein geeignetes Passwort erstellt wurde, bestätigen Sie es.
Sie sehen nun Optionen zum Sichern des BitLocker-Wiederherstellungsschlüssels.
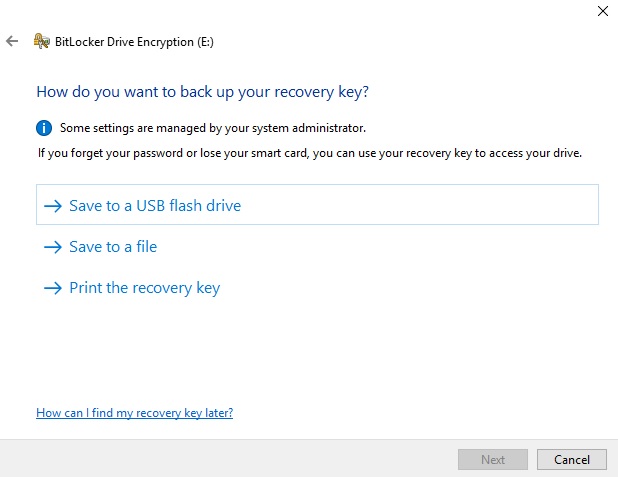
Ein BitLocker-Wiederherstellungsschlüssel ist eine einzigartige und sichere Möglichkeit, alle Arten von Backups zu erstellen. Sie erhalten drei Optionen zur Auswahl.
Im Moment können Sie In Datei speichern > Speicherort auswählen > Weiter > auswählen, wie viel des Laufwerks Sie verschlüsseln möchten.
Wie viel Laufwerk muss mit BitLocker verschlüsselt werden und welcher ist der beste Verschlüsselungsmodus?
Hier müssen Sie entscheiden, wie viel von Ihrem Laufwerk verschlüsselt werden soll.
Wenn Sie BitLocker verwenden, um alle auf dem Laufwerk gespeicherten Daten zu verschlüsseln, wählen Sie „ Gesamtes Laufwerk verschlüsseln“. ” Dadurch werden alle verfügbaren Daten verschlüsselt, einschließlich der gelöschten, aber nicht vom Laufwerk entfernten. Wenn das Laufwerk, das Sie verschlüsseln, neu ist oder der PC neu ist, wählen Sie „Nur belegten Speicherplatz verschlüsseln“, da BitLocker weiterhin neue Daten automatisch verschlüsselt.
Nun der letzte Schritt, die Auswahl des Verschlüsselungsmodus. Windows 10 hat einen neuen Festplattenverschlüsselungsmodus eingeführt, bekannt als XTS-AES. Dieser Modus bietet zusätzliche Integritätsunterstützung, ist jedoch nicht mit älteren Windows-Versionen kompatibel. Wenn Sie das Laufwerk nicht auf einem anderen Computer verwenden, wählen Sie „Neuer Verschlüsselungsmodus“. Wenn Sie jedoch glauben, dass Sie es mit anderen Computern verwenden können, wählen Sie den kompatiblen Modus .
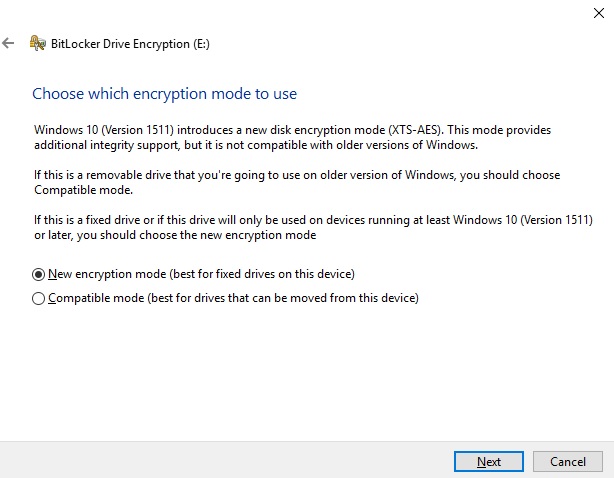
Klicken Sie auf Weiter, um fortzufahren.
Klicken Sie hier auf Verschlüsselung starten, wenn Sie bereit und willens sind, BitLocker zu verwenden.
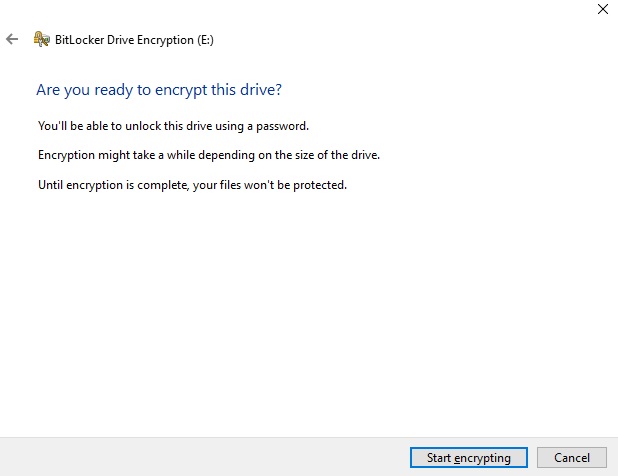
BitLocker beginnt nun mit der Verschlüsselung von Daten. Dieser Vorgang dauert je nach den Daten, die Sie verschlüsseln, einige Zeit.
Starte dein Gerät neu. Wenn Sie jetzt versuchen, auf das verschlüsselte Laufwerk zuzugreifen, fordert BitLocker Sie zur Eingabe des Laufwerkskennworts auf.
Das war es also mit diesen einfachen Schritten, mit denen Sie Ihre Daten mit BitLocker unter Windows 10 verschlüsseln können
Nun, wie gesagt, wir werden Ihnen sagen, wie Sie AES-256 verwenden, hier sind wir.
Verwenden von AES-256 mit BitLocker
Wenn Sie BitLocker viel stärker machen möchten, verwenden Sie die 256-AES-Verschlüsselung anstelle von 128-Bit-AES.
Geben Sie dazu gpedit in die Suchleiste ein > Öffnen Sie den Gruppenrichtlinien-Editor.
Gehen Sie zu Computerkonfiguration > Administrative Vorlagen > Windows-Komponenten > BitLocker-Laufwerkverschlüsselung.
Wählen Sie hier Laufwerkverschlüsselungsmethode und Verschlüsselungsstärke > Aktiviert.
Wählen Sie im Dropdown-Feld XTS-AES 256-Bit aus.
Klicken Sie auf Anwenden > Ok.
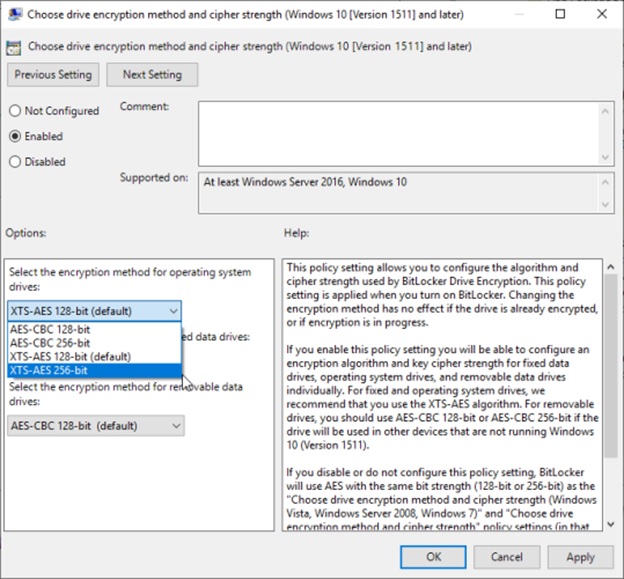
Sie können jetzt loslegen.
BitLocker unter Windows 10 ist ein erstaunliches Verschlüsselungstool, das eine zusätzliche Schutzebene hinzufügt. Dieses Tool verschlüsselt nicht nur Daten, sondern erschwert auch den Zugriff auf Daten. BitLocker unter Windows 10 ist ein fortschrittliches Verschlüsselungstool.
Folge uns: