Wie exportiere oder importiere ich Gmail-Kontakte in Outlook?
Veröffentlicht: 2022-02-13Möchten Sie Google Mail-Kontakte in Outlook exportieren oder importieren? In diesem Artikel zeigen wir, wie Sie Gmail-Kontakte in Outlook importieren oder exportieren. Außerdem erfahren Sie, wie Sie Google Mail-Kontakte in Outlook importieren oder exportieren.
Inhaltsverzeichnis
1. Welchen Nutzen hat der Import oder Export von Gmail-Kontakten in Outlook?
Sie können die Kontakte aus Gmail exportieren und in Outlook importieren. Eines der coolsten Dinge an Outlook ist, wie viel es tun kann. Von der Verwaltung Ihrer Kontakte und der Zuweisung von Aufgaben bis hin zum Druck ansprechender Adressetiketten und der Verwaltung Ihres digitalen Zeitplans – Outlook kann alles.
Die importierten Kontakte werden in Ihrem Adressbuch gespeichert, das auch Personen aus der globalen Adressliste (GAL) Ihres Unternehmens und anderen Arten von Adresslisten enthält, z. B. LDAP-Internetverzeichnissen (Lightweight Directory Access Protocol).
- Verwandt: Top 5 Google Mail-Backup-Tools
- So ändern Sie die Google Mail-Telefonnummer und wozu dient die Telefonnummer?
2. Wie exportiere ich Gmail-Kontakte und importiere Gmail-Kontakte in Outlook?
Es ist sehr einfach, den Großteil der Google Mail-Kontakte in Outlook zu importieren. es ist kein einstufiger Prozess. Aber es gibt einen Nekromanten, in dem Sie durch die Schritte gehen werden.
2.1.Kontakte aus Gmail exportieren
Schritt:1 Melden Sie sich auf dem PC bei Ihrem Gmail-Konto an.
step:2 Es gibt Punkte in quadratischer Form auf der rechten Seite des Bildschirms. Es ist das Google Apps-Symbol. Klicken Sie auf dieses Symbol.
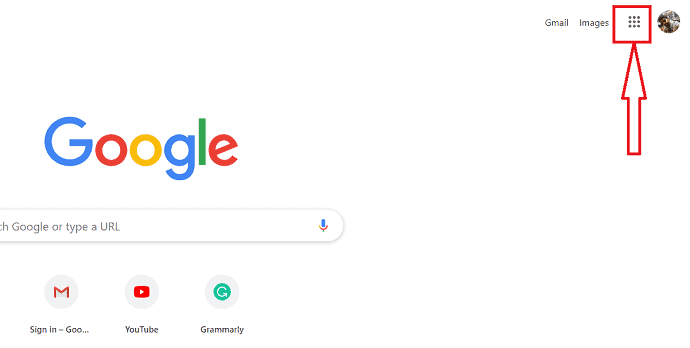
Schritt: 3 Sie können verschiedene Google-Apps beobachten.
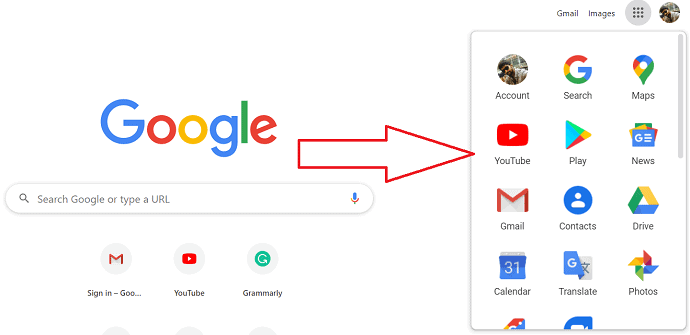
Schritt:4 Klicken Sie auf Kontakte. Dann werden Google-Kontakte auf dem Bildschirm angezeigt. Rechts auf dem Bildschirm können Sie Import- und Exportoptionen beobachten.
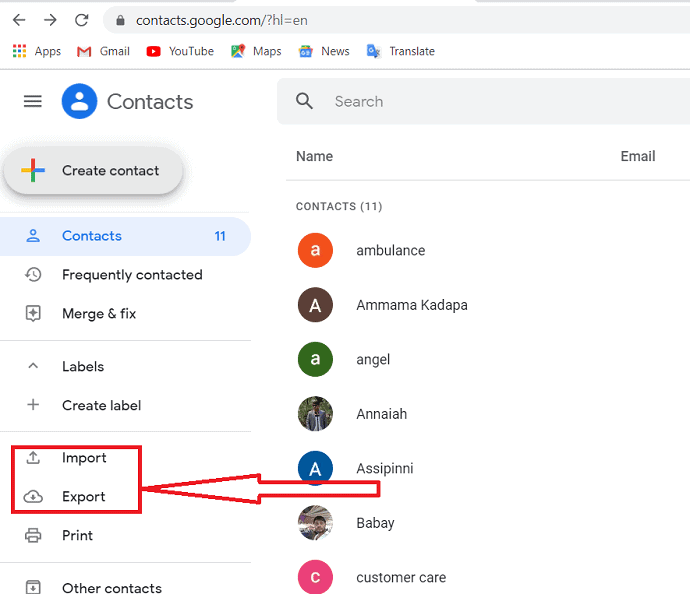
Schritt:5 Tippen Sie auf Exportieren. Sie können eine Gruppe von Kontakten gleichzeitig exportieren. Wählen Sie die Kontakte aus, die Sie exportieren möchten. Das Exportformat sollte ein Outlook.csv-Formular sein. Wählen Sie also das Formular „Outlook CSV“ aus und klicken Sie dann auf „Exportieren“, um den Vorgang zu starten.
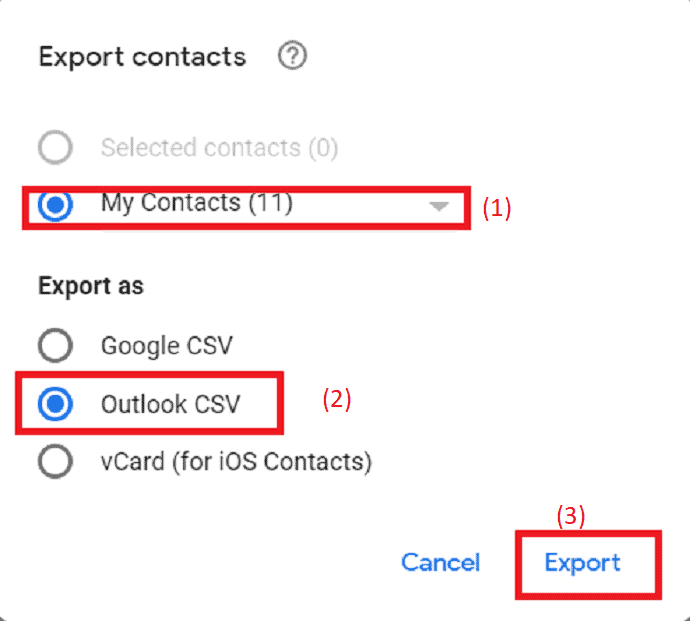
Schritt:6 Die Datei wurde exportiert. Wählen Sie den Speicherort aus, an dem Sie die Datei speichern möchten, und geben Sie den Dateinamen im .csv-Format ein. Klicken Sie abschließend auf die Option „Speichern“. Die Datei wird am gewünschten Ort auf dem PC gespeichert.
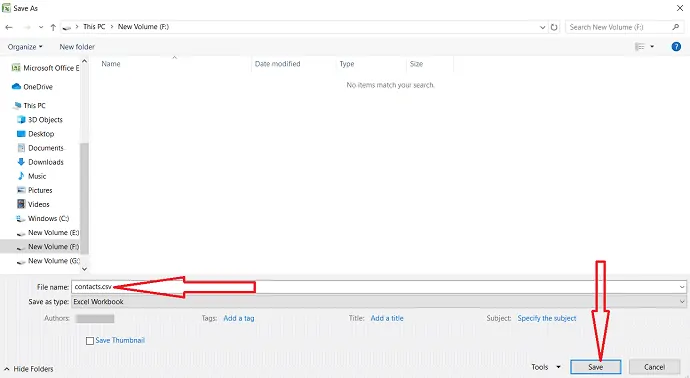
2.2. Gmail-Kontakte in Outlook importieren
Schritt:1 Öffnen Sie das Outlook auf Ihrem PC. Klicken Sie auf die Dateioption in der oberen linken Ecke des Bildschirms.
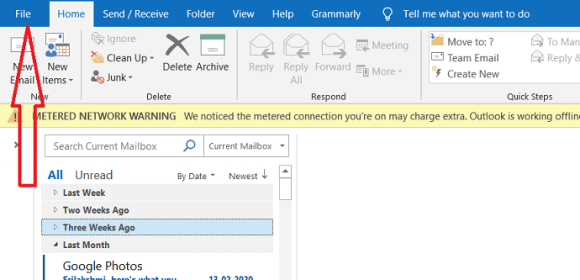
Schritt:2 Beim Öffnen der Datei können Sie die Option zum Öffnen und Exportieren auf der linken Seite des Bildschirms beobachten. Klicken Sie auf die Option Öffnen und Exportieren und tippen Sie auf Importieren/Exportieren.
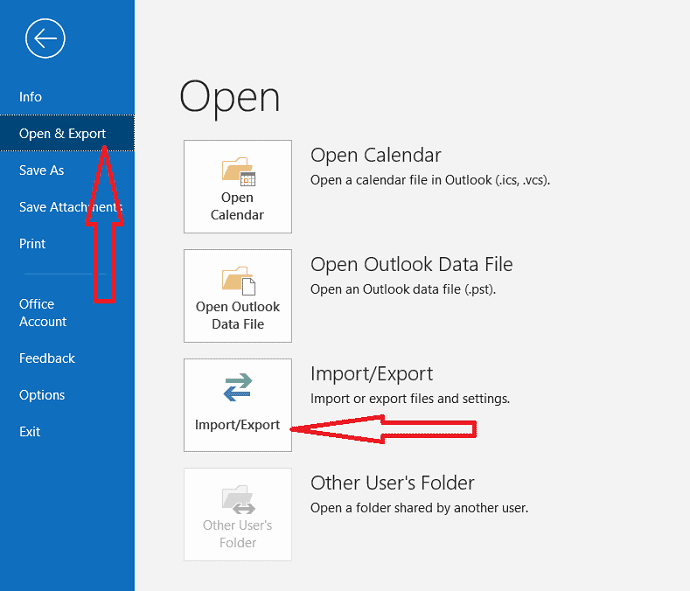
Schritt:3 Wählen Sie „Aus einem anderen Programm oder einer anderen Datei importieren“ aus und wählen Sie eine auszuführende Aktion aus. Klicken Sie dann auf „Weiter“.
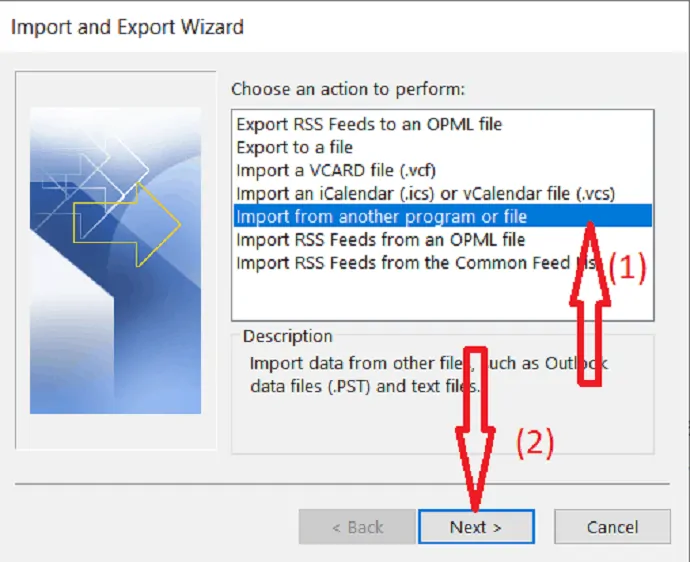
Schritt:4 Die Importdatei sollte im .csv-Format vorliegen. Sie müssen also „durch Kommas getrennte Werte“ aus dem ausgewählten Dateityp auswählen, aus dem importiert werden soll. Klicken Sie auf Weiter.
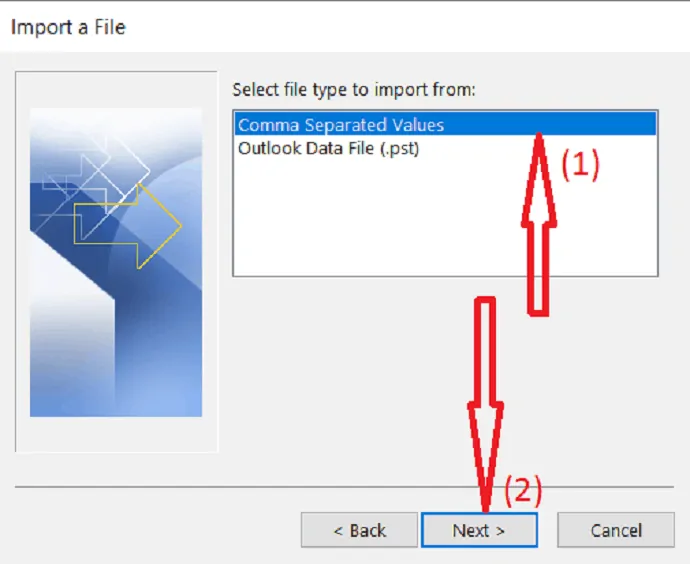
step:5 Nun müssen Sie die zu importierende Datei auswählen. Klicken Sie also auf „Durchsuchen“.
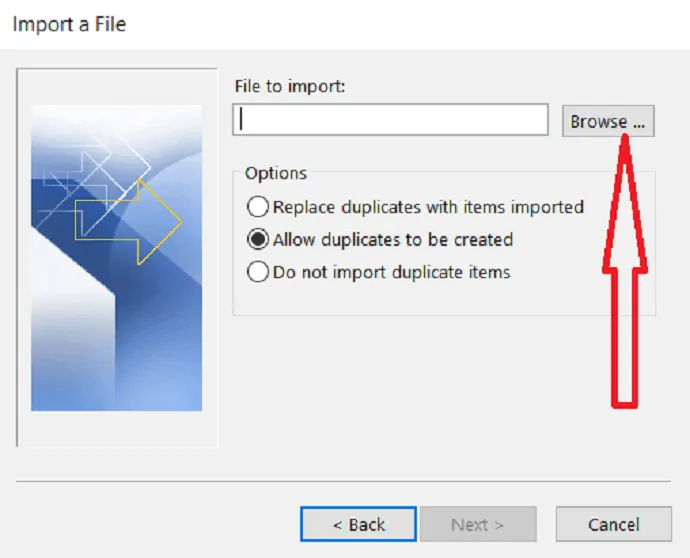
Schritt:6 Suchen Sie im Dialogfeld „Durchsuchen“ nach dem Ordner, in dem Sie die CSV-Datei gespeichert haben. Wählen Sie die Datei aus und klicken Sie dann auf „OK“.
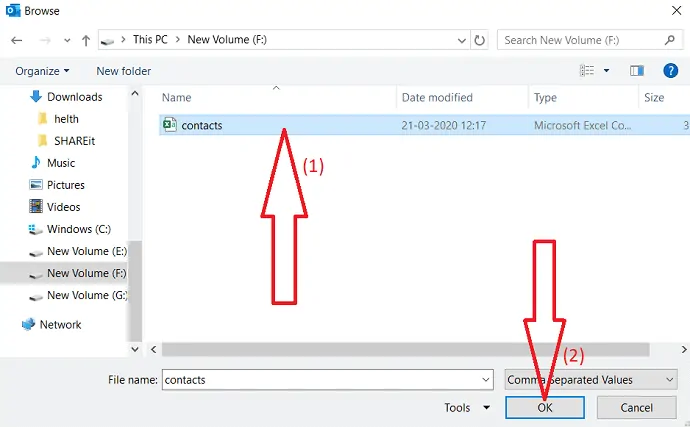
Schritt:7 Wählen Sie aus den folgenden Optionen aus, ob Sie Duplikate nicht zulassen möchten. Sie können sich später Zeit sparen, indem Sie „Keine doppelten Artikel importieren“ auswählen und auf „Weiter“ klicken.
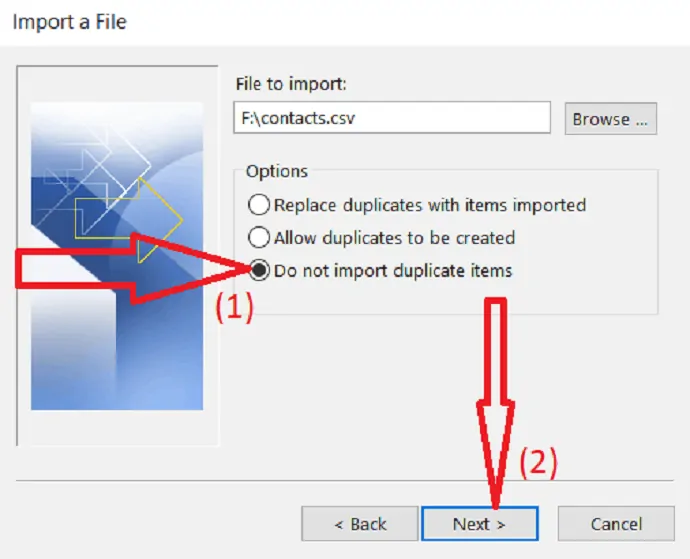
Schritt:8 Wählen Sie „Kontakte“ im ausgewählten Zielordner, in dem Sie Ihre Kontakte speichern möchten. Klicken Sie auf „Weiter“.
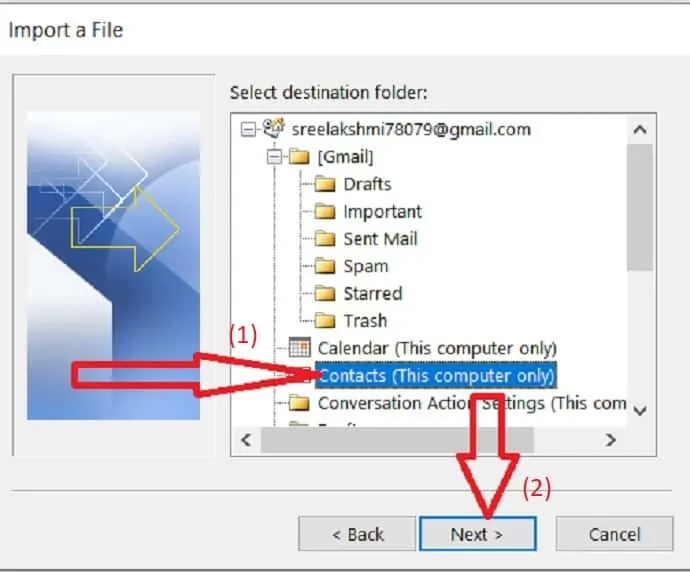
Schritt:9 Um Felder hinzuzufügen oder zu entfernen, um festzulegen, wie die Kontaktinformationen in der neu importierten Datei gespeichert werden, klicken Sie auf Benutzerdefinierte Felder zuordnen.
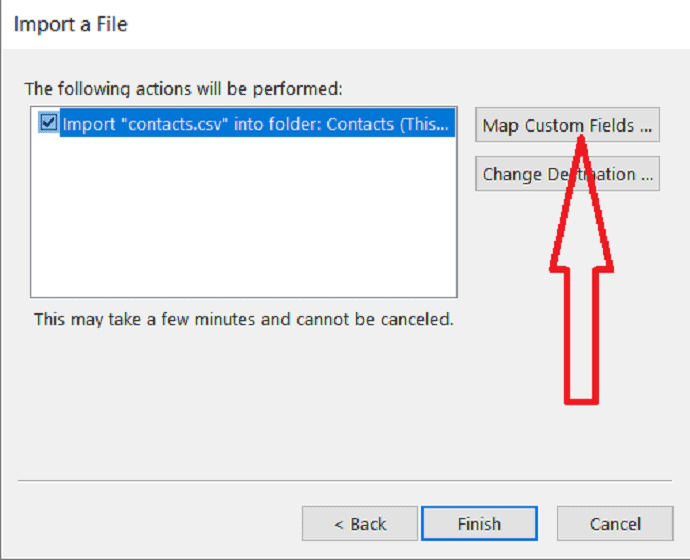
step:10 Einige der Felder in der .CSV-Datei, die aus Gmail stammen, stimmen möglicherweise nicht mit dem Zieladressbuch überein, in das Sie importieren, was bedeutet, dass Sie sie zuordnen müssen. Ziehen Sie im Feld Von das Feld, das Sie konvertieren möchten, in das Outlook-Feld, das im Feld Bis aufgeführt ist. Tippen Sie nach Abschluss der Zuordnungsfelder auf die Schaltfläche „OK“.
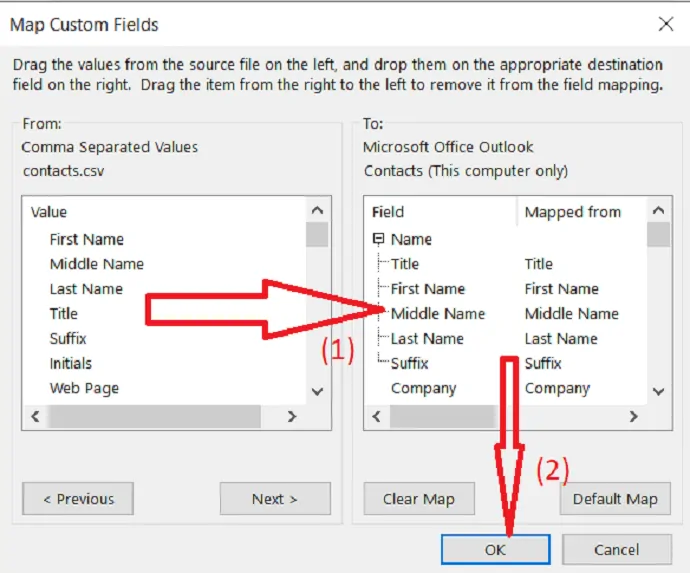
Schritt:11 Klicken Sie nun auf die Schaltfläche „Fertigstellen“, um den Importvorgang abzuschließen.
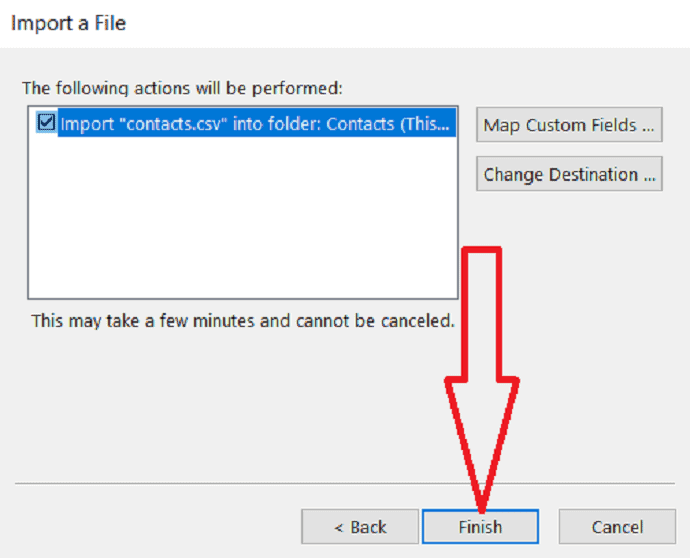
step:12 Endlich sind Gmail-Kontakte in Ihrem Outlook verfügbar.
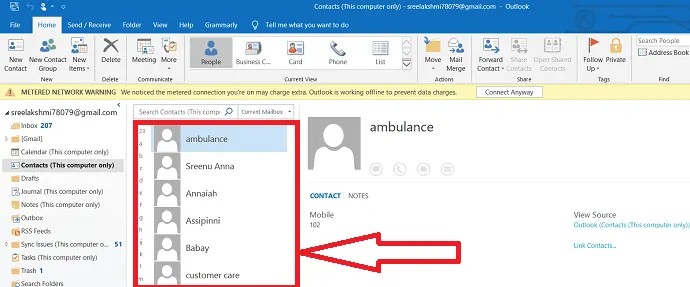
Jetzt können Sie die importierten Kontakte bearbeiten, indem Sie Bilder, Postanschriften, sekundäre Telefonnummern und andere wichtige Felder hinzufügen.

- Lesen Sie: So erstellen Sie eine Gruppe in Gmail
- Wie bekomme ich Gmail Backup auf die PC-Festplatte?
3. Wie exportiert man Kontakte aus Outlook und importiert sie in Gmail?
Bevor Sie Kontakte aus Outlook exportieren, ist es hilfreich, zwischen dem Outlook-Adressbuch und den Outlook-Kontakten zu unterscheiden. Beides ist Teil des Ausblicks. Das Adressbuch ist jedoch eine Zusammenstellung verschiedener Adresslisten, die Sie möglicherweise in Outlook speichern. Kontakte sind nur eine der Adresslisten, die in einem Adressbuch enthalten sind. Nur Kontakte können direkt aus Outlook nach Gmail exportiert werden.
3.1.Kontakte aus Outlook exportieren
Schritt:1 Wenn Sie Ihre Outlook-Kontakte zu Gmail übertragen möchten, öffnen Sie Outlook auf Ihrem PC. Klicken Sie auf „Datei“.
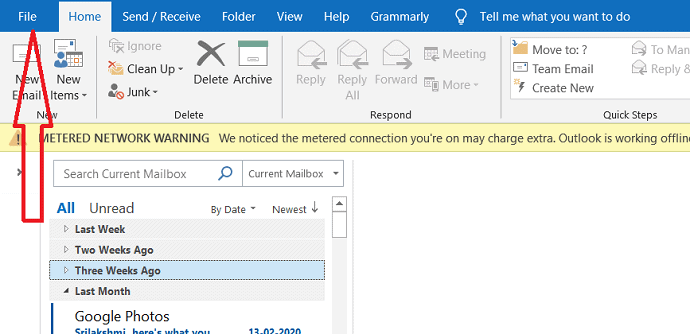
Schritt:2 Beim Öffnen der Registerkarte „Datei“ können Sie die Option „Öffnen und Exportieren“ auf der linken Seite des Bildschirms beobachten. Klicken Sie auf die Option Öffnen und Exportieren und tippen Sie auf Importieren/Exportieren.
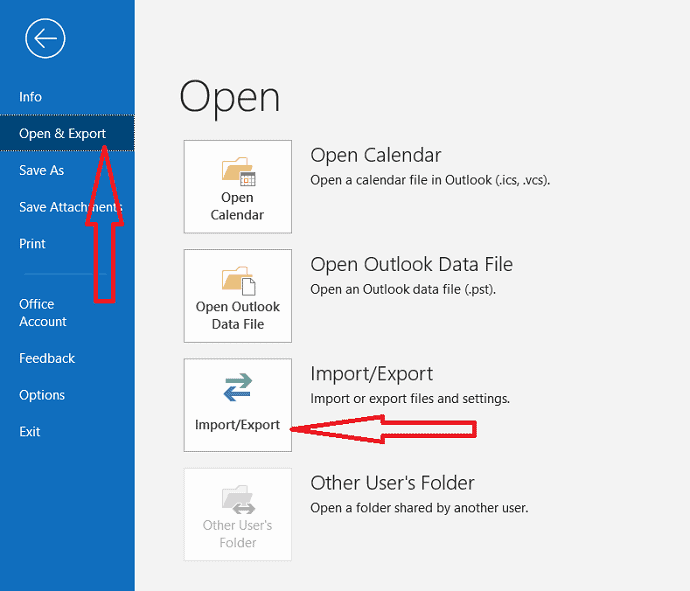
step:3 Das Dialogfeld „Import and Export Wizard“ wird angezeigt. Wählen Sie In eine Datei exportieren aus, wählen Sie eine auszuführende Aktion aus und klicken Sie auf die Option „Weiter“.
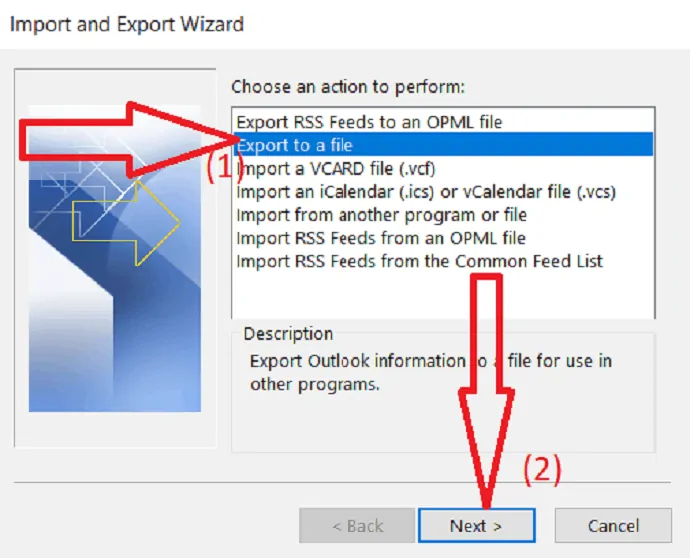
Schritt: 4 Wählen Sie „Comma-Separated Values“ aus, um eine Datei des Typs zu erstellen, und klicken Sie auf „Next“.
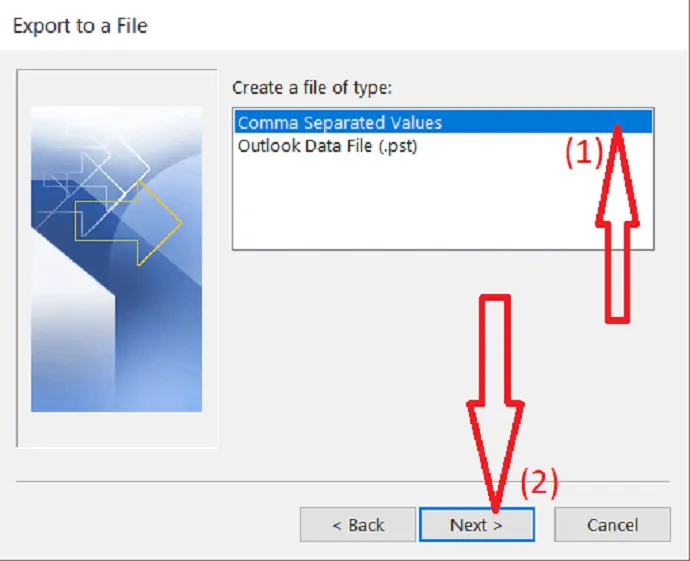
Schritt:5 Wählen Sie „Kontakte“ aus „Ordner auswählen, aus dem exportiert werden soll“. Klicken Sie auf „Weiter“.
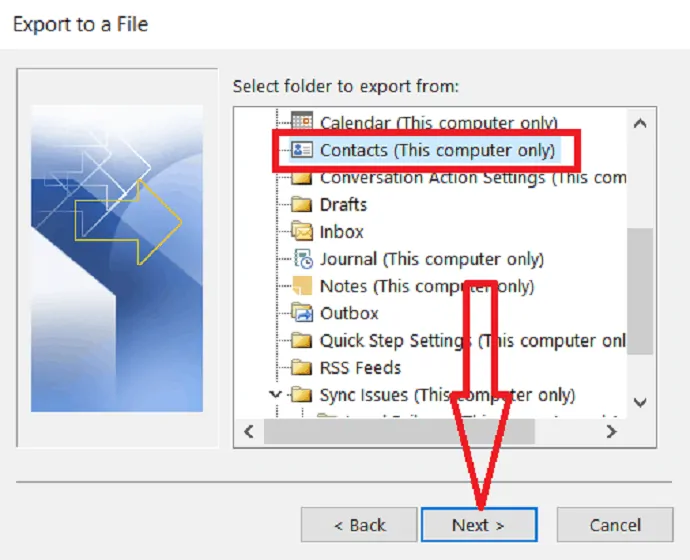
Schritt:6 Klicken Sie nun auf „Durchsuchen“, um den Speicherort auszuwählen, an dem Sie die exportierte Datei speichern möchten.
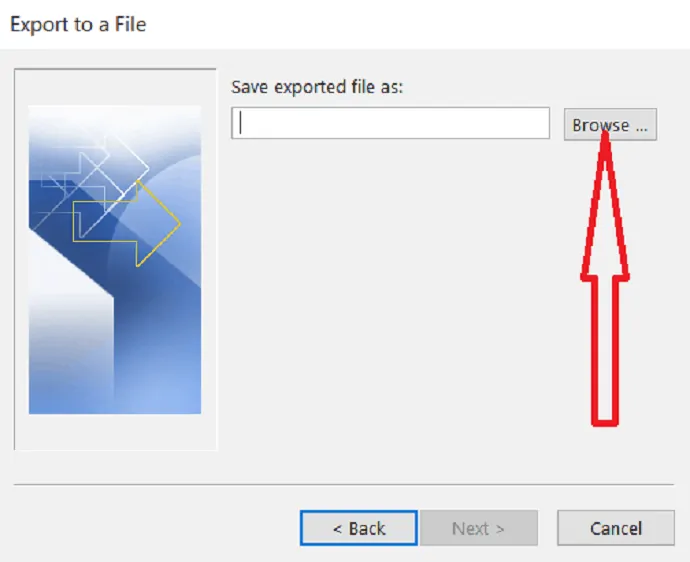
Schritt:7 Wählen Sie den Ordner aus, in dem Sie die Datei speichern möchten. Klicken Sie auf „OK“, um die ausgewählte Datei zu importieren.
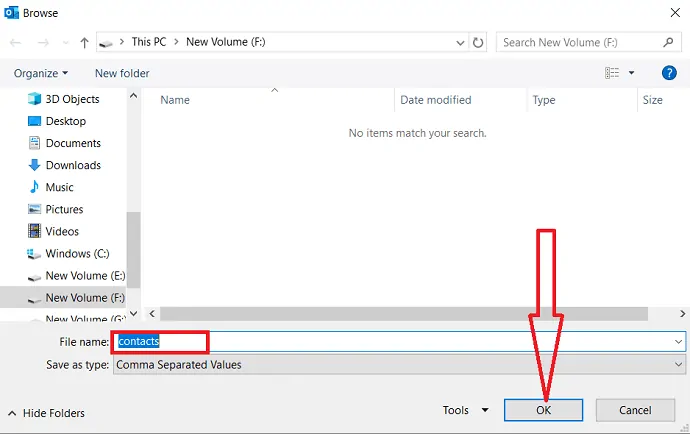
Schritt:8 Klicken Sie auf „Weiter“, um den Vorgang fortzusetzen.
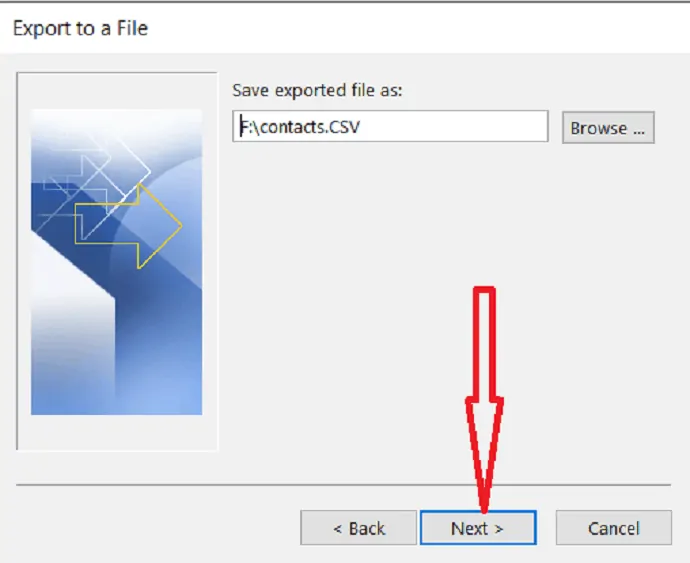
Schritt:9 Um Felder hinzuzufügen oder zu entfernen, um festzulegen, wie die Kontaktinformationen in der neu importierten Datei gespeichert werden, klicken Sie auf Benutzerdefinierte Felder zuordnen.
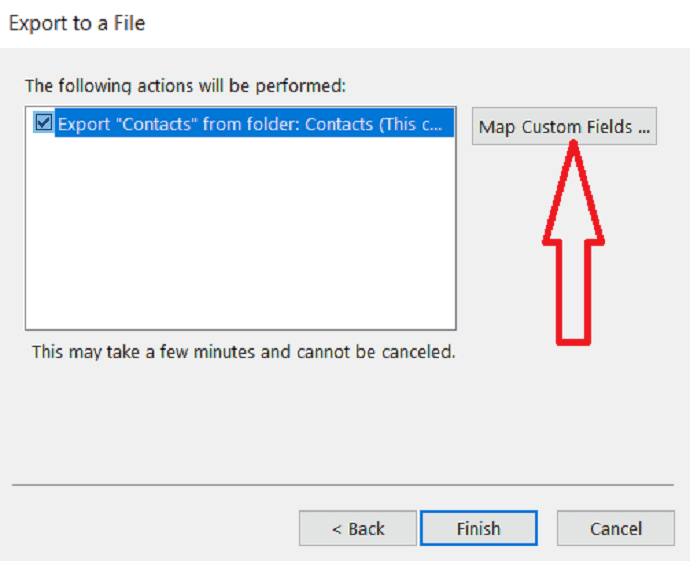
step:10 Einige der Adressfelder in Outlook stimmen nicht mit dem Zielfeld überein. Sie müssen also die Felder zuordnen. Ziehen Sie im Feld Von das Feld, das Sie konvertieren möchten, in das Zielfeld, das im Feld Bis aufgeführt ist. Tippen Sie nach Abschluss der Zuordnungsfelder auf die Schaltfläche „OK“.
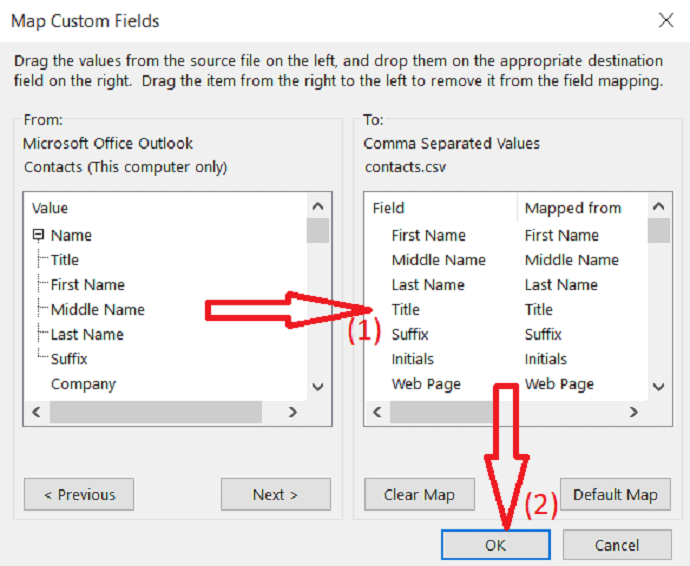
Schritt:11 Klicken Sie auf die Schaltfläche „Fertigstellen“, um den Exportvorgang abzuschließen.
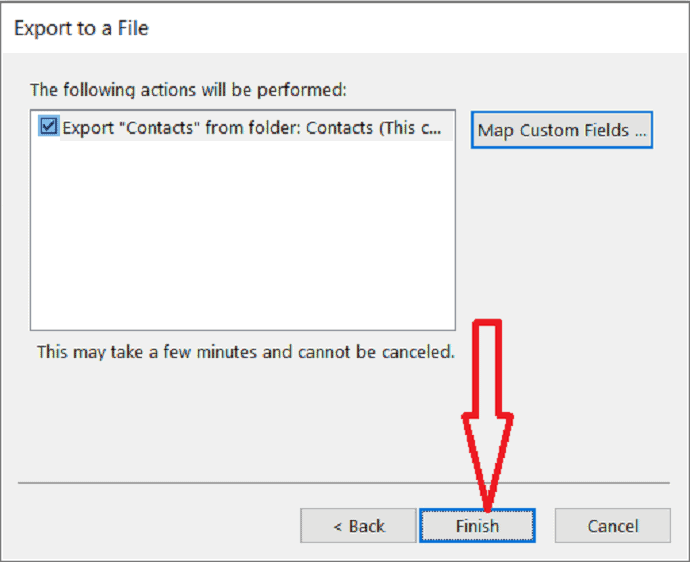
3.2. Importieren Sie Outlook-Kontakte in ein Gmail-Konto
Schritt:1 Melden Sie sich bei Ihrem Gmail-Konto an, Sie können Punkte mit einer quadratischen Form auf der rechten Seite des Bildschirms sehen. Es ist das Google Apps-Symbol. Klicken Sie auf dieses Symbol.
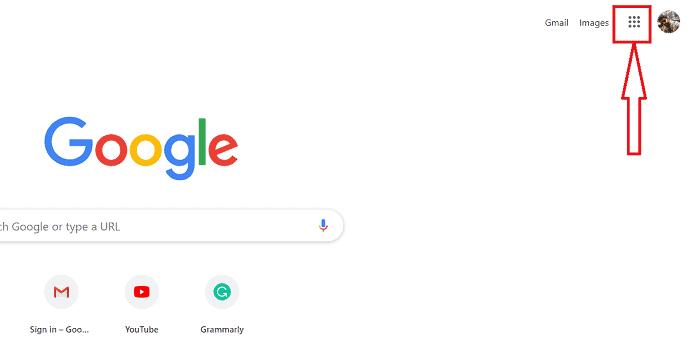
Schritt:2 Auf dem Bildschirm werden verschiedene Google-Apps angezeigt, aus denen Sie Kontakte auswählen können.
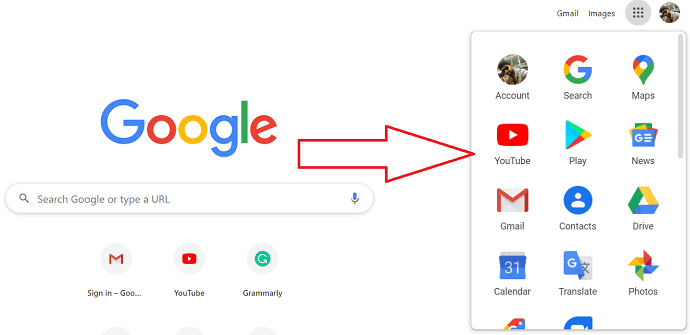
Schritt:3 Das Dialogfenster der Kontakte wird geöffnet. Darin haben Sie Import- und Exportoptionen, klicken Sie auf „Importieren“.
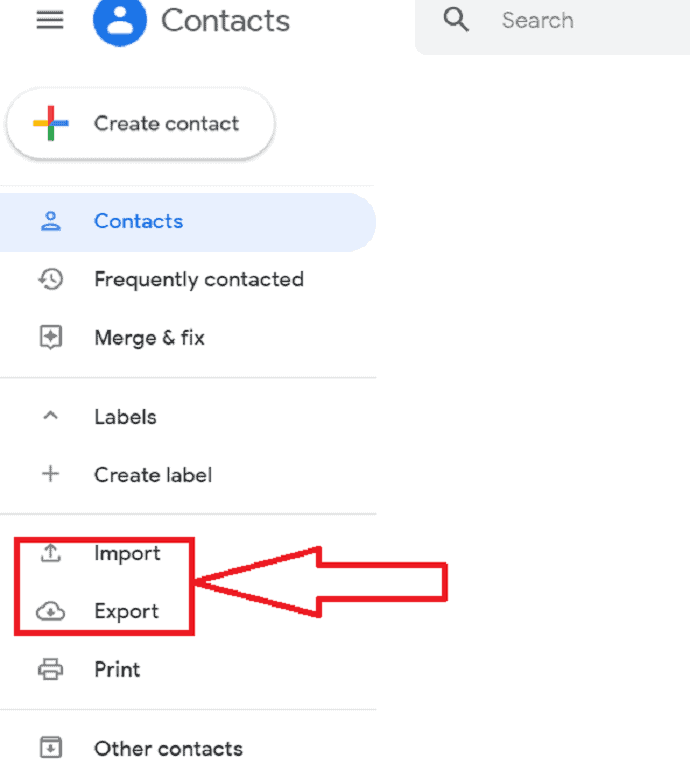
Schritt:4 Der Bildschirm „Kontakte importieren“ wird angezeigt. Klicken Sie auf „Datei auswählen“, um die Datei auszuwählen, die Sie importieren möchten.
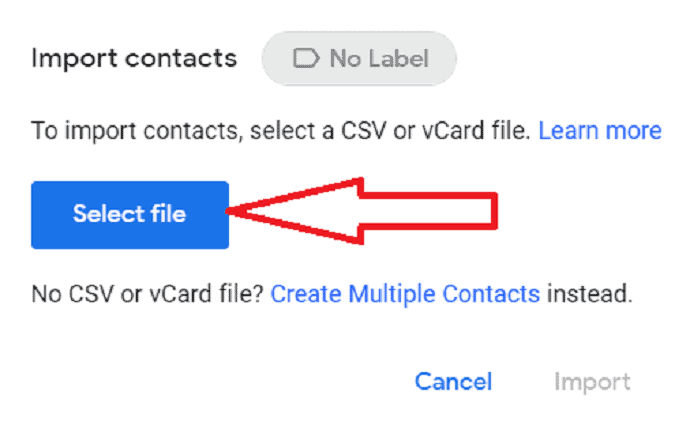
Schritt:5 Wählen Sie die Datei aus, die Sie importieren möchten, und klicken Sie auf „Öffnen“.
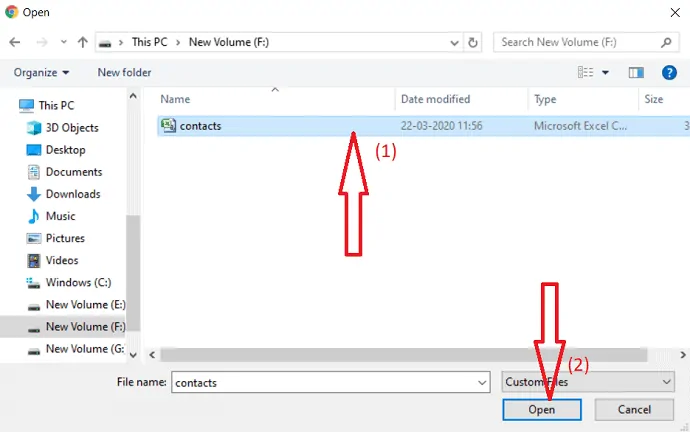
Schritt:6 Klicken Sie auf „Importieren“, um die Outlook-Kontakte in das Gmail-Konto zu importieren.
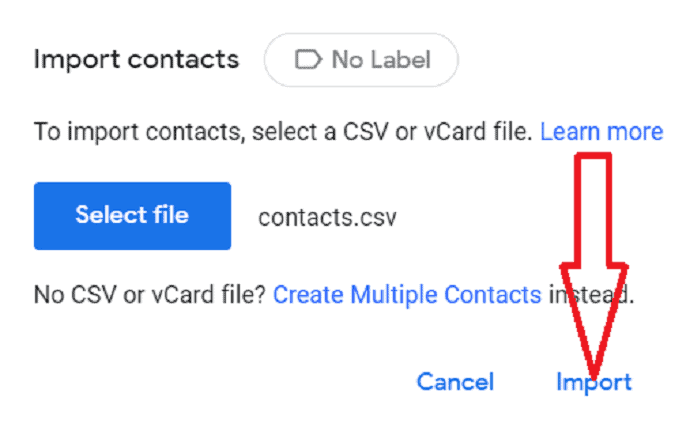
step:7 Schließlich werden die Outlook-Kontakte in Ihr Gmail-Konto importiert.
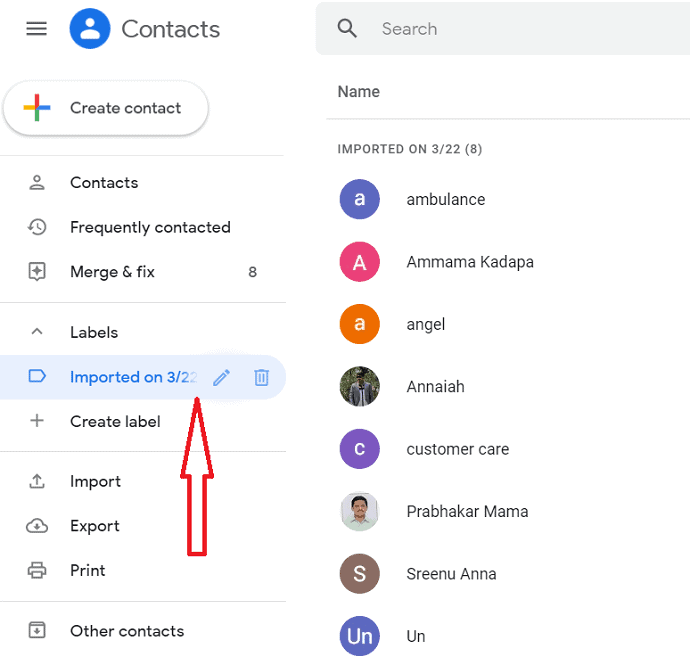
Schritt:8 Wenn Sie beim Importieren doppelte Kontakte finden, ist „Zusammenführen & Reparieren“ die beste Option, um die Kontakte zusammenzuführen und Duplikate zu löschen.
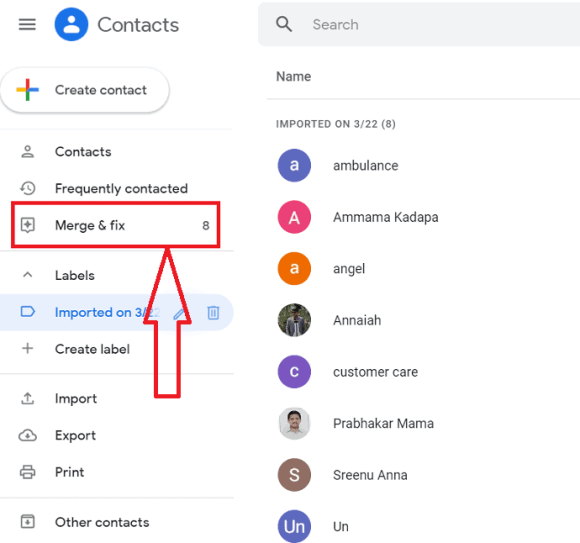
Endlich haben Sie ein Adressbuch voller Kontakte ohne doppelte Kontakte. Jetzt können Sie mit dem Mailen beginnen.
- Verwandt: 3 Möglichkeiten, Videos über Gmail zu senden
- 2 Möglichkeiten, gelöschte E-Mails in Gmail wiederherzustellen
4. Fazit:
Aus diesem Artikel geht hervor, dass es sehr einfach ist, Google Mail-Kontakte in Outlook zu importieren oder zu exportieren. Dies ist ein einmaliger Deal, was bedeutet, dass Sie Kontakte auf einmal importieren oder exportieren und innerhalb des Ordners viele Male Änderungen vornehmen können, ohne sich gegenseitig zu beeinflussen.
Ich hoffe, dieses Tutorial hat Ihnen geholfen, Google Mail-Kontakte nach Outlook zu exportieren oder zu exportieren und sie zu importieren oder zu exportieren. Wenn Ihnen dieser Artikel gefällt, teilen Sie ihn bitte und folgen Sie WhatVwant auf Facebook, Twitter und YouTube, um weitere Tipps zu erhalten.
5. Wie exportiert oder importiert man Gmail-Kontakte in Outlook? - FAQ
Kann ich Gmail-Kontakte in Outlook importieren?
Jawohl. Sicherlich ist es möglich. Lesen Sie den Artikel für das Verfahren.
Kann ich Outlook-Kontakte in Gmail importieren?
Jawohl. Es ist möglich. Lesen Sie einfach den Artikel für das Verfahren.
