So extrahieren Sie RAR-Dateien auf dem Mac: 3 einfache Methoden
Veröffentlicht: 2023-11-13Das Extrahieren von RAR-Dateien auf einem Mac kann schwierig sein, da macOS dies nicht direkt unterstützt. Allerdings ist RAR ein beliebtes Format, das viele Dateien in einer bündelt. Machen Sie sich keine Sorgen, wenn Sie eine RAR-Datei auf Ihrem Mac erhalten oder heruntergeladen haben! Es gibt kostenlose Tools von Drittanbietern, die Ihnen dabei helfen können. In dieser Anleitung erfahren Sie drei einfache Möglichkeiten zum Öffnen und Extrahieren von RAR-Dateien auf Ihrem Mac.
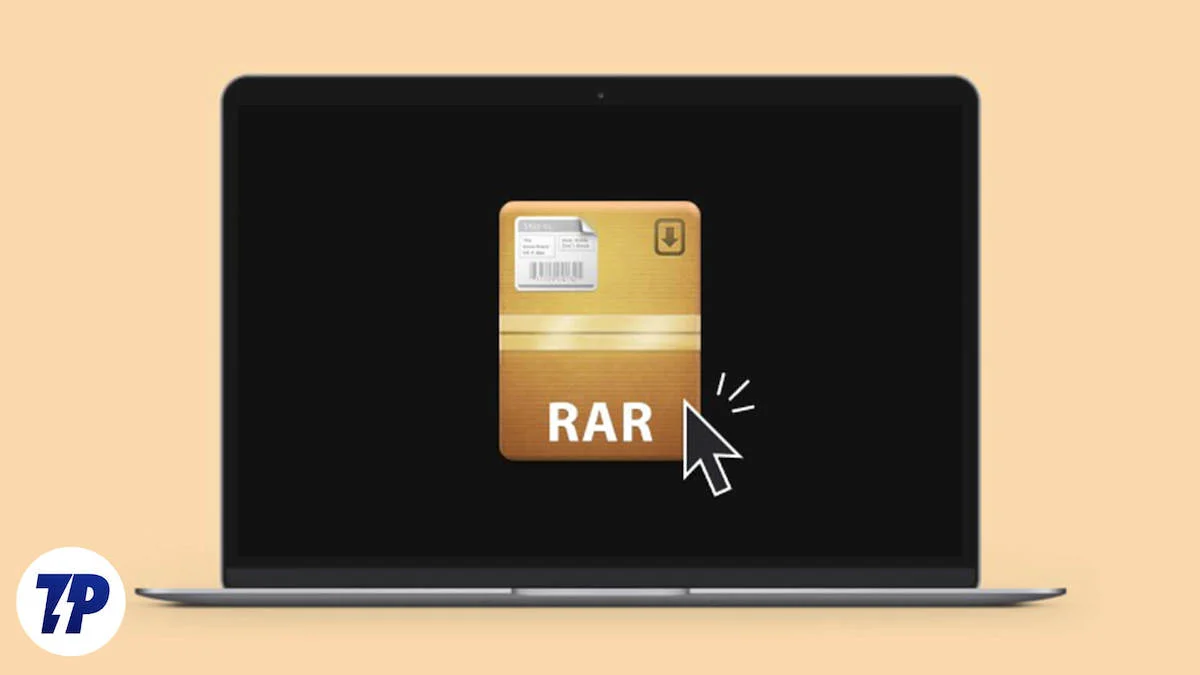
Lass uns eintauchen!
Inhaltsverzeichnis
So öffnen und extrahieren Sie RAR-Dateien auf dem Mac
Im Gegensatz zu Windows bietet der Mac keine native Option zum Entpacken von RAR-Dateien. Sie können Tools von Drittanbietern, Websites zum Extrahieren von RAR und Software aus dem App Store verwenden, um RAR-Dateien auf dem Mac zu extrahieren. Wenn Sie technisch versiert sind, können Sie zum Extrahieren auch das Terminal verwenden.
Die Verwendung von Websites zum Extrahieren von RAR-Dateien ist eine gute Option, wenn Sie Dateien nur gelegentlich extrahieren. Das Herunterladen von Apps ist die beste Option, wenn Sie häufig RAR-Dateien extrahieren. Sie können diese Apps auch als Standard festlegen, um Dateien schnell zu extrahieren, ohne den Vorgang durchlaufen zu müssen. Schließlich ist das Terminal die beste Option, wenn Sie keine Apps installieren oder Websites zum Extrahieren von Dateien verwenden möchten.
Extrahieren von RAR-Dateien mit Unachiver (einfache Methode)
Unachiver ist eine beliebte und kostenlose Option zum Extrahieren von RAR-Dateien auf dem Mac. Die App ist offiziell im Mac Store erhältlich und kann kostenlos heruntergeladen werden. Es unterstützt gängige Dateiformate wie Zip, RAR, 7-zip, Tar, Gzip und Bzip2, aber auch ältere Dateiformate wie StuffIt, DiskDoubler, LZH, ARJ und ARC. Es kann auch ISO- und BIN-Disk-Images und einige Windows öffnen. EXE-Installationsprogramme. Die App eignet sich auch am besten für die korrekte Kodierung von Dateinamen, um verstümmelte Dateinamen zu vermeiden. Die App ist einfach und bietet eine benutzerfreundliche Oberfläche. Es ist kostenlos und für viele Menschen die erste Wahl.
So verwenden Sie Unarchiver zum Entpacken von RAR-Dateien auf dem Mac
Schritt 1: Laden Sie die App herunter
Laden Sie die Unarchiver-App aus dem Mac Store herunter. Nachdem Sie die App installiert haben, konfigurieren Sie die Dateiformate, die Sie mit der App erreichen möchten.
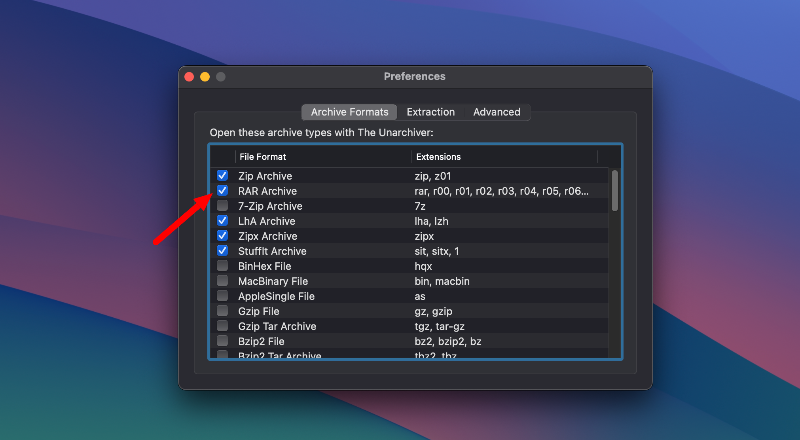
Schritt 2: Entpacken Sie die RAR-Datei:
- Suchen Sie im Finder nach der RAR-Datei, die Sie entpacken (bzw. entpacken) möchten.
- Klicken Sie mit der rechten Maustaste auf die RAR-Datei, klicken Sie dann auf „Öffnen mit“ und wählen Sie „The Unarchiver“ aus der Liste aus, oder doppelklicken Sie auf die RAR-Datei, wenn Sie „The Unarchiver“ als Standard festgelegt haben.
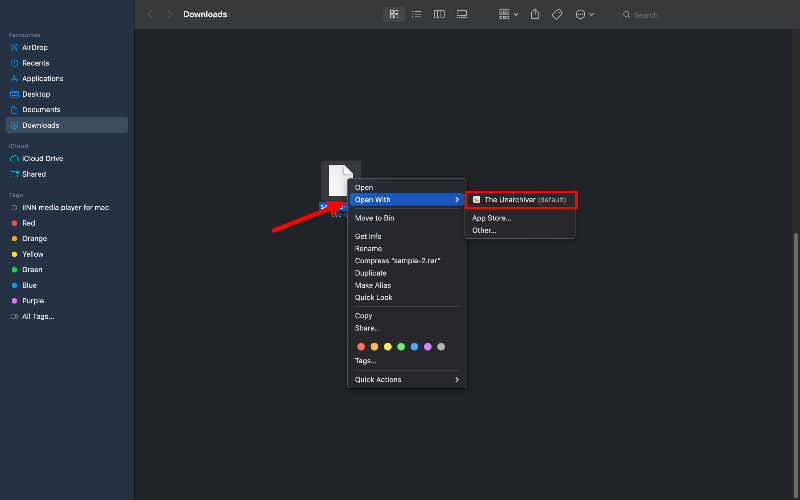
- Der Unarchiver beginnt automatisch mit dem Extrahieren des Inhalts der RAR-Datei an denselben Ort, an dem die RAR-Datei gespeichert ist.
Schritt 3: Extraktionseinstellungen anpassen (optional):
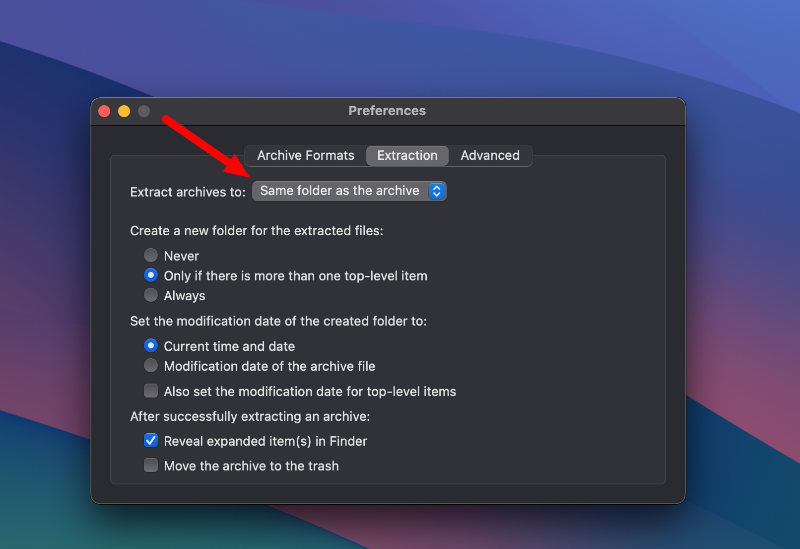
- Sie können anpassen, wie The Unarchiver mit der Extraktion umgeht.
- Sie können festlegen, dass die Archivdatei nach dem Extrahieren gelöscht wird, Sie können auswählen, wo die nicht archivierten Dateien landen, und Sie können den Finder sogar so einstellen, dass nach dem Entpacken der neue Ordner geöffnet wird.
Schritt 4: Auf extrahierte Dateien zugreifen:
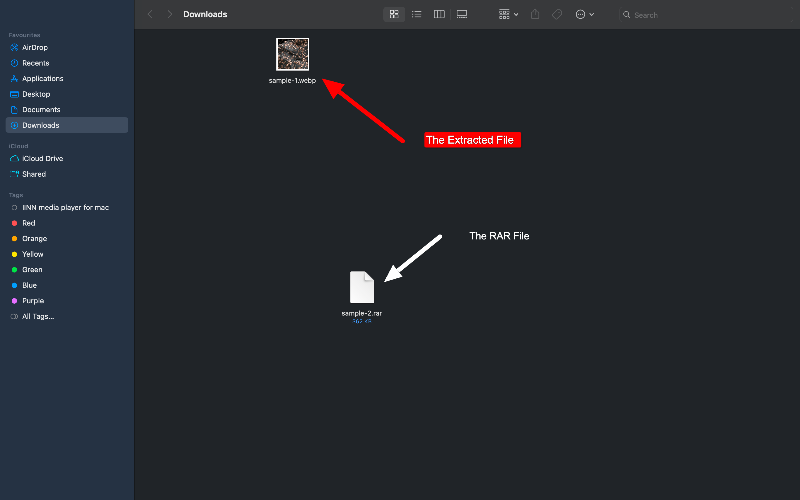
Sobald die Extraktion abgeschlossen ist, können Sie auf die Dateien im von Ihnen gewählten Zielordner oder am Standardspeicherort zugreifen, wenn Sie keinen anderen Speicherort angegeben haben.
Extraktion von RAR-Dateien mit Online-Tools
Wenn Sie Dateien nicht oft extrahieren, verwenden Sie RAR. Websites, die Dateien extrahieren, sind möglicherweise die beste Option für Sie. Bei einigen Websites ist es erforderlich, dass Sie die Dateien auf die Website hochladen, während bei anderen das Hoch- oder Herunterladen von Dateien nicht erforderlich ist. Wenn Sie kleine Dateien extrahieren möchten, sind Websites die richtige Wahl. Es gibt viele Websites, die Sie nutzen können. Nach unserer Recherche haben wir die drei besten Websites für Sie gefunden.
1. ezyZip
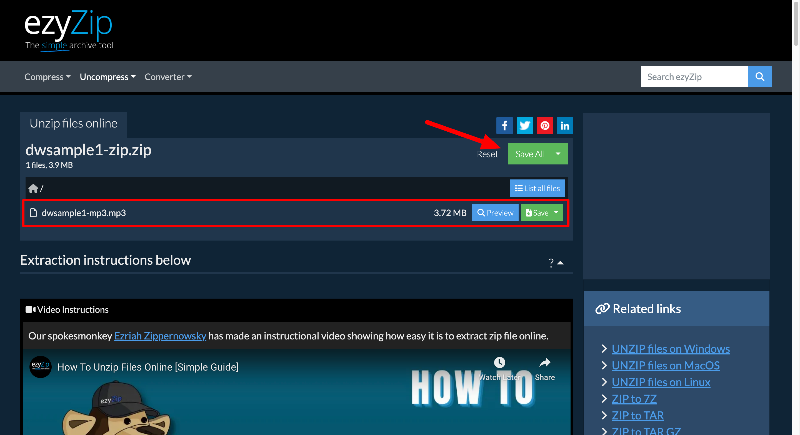
ezyZip ist ein praktisches Online-Tool, das Ihnen den Umgang mit ZIP-Dateien und anderen ähnlichen Dateitypen ermöglicht. Es kann verschiedene Dateitypen wie zip, rar und 7z verarbeiten. Das Gute an ezyZip ist, dass Sie die Dateien nicht auf einen Server hoch- oder herunterladen müssen, da es direkt in Ihrem Browser funktioniert, was sehr praktisch ist. Außerdem erleichtert ezyZip das Senden von Dateien an und von Cloud-Speicherdiensten wie Dropbox. Ein weiteres großartiges Feature ist, dass die Größe der Dateien, mit denen Sie arbeiten können, unbegrenzt ist.
So verwenden Sie ezyZip zum Extrahieren von Dateien
- Besuchen Sie die eztZip-Website und klicken Sie oben auf die Schaltfläche „Dateien zum Archivieren auswählen“ .
- Wählen Sie nun den RAR-Ordner aus, den Sie entpacken oder extrahieren möchten.
- Abhängig von der Dateigröße benötigt die App einige Minuten, um den Inhalt zu extrahieren.
- Sie können eine Vorschau der Dateien im Ordner anzeigen. Um die Dateien zu speichern, wählen Sie die einzelne Datei aus und klicken Sie auf Speichern . Wenn Sie alle Dateien speichern möchten, klicken Sie oben auf die Schaltfläche Alle speichern .
2. Archivextraktor
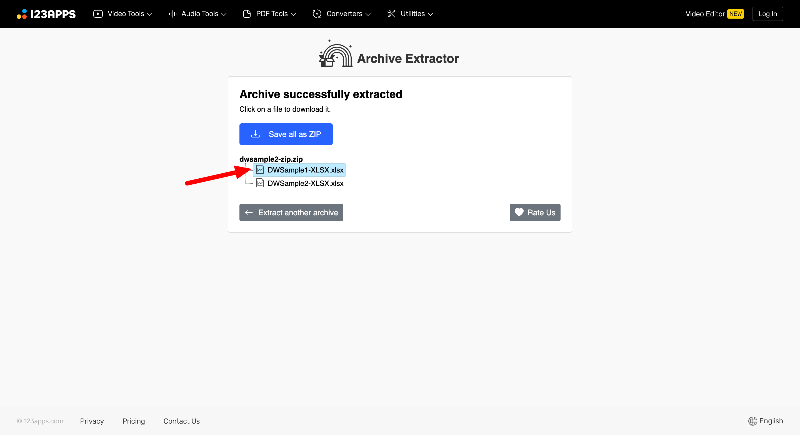
Archive Extractor ist ein weiteres gutes Online-Tool, mit dem viele Archivdateien geöffnet werden können. Es unterstützt über 70 Dateitypen, darunter gängige wie zip, rar und 7z, aber auch iso, dmg und viele mehr. Es ist auch in Google Drive und Dropbox integriert, was sehr praktisch ist. Archive Extractor kann auch passwortgeschützte oder in Teile aufgeteilte Dateien verarbeiten. Archive bietet auch ein Premium-Abonnement für 6 $ pro Monat an. Sie erhalten dann einen schnelleren Service, können mit größeren Dateien bis zu 10 GB arbeiten und sehen keine Werbung.
So verwenden Sie Archive Extractor zum Entpacken von RAR-Dateien
- Besuchen Sie den Auszug. Besuchen Sie meine Website und laden Sie die RAR-Dateien hoch, die Sie extrahieren möchten.
- Klicken Sie auf die Schaltfläche „Datei auswählen“ , um die Datei hochzuladen. Wenn Sie eine RAR-Datei herunterladen möchten, können Sie die Dateien auch von URLs und beliebten Cloud-Speicherplattformen wie Google Drive und Dropbox hochladen.
- Je nach Dateigröße kann das Entpacken der Dateien einige Minuten dauern.
- Nach dem Extrahieren sehen Sie die extrahierten Dateien. Es gibt keine Möglichkeit, alle Dateien auf einmal zu speichern. Sie müssen die Dateien einzeln speichern. Klicken Sie auf die Datei, um den Download zu starten.
3. Xconvert
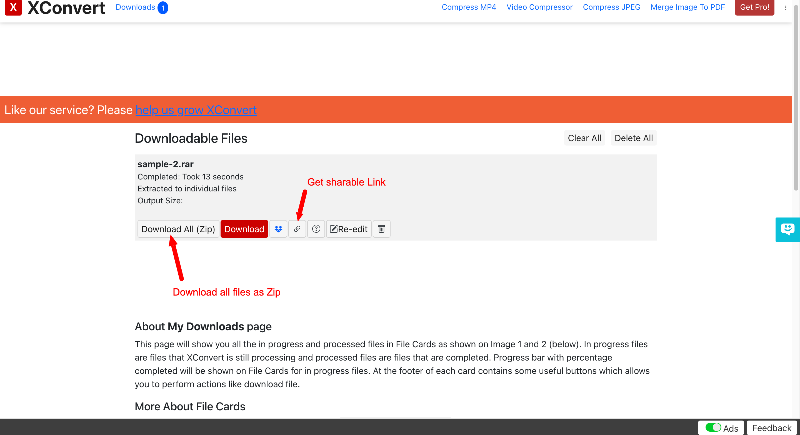

XConvert verfügt über eine umfangreiche Sammlung von Online-Tools. Ich brauchte 5 Minuten, um das RAR-Extraktionstool zu finden. Das Tool unterstützt verschiedene Dateiformate. Es kann mit verschiedenen Dateitypen arbeiten, darunter Dokumente, Audio- und Videodateien. Xconvert wird auch von der Chrome-Erweiterung unterstützt, was den Zugriff über den Browser erleichtert. Die Nutzung des Tools ist kostenlos, allerdings werden Werbeanzeigen angezeigt und es gibt eine Dateigrößenbeschränkung. Es ist auch mit einem Premium-Abonnement erhältlich. Sie können es für 4,99 $ pro Monat upgraden, um die kostenlosen Einschränkungen aufzuheben und mehr Funktionen und keine Werbung zu erhalten.
- Besuchen Sie das Zip Extractor-Tool von Xconvert.
- Laden Sie die RAR-Datei hoch, die Sie extrahieren möchten. und klicken Sie auf Extrahieren
- Abhängig von der Dateigröße kann es einige Minuten dauern, bis das Tool die Dateien extrahiert.
- Nach erfolgreicher Extraktion können Sie die Dateien sehen. Sie können sie alle als eine ZIP-Datei speichern und einen Download-Link erhalten, um sie mit anderen zu teilen.
- Es gibt keine Möglichkeit, einzelne Dateien herunterzuladen. Sie können die Dateien als ZIP-Datei auf Ihren Mac herunterladen und die Dateien auf Ihrem Mac entpacken. Der Mac unterstützt die native Option zum Entpacken von Dateien.
Extrahieren von RAR-Dateien mit WinRAR (Terminal)
WinRAR für Mac ist ein weiteres beliebtes Tool zum Entpacken von RAR-Dateien auf dem Mac. Im Gegensatz zu The Unarchiver ist WinRAR ein Befehlszeilentool mit Funktionen wie Archivierung zur Platzersparnis und Verschlüsselung von Archiven zur Sicherheit. Das Tool unterstützt verschiedene Dateitypen. Rar, . Zip, CAB, ARJ und mehr. WinRAR ist die beste Option, um die Komprimierungsrate insbesondere bei vielen kleinen Dateien zu erhöhen und beschädigte Archive zu reparieren. Das Einrichten von WinRAR vom Terminal aus erfordert einige technische Kenntnisse.
So richten Sie WinRAR über das Terminal ein und verwenden es
Schritt 1: WinRAR herunterladen:
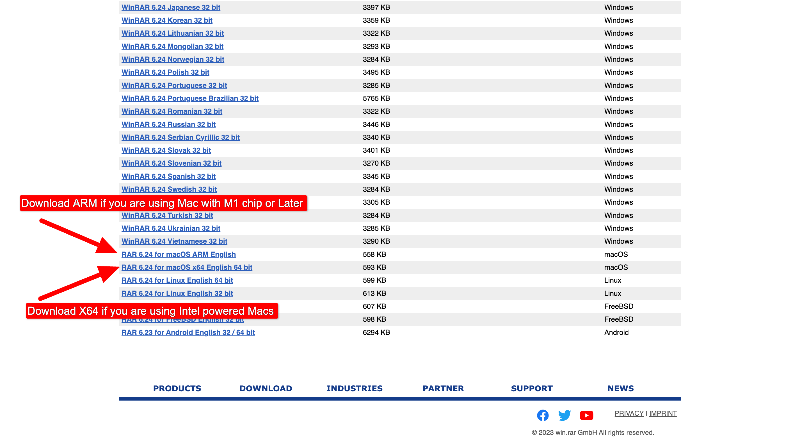
- Rufen Sie zunächst mit einem beliebigen Webbrowser die WinRAR-Downloadseite auf Ihrem Mac auf
- Auf der Download-Seite finden Sie verschiedene Versionen von WinRAR, die Sie herunterladen können. Wählen Sie die Version aus, die mit Ihrem Mac-Betriebssystem kompatibel ist.
- Klicken Sie auf die Datei und der Download der Setup-Datei beginnt von Ihrem Standard-Download-Speicherort.
Schritt 2: WinRAR installieren:
- Suchen Sie die heruntergeladene Datei und doppelklicken Sie darauf, um sie auf Ihrem Gerät zu extrahieren. Alternativ können Sie die Datei auch über das Terminal installieren.
WinRAR über Terminal installieren (alternative Methode):
- Laden Sie WinRAR für Mac von der offiziellen Website herunter.
- Öffnen Sie das Terminal auf Ihrem Mac (Sie können in Spotlight nach „Terminal“ suchen).
- Navigieren Sie mit dem Befehl cd zu dem Verzeichnis, in dem sich die heruntergeladene Datei befindet.
- Entpacken Sie die heruntergeladene Datei, indem Sie den folgenden Befehl eingeben: tar -xvf rarosx-5.9.0. Teer. gz. (Der Name der Datei zusammen mit der Version)
- Verschieben Sie die entpackten Dateien mit dem folgenden Befehl nach /usr/local/bin: sudo mv rar unrar /usr/local/bin.
Schritt 3: WinRAR verwenden:
- Suchen Sie die Installationsdatei und klicken Sie auf die ausführbare Datei unrar . Dadurch wird die Befehlszeilenschnittstelle geöffnet.
- Manchmal kann ein Fehler wie „Kann nicht geöffnet werden, da der Entwickler nicht überprüft werden kann“ angezeigt werden. Um dies zu beheben, klicken Sie auf das Apple-Logo > Wählen Sie „Systemeinstellungen“ > Klicken Sie auf „Sicherheit und Datenschutz“ > Gehen Sie zur Registerkarte „Sicherheit “ > Suchen Sie die Nachricht über die App, klicken Sie auf „Trotzdem öffnen “ > Ein Popup wird angezeigt, klicken Sie auf „ Öffnen “ > Geben Sie bei Aufforderung Folgendes ein: Ihr Passwort.
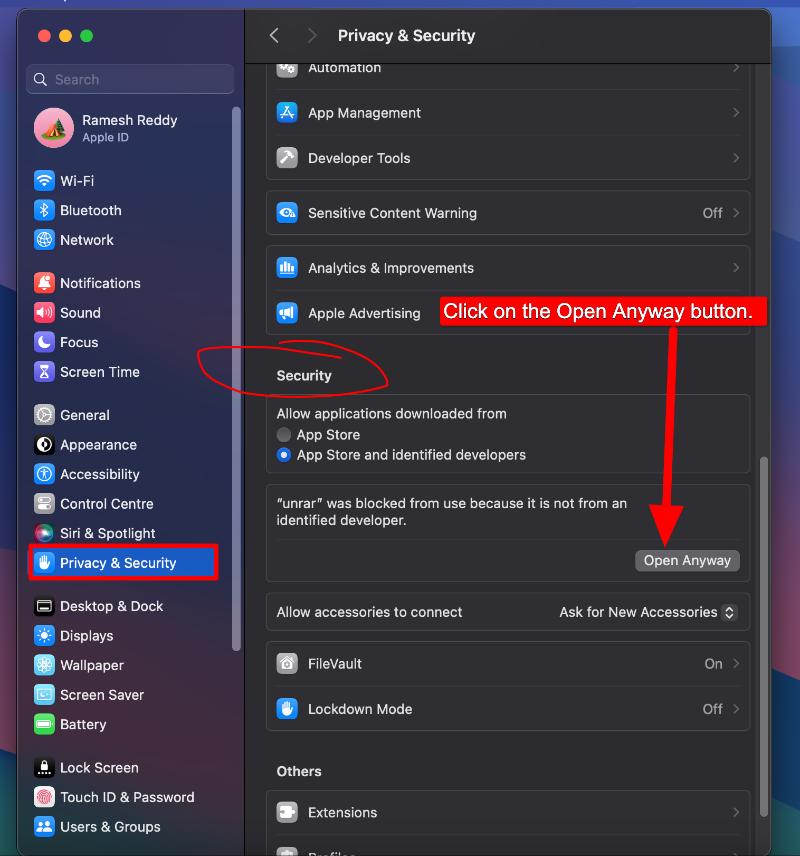
- Kopieren Sie die folgenden Dateien: unrar, rarfiles. Lst, rar und default. sfx, die sich im extrahierten rar-Ordner befinden
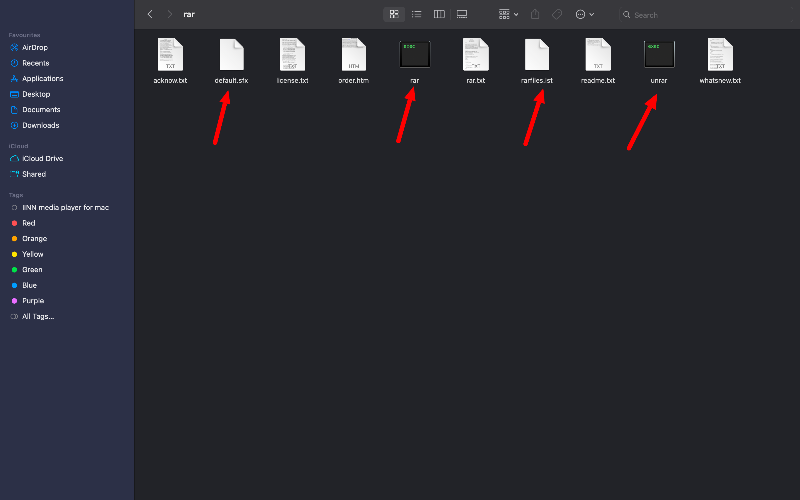
- Klicken Sie nun im Finder im Menü des Finder-Dienstprogramms auf „Gehe zu“ und „Gehe zu Ordner“ und geben Sie den Pfad „usr/local/bin“ ein.
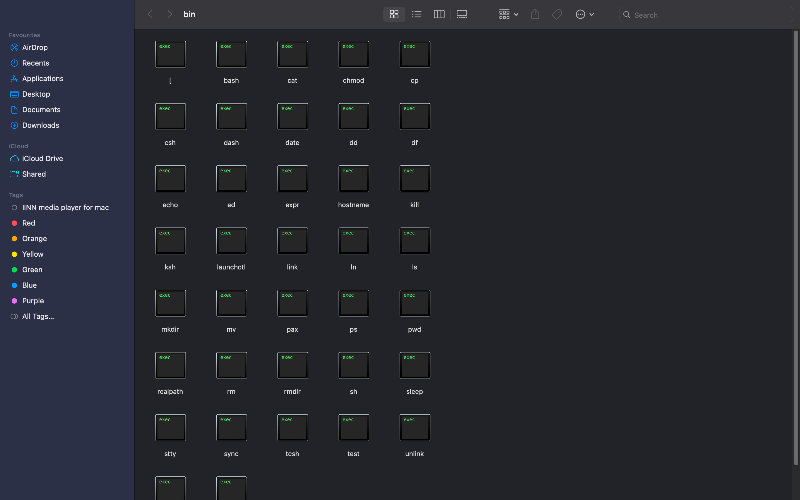
Schritt 4: Terminal für RAR-Dateien verwenden:
- WinRAR für Mac erfolgt zum Extrahieren über die Befehlszeile . Rar-Dateien verwenden Sie den folgenden Befehl: unrar x Dateiname . Rar (ersetzen Sie „Dateiname.rar“ durch den Namen Ihrer Datei).
- Greifen Sie auf die Befehlszeilenschnittstelle für Mac OS X zu, indem Sie auf „Anwendungen“, dann auf „Dienstprogramme “ und dann auf „Terminal“ klicken.
- Ändern Sie das Verzeichnis in den Speicherort, der die RAR-Datei enthält, die Sie dearchivieren möchten.
- Geben Sie nun den Befehl unrar ( unrar x Dateiname ) ohne Doppelpunkte und Klammern ein. Der Inhalt des Ordners wird in den aktiven Ordner dekomprimiert.
FAQs zum Extrahieren von Rar-Dateien auf dem Mac
1. Warum kann der Mac RAR-Dateien nicht nativ öffnen?
macOS bietet keine native Unterstützung für das lokale Extrahieren von RAR-Dateien. Wenn Sie auf Ihrem Mac auf eine RAR-Datei klicken, werden Sie aufgefordert, die kompatible App aus dem Mac Store zu installieren.
2. Wie kann ich eine passwortgeschützte RAR-Datei öffnen?
- Laden Sie einen RAR-Extraktor herunter und installieren Sie ihn: Sie können ein Tool wie The Unarchiver oder WinRAR für Mac verwenden. Laden Sie eines dieser Programme herunter und installieren Sie es auf Ihrem Mac. Sie können Unarchiver aus dem Mac Store und WinRAR von der offiziellen Website herunterladen.
- Suchen und öffnen Sie die RAR-Datei: Suchen Sie die Datei, die Sie auf Ihrem Computer öffnen möchten. Klicken Sie mit der rechten Maustaste auf die RAR-Datei und wählen Sie die Option zum Öffnen mit dem von Ihnen installierten RAR-Extraktor.
- Geben Sie das Passwort ein: Sie werden aufgefordert, das Passwort einzugeben. Geben Sie das Passwort für die RAR-Datei ein.
- Dateien extrahieren: Sobald Sie das Passwort eingegeben haben, können Sie die Dateien extrahieren. Wählen Sie aus, wohin die Dateien extrahiert werden sollen, und klicken Sie dann auf die Schaltfläche „Extrahieren“.
- Greifen Sie auf Ihre Dateien zu: Navigieren Sie nach dem Entpacken zu dem Speicherort, an dem Sie die extrahierten Dateien sehen.
3. Was soll ich tun, wenn sich meine RAR-Datei nicht öffnen lässt?
Versuchen Sie, dieselbe Datei mit einem anderen Programm zu extrahieren. Wenn es immer noch nicht geöffnet wird, liegt das Problem möglicherweise an der Datei selbst. Laden Sie die Datei erneut von der Quelle herunter und versuchen Sie erneut, sie mit diesen Tools zu entpacken.
4. Ist es sicher, RAR-Dateien auf dem Mac zu öffnen?
Ja, das Öffnen von RAR-Dateien auf einem Mac ist sicher, solange Sie der Quelle der RAR-Datei vertrauen und seriöse Software zum Extrahieren der Dateien verwenden. Seien Sie vorsichtig mit RAR-Dateien aus unbekannten oder verdächtigen Quellen, da diese möglicherweise Malware enthalten. Verwenden Sie Online-Sicherheitstools wie Virus Total, um die Datei zu scannen, bevor Sie sie auf Ihrem Mac entpacken.
5. Kann ich RAR-Dateien auf einem Mac erstellen?
Es gibt keine native Unterstützung für die Erstellung von RAR-Dateien auf dem Mac. Sie können jedoch Tools von Drittanbietern verwenden, um RAR-Dateien auf dem Mac zu erstellen. Dies ist die einfachste Methode. Sie können Software wie WinRAR für Mac oder RAR für Mac verwenden. Nachdem Sie eines dieser Programme installiert haben, können Sie mit der rechten Maustaste auf die Dateien klicken, die Sie archivieren möchten, und dann auf „Datei erstellen“ klicken, um RAR-Dateien zu erstellen.
