So setzen Sie das Macbook Pro auf die Werkseinstellungen zurück: 5 einfache Schritte
Veröffentlicht: 2022-02-13In diesem Artikel erfahren Sie Schritt für Schritt, wie Sie das Macbook Pro auf die Werkseinstellungen zurücksetzen. Es ist ein Muss, Ihre Mac-Daten vor dem Verkauf zu löschen.
Inhaltsverzeichnis
Warum wird ein Macbook Pro auf die Werkseinstellungen zurückgesetzt?
Angenommen, Sie sind bereit, Ihr vorhandenes Mac-Notebook oder MacBook Pro zu verkaufen, zu verschenken oder einzutauschen, dann möchten Sie Ihre persönlichen Daten aus einem anderen Grund vom Gerät löschen.
Dann gibt es noch ein paar Dinge, die Sie zusätzlich zum Löschen der Festplatte tun sollten.
Möglicherweise möchten Sie wertvollen iCloud-Speicherplatz freigeben. Oder vielleicht funktionieren Ihre AirPods oder Apple Watch einfach nicht richtig und Sie denken, dass ein Neuanfang die Lösung sein könnte.
Und Sie sollten jedes Apple-Produkt auf die Werkseinstellungen zurücksetzen, bevor Sie es verkaufen oder eintauschen – insbesondere, wenn es sich um ein altes iPhone, iPad oder Macbook handelt. Hier ist, was Sie wissen müssen. Der einfachste Weg, dies zu tun, ist ein Zurücksetzen auf die Werkseinstellungen.
Mac-Computer sind im Allgemeinen sehr sehr zuverlässig. Aber wie bei jedem Computer können manchmal Dinge schief gehen. Bevor Sie jedoch viel für einen neuen Mac ausgeben, versuchen Sie einen Werksreset, der die alten Daten Ihres Computers löscht und eine saubere Version von macOS neu installiert.
Ein Zurücksetzen auf die Werkseinstellungen ist auch der beste Weg, um Ihren alten Computer für einen neuen Besitzer vorzubereiten, um sicherzustellen, dass keine übrig gebliebenen Daten in die falschen Hände geraten. Was auch immer der Grund ist, hier erfahren Sie, wie Sie alles löschen und mit einem Zurücksetzen auf die Werkseinstellungen von vorne beginnen.
- Lesen Sie auch: Beste Methode zum Komprimieren von Dateien
- Wie kann man pdf mit wasserzeichen versehen
- Einfache Methode zum Konvertieren von Word in PDF, Excel in PDF, Bild in PDF usw.
So setzen Sie das Macbook Pro auf die Werkseinstellungen zurück
Die schnelle und einfache Anleitung zum Zurücksetzen Ihrer Apple-Geräte auf die Werkseinstellungen: MacBook und MacBook Pro.
Im Folgenden finden Sie die Schritte, die Sie kennen und mitlesen möchten, um Ihr MacBook Pro auf die Werkseinstellungen zurückzusetzen und eine neue Kopie von macOS neu zu installieren.
- Stellen Sie sicher, dass Sie ein aktuelles Backup Ihres Macbook Pro haben.
- Stellen Sie sicher, dass Sie sich in macOS Mojave und früher von iTunes abmelden. (Konto → Berechtigungen → Diesen Computer deautorisieren)
- Navigieren Sie dazu in der oberen Menüleiste zum Reiter Konto
- Klicken Sie auf die Autorisierungen und wählen Sie die Option „Diesen Computer deautorisieren“, um die Autorisierung zu deaktivieren.
- Stellen Sie sicher, dass Sie sich von iCloud abmelden (Systemeinstellungen > Apple-ID > Übersicht > Abmelden).
- Wählen Sie Systemeinstellungen aus dem Apple-Symbol im oberen Hauptmenü. Klicken Sie auf die Apple-ID.
- Klicken Sie auf die Übersicht und melden Sie sich dort ab.
- Stellen Sie sicher, dass Sie sich von iMessage und FaceTime abmelden (in den Einstellungen für jede spezifische App).
1. NVRAM zurücksetzen:
Das Apple-Produktteam macht in einem Support-Dokument eine Notiz für Sie, dass das Zurücksetzen des NVRAM wichtig ist, da es Benutzereinstellungen löscht und Sicherheitsstandards wiederherstellt.
Hier sind die detaillierten Schritte, wie es geht:
- Fahren Sie Ihr Macbook Pro-Gerät herunter, schalten Sie es dann ein und halten Sie sofort diese vier Tasten gleichzeitig gedrückt:
- Drücken Sie die Tastenkombination „Wahl + Befehl + P + R.
- Lassen Sie die Tasten nach etwa 20 Sekunden los.
2.Starten Sie in die Mac OS-Wiederherstellung:
- Die macOS-Wiederherstellung installiert abhängig von der Tastenkombination, die Sie beim Starten Ihres Mac verwenden, eine andere Version von macOS
- Zu diesem Zweck werden keinerlei Installations-CDs oder auf ein externes Laufwerk geladenes macOS benötigt.
- Halten Sie direkt nach dem Einschalten Ihres Mac eine der folgenden Tastenkombinationen gedrückt und lassen Sie sie los, wenn Sie die Weltkugel oder das Apple-Logo auf dem Bildschirm sehen.
- Befehl + R = Installieren Sie das neueste macOS neu, das zuvor auf Ihrem Mac-Computer installiert war, ohne auf eine neuere Version zu aktualisieren.
- Option + Befehl + R = Aktualisieren Sie auf das neueste macOS, das mit Ihrem Mac-Computer kompatibel ist.
- Wie Apple auf seiner Support-Seite anmerkt: „Angenommen, Sie verkaufen oder verschenken einen Mac, der OS X El Capitan oder früher verwendet, verwenden Sie Option-Befehl-R, um sicherzustellen, dass die Installation nicht mit Ihrer Apple-ID verknüpft ist. ” Dadurch wird auch die neueste verfügbare Software installiert.
- Für diesen Walkthrough-Abschnitt wurde Option + Command + R verwendet, wodurch die macOS-Wiederherstellung über das Internet verwendet und die neueste macOS-Version neu installiert wird (diese Option erfordert definitiv eine Wi-Fi-Verbindung).
- Die Ladezeit für die macOS-Wiederherstellung hängt sicherlich von Ihrer Internetverbindung und ihrer Geschwindigkeit ab.
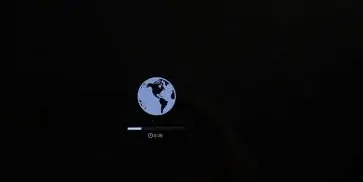
- Wenn der Vorgang abgeschlossen ist, sehen Sie das Fenster „macOS-Dienstprogramme“ wie abgebildet.
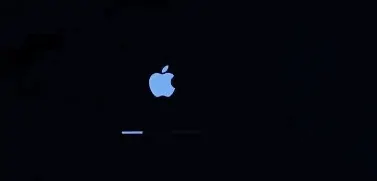
3. Löschen Sie Ihr Startvolume:
Löschen Sie Ihr Startvolume (Festplatte/Solid-State-Laufwerk).

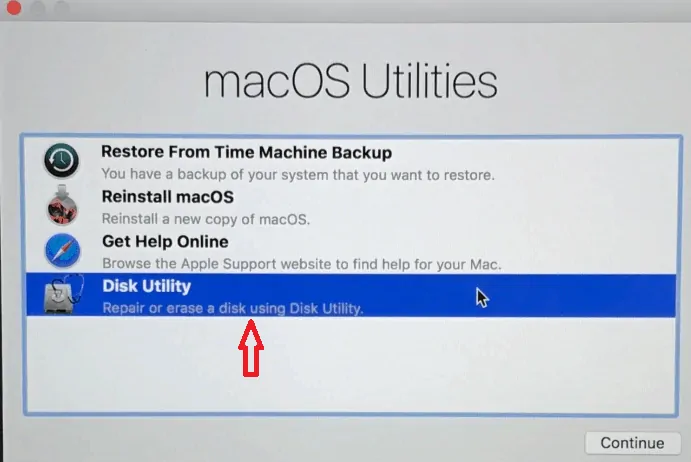
- Klicken Sie in der Liste im Dienstprogrammfenster auf die Option „Festplattendienstprogramm“ und dann auf die Schaltfläche „Fortfahren“.
- Wählen Sie Ihr Startvolume in der Seitenleiste des Festplattendienstprogramms aus (klicken Sie auf das oberste Element wie Apple SSD, wie in der Abbildung unten, nicht auf den Volumenamen, Macintosh HD).
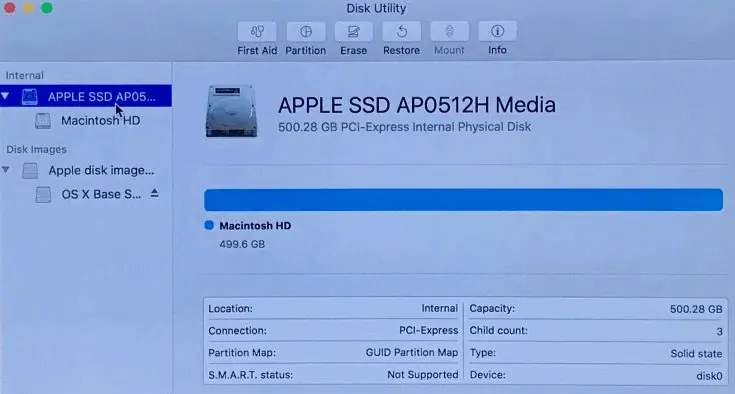
- Klicken Sie im oberen Bereich des Hauptmenüs des Utility-Fensters auf die Registerkarte „Löschen“ (wenn Sie „Löschen“ nicht sehen oder nicht auswählen können, klicken Sie auf den Namen des Volumes unter dem Namen der Festplatte (Macintosh HD) und versuchen Sie es erneut).
- Geben Sie einen Namen für die Festplatte ein (Macintosh HD ist die Standardeinstellung auf einem neuen Mac).
- Wählen Sie die Option „Mac OS Extended (Journaled)“ aus dem Dropdown-Menü für die Formatierung neben der Bezeichnung „Format:“.
- Wählen Sie die Option „GUID-Partitionszuordnung“ aus dem Dropdown-Menü für das Schema neben der Bezeichnung „Schema:“.
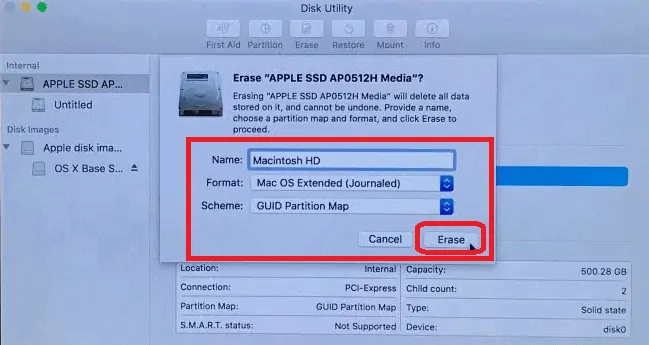
- Klicken Sie auf die Schaltfläche „Löschen“.
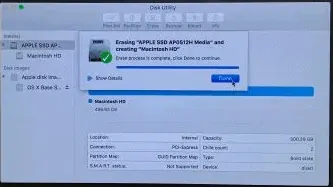
- Klicken Sie nach Abschluss des Vorgangs in der Menüleiste auf das Festplatten-Dienstprogramm und wählen Sie Festplatten-Dienstprogramm beenden, um zum Fenster „macOS-Dienstprogramme“ zurückzukehren.
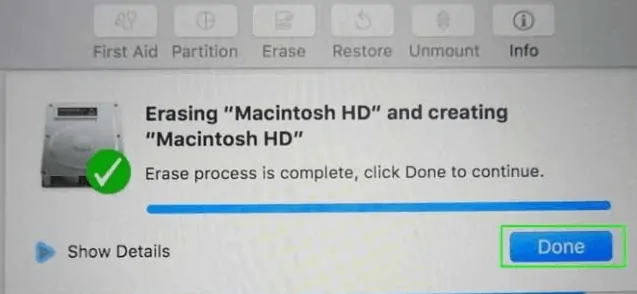
4. Installieren Sie eine neue Kopie von macOS neu:
Schließen Sie das Zurücksetzen des Macbook Pro auf die Werkseinstellungen ab, indem Sie macOS neu installieren.
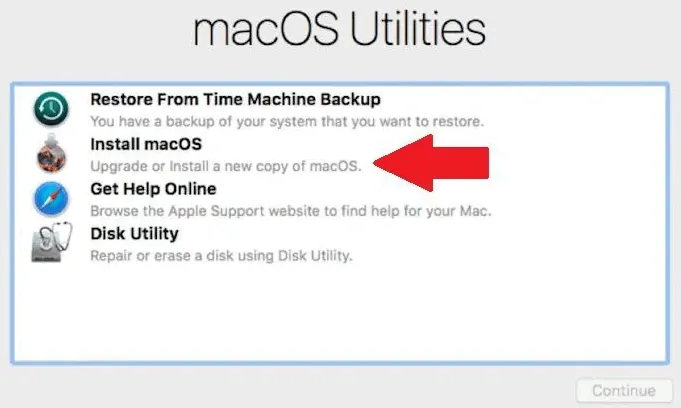
- Kehren Sie zum Hauptfenster der macOS-Dienstprogramme zurück und klicken Sie dann auf „macOS neu installieren“.
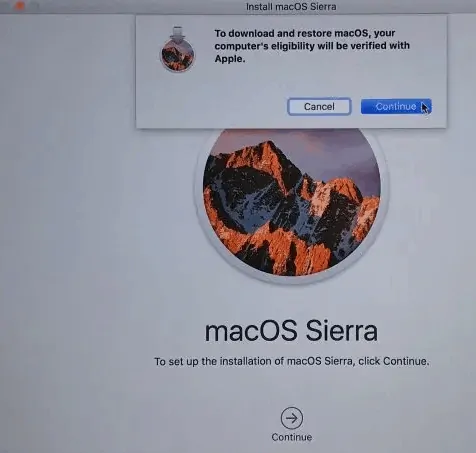
- Befolgen Sie die angezeigten Eingabeaufforderungen und wählen Sie die Festplatte aus, auf der Sie macOS installieren möchten (falls Sie mehrere Laufwerke haben).
- Schließen Sie Ihr Netzkabel an, wenn Sie ein Mac-Notebook verwenden.
- Klicken Sie auf die Schaltfläche Installieren.
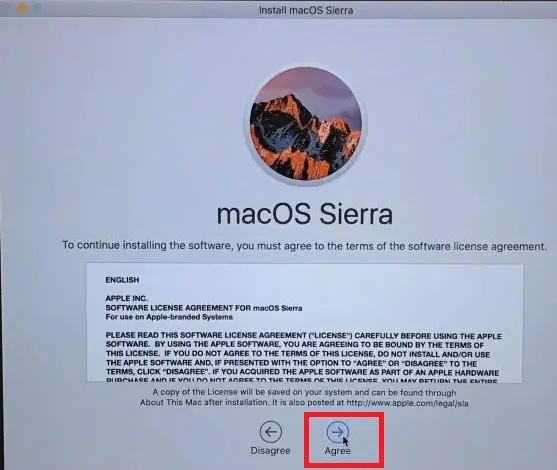
- Wenn Sie eine SSD haben, werden Sie möglicherweise 10 bis 20 Minuten Installationszeit bemerken, und nehmen Sie an, wenn Sie eine HDD haben, kann es wahrscheinlich länger dauern.
- Wenn der Installationsvorgang abgeschlossen ist, sehen Sie den Willkommensbildschirm mit der Regionsauswahl.
- Angenommen, Sie behalten Ihr Macbook bei sich und fahren mit dem Einrichtungsvorgang fort.
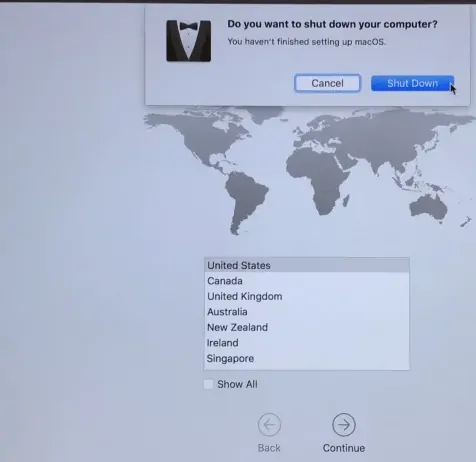
- Wenn Sie andernfalls die Idee haben, Ihr Macbook Pro zu verkaufen oder an jemand anderen zu verschenken, verwenden Sie die Tastenkombination Befehl + Q, um den Einrichtungsassistenten zu beenden und Ihren Mac auszuschalten.
5.Aus Backup wiederherstellen
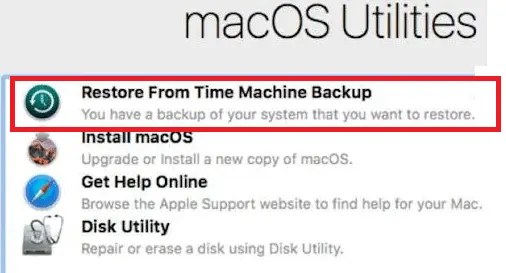
Wenn Sie sich dafür entschieden haben, Ihre Dateien über eine Time Machine-Sicherung zu speichern, können Sie diese Dateien jetzt über den Bildschirm „macOS-Dienstprogramme“ wiederherstellen. Klicken Sie auf Von Time Machine-Backup wiederherstellen und wählen Sie dann das entsprechende Backup aus der Liste aus, um Ihre gespeicherten Dateien neu zu installieren.
- Verwandt: 5 beste PDF-Editor-Software für Mac und Windows
- So konvertieren Sie Word, Excel, Bild in PDF
Ich hoffe, Ihnen gefällt mein Tutorial zum Zurücksetzen des Macbook Pro auf die Werkseinstellungen . Wenn es dir gefällt!! dann bitte teilen. Wenn Sie etwas hinzufügen möchten, teilen Sie uns dies bitte über den Kommentarbereich mit.
Wenn Sie regelmäßige Updates wünschen, folgen Sie WhatVwant auf Facebook, Twitter und YouTube.
