So finden und überprüfen Sie das WLAN-Passwort auf Android | Schritt für Schritt Anleitung
Veröffentlicht: 2023-05-26Der Artikel erklärt die Schritt-für-Schritt-Anleitung zum Finden eines WLAN-Passworts auf Android für jedes WLAN-Netzwerk, mit dem Sie zuvor verbunden waren. Ganz gleich, ob es sich um einen Hotspot zu Hause, am Arbeitsplatz oder im Fitnessstudio handelt: Jedes Mal, wenn Sie das WLAN-Passwort eingeben, speichert Ihr Smartphone es automatisch für den späteren einfachen Zugriff. Scrollen Sie weiter und erfahren Sie, wie Sie WLAN-Passwörter auf Ihrem Android-Gerät überprüfen.
Im heutigen digitalen Zeitalter ist es mehr als nur eine Notwendigkeit, mit dem Internet verbunden zu bleiben. Aufgrund der weit verbreiteten Nutzung von Smartphones, Tablets und anderen Geräten gilt WLAN als eine der gebräuchlichsten Möglichkeiten, auf das Internet zuzugreifen. Für den Zugriff auf ein WLAN-Netzwerk ist jedoch ein Passwort erforderlich, und es kommt nicht selten vor, dass man das Passwort vergisst oder verlegt. Genau hier entsteht die Notwendigkeit, ein WLAN-Passwort auf Android zu finden . Unabhängig davon, ob Sie Android 10 oder höher verwenden, funktioniert die folgende Methode für Google Pixel und andere Gerätehersteller wie Samsung, Nokia, LG und mehr.
Also, ohne noch mehr Zeit zu verlieren, fangen wir an!
| Der schnellste Weg, das WLAN-Passwort auf Android-Handys anzuzeigen: ● Navigieren Sie zum Menü „Einstellungen“ auf Ihrem Telefon. ● Gehen Sie zum Abschnitt „WLAN“. ● Tippen Sie nun auf und wählen Sie das verbundene Netzwerk aus. ● Sie sehen einen QR-Code und das WLAN-Passwort. Wenn Sie Samsung-Geräte verwenden, müssen Sie einige der unten aufgeführten zusätzlichen Schritte befolgen! |
Falls Sie unseren vorherigen Leitfaden verpasst haben: Die 6 besten Möglichkeiten, das Problem zu beheben, dass die WLAN-Verbindung ständig unterbrochen wird
4 verschiedene Möglichkeiten, das WLAN-Passwort auf Android anzuzeigen
Entdecken Sie vier einfache Möglichkeiten, Ihr WLAN-Passwort auf Ihrem Android-Gerät zu überprüfen.
1. Überprüfen Sie das WLAN-Passwort auf Samsung Galaxy-Geräten
Wenn Sie das WLAN-Passwort auf Samsung-Smartphones wissen möchten, müssen Sie weitere Schritte ausführen. Zu diesem Zweck müssen wir die integrierte Google Lens-Funktionalität von Google Fotos nutzen. Gehen Sie dazu wie folgt vor:
SCHRITT 1 = Wischen Sie vom oberen Bildschirmrand nach unten, um das Benachrichtigungsfeld zu öffnen, und klicken Sie auf das Zahnradsymbol, um das Einstellungsmenü zu starten.
SCHRITT 2 = Im Menü „Einstellungen“ müssen Sie die Option „Verbindungen“ finden. Auf dem nächsten Bildschirm müssen Sie oben auf dem Bildschirm auf die Option „Wi-Fi“ tippen.

SCHRITT 3 = An dieser Stelle müssen Sie erneut auf das Zahnradsymbol neben dem verbundenen Wi-Fi-Netzwerk klicken.
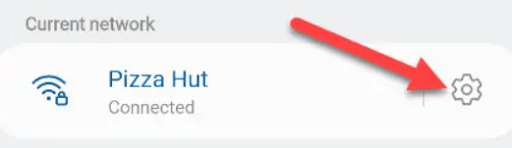
SCHRITT 4 = Tippen Sie nun einfach auf die QR-Code-Option unten auf dem Bildschirm, um das WLAN-Passwort auf Android anzuzeigen. Aber da ist ein Fang!
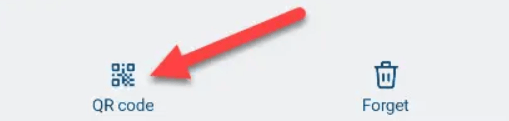
SCHRITT 5 = Nun, im Gegensatz zu anderen Smartphones zeigt ein Samsung-Gerät nicht direkt ein WLAN-Passwort unter dem QR-Code an. Daher müssen Sie zuerst auf die Option „Als Bild speichern“ tippen und Google Fotos öffnen, um das Bild anzuzeigen. Höchstwahrscheinlich befindet sich das Bild im Ordner „Bilder“.
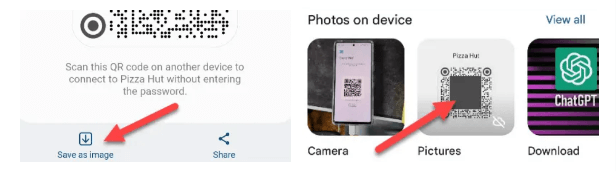
SCHRITT 6 = Wenn das Bild angezeigt wird, müssen Sie auf das Linsensymbol tippen, wie im Screenshot unten gezeigt.
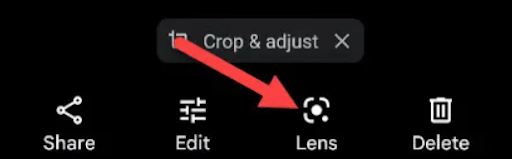
Das ist es! Ihr QR-Code wird gescannt und die dahinter verborgenen Informationen werden auf Ihrem Bildschirm angezeigt. Auf diese Weise können Sie den Namen und das Passwort des WLAN-Netzwerks sehen!
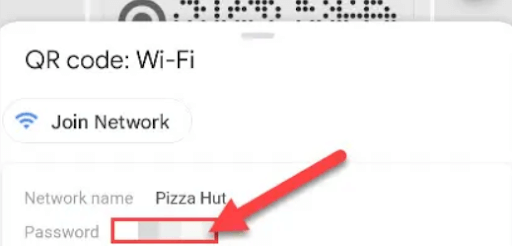
Es ist ziemlich nervig, so viele Schritte zum Erkunden von WLAN-Passwörtern auf Android durchzuführen. Alternativ können Sie die Hilfe einer speziellen App wie WiFi Password Viewer in Anspruch nehmen.
2. Verwenden Sie die Android WiFi Password Viewer-Anwendung
Für diejenigen, die es nicht wissen: Wi-Fi Password Viewer ist eine Art mobile Anwendung, mit der Benutzer die gespeicherten WLAN-Passwörter auf ihren Android-Telefonen überprüfen können. Diese Apps sind sehr praktisch, wenn Sie das Passwort eines Wi-Fi-Netzwerks vergessen, mit dem Sie zuvor eine Verbindung hergestellt haben.
Sie fragen sich, wie diese Anwendungen funktionieren? Nun, Wi-Fi-Passwort-Anzeige-Apps funktionieren, indem sie auf das Stammverzeichnis des Smartphones zugreifen und die gespeicherten Wi-Fi-Passwörter aus seinen Konfigurationsdateien extrahieren. Daher ist es ziemlich offensichtlich, dass Sie den Root-Zugriff auf die Anwendung zulassen müssen, damit sie ordnungsgemäß funktioniert. Einige beliebte Apps in dieser Kategorie sind „Wifi Password Viewer & Finder“ und „Wifi Password Viewer – WLAN-Passwort teilen“.

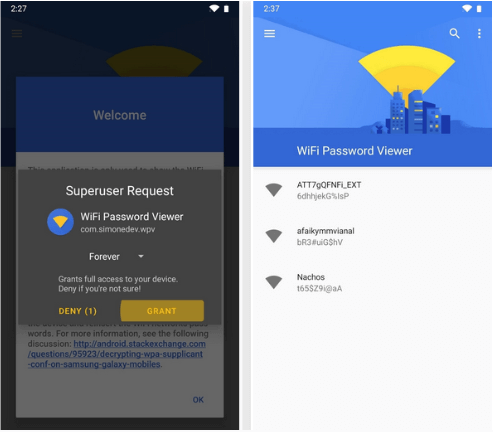
Vielleicht interessiert Sie folgende Lektüre: WLAN-Anrufe funktionieren nicht: Einfache Lösungen für Android und iPhone
3. Finden Sie das Hotspot-Passwort auf Android
Es besteht die Möglichkeit, dass Ihre Freunde oder Familienmitglieder den Hotspot mit Ihnen teilen, um bei Bedarf über eine aktive Internetverbindung zu verfügen. Wenn sie sich jedoch nicht an den PIN-Code ihres mobilen Hotspots erinnern können oder ihn einfach nicht noch einmal teilen möchten. Es gibt eine Möglichkeit, das Passwort des Netzwerks Ihres Freundes über Ihr Telefon anzuzeigen. Dazu müssen Sie lediglich Folgendes tun:
SCHRITT 1 = Starten Sie auf Ihrem Smartphone einfach Ihre mobilen Einstellungen.
SCHRITT 2 = Navigieren Sie zum Abschnitt „Drahtlos & Netzwerke“ .
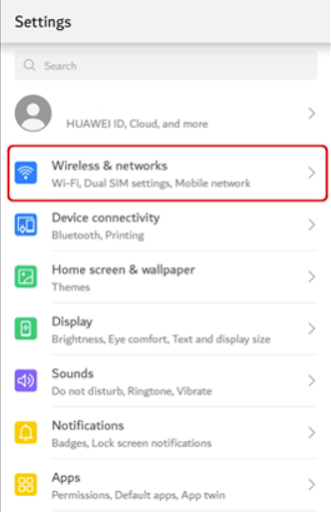
SCHRITT 3 = Gehen Sie zur Option „Tethering & Portable Hotspot“ und wählen Sie die Option „Portable Wi-Fi Hotspot“.
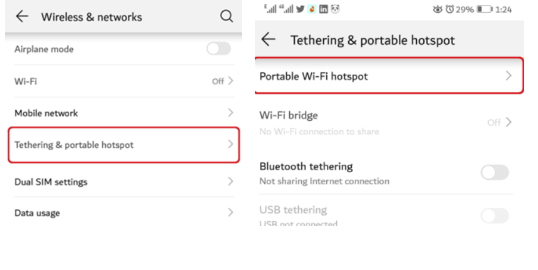
SCHRITT 4 = In diesem Schritt müssen Sie den Hotspot konfigurieren suchen und die Einstellungen öffnen.
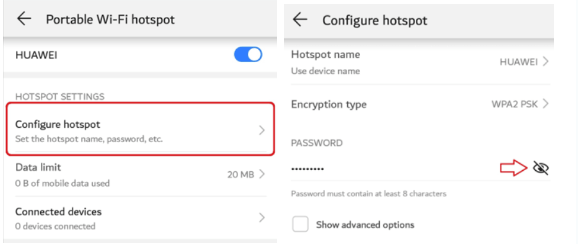
Das ist alles! Jetzt können Sie ganz einfach auf das Passwort zugreifen, indem Sie auf das Symbol für die Wi-Fi-Passwortanzeige tippen.
Falls Sie genug von schlechten WLAN-Verbindungen haben und nach verschiedenen Möglichkeiten suchen, die Geschwindigkeit zu steigern, lesen Sie zuerst Folgendes: Brauchen Sie wirklich einen WLAN-Signalverstärker?
4. WLAN-Passwort auf gerooteten Android-Geräten anzeigen
Wenn Sie ein gerootetes Gerät verwenden, müssen Sie lediglich Folgendes tun:
SCHRITT 1 = Öffnen Sie die Datei-Explorer-Anwendung, die Root-Browsing auf Ihrem Gerät unterstützt.
SCHRITT 2 = Folgen Sie dem Pfad – /data/misc/wifi
SCHRITT 3 = Öffnen Sie in diesem Schritt wpa_supplicatn.conf und hier können Sie Ihren Netzwerknamen (ssid) und sein Passwort (psk) sehen.
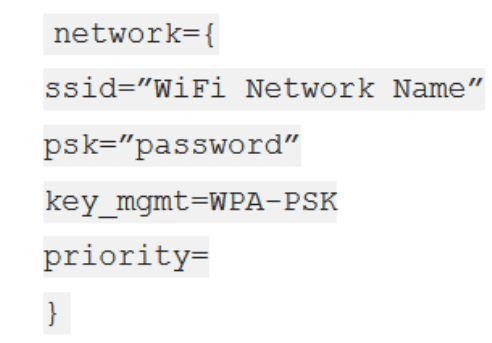
Hoffentlich sollten Sie das WLAN-Passwort auf Ihrem Smartphone überprüfen können.
Wie teile ich ein WLAN-Passwort von einem Smartphone auf ein anderes?
Nachdem Sie nun den Vorgang zum Identifizieren der gespeicherten WLAN-Passwörter kennengelernt haben, könnte es für Sie wahrscheinlich auch interessant sein, den Vorgang zum Teilen dieser Passwörter zu erfahren. Wenn Sie möchten, scrollen Sie weiter:
SCHRITT 1 = Starten Sie die Einstellungen auf Ihrem Telefon und navigieren Sie zur Option „Netzwerk & Internet“ oder „Verbindungen“ .
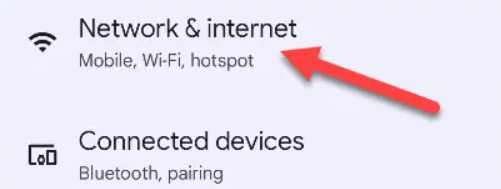
SCHRITT 2 = Als Nächstes müssen Sie die Option „Internet “ oder „WLAN“ suchen und können dann auf das Zahnradsymbol klicken, um Ihr verbundenes WLAN-Netzwerk anzuzeigen.
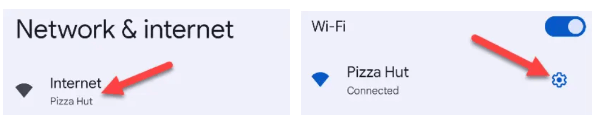
SCHRITT 3 = Tippen Sie auf die Schaltfläche „Teilen“ oder „QR-Code“.
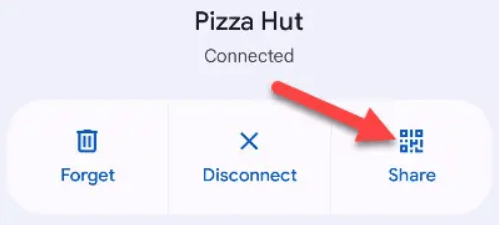
Jetzt kann jeder mit einem Android-Smartphone den QR-Code scannen, um automatisch eine Verbindung zum Wi-Fi-Netzwerk herzustellen!
Hat Ihnen unser umfassender Leitfaden zum Finden von WLAN-Passwörtern auf Android gefallen?
Nun, wir haben fünf verschiedene effiziente Methoden zum Abrufen von WLAN-Passwörtern auf Mobilgeräten untersucht. Durch die Befolgung einer der Problemumgehungen können Benutzer problemlos auf die Passwörter zuvor verbundener Netzwerke zugreifen. Gleichzeitig ist es jedoch wichtig zu beachten, dass es von entscheidender Bedeutung ist, die Privatsphäre und Sicherheit von Wi-Fi-Netzwerken zu respektieren. Sie sollten nur Passwörter für die Netzwerke abrufen, für die Sie die entsprechende Autorisierung erhalten haben.
Lassen Sie uns wissen, ob dieser Leitfaden Ihnen geholfen hat, indem Sie uns in den Kommentaren unten ein „Daumen hoch“-Emoji geben!
NÄCHSTES LESEN:
So erkennen Sie, ob Ihr Telefon einen Virus hat und was Sie tun können, um ihn zu entfernen
So nutzen Sie Ihren Windows 10-PC als mobilen Hotspot
Sichern Sie Ihren tragbaren WLAN-Hotspot mit diesen Tipps
