So finden Sie Downloads auf dem iPhone: Der Anfängerleitfaden
Veröffentlicht: 2023-03-13Das Auffinden von Downloads kann auf iPhones etwas verwirrend sein, besonders wenn Sie gerade auf ein iPhone umgestiegen sind. Sie fragen sich vielleicht, wo sich eine heruntergeladene Datei befindet. Wenn auch Sie Schwierigkeiten haben, die heruntergeladene Datei zu finden, sind Sie nicht allein. Das Beste daran ist, dass Sie mit ein paar einfachen Schritten Downloads auf dem iPhone finden können.
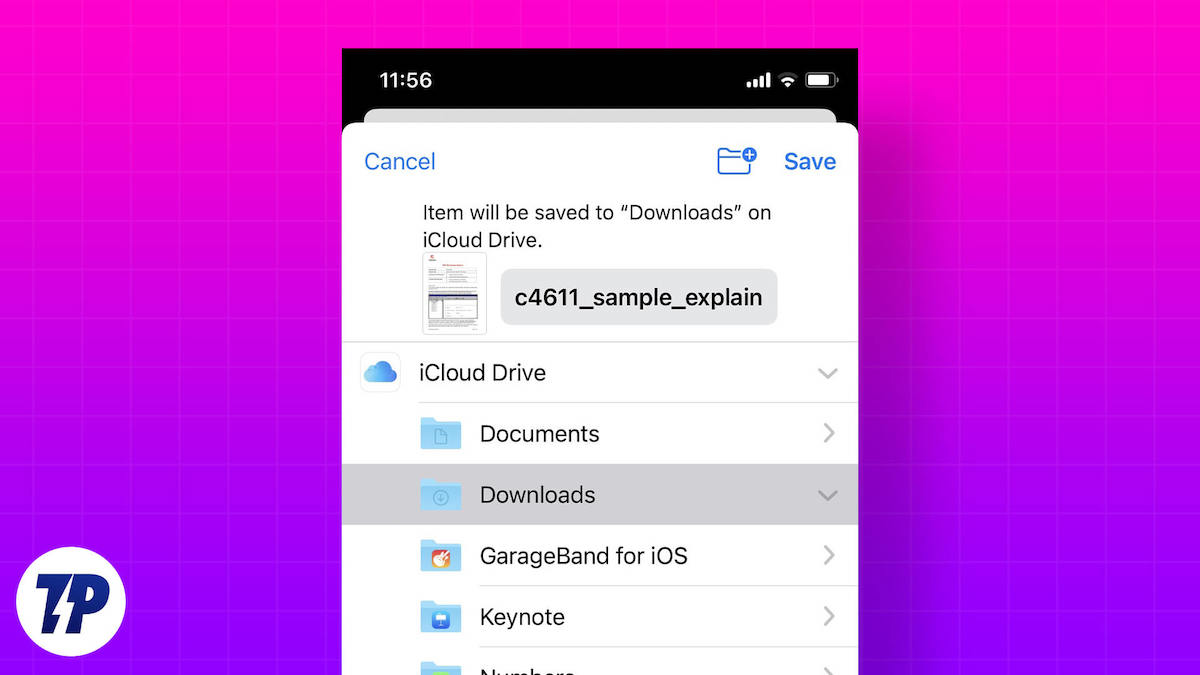
Egal, ob Sie nach einem heruntergeladenen Foto, einer heruntergeladenen Musik oder einer App suchen, dieser Artikel hilft Ihnen dabei, sie zu finden. Wir stellen Ihnen auch eine praktische Verknüpfung zur Verfügung, um den Download-Ordner zu Ihrem Startbildschirm hinzuzufügen.
Inhaltsverzeichnis
So finden Sie heruntergeladene Dateien auf dem iPhone
Beginnen wir damit, wie Sie heruntergeladene Dateien auf Ihrem iPhone finden. Die Standard-Dateimanager-App auf dem iPhone ist die Datei-App. Es ist auf jedem iPhone vorinstalliert. Sie können die Dateien-App verwenden, um Downloads auf Ihrem iPhone zu finden. Die folgenden Schritte helfen Ihnen bei diesem Vorgang.
1. Öffnen Sie die Dateien-App. Sie finden es in der App-Bibliothek auf Ihrem iPhone.
2. Standardmäßig sollten Sie sich auf der Registerkarte Durchsuchen befinden. Wenn nicht, wechseln Sie zur Registerkarte Durchsuchen.
3. Wählen Sie unter Standorte den Eintrag „Auf meinem iPhone“ aus.
4. Jetzt sollten Sie einen Downloads-Ordner sehen. Öffne es.
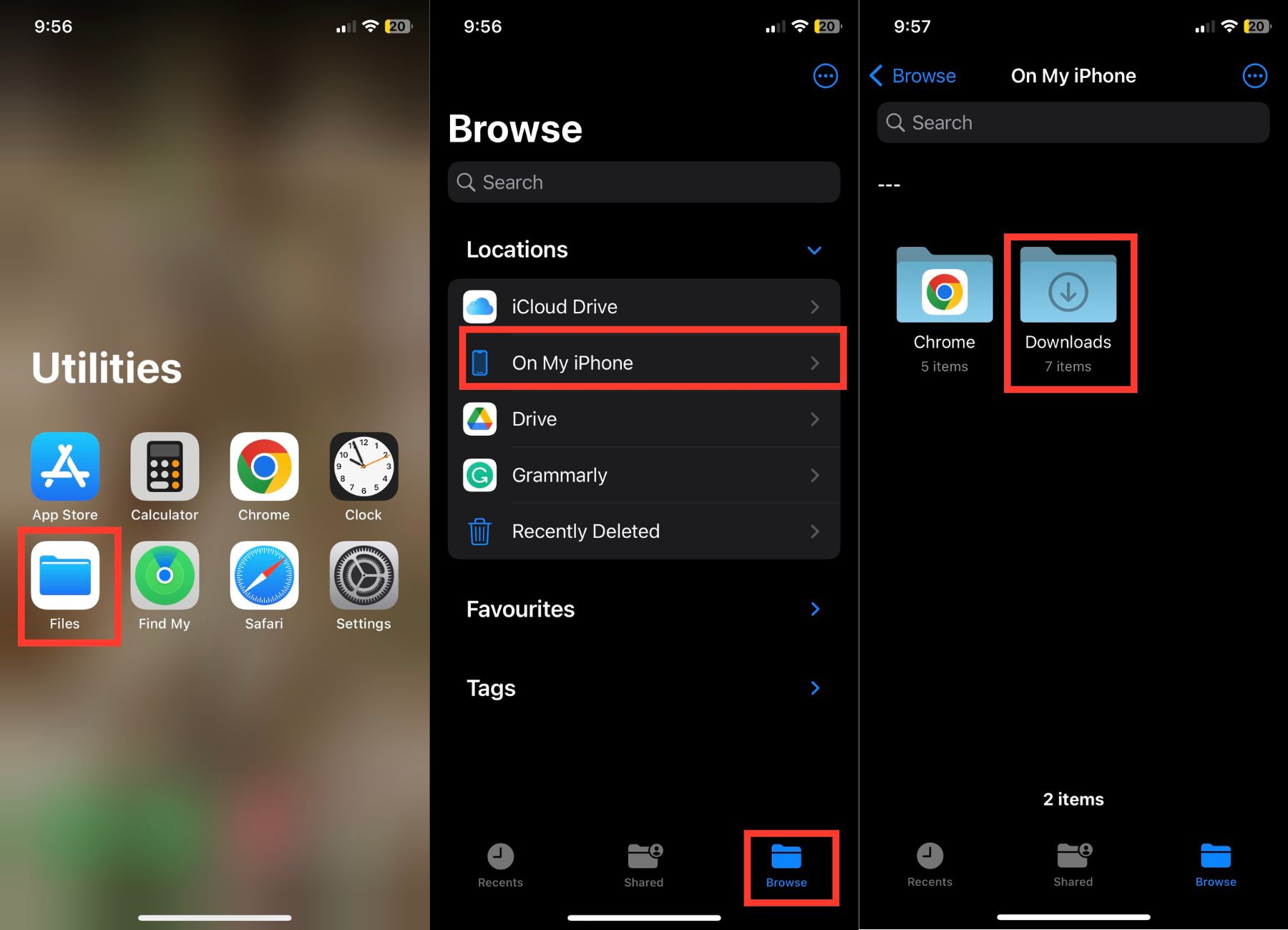
Sie sollten alle heruntergeladenen Dateien auf Ihrem iPhone im Download-Ordner sehen.
Zusätzlich zum Download-Ordner, der sich im lokalen Speicher Ihres iPhones befindet, hat iCloud Drive auch einen Download-Ordner. Gelegentlich können Sie einige Dateien im Ordner „Downloads“ von iCloud Drive speichern. Wenn also eine heruntergeladene Datei nicht im lokalen Speicher Ihres iPhones angezeigt wird, lohnt es sich, in iCloud Drive danach zu suchen. Befolgen Sie die nachstehenden Schritte für eine Schritt-für-Schritt-Anleitung.
1. Öffnen Sie die Dateien-App auf Ihrem iPhone und tippen Sie auf Durchsuchen.
2. Tippen Sie unter Standorte auf iCloud Drive.
3. Sie sollten dort einen Downloads-Ordner sehen. Öffne es.
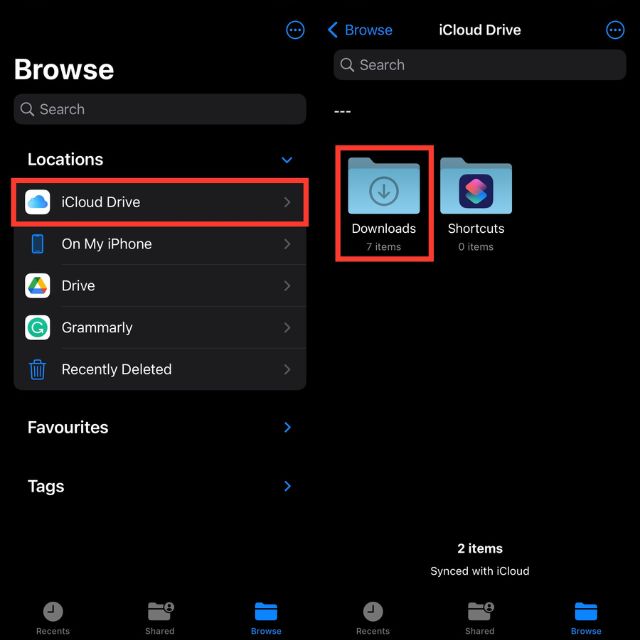
Alle Dateien, die Sie auf das iCloud Drive heruntergeladen haben, sollten dort sein.
Erstellen Sie eine Verknüpfung zu Ihrem Download-Ordner
Der obige Weg sollte Ihnen helfen, Downloads auf Ihrem iPhone zu finden. Wenn Sie jedoch viele Dateien auf Ihr iPhone herunterladen, ist es mühsam, jedes Mal die gleichen Schritte zu durchlaufen. Wir haben eine praktische Problemumgehung, die eine Verknüpfung zum Download-Ordner auf Ihrem iPhone-Startbildschirm erstellt.
Dadurch wird der Ordner „Downloads“ auf dem Startbildschirm verfügbar, sodass Sie mit einem einzigen Antippen zum Ordner „Downloads“ gelangen. Klingt gut? So erstellen Sie eine Verknüpfung zum Download-Ordner auf Ihrem iPhone.
1. Öffnen Sie die Shortcuts-App auf Ihrem iPhone und tippen Sie auf das +-Symbol in der oberen rechten Ecke.
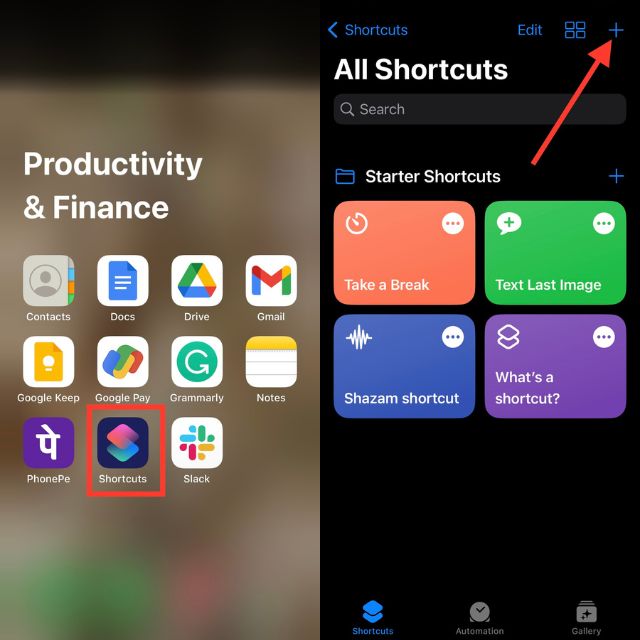
2. Klicken Sie auf die Schaltfläche + Aktion hinzufügen und gehen Sie zur Registerkarte Apps.
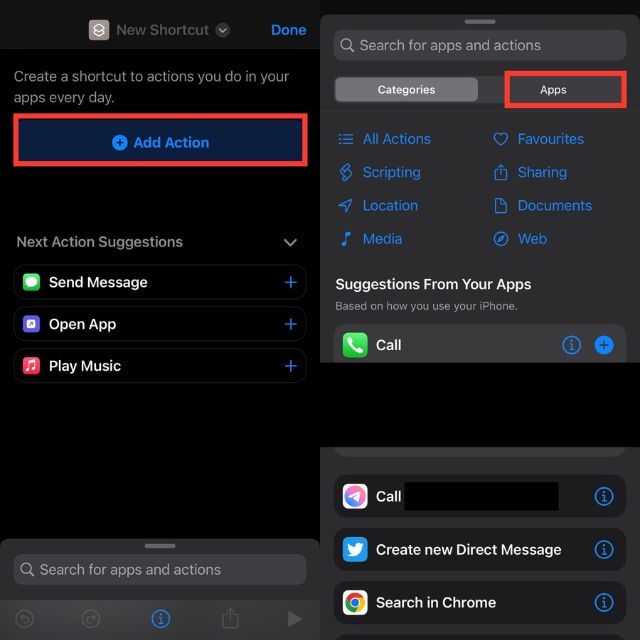
3. Wählen Sie die App Dateien und tippen Sie unter Dateispeicher auf Ordner.
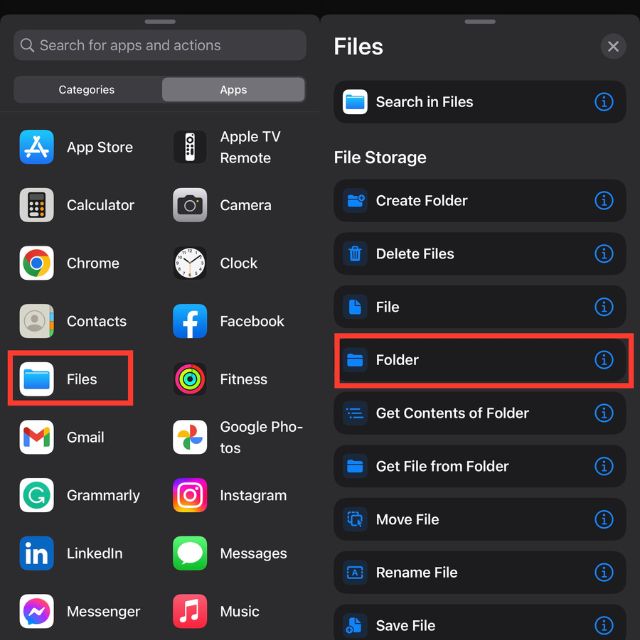
4. Tippen Sie im Suchfeld auf Ordner.
5. Wählen Sie Ihren Downloads-Ordner und tippen Sie auf Öffnen.
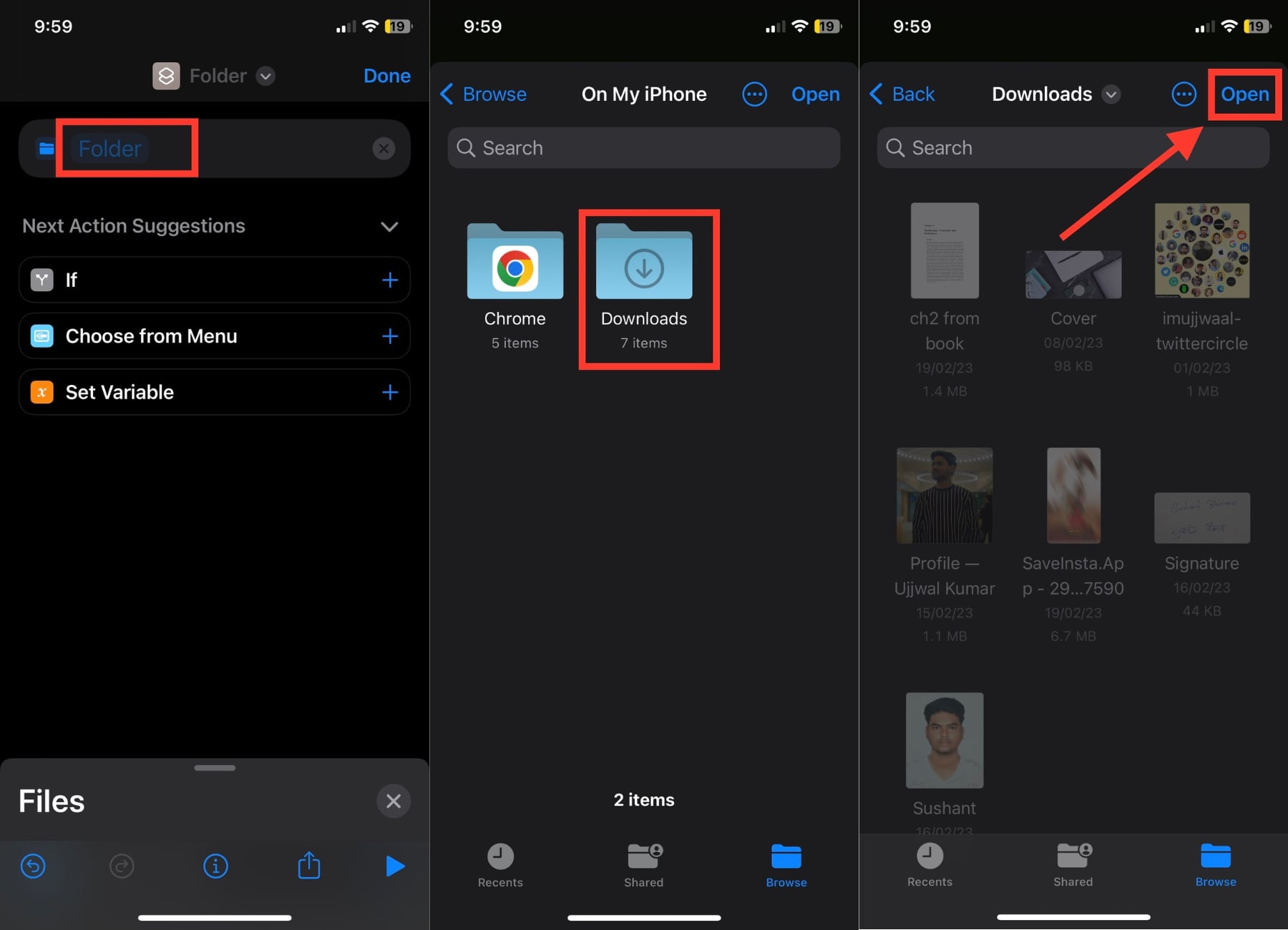
6. Klicken Sie nun auf das Kreuz-Symbol in der unteren rechten Ecke des Bildschirms. Ein neues Suchfeld für Apps und Aktionen sollte angezeigt werden.
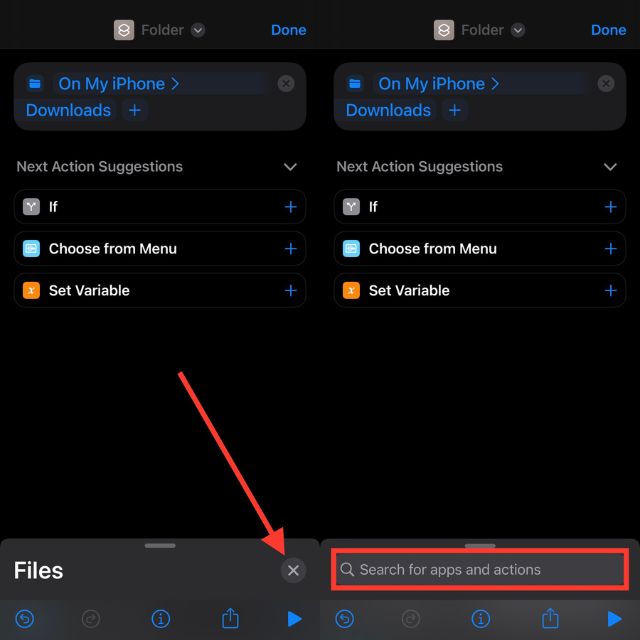
7. Suchen Sie nach Datei öffnen und tippen Sie darauf.
8. Tippen Sie anschließend auf „Standard-App“ und wählen Sie „Dateien“.
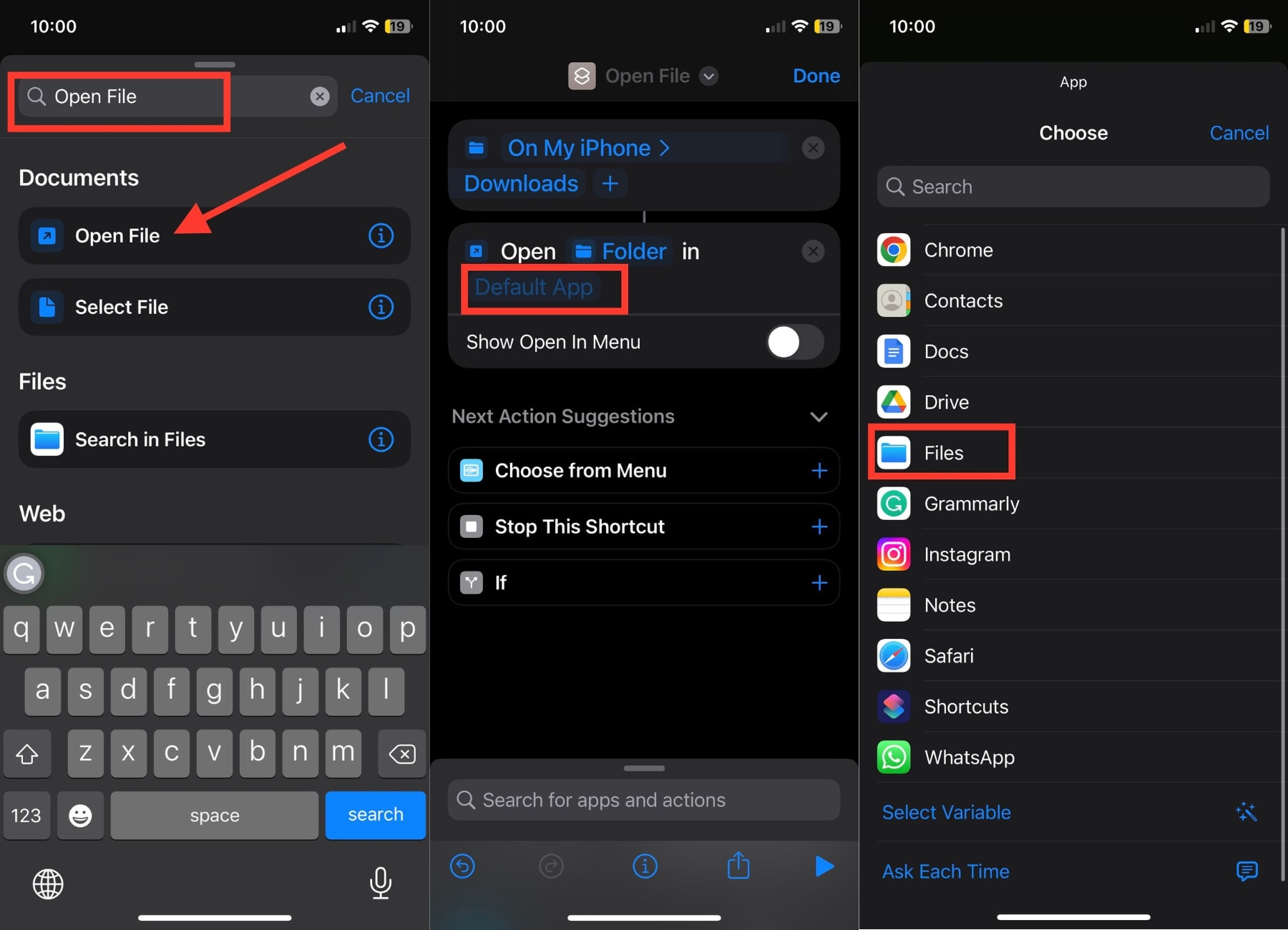
9. Tippen Sie nun oben auf dem Bildschirm auf Datei öffnen.
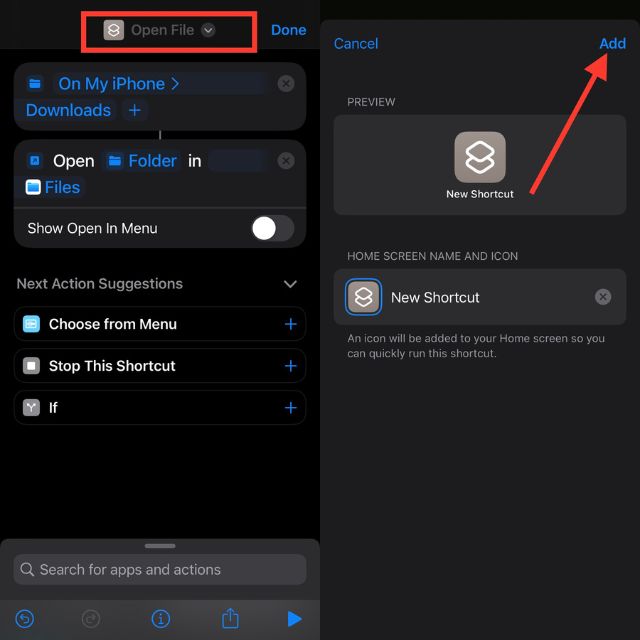
10. Wählen Sie nun die Option Zum Startbildschirm hinzufügen.
11. Klicken Sie abschließend oben rechts auf Hinzufügen.
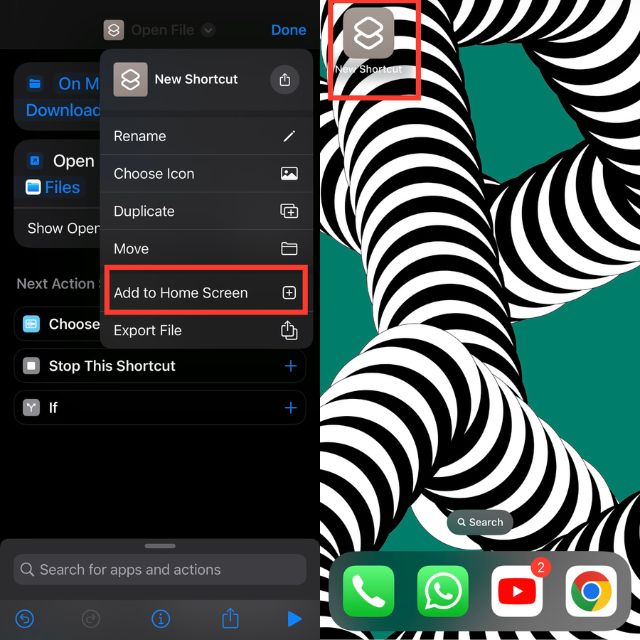
Auf dem Startbildschirm Ihres iPhones sollte eine Verknüpfung zum Download-Ordner erscheinen. Sie können darauf klicken und der Download-Ordner wird direkt geöffnet.
So finden Sie heruntergeladene Fotos auf dem iPhone
Es sind nicht nur die Dateien, die wir auf unsere iPhones herunterladen. Wir laden auch oft Fotos aus der Mail-App oder einer Instant-Messaging-App herunter. Diese Fotos werden dann meist in der Fotos-App auf dem iPhone gespeichert. Wenn Sie also Fotos auf Ihr iPhone heruntergeladen haben, können Sie sie wie folgt finden.
1. Öffnen Sie die Fotos-App auf Ihrem iPhone.
2. Standardmäßig sollten Sie sich auf der Registerkarte Bibliothek befinden. Wenn nicht, wechseln Sie zur Registerkarte Bibliothek.
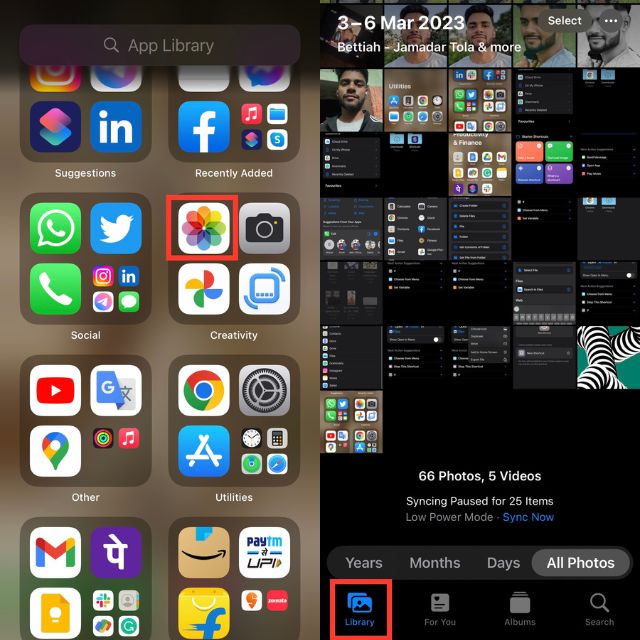
Wenn Sie die Fotos kürzlich heruntergeladen haben, werden sie unter Alle Fotos angezeigt. Nehmen wir an, Sie haben vor ein paar Wochen ein Foto heruntergeladen, und es ist mühsam, durch alle Fotos zu scrollen, die Sie seitdem aufgenommen haben. Für diesen Fall gibt es einen praktischen Tipp, der Ihnen hilft, die heruntergeladenen Fotos schnell zu finden.
1. Gehen Sie in der Fotos-App auf die Registerkarte „Suchen“.
2. Oben auf dem Bildschirm wird ein Suchfeld angezeigt.
3. Wenn Sie ein Foto mit dem Safari-Browser heruntergeladen haben, suchen Sie nach Safari. Das Suchergebnis zeigt alle Fotos, die Sie nur mit Safari gespeichert haben.
4. Ähnlich, wenn Sie ein Foto in Chrome speichern. Suchen Sie danach und Sie sehen alle in Chrome gespeicherten Fotos.

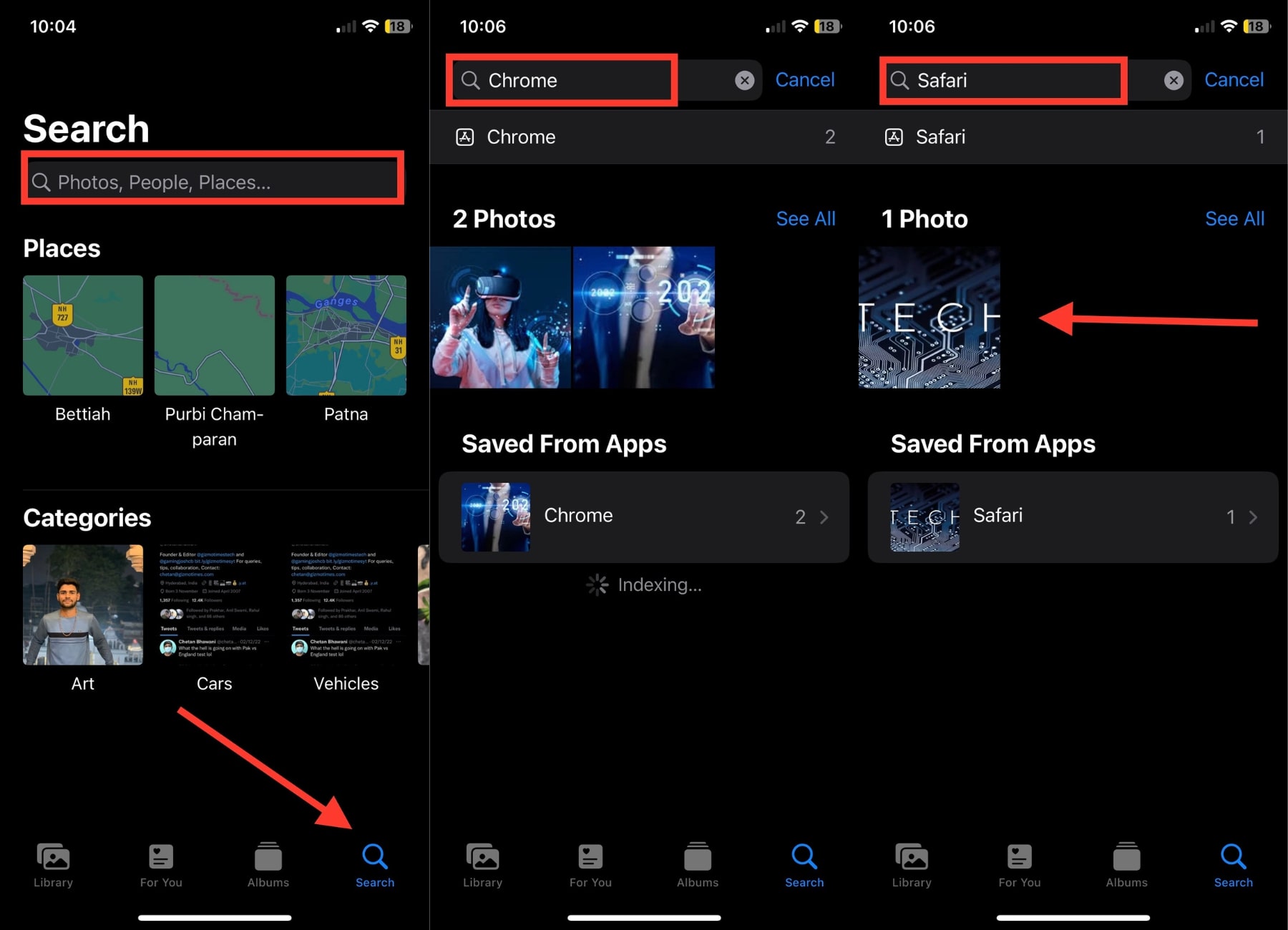
So finden Sie heruntergeladene Musik auf dem iPhone
Die meisten von uns hören Musik auf ihren iPhones. Um offline auf unsere Lieblingssongs zuzugreifen, laden wir sie normalerweise herunter. Einige neue iPhone-Benutzer sind jedoch verwirrt darüber, wie sie auf heruntergeladene Musik zugreifen können. Wenn Sie also Musik auf Ihr iPhone heruntergeladen haben und nun Probleme haben, sie zu finden, helfen Ihnen die folgenden Schritte aus dieser Situation.
1. Öffnen Sie die Apple Music-App auf Ihrem iPhone.
2. Gehen Sie zur Registerkarte Bibliothek.
3. In der Bibliothek sollten Sie einen heruntergeladenen Ordner sehen.
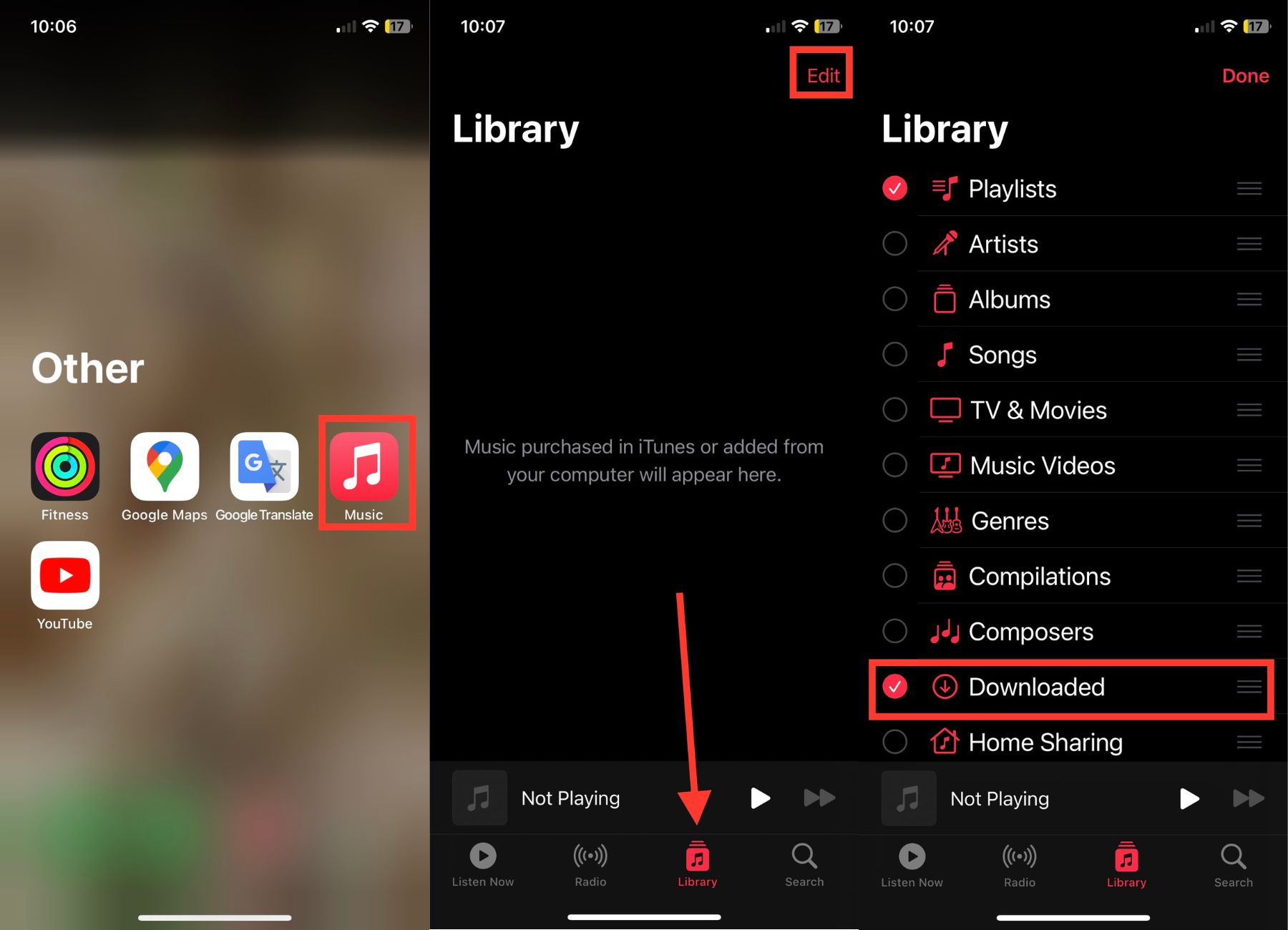
4. Wenn nicht, tippen Sie auf die Option Bearbeiten in der oberen rechten Ecke und aktivieren Sie den Kreis neben Heruntergeladen.
Die obigen Schritte gelten für die Apple Music App. Wenn Sie Musik von einer Drittanbieter-App wie Spotify heruntergeladen haben, ist der Prozess zum Auffinden der heruntergeladenen Musik anders.
So finden Sie heruntergeladene Apps auf dem iPhone
Wir haben erklärt, wie Sie Downloads auf dem iPhone oder iPad finden, seien es Dateien, Fotos oder Musik. Darüber hinaus laden wir auch Apps auf unsere iPhones herunter. Wenn Sie kürzlich eine neue App heruntergeladen haben, diese aber nicht finden können, ist dies kein Problem. Die folgenden Schritte helfen Ihnen, die heruntergeladenen Apps auf Ihrem iPhone zu finden.
1. Streichen Sie auf dem Startbildschirm Ihres iPhones nach links, um die App-Bibliothek zu öffnen.
2. In der App-Bibliothek sehen Sie oben ein großes Suchfeld mit der Bezeichnung „App-Bibliothek“.
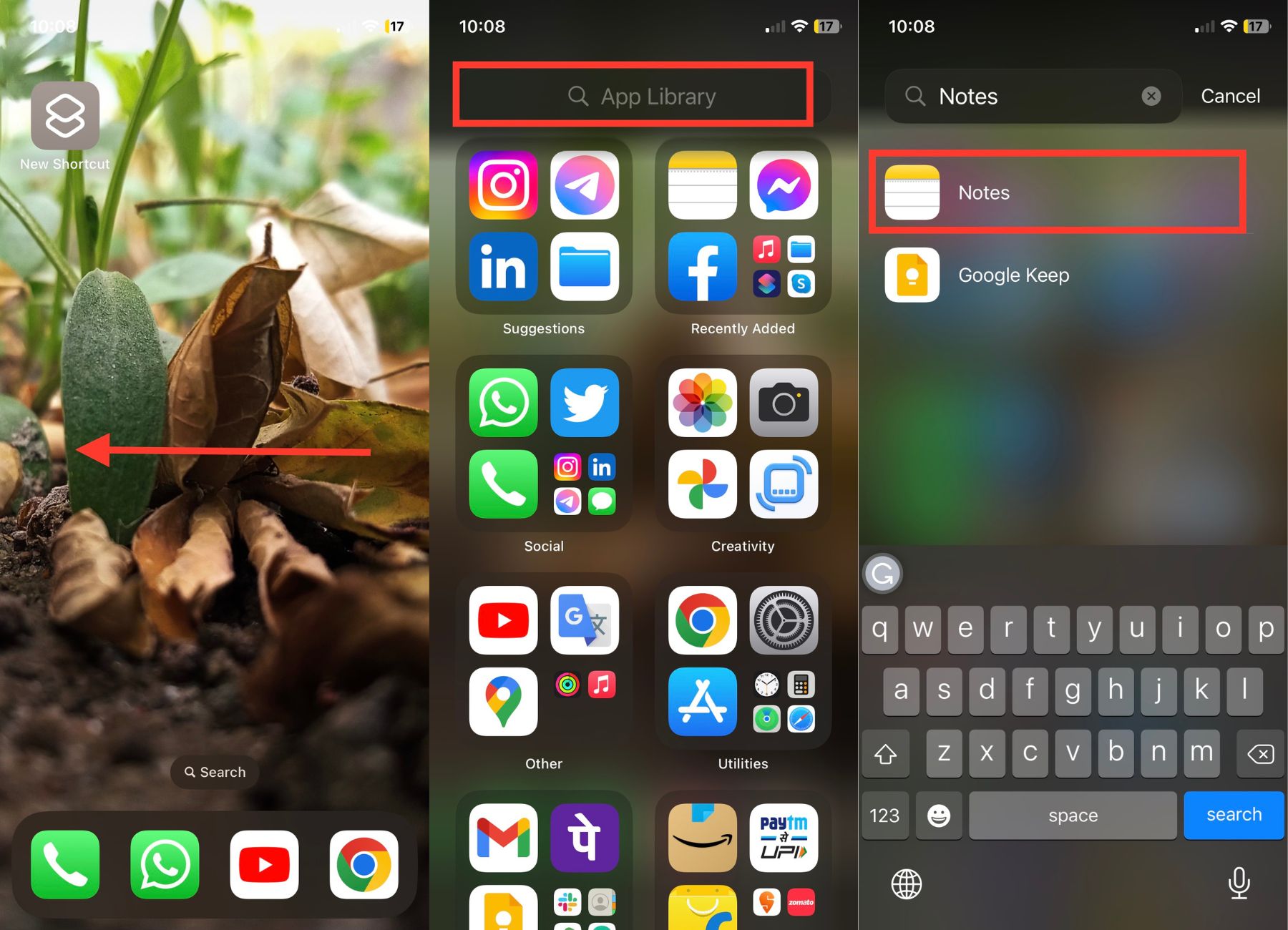
3. Suchen Sie nun nach der App, die Sie gerade auf Ihr iPhone heruntergeladen haben.
Die heruntergeladene App wird als Suchergebnis angezeigt.
So ändern Sie den Standard-Download-Speicherort für die Datei-App
Führen Sie die folgenden Schritte aus, um den standardmäßigen Download-Speicherort für die Dateien-App zu ändern:
Schritt 1: Öffnen Sie die Einstellungen-App auf Ihrem iPhone. Scrollen Sie nun nach unten und tippen Sie auf Safari.
Schritt 2: Wie Sie sehen werden, ist der Speicherort für Downloads auf iCloud Drive eingestellt. Um dies zu ändern, tippen Sie einfach auf Downloads.
Schritt 3: Sie können jetzt Auf meinem iPhone auswählen. Danach können Sie die Einstellungen-App verlassen.
Schritt 4: Öffnen Sie die Dateien-App, indem Sie in der Mitte des Telefons nach unten wischen und „Dateien“ in die Suchleiste eingeben.
Schritt 5: Klicken Sie auf die Option Durchsuchen und öffnen Sie den Ordner Downloads.
Schritt 6: Halten Sie Ihren Finger auf die gewünschte Datei und wählen Sie dann eine der verfügbaren Optionen – Kopieren, Löschen, Teilen, Umbenennen usw.
Schritt 7: Um den Download-Speicherort für Safari zu ändern, öffnen Sie die App „Einstellungen“ und tippen Sie auf „Safari“.
Schritt 8: Wählen Sie die Option „Downloads“ im Bereich „Allgemein“ und wählen Sie dann zwischen „iCloud Drive“, „Auf meinem iPhone“ und „Andere“.
Finden Sie ganz einfach Downloads auf dem iPhone
Fast alle von uns laden Dateien, Fotos, Musik und Apps auf unsere iPhones herunter. Für einen erfahrenen Benutzer ist es sehr einfach, Downloads auf dem iPhone oder iPad zu finden, aber für diejenigen, die neu in der Welt von iOS oder iPadOS sind, kann es anfangs schwierig sein, auf die Downloads zuzugreifen. Wenn Sie gerade ein iPhone/iPad haben und Ihre Downloads nicht finden können, sollten Ihnen die Schritte oben im Artikel helfen, sie zu finden.
FAQs zum Finden von Downloads auf dem iPhone
Wie finde ich Safari-Downloads auf dem iPhone?
Wenn Sie eine Datei mit dem Safari-Browser heruntergeladen haben, sollte sie sich in der Dateien-App befinden. Wenn Sie jedoch ein Foto haben, sollte es sich in der Fotos-App befinden. Sie können Safari in der Fotos-App durchsuchen, um die von Safari heruntergeladenen Fotos zu finden.
Warum werden Downloads nicht auf dem iPhone angezeigt?
Der Grund, warum Downloads möglicherweise nicht auf Ihrem iPhone angezeigt werden, liegt in den unterschiedlichen Möglichkeiten, sie zu finden. Bilder müssen in der Fotos-App gefunden werden, während Dokumente und PDFs in der Dateien-App gefunden werden müssen. Außerdem können Streaming-Inhalte wie Filme und Shows (TV) nur in den einzelnen Apps gefunden werden, von denen sie heruntergeladen wurden. Damit Ihre Downloads korrekt angezeigt werden, müssen Sie in der richtigen App suchen, die dem Dateityp entspricht.
Wie finde ich einen Download, den ich von einer App auf dem iPhone gemacht habe?
Gehen Sie folgendermaßen vor, um einen Download zu finden, den Sie von einer App vorgenommen haben:
- Öffnen Sie die Dateien-App auf Ihrem iPhone oder iPad.
- Wählen Sie die Registerkarte „Durchsuchen“.
- Navigieren Sie zu iCloud Drive > Downloads.
- Suchen Sie nach der heruntergeladenen Datei.
- Wenn Sie sich nicht an den genauen Namen erinnern können, können Sie die ersten paar Buchstaben eingeben, wodurch die App wahrscheinliche Kandidaten vorschlägt.
- Wenn Sie immer noch nicht finden, wonach Sie suchen, können Sie die App öffnen, in der Sie den Download durchgeführt haben, und dort nach der Datei suchen.
Kann ich Dateien aus dem Downloads-Ordner in einen anderen Ordner verschieben?
Ja, Sie können Dateien aus dem Downloads-Ordner in einen anderen Ordner verschieben. Öffnen Sie dazu einfach die App „Dateien“, navigieren Sie zum Ordner „Downloads“ und wählen Sie dann die Datei aus, die Sie verschieben möchten. Halten Sie dann die Datei gedrückt und wählen Sie „Verschieben“ aus der Optionsliste. Von hier aus können Sie den Zielordner auswählen, in den Sie die Datei verschieben möchten.
Wie finde ich Downloads aus E-Mails auf meinem iPhone?
Das Auffinden von Downloads aus E-Mails auf Ihrem iPhone ist ganz einfach. Befolgen Sie diese Schritte, um Anhänge und andere Dateien zu finden, die Sie per E-Mail erhalten haben:
- Öffnen Sie die Mail-App auf Ihrem iPhone.
- Wählen Sie die Nachricht aus, die den Download enthält.
- Tippen Sie auf das Anhangssymbol, um den Download zu öffnen.
- Der Anhang öffnet sich in einem neuen Fenster. Tippen Sie unten im Fenster auf das Teilen-Symbol.
- Wählen Sie die Option Dateien aus der Liste der Freigabeoptionen.
- Wählen Sie den Ordner „Auf meinem iPhone“ aus.
- Wählen Sie den Ordner Downloads aus.
- Der Download sollte nun im Download-Ordner auf Ihrem iPhone gespeichert sein.
- Um den Download anzuzeigen, öffnen Sie die App „Dateien“ und wählen Sie den Ordner „Downloads“ aus. Dort wird der Download angezeigt.
