So finden Sie gespeicherte Passwörter auf dem Mac [Leitfaden 2022]
Veröffentlicht: 2022-08-20Wie finde ich gespeicherte Passwörter auf dem Mac? Sehen Sie sich dieses einfache Tutorial an, um Ihre Passwörter auf dem Mac effektiv zu verwalten.
Es ist äußerst ärgerlich, wenn Sie sich auf einer Anmeldeseite befinden und versuchen, sich an Ihren Benutzernamen oder Ihr Passwort zu erinnern, aber leider sind Sie dabei gescheitert. Was noch schlimmer ist, Ihr Webbrowser füllt ein gespeichertes Passwort nicht automatisch für Sie aus.
Ob für Ihr Wi-Fi-Netzwerk, Apps oder Online-Konten, Ihr Mac speichert alle Ihre Passwörter. Haben Sie sich jemals gefragt, wo all Ihre Passwörter auf Ihrem MacBook gespeichert sind? Kein Grund zur Sorge, nachdem Sie diesen Leitfaden gelesen haben, erfahren Sie alles über das Konzept. Hier finden Sie auch ein paar hilfreiche Tipps, die Sie ausprobieren können, um alle Ihre gespeicherten Passwörter auf dem Mac zu schützen.
Wo werden alle Passwörter auf dem Mac gespeichert?
Mac verwendet ein spezielles Programm namens Keychain Access, das alle Arten von Kennwörtern sicher speichert, zusammen mit Schlüsseln und digitalen Signaturen, die für Verschlüsselungs- und Dokumentenüberprüfungszwecke erforderlich sind. Das Programm füllt Ihre Informationen automatisch aus, wenn Sie versuchen, sich anzumelden.
Sie können die Schlüsselbundverwaltung mühelos auf Ihrem Mac finden. Alles, was Sie tun müssen, ist, einfach zu Anwendungen und dann zu Dienstprogrammen zu gehen und nach der entsprechenden Anwendung (Schlüsselbundzugriff) zu suchen.
Eine Schritt-für-Schritt-Anleitung zum Finden von Passwörtern auf dem Mac
Werfen Sie nun einen Blick auf die unten bereitgestellten Informationen, um mehr über die verschiedenen Möglichkeiten zu erfahren, wie Sie auf alle Ihre gespeicherten Passwörter auf dem Mac zugreifen können.
Verwenden Sie die Systemeinstellungen, um Mac-Passwörter zu finden
Gemäß macOS Monterey können Sie Ihre gespeicherten Passwörter in den Systemeinstellungen sehen. Unten erfahren Sie, wie Sie gespeicherte Passwörter auf dem Mac auf diese Weise anzeigen können:
Schritt 1: Starten Sie die Systemeinstellungen und wählen Sie dann Passwörter aus den verfügbaren Optionen. 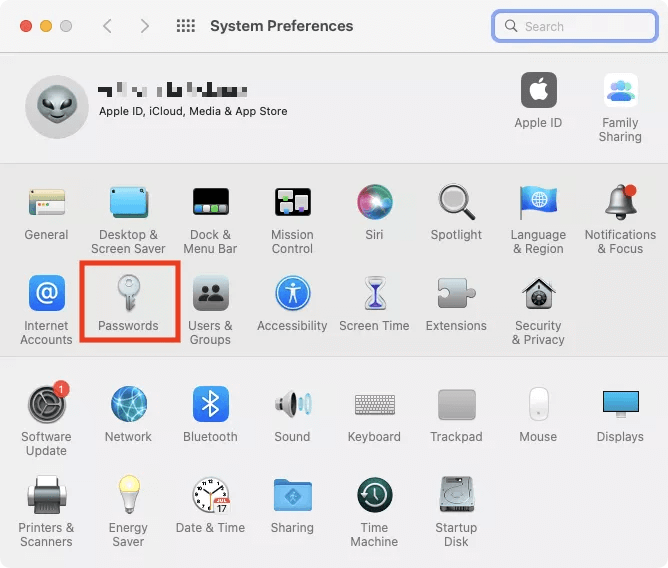
Schritt 2: Geben Sie hier Ihr Admin-Passwort ein. 
Schritt 3: Jetzt können Sie gespeicherte Passwörter auf Ihrem MacBook anzeigen. Um ein Passwort anzuzeigen, wählen Sie ein bestimmtes Konto aus dem Navigationsbereich auf der linken Seite und gehen Sie zum Passwort. 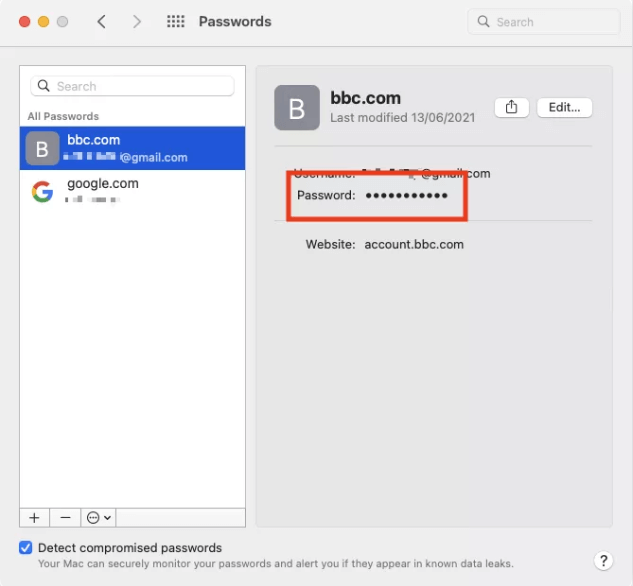
Schritt 4: Wenn Sie ein Passwort bearbeiten möchten, klicken Sie auf die Option Bearbeiten… . 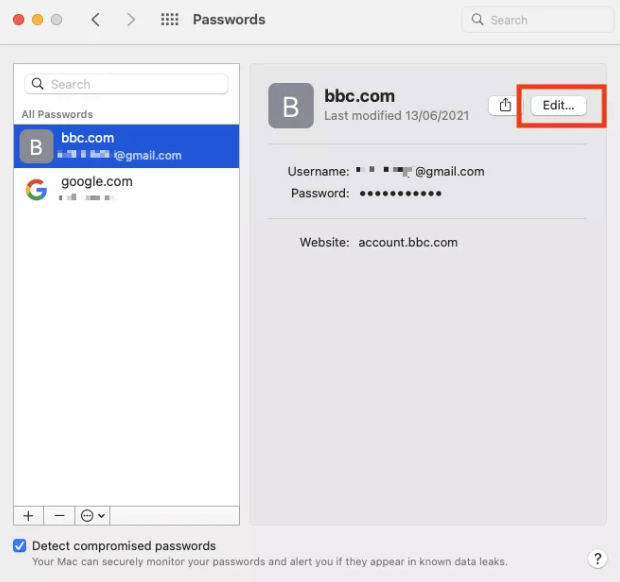
Schritt 5: Jetzt können Sie die erforderlichen Anmeldeinformationen bearbeiten. Beachten Sie, dass Ihr Passwort für diese Website dadurch nicht geändert wird. Dazu müssen Sie auf der Website auf „Passwort ändern “ klicken. 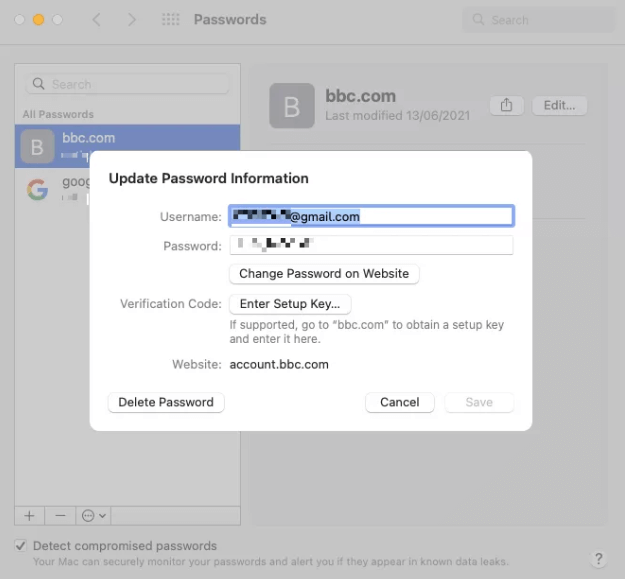
Lesen Sie auch: MacBook startet nicht im Wiederherstellungsmodus
Finden Sie Mac-Passwörter in Safari
Mac-Benutzer können auch über Safari auf ihre gespeicherten Passwörter zugreifen. Darüber hinaus können Sie sie auch über die Systemeinstellungen verwalten und genau bearbeiten. Befolgen Sie die nachstehenden Verfahren, um gespeicherte Kennwörter auf dem Mac zu finden.
Schritt 1: Starten Sie auf Ihrem Mac Safari und wählen Sie dann Safari aus der Menüleiste.
Schritt 2: Als nächstes wählen Sie Einstellungen… um fortzufahren. 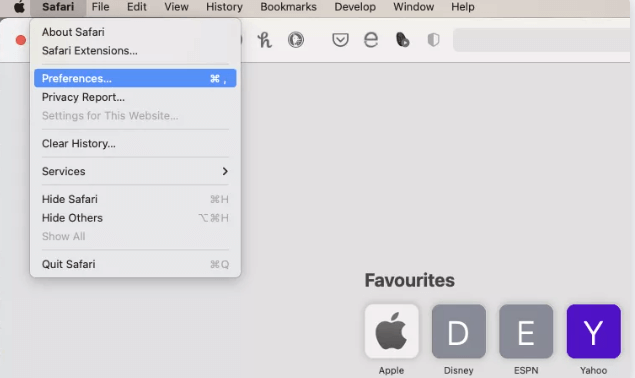
Schritt 3: Wechseln Sie zur Registerkarte Passwörter. 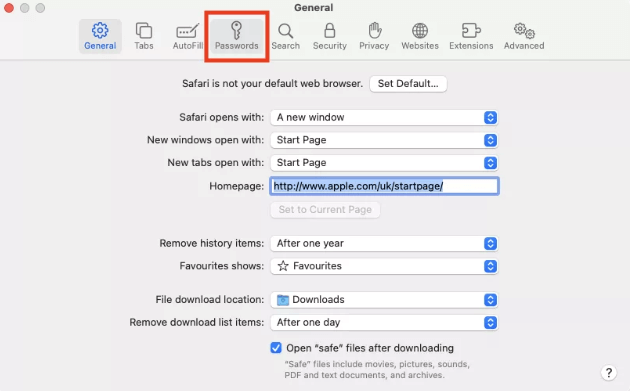
Schritt 4: Geben Sie Ihr Admin-Passwort ein. 
Schritt 5: Jetzt können Sie Ihre gespeicherten Benutzernamen und Passwörter ganz einfach anzeigen und bearbeiten.
Finden Sie Passwörter auf dem Mac mit der Schlüsselbundverwaltung
Führen Sie eine macOS-Version vor Monterey aus? Wenn ja, finden Sie in den Systemeinstellungen keinen Abschnitt „Passwörter“, was bedeutet, dass Sie die Passwörter in den Systemeinstellungen des Mac nicht anzeigen können. Anstatt Kennwörter in den Systemeinstellungen zu verwalten, können Sie dies über die Anwendung "Schlüsselbundverwaltung" tun, die in den Dienstprogrammen verfügbar ist. Nachfolgend sind die einfachen Schritte aufgeführt, die Sie befolgen müssen:

Schritt 1: Gehen Sie zu den Anwendungen und dann zu den Dienstprogrammen, um die Schlüsselbundverwaltungs-App zu starten. 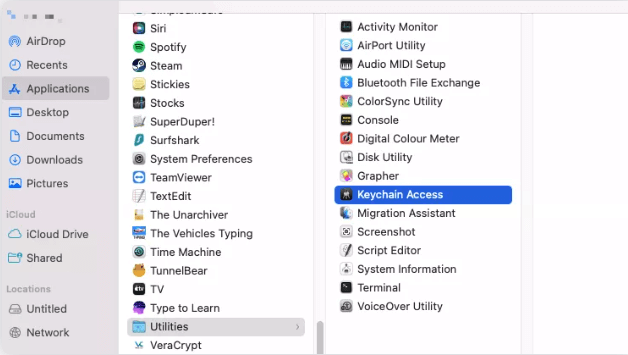
Schritt 2: Im linken Bereich sehen Sie die zahlreichen Schlüsselbunde, auf die Sie zugreifen können, einschließlich iCloud. 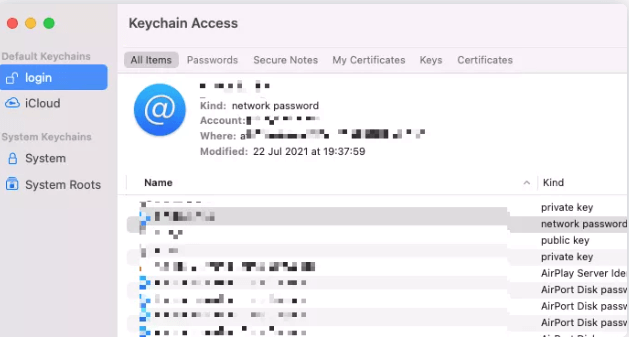
Schritt 3: Um gespeicherte Passwörter anzuzeigen, suchen Sie das gewünschte in der Liste und klicken Sie doppelt darauf. Klicken Sie danach auf Passwort anzeigen . 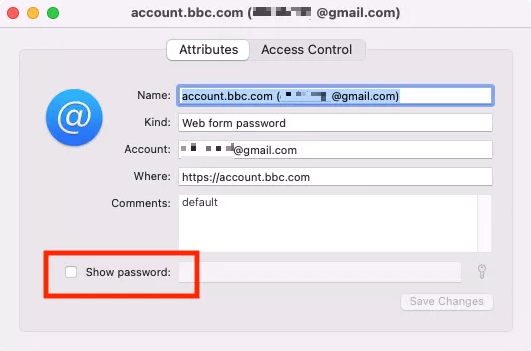
Schritt 4: Geben Sie hier Ihr Admin-Passwort ein und klicken Sie auf OK. 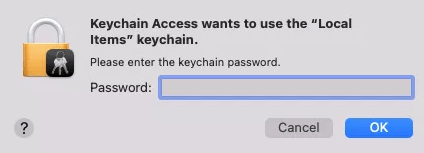
Schritt 5: Jetzt können Sie Ihr Passwort bearbeiten oder ändern. Wenn Sie fertig sind, klicken Sie auf Änderungen speichern, um den Vorgang abzuschließen. 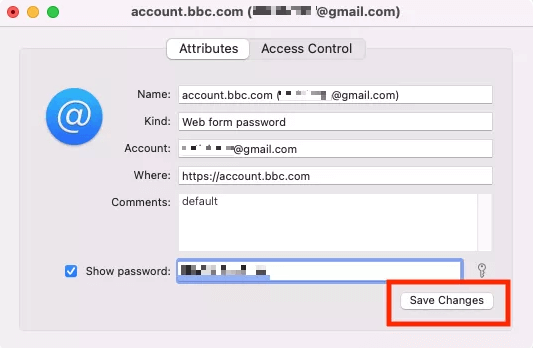
Lesen Sie auch: So deinstallieren Sie Apps unter macOS vollständig
Wie werden gespeicherte Passwörter in Google Chrome für Mac angezeigt?
Falls Sie einen anderen Webbrowser wie Google Chrome verwenden, verwenden Sie diese Schritte, um Passwörter auf dem MacBook zu finden.
Schritt 1: Klicken Sie in Google Chrome auf Chrome und wählen Sie dann Systemeinstellungen… aus der Menüleiste. 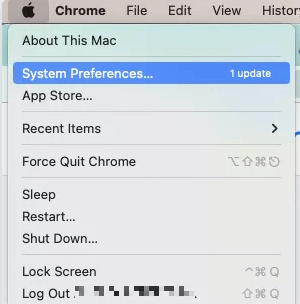
Schritt 2: Wählen Sie auf der linken Seite die Option Automatisch ausfüllen.
Schritt 3: Klicken Sie anschließend auf Passwörter . 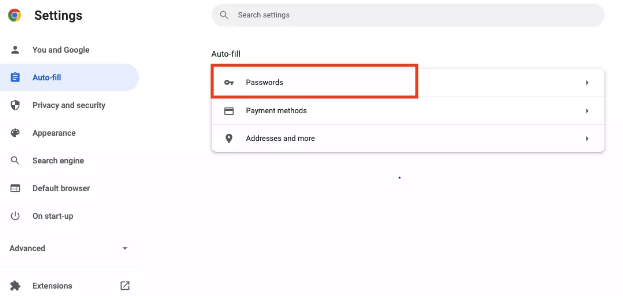
Schritt 4: Von hier aus können Benutzer alle in Chrome gespeicherten Anmeldeinformationen einfach anzeigen und bearbeiten. 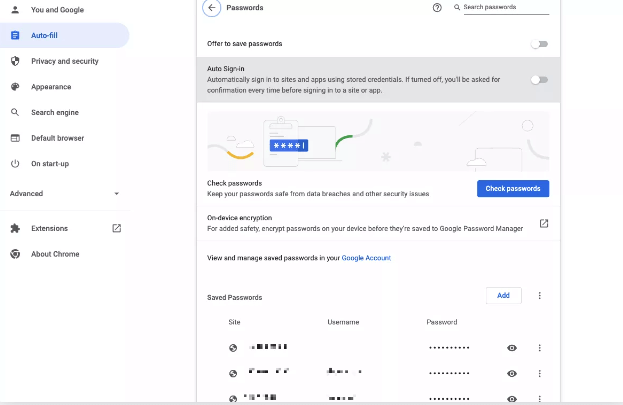
Schritt 5: Um ein Passwort zu sehen, klicken Sie auf das Augensymbol. Sie müssen auch das Admin-Passwort Ihres Mac eingeben. 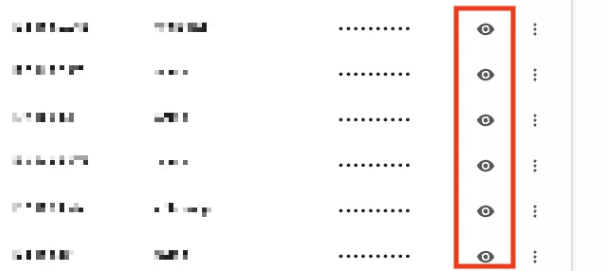
Schritt 6: Wenn Sie ein Passwort bearbeiten möchten, klicken Sie einfach auf die drei Punkte und wählen Sie die Option Passwort bearbeiten. 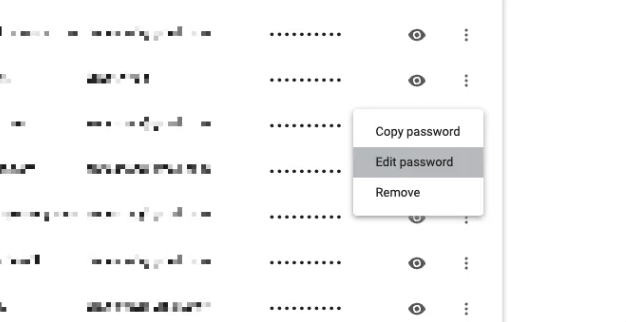
Schritt 7: Wenn Sie dazu aufgefordert werden, geben Sie Ihr Admin-Passwort ein und klicken Sie dann auf Speichern, um die Änderungen zu implementieren. 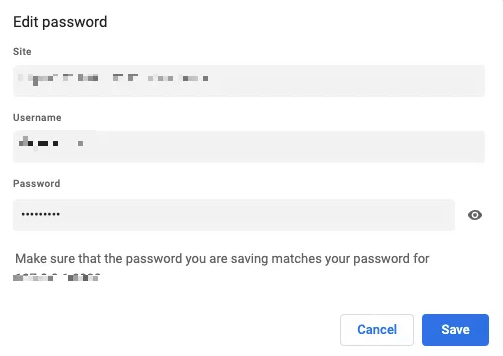
Wie schütze ich Passwörter auf dem Mac?
Sind Sie sehr besorgt über Ihre gespeicherten Passwörter und die allgemeine Mac-Sicherheit? Wenn ja, dann sollten Sie sich um diese Aspekte kümmern:
- Um zu verhindern, dass der Safari-Webbrowser Ihre gespeicherten Anmeldeinformationen wie Passwort und Benutzername automatisch online eingibt, sollten Sie die Funktion zum automatischen Ausfüllen deaktivieren. Alles, was Sie tun müssen, ist- Rufen Sie den Safari-Browser auf, gehen Sie zu den Systemeinstellungen und klicken Sie auf die Passwörter, dann deaktivieren Sie Benutzernamen und Passwörter automatisch ausfüllen.
- Erstellen Sie ein Passwort mit mindestens 10 Zeichen, das auch den Typ des Zeichens enthält.
- Sie sollten eine Kombination aus Klein- und Großbuchstaben, Zahlen, Satzzeichen und mehr verwenden.
- Verwenden Sie lieber die Multi-Faktor-Authentifizierung.
Lesen Sie auch: So setzen Sie das Apple ID-Passwort zurück
Bonus-Tipp: Verwenden Sie eine Passwortverwaltungssoftware von Drittanbietern
Möchten Sie mehr plattformübergreifende Unterstützung und mehr Funktionen? Dann sollten Sie erwägen, Passwort-Manager von Drittanbietern auszuprobieren. Im Folgenden finden Sie die beste Mac-Passwort-Manager-Software:
- Pass
- 1Passwort
- Dashlane
- LastPass
- Zoho-Tresor
- KeePassXC
- Bitwarden
So finden Sie gespeicherte Passwörter auf dem Mac: Erklärt
Wenn Sie also denken, dass Sie irgendwo auf Ihrem Mac einen Benutzernamen und ein Passwort für ein Konto gespeichert haben, sich aber nicht an den genauen Speicherort erinnern können, können Sie es trotzdem finden. In diesem Blogbeitrag haben wir oben die notwendigen Informationen zum Auffinden gespeicherter Passwörter auf dem Mac bereitgestellt.
Hoffentlich hilft Ihnen dieser Leitfaden auf die bestmögliche Weise. Bitte teilen Sie uns im Kommentarbereich unten mit, wenn Sie Fragen oder bessere Vorschläge haben. Abonnieren Sie außerdem unseren Newsletter, um tägliche Updates zu den neuesten technischen Gadgets oder technischen Problemen zu erhalten. Zu guter Letzt folgen Sie uns auf Facebook, Twitter, Pinterest und Instagram.
