So finden Sie das WLAN-Passwort unter Windows 11
Veröffentlicht: 2022-08-01Die Anmeldeinformationen für jedes Wi-Fi-Netzwerk, mit dem ein Windows-Computer eine Verbindung herstellt, werden von Ihrem Windows-PC gespeichert. Beispiele hierfür sind das aktuelle Wi-Fi-Netzwerk und alle früheren Netzwerke, die verwendet wurden, um Ihren PC mit dem Internet zu verbinden. Wie in früheren Versionen von Windows speichert Windows 11 das Wi-Fi-Passwort auf Ihrem Computer, wenn Sie sich mit einem Wi-Fi-Netzwerk verbinden, sei es zu Hause, bei der Arbeit oder in der Öffentlichkeit.
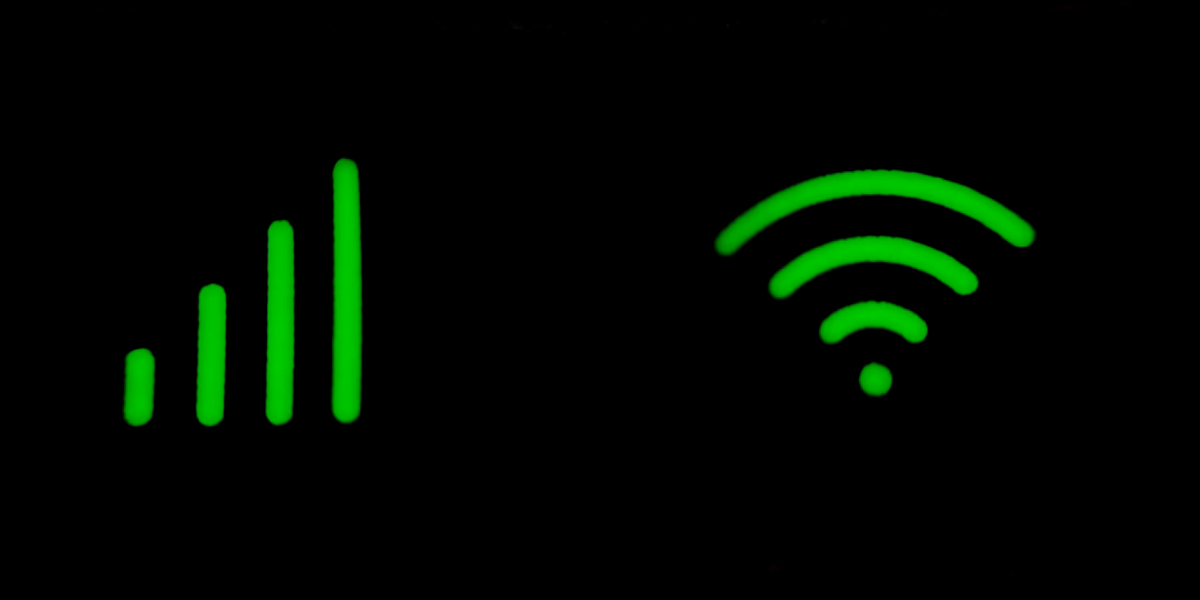
Daher ist es schwierig, sich alle gespeicherten Netzwerke zu merken. Möglicherweise möchten Sie auch einmal auf ein gespeichertes Netzwerk zugreifen, ohne die Anmeldeinformationen des Netzwerks eingeben zu müssen. Dies ist besonders praktisch, wenn Sie das Passwort des geschützten Netzwerks verloren oder vergessen haben. Im Folgenden finden Sie einige wichtige Schritte, die Sie unternehmen können, um auf die gespeicherten Passwörter auf einem Windows 11-PC zuzugreifen.
Inhaltsverzeichnis
5 Möglichkeiten zum Abrufen des gespeicherten Windows 11-WLAN-Passworts?
Es gibt mehrere Methoden, um das gespeicherte Wi-Fi-Passwort auf Ihrem Windows 11-PC anzuzeigen. In diesem Artikel stellen wir drei Hauptmethoden vor, um Ihr vergessenes Netzwerkkennwort herauszufinden. Alle diese Methoden sind einfach durchzuführen. Lass uns anfangen.
Methode 1: Gespeichertes Wi-Fi-Passwort über die Systemsteuerung anzeigen
Das Abrufen Ihres aktuellen Wi-Fi-Passworts aus der Systemsteuerung ist eine der am häufigsten verwendeten und einfachsten Methoden. Sie müssen bereits bei dem Wi-Fi-Konto angemeldet sein, das Sie wiederherstellen möchten, damit dieser Ansatz funktioniert. Dies ist auch in einem Szenario hilfreich, in dem Sie immer in Ihr Wi-Fi-Netzwerk eingeloggt sind und wahrscheinlich das Passwort vergessen haben, wenn Sie es einem Gast oder Freund geben möchten.
Hier sind die folgenden Schritte:
- Klicken Sie auf das Windows-Symbol und geben Sie Control in die Suchleiste ein.
- Öffnen Sie dann die Systemsteuerung und klicken Sie auf Netzwerk und Internet .

- Öffnen Sie danach das Netzwerk- und Freigabecenter . Auf der wiederkehrenden Seite wird nun Ihr aktuell gespeichertes WLAN-Netzwerk angezeigt.
- Klicken Sie auf der Registerkarte Verbindungen auf Ihr aktuelles Wi-Fi-Netzwerk.
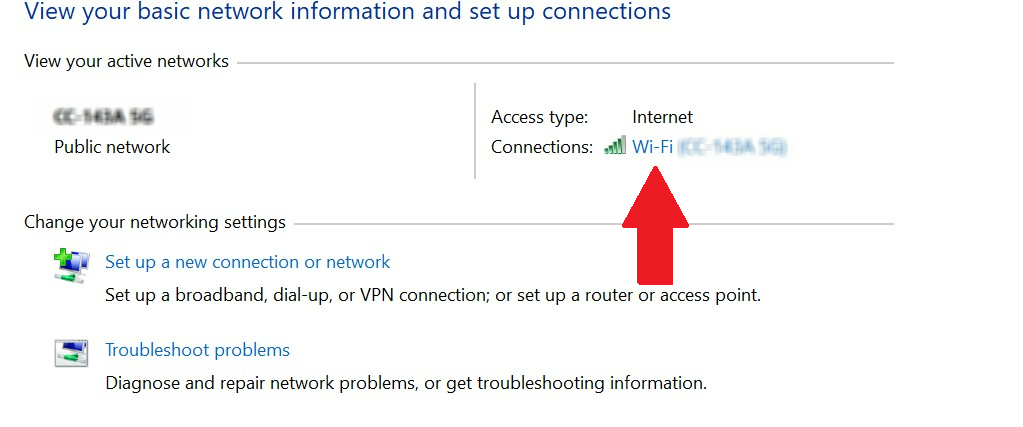
- Es öffnet sich ein neues Fenster, in dem Sie alle Eigenschaften Ihres Wi-Fi-Netzwerks sehen können.
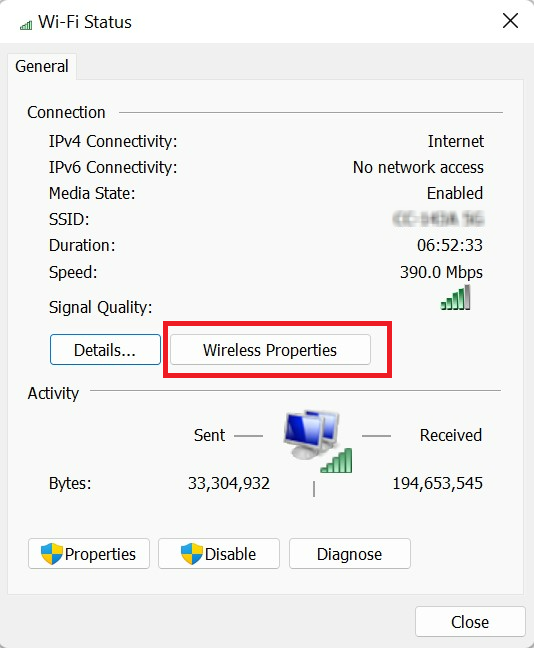
- Klicken Sie dann auf Wireless-Eigenschaften . Öffnen Sie dann die Registerkarte Sicherheit im Eigenschaftenfenster.
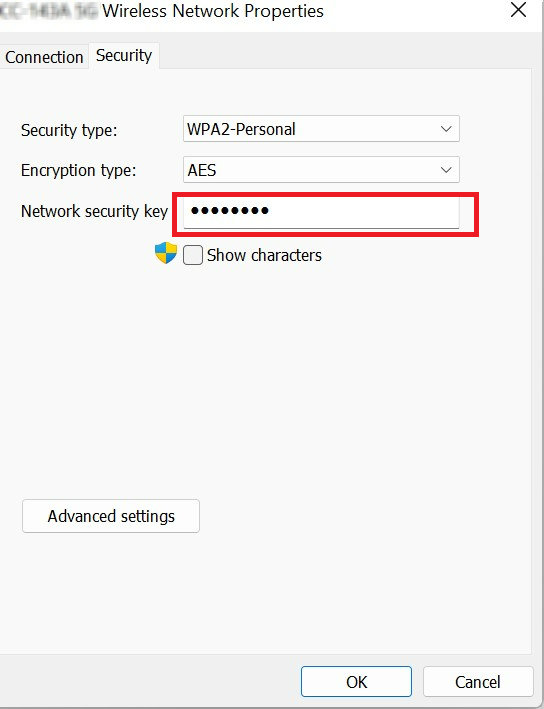
- Sie können dann Ihr WLAN-Passwort sehen. Um das WLAN-Passwort zu lesen, wählen Sie Zeichen anzeigen . Das Passwort kann auch in die Zwischenablage kopiert und zur weiteren Verwendung gespeichert werden.
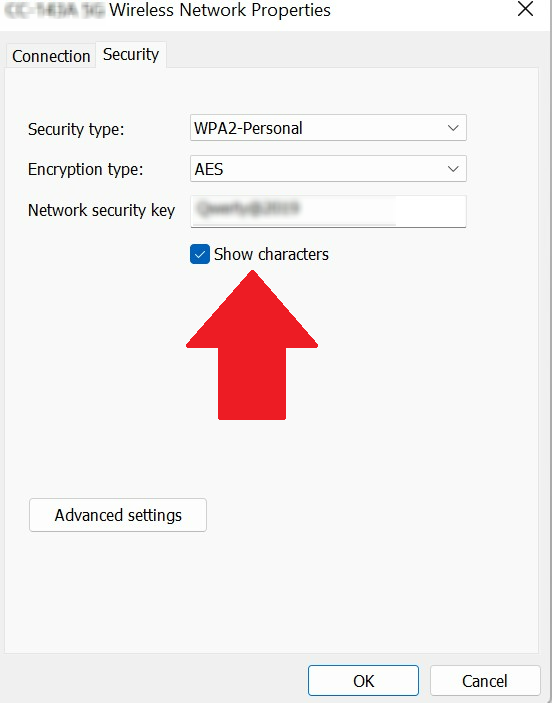
- Drücken Sie zuerst gleichzeitig die Windows-Taste + R, um Ausführen zu öffnen.
- Geben Sie dann cmd ein, um das Eingabeaufforderungsfenster zu öffnen.
- Um die Namen der gespeicherten Wi-Fi-Netzwerkprofile anzuzeigen, geben Sie in das Befehlsfenster ein: netsh wlan show profiles und drücken Sie die Eingabetaste.
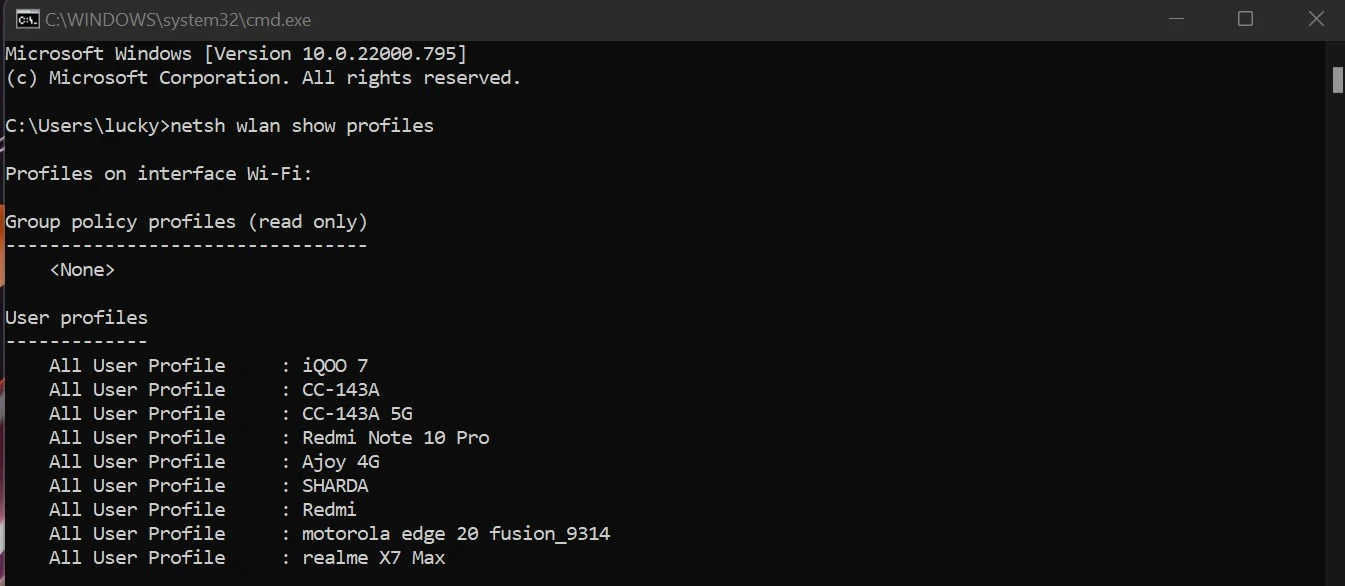
- Die Liste aller Wi-Fi-Netzwerke, auf die Sie über den PC zugegriffen haben, wird angezeigt. Notieren Sie sich den Namen des Netzwerks, dessen gespeichertes Passwort Sie abrufen möchten.
- Geben Sie nun den folgenden Befehl ein:
netsh WLAN show profile name=profilename key=clear - Ersetzen Sie im folgenden Befehl den Profilnamen durch das Netzwerk, auf dessen Kennwort Sie zugreifen möchten.
- Der letzte Befehl würde beispielsweise so aussehen, um das WLAN-Passwort für den Benutzer CC -143A anzuzeigen:
netsh WLAN show profile name=CC-143A key=clear - Drücken Sie die Eingabetaste. Anschließend finden Sie das gespeicherte Passwort unten auf der Registerkarte Schlüsselinhalt. Bitte notieren Sie es, um es in Zukunft verwenden zu können.
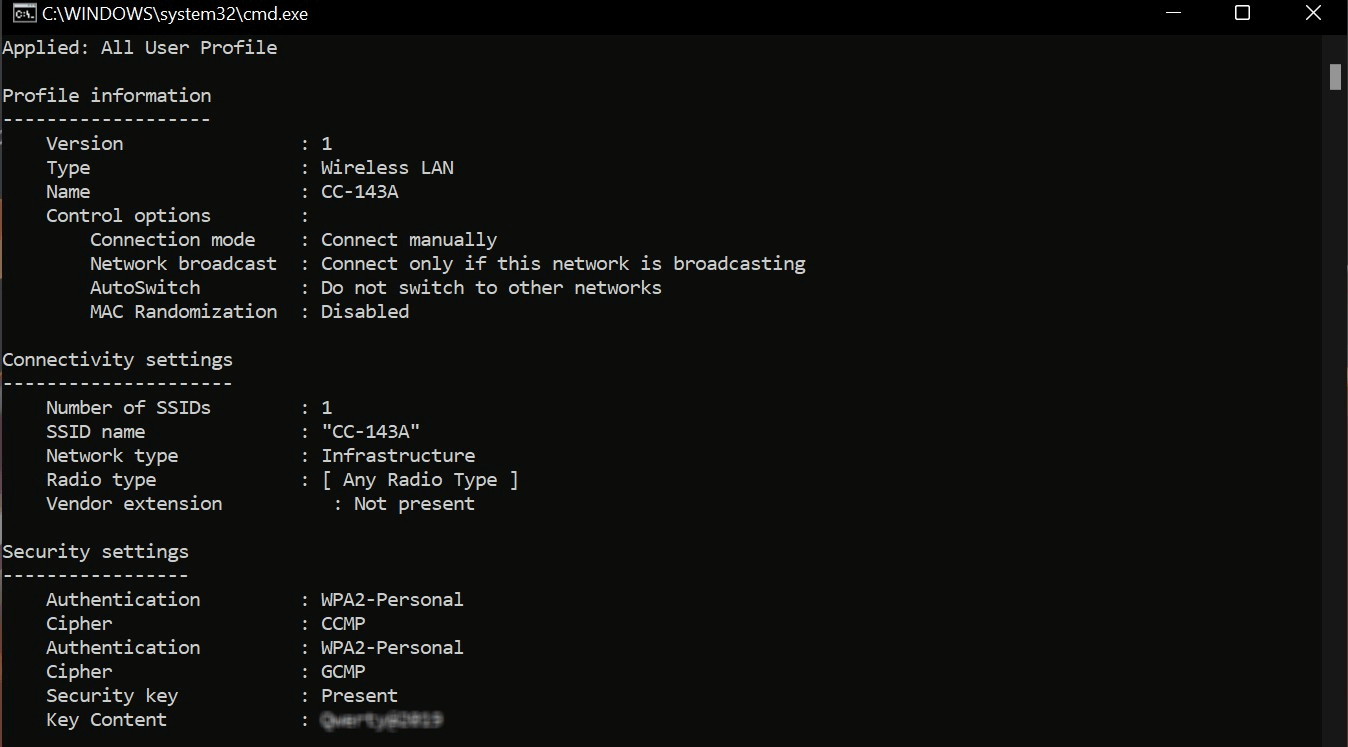
- Öffnen Sie das WinX-Menü, indem Sie gleichzeitig Windows + X drücken. Sie können auch mit der rechten Maustaste auf das Windows-Symbol klicken.
- Klicken Sie dann auf Windows Terminal . Wenn ein Befehlsfenster geöffnet wird, klicken Sie auf Ja .
- Geben Sie als Nächstes den folgenden Befehl ein oder kopieren Sie ihn und fügen Sie ihn in das PowerShell-Fenster ein:
(netsh wlan show profiles) | Select-String "\:(.+)$" | %{$network=$_.Matches.Groups[1].Value.Trim(); $_} | %{(netsh wlan show profile name="$network" key=clear)} | Select-String "Key Content\W+\:(.+)$" | %{$password=$_.Matches.Groups[1].Value.Trim(); $_} | %{[PSCustomObject]@{ NETWORK_NAME=$network;PASSWORD=$password }} | Format-Table -AutoSize
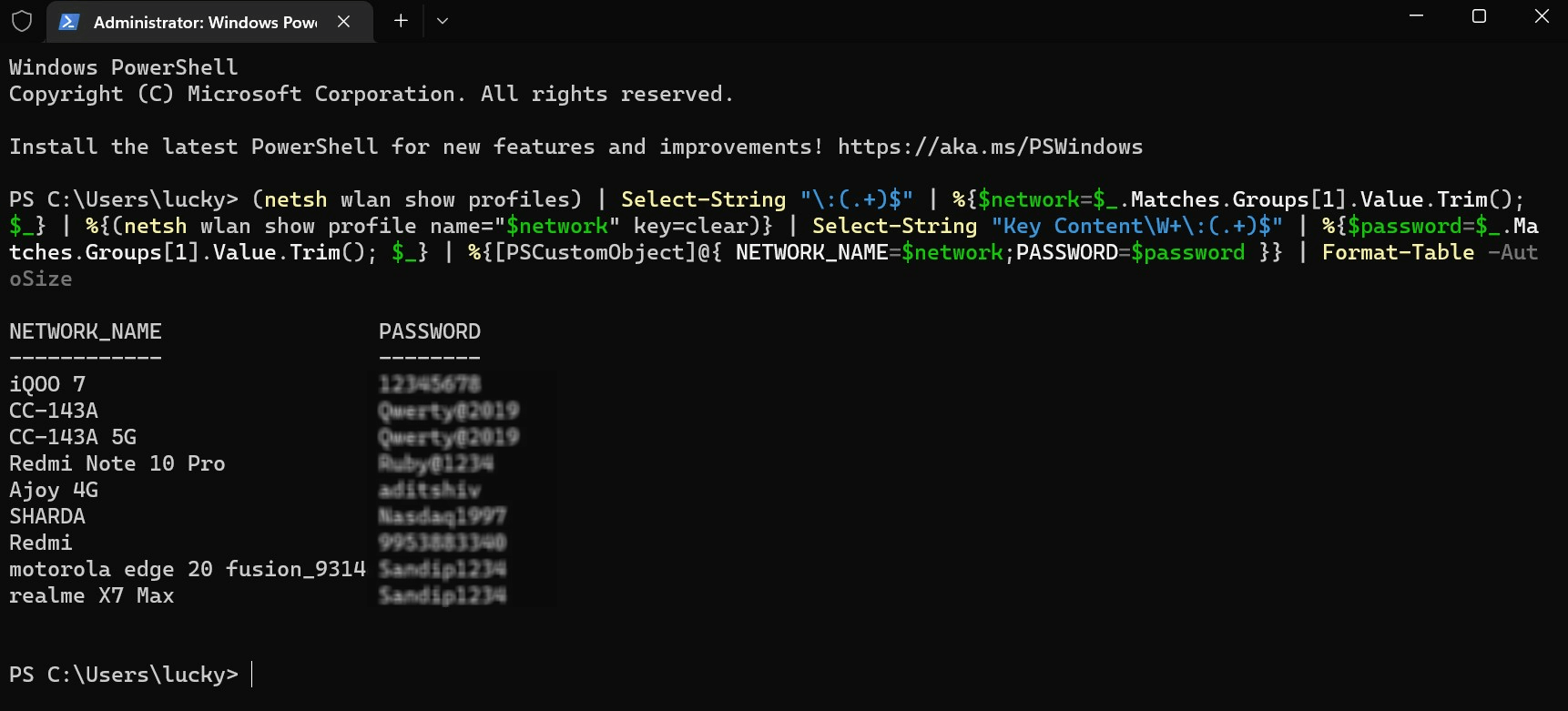
- Sie können dann alle auf Ihrem Computer gespeicherten Wi-Fi-Netzwerkprofile anzeigen. Sie können dann das erforderliche Kennwort für das Netzwerkprofil notieren, das Sie für die weitere Verwendung verwenden möchten.
- Beginnen Sie mit der Eingabe von Systemsteuerung in das Startmenü von Windows 11.
- Wählen Sie Systemsteuerung aus dem Menü.
- Navigieren Sie zu Netzwerk und Internet.
- Wählen Sie die Option Netzwerk- und Freigabecenter.
- Zeigen Sie Ihre aktiven Netzwerke an, indem Sie auf den Namen des Wi-Fi klicken, mit dem Sie verbunden sind.
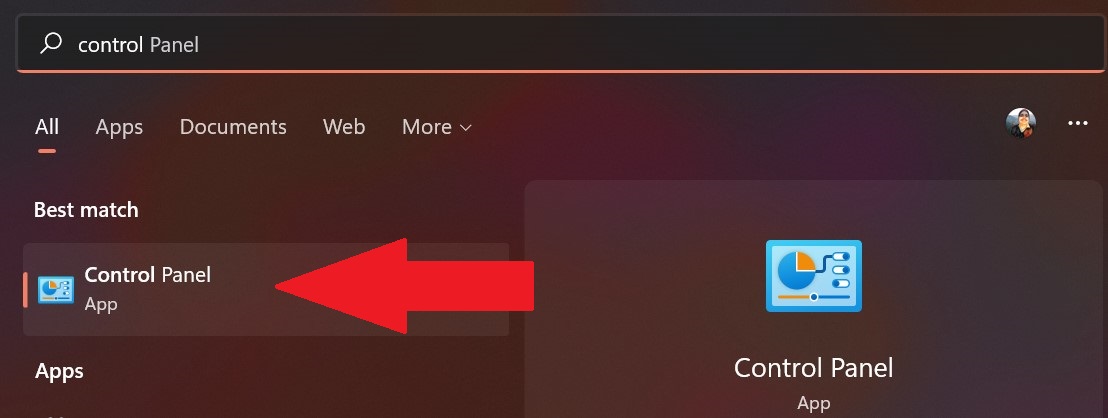
Methode 2: Gespeichertes Wi-Fi-Passwort mithilfe der Eingabeaufforderung anzeigen
Wie bereits erwähnt, kann die Technik der Systemsteuerung hilfreich sein, wenn Sie auf das Wi-Fi-Passwort für das aktuell verbundene Netzwerk zugreifen müssen. Wenn Sie jedoch auf das Passwort eines zuvor verwendeten Wi-Fi-Netzwerks zugreifen möchten, können Sie die Eingabeaufforderung verwenden. Nachfolgend sind die Schritte aufgeführt, die Sie dazu benötigen.
Verwandte: So zeigen Sie Wi-Fi-Passwörter auf dem iPhone an [iOS 16]
Methode 3: Gespeichertes WLAN-Passwort mit PowerShell anzeigen
Mit der Aufforderungsmethode können Sie nur das Kennwort für ein ausgewähltes Benutzerprofil anzeigen. Wenn Sie jedoch auf das Passwort für alle gespeicherten Netzwerke auf Ihrem Windows-PC zugreifen möchten, führen Sie PowerShell aus, um die Passwörter für alle Benutzerprofile anzuzeigen. Führen Sie dazu die folgenden Schritte aus.
Methode 4: Suchen Sie das WLAN-Passwort direkt in den Einstellungen
Microsoft verschiebt viele Optionen aus der Systemsteuerung in die Einstellungen, wodurch es für Benutzer einfacher wird, alle Einstellungen unter einem Dach zu finden. Um WLAN-Passwörter in Windows 11 zu finden, öffnen Sie Einstellungen , gehen Sie zu Netzwerk und Internet und schalten Sie dann Ihr WLAN ein.
Klicken Sie auf Wireless-Eigenschaften , nachdem Sie Ihr WLAN gefunden haben. Wenn Sie sich in den Wireless-Eigenschaften befinden, gehen Sie zu Sicherheitsoptionen und aktivieren Sie das Kontrollkästchen Zeichen anzeigen unter Netzwerksicherheitsschlüssel . Das zuletzt zum Verbinden verwendete WLAN-Passwort wird nun in Windows 11 angezeigt.
Einfach und ordentlich, nicht wahr?
Methode 5: Verwenden Sie Apps von Drittanbietern, um das WLAN-Passwort zu finden
Die vier oben erwähnten Methoden sind die empfohlenen Methoden zum Anzeigen und Finden von WLAN-Passwörtern in Windows 11. Wenn Sie jedoch versuchen, einem Nicht-Techniker wie Ihrer Großmutter telefonisch zu helfen, können Sie eine der vielen Anwendungen von Drittanbietern ausprobieren stattdessen.
In diesen Apps werden Sie nicht aufgefordert, Befehle einzugeben oder nach Einstellungen zu suchen. Extrahieren Sie einfach die Datei und öffnen Sie die Anwendung, und Ihr WLAN-Passwort wird angezeigt. Wir empfehlen die Anwendungen WirelessKeyView und WiFi Password Revealer, die einfach zu bedienen sind und eine übersichtliche Oberfläche haben.
Zeigen Sie die gespeicherten Netzwerkpasswörter auf Ihrem Windows-PC ganz einfach an
Das Anzeigen von Wi-Fi-Passwörtern auf Ihrem Windows 11-Computer oder -Laptop sollte wirklich einfach sein, wenn Sie die obigen Anweisungen befolgen. Sie können auch das Passwort eines aktuell gespeicherten Netzwerks ändern, wenn Sie der Meinung sind, dass es zu leicht zu knacken ist.
Bitte teilen Sie uns in den Kommentaren unten mit, ob Sie das Passwort Ihres Wi-Fi-Netzwerks mithilfe dieses Artikels anzeigen konnten.
Häufig gestellte Fragen zu den Windows 11 Wi-Fi-Passwörtern
Wie ändere ich mein Windows 11 WLAN-Passwort?
Sie können das WLAN-Passwort für Ihre Netzwerkverbindung ändern, indem Sie sich in das Einstellungsmenü Ihres Routers einloggen. Normalerweise finden Sie den Standard-Benutzernamen und das Passwort Ihres Routers auf der Rückseite des Router-Gehäuses.
Kann ich meine Wi-Fi-Netzwerkeinstellungen auf einem Windows 11-PC zurücksetzen?
Sie können Ihre Windows 11-Netzwerkeinstellungen einfach zurücksetzen, indem Sie zum Menü Windows-Einstellungen gehen. Gehen Sie zur Registerkarte Netzwerk und Einstellungen und dann zu Erweiterte Netzwerkeinstellungen. Dort finden Sie die Option Netzwerkwiederherstellung. Klicken Sie im nächsten Fenster auf Jetzt zurücksetzen, um Ihre Entscheidung zu bestätigen.
Wie zeige ich Wi-Fi-Passwörter in Windows 11 an?
Wie setze ich meine Windows 11 Wi-Fi-Einstellungen zurück?
Setzen Sie Ihre Wi-Fi-Einstellungen in Windows 11 zurück, indem Sie zu Start > Einstellungen > Netzwerk & Internet gehen. Klicken Sie in Windows 11 auf Erweiterte Netzwerkeinstellungen . Scrollen Sie auf der rechten Seite nach unten und klicken Sie auf Netzwerk zurücksetzen . Klicken Sie auf Jetzt zurücksetzen, um das Zurücksetzen abzuschließen und neu zu starten.
Wo werden Wi-Fi-Passwörter in Windows 11 gespeichert?
Technisch gesehen werden die WLAN-Passwörter unter c:\ProgramData\Microsoft\Wlansvc\Profiles\Interfaces[Interface Guid] gespeichert. Wenn Sie versuchen, das gespeicherte Wi-Fi-Passwort zu finden, klicken Sie mit der rechten Maustaste auf den Wi-Fi-Adapter Ihres Computers in der Liste und wählen Sie Status > Wireless-Eigenschaften . Scrollen Sie zur Registerkarte Sicherheit , Sie sollten ein Passwortfeld mit Punkten darin sehen – klicken Sie auf das Feld Zeichen anzeigen , um das Passwort im Klartext anzuzeigen.
Gibt es eine Möglichkeit, das Passwort Ihres WLANs zu sehen?
Wählen Sie im Netzwerk- und Freigabecenter neben Verbindungen Ihren WLAN-Netzwerknamen aus. Wählen Sie Wireless-Eigenschaften aus Wi-Fi-Status. Wählen Sie in den Drahtlosnetzwerkeigenschaften die Registerkarte Sicherheit und dann Zeichen anzeigen . Der Netzwerksicherheitsschlüssel zeigt Ihr Wi-Fi-Netzwerkkennwort an.
