So finden Sie den Windows 11-Produktschlüssel auf einfache Weise
Veröffentlicht: 2022-03-30Ohne einen Produktschlüssel kann man Windows 11 nicht in vollem Umfang erleben/nutzen. Ein Produktschlüssel ist eine Folge von Zeichen, die zum Zertifizieren/Verifizieren der Authentizität jeder Software verwendet wird. So würde ein Windows Product Key aussehen:
Jeder einzelne Produktschlüssel besteht aus 25 Zeichen und dient zur Aktivierung der Windows 11-Lizenz. Daher wird immer empfohlen, den Produktschlüssel zu speichern, da es einige Fälle geben kann, in denen Sie den Produktschlüssel erneut benötigen.

Vielleicht läuft Ihr PC wie eine Schnecke und Sie möchten Windows 11 sauber installieren oder Sie haben den ursprünglichen Produktschlüssel aufgrund eines Fehlers während des Windows 11-Upgrade-Prozesses verloren.
Aber wie finden Sie den Windows 11-Produktschlüssel überhaupt? Nun, es ist ziemlich einfach, und wir haben einige der besten Möglichkeiten aufgelistet, den Windows 11-Produktschlüssel zu finden, also lassen Sie uns einen Blick darauf werfen.
Inhaltsverzeichnis
Was ist der Unterschied zwischen einem Produktschlüssel und einer digitalen Lizenz?
Grundsätzlich ist ein Produktschlüssel eine offizielle Lizenz, die der Hersteller mit seinen Laptops bündelt, die sofort unter Windows laufen. Aus diesem Grund müssen Sie den Produktschlüssel beim Einrichten des Laptops nicht manuell eingeben, was zu einem nahtlosen Erlebnis führt.
Während eine digitale Lizenz ein Schlüssel ist, den Sie bei einem autorisierten Einzelhändler erwerben und den Sie während der Einrichtung von Windows 11 manuell eingeben müssen. Sobald Sie den Schlüssel eingeben, überprüft Microsoft seine Authentizität und aktiviert die Windows-Lizenz auf diesem PC.
Darüber hinaus können Sie sich auf diesen Leitfaden beziehen, um mehr über die Unterschiede im Detail zu erfahren.
Wie finde ich den Windows 11-Schlüssel?
Falls Sie versuchen, Ihren Windows 11-Produktschlüssel wiederherzustellen, werden wir mehrere Möglichkeiten auflisten, wie Sie ihn finden können. Beginnen wir mit dem ersten.
Methode 1: Finden Sie den Windows 11-Produktschlüssel über die Eingabeaufforderung
Eine der einfachsten Möglichkeiten, den Windows 11-Produktschlüssel zu finden, ist die Verwendung der allseits beliebten Eingabeaufforderung; lass uns einen Blick darauf werfen.
- Starten Sie das Startmenü auf Ihrem Windows-Laptop und geben Sie CMD in die Suchleiste ein.
- Führen Sie das Eingabeaufforderungsfenster als Administrator aus und geben Sie den folgenden Befehl ein.
wmic path SoftwareLicensingService get OA3xOriginalProductKey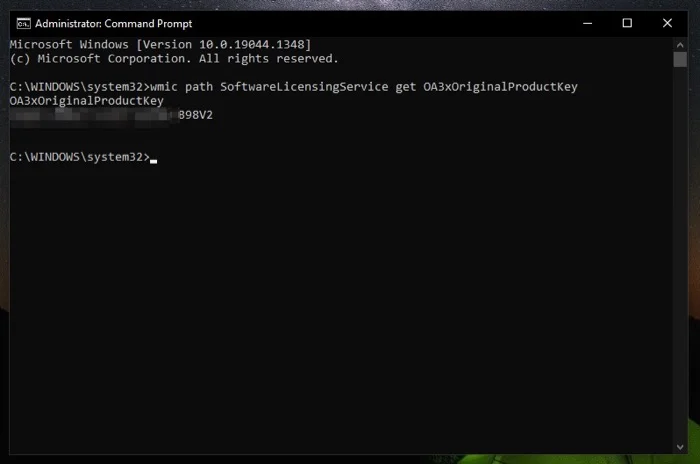
- Drücken Sie jetzt die Eingabetaste, und nach einigen Sekunden können Sie Ihren Windows 11-Produktschlüssel sehen.
Methode 2: Stellen Sie den Windows 11-Produktschlüssel mit Powershell wieder her
In den letzten Jahren hat Microsoft leise auf PowerShell über CMD umgestellt, aber Sie müssen sich keine Sorgen machen, da Sie den Windows 11-Produktschlüssel auch über das PowerShell-Fenster erhalten können.
- Starten Sie das Startmenü auf Ihrem Windows 11-PC, indem Sie die Windows-Taste auf Ihrer Tastatur drücken.
- Suchen Sie nun nach PowerShell und führen Sie es als Administrator aus .
- Geben Sie anschließend den folgenden Befehl im PowerShell-Fenster ein
powershell “(Get-WmiObject -query 'select * from SoftwareLicensingService').OA3xOriginalProductKey”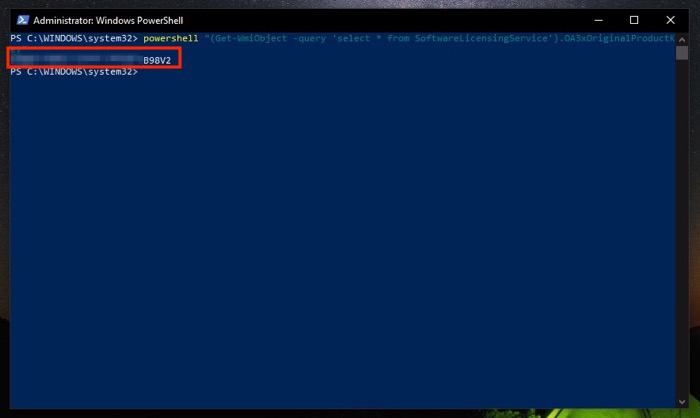
- PowerShell zeigt jetzt problemlos Ihren Windows 11-Produktschlüssel an.
Methode 3: Finden Sie den Windows 11-Produktschlüssel mit dem Key Finder
Wenn die zuvor erwähnten Methoden aus irgendeinem Grund für Sie nicht funktionieren oder Sie sich nicht wohl fühlen, wenn Sie das Eingabeaufforderungs-/PowerShell-Fenster verwenden, brauchen Sie sich keine Sorgen zu machen, da es einige hervorragende Windows-Schlüsselfinder-Software von Drittanbietern gibt .

ShowKeyPlus ist eine so erstaunliche und vertrauenswürdige App zum Auffinden des Windows 11-Produktschlüssels. Wie laden Sie es herunter? Nun, Sie können ShowKeyPlus ganz einfach aus dem Microsoft Store herunterladen und installieren, oder Sie können es über den folgenden Link herunterladen.
Laden Sie ShowKeyPlus herunter
- Starten Sie das Startmenü durch Drücken der Windows-Taste und suchen Sie nach ShowKeyPlus und führen Sie es als Administrator aus.
- Wählen Sie jetzt einfach die Option Home aus dem linken Bereich, und Sie sollten den Windows 11-Produktschlüssel sehen, der vorne neben dem OEM-Schlüssel erwähnt wird.
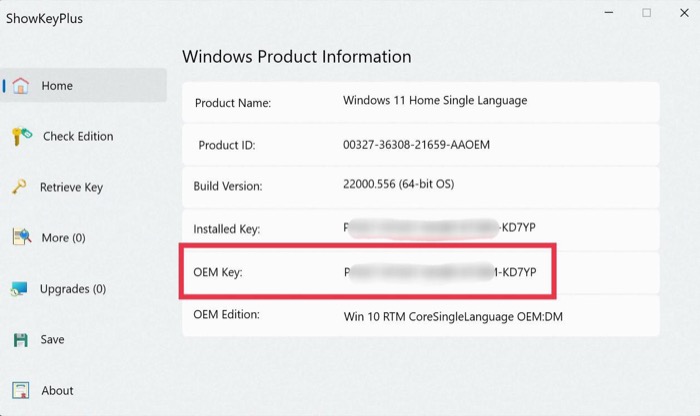
- Wenn Sie den Produktschlüssel speichern möchten, wählen Sie im linken Bereich die Option Speichern und speichern Sie ihn an Ihrem bevorzugten Ziel auf Ihrem Windows 11-PC.
Methode 4: Führen Sie ein VPS-Skript aus, um den Windows 11-Produktschlüssel zu finden
Der folgende Weg, um den Windows 11-Produktschlüssel zu finden, besteht darin, ein benutzerdefiniertes Skript über die Eingabeaufforderung auszuführen. Führen Sie die folgenden Schritte aus, um das Skript auf Ihrem Windows 11-PC auszuführen.
- Laden Sie das Produktschlüsselskript für Windows 11 über diesen Link herunter.
- Doppelklicken Sie nach dem Herunterladen auf die heruntergeladene Datei und warten Sie einige Sekunden.
- Jetzt öffnet sich ein neues Fenster mit Ihrem Windows 11-Produktschlüssel.
- Speichern Sie abschließend den Produktschlüssel sicher auf Ihrem PC/Mobilgerät, damit Sie das nächste Mal, wenn etwas schief geht, den Produktschlüssel nicht erneut suchen müssen.
Methode 5: E-Mail überprüfen
Eine andere Möglichkeit, den Windows 11-Produktschlüssel zu finden, besteht darin, E-Mails auf Zahlungsbelege oder Codes von Online-Händlern wie Amazon oder Microsoft zu überprüfen. Suchen Sie dann nach Schlüsselwörtern wie Windows 11, Produktschlüssel, Aktivierung und anderen relevanten Wörtern im Zusammenhang mit der Windows 11-Aktivierung.
Suchen Sie außerdem nach physischen Aufklebern unter dem PC-Gehäuse, da einige dieser Aufkleber Informationen zum Windows-Produktschlüssel enthalten.
Kann Windows 11 Key immer noch nicht finden? Wenden Sie sich an den Microsoft-Support
Wenn Sie trotz aller oben genannten Methoden den Windows 11-Produktschlüssel nicht finden können, wenden Sie sich als letzte Möglichkeit an den Microsoft-Support. Sehen wir uns an, wie Sie den Microsoft-Support kontaktieren können, um den Product Key zu finden.
- Starten Sie die Einstellungen-App auf Ihrem Windows 11-PC.
- Wählen Sie im rechten Bereich Aktivierung aus.
- Klicken Sie nun auf die Option Hilfe erhalten.
- Wählen Sie als Nächstes den Grund aus der Dropdown-Liste aus und klicken Sie auf Support kontaktieren.
- Wenn Sie fertig sind, wählen Sie Ihr Produkt aus und klicken Sie auf Bestätigen.
- Klicken Sie abschließend auf die Option Telefonnummer angeben, und danach erhalten Sie einen Rückruf von einem Kundendienstmitarbeiter.
Mehrere Möglichkeiten, Windows 11 Key auf Ihrem PC zu finden
Dies sind die fünf möglichen Methoden, mit denen Sie den Windows 11-Produktschlüssel auf Ihrem Computer finden können. In meinem Fall hat das Ausführen des CMD-Befehls auf dem PC hervorragend funktioniert. Sie können auch Key Finder verwenden, wenn dies für Sie nicht funktioniert. Außerdem zeigt die PowerShell sofort Ihren Lizenzschlüssel an. Bitte lassen Sie uns wissen, wenn Sie Fragen in den Kommentaren unten haben.
Häufig gestellte Fragen zum Auffinden des Windows 11-Produktschlüssels
Sind Microsoft Office- und Windows-Produktschlüssel identisch?
Nein, sowohl Microsoft Office als auch Windows haben nicht die gleichen Produktschlüssel, und das eine ist nicht auf das andere angewiesen. Was ist nicht aufeinander angewiesen? Wenn Sie Windows mit einem Produktschlüssel aktiviert haben, bedeutet dies grundsätzlich nicht, dass Microsoft Office auch mit demselben Schlüssel aktiviert wird.
Einige Hersteller bündeln jedoch ein Microsoft Office-Abonnement mit ihren Laptops, also lesen Sie bitte das Handbuch Ihres Herstellers für dasselbe. Trotzdem haben beide Software unterschiedliche Produktschlüssel.
Kann ich Windows 11 ohne Produktschlüssel verwenden?
Technisch ja, Sie können Windows 11 auch ohne Product Key weiter verwenden, aber es gibt einen Haken. Solange Sie Windows nicht aktivieren, haben Sie ein permanentes Wasserzeichen auf Ihrem Desktop, das Sie daran erinnert, Windows zu aktivieren, und Sie erhalten keine Updates. Außerdem können Sie bei nicht aktiviertem Windows nicht auf alle Einstellungen oder Funktionen zugreifen, also denken Sie daran.
Kann ich Windows 11 ohne Produktschlüssel einrichten?
Ja, Sie können Windows 11 sicherlich ohne Produktschlüssel einrichten. Wählen Sie dazu während der Einrichtung die Option Ich habe keinen Produktschlüssel und folgen Sie den Anweisungen auf dem Bildschirm. Sobald die Einrichtung abgeschlossen ist, können Sie Windows 11 mit eingeschränkter Funktionalität verwenden.
Verliere ich meinen Produktschlüssel nach dem Upgrade von Windows 10 auf Windows 11?
In den meisten Fällen sollten Sie Ihren Produktschlüssel nach dem Upgrade von Windows 10 auf Windows 11 nicht verlieren, was bedeutet, dass Sie Windows nach dem Upgrade Ihres PCs nicht erneut aktivieren müssen. Wir empfehlen jedoch, den Produktschlüssel an einem sicheren Ort aufzubewahren. Falls also etwas schief geht, können Sie den Produktschlüssel unter Windows 11 schnell wiederherstellen.
Wie überprüfe ich, ob mein Windows 11-PC aktiviert ist?
Um den Aktivierungsstatus in Windows 11 zu überprüfen, wählen Sie die Schaltfläche Start und dann Einstellungen > System und dann Aktivierung . Ihr Aktivierungsstatus wird neben Aktivierung aufgeführt. Es ist eines dieser vier:
- Windows ist aktiviert.
- Windows wird mit einer digitalen Lizenz aktiviert.
- Windows wird mit einer digitalen Lizenz aktiviert, die mit Ihrem Microsoft-Konto verknüpft ist.
- Windows ist nicht aktiviert.
