So beheben Sie einen Steam Cloud-Fehler
Veröffentlicht: 2023-04-12Erhalten Sie einen Cloud-Fehler, während Sie versuchen, ein Spiel in Steam auf Ihrem Computer zu spielen? Es besteht eine gute Chance, dass die Cloud-Synchronisierung in Ihrem Steam-Client deaktiviert ist, wodurch die App verwirrt wird, welche Spieldatei geladen werden soll. Es gibt einige Möglichkeiten, dieses Problem zu beheben, und wir zeigen Ihnen, welche das sind.
Der Cloud-Fehler von Steam zeigt verschiedene Meldungen an, von „Unable to Sync“ bis „Steam Cloud Error“. Sie sollten die Option zum Spielen Ihres Spiels nicht auswählen, wenn dieser Fehler auftritt, da Sie dadurch riskieren, Ihren Spielfortschritt zu verlieren. Befolgen Sie stattdessen die folgenden Methoden, beheben Sie Ihr Problem und starten Sie Ihr Spiel.
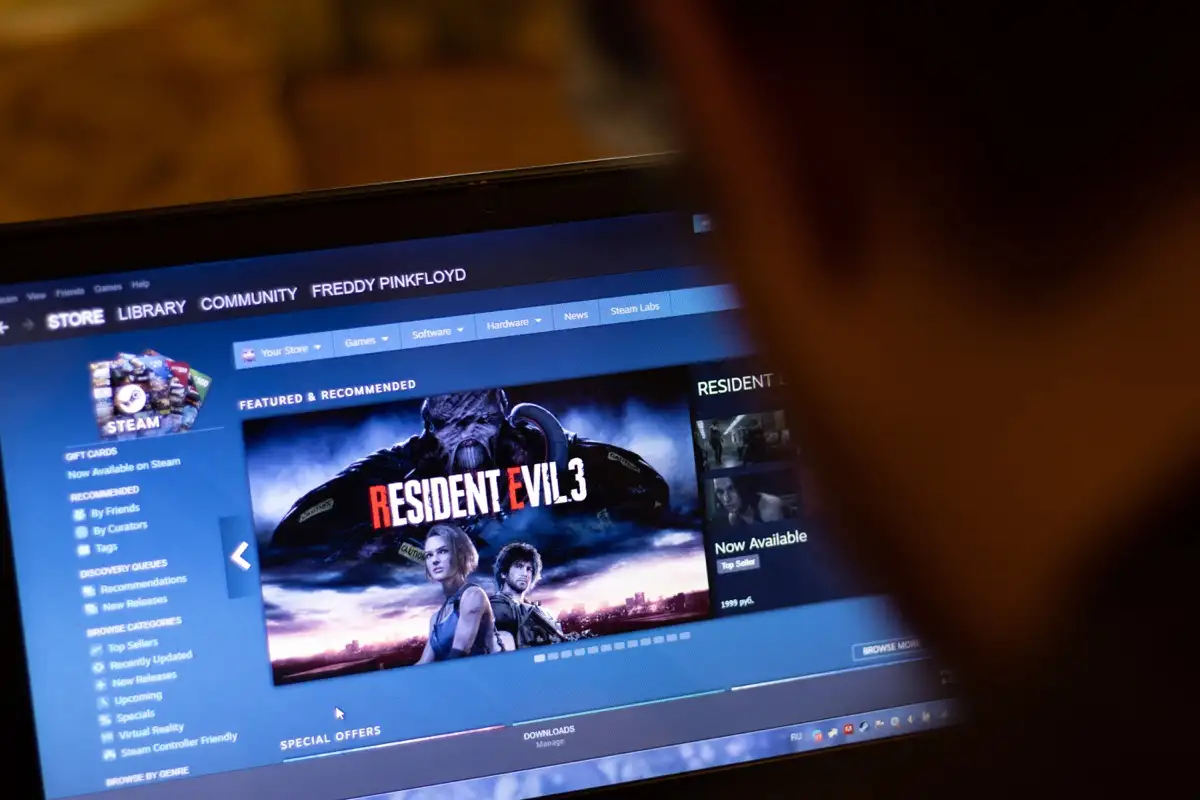
Wiederholen Sie die Cloud-Synchronisierung in Steam
Wenn Ihre Cloud-Synchronisierung fehlschlägt, müssen Sie als Erstes die Steam-App dazu bringen, die Synchronisierung Ihrer Daten erneut zu versuchen. Ihre Synchronisierung ist möglicherweise beim ersten Versuch aus verschiedenen Gründen fehlgeschlagen, und der zweite Versuch könnte das Problem beheben.
Sie können dies tun, indem Sie die Option „Synchronisierung wiederholen “ im Fenster „Synchronisierung nicht möglich“ in der Steam-App auswählen. Ihre App beginnt dann mit der Synchronisierung Ihrer Spieldaten mit den Servern von Steam.
Beheben Sie Probleme mit der Steam Cloud-Synchronisierung, indem Sie das Schließen und erneute Öffnen der App erzwingen
Die kleineren Störungen von Steam können Ihren Cloud-Fehler verursachen. In diesem Fall können Sie kleinere Probleme Ihrer App beheben, indem Sie das Schließen erzwingen und die App neu starten. Sie können dies sowohl auf Windows- als auch auf Mac-Computern tun.
Unter Windows
- Klicken Sie mit der rechten Maustaste auf das Startmenüsymbol und wählen Sie Task-Manager .
- Klicken Sie in der Liste mit der rechten Maustaste auf Steam und wählen Sie Aufgabe beenden .
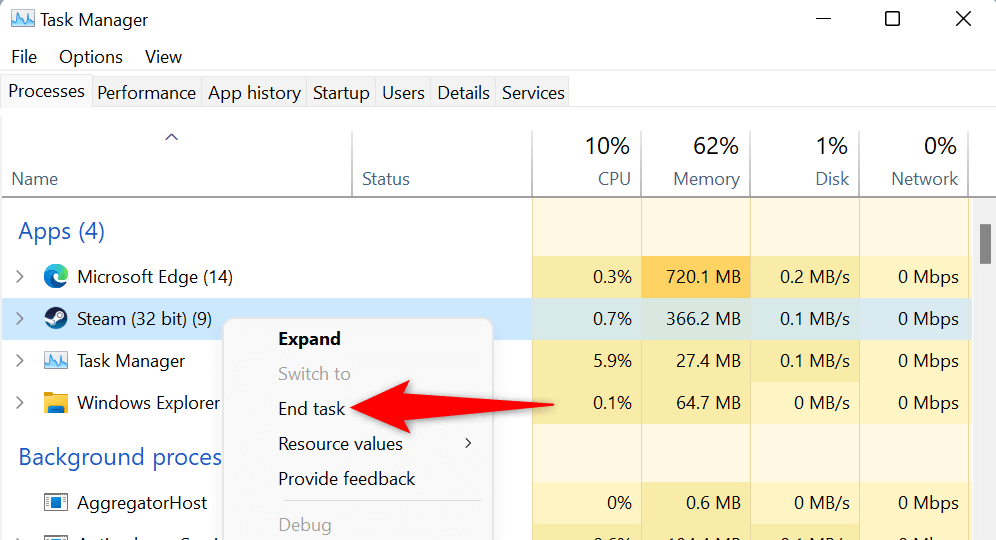
- Öffnen Sie die Steam- App erneut.
Unter macOS
- Drücken Sie auf Ihrem Mac gleichzeitig die Tasten Option + Befehl + Esc .
- Wählen Sie Steam in der Liste und wählen Sie Force Quit .
- Starten Sie Steam auf Ihrem Mac neu.
Führen Sie Steam als Administrator aus
Sie erhalten einen Cloud-Fehler, weil Steam nicht die erforderlichen Berechtigungen zum Synchronisieren Ihrer Daten hat. Sie können dies beheben, indem Sie die App mit Administratorrechten auf Ihrem Windows-PC ausführen. Dadurch kann die App Änderungen vornehmen, die mit einem normalen Windows-Benutzerkonto nicht möglich sind.
Diese Anweisungen gelten nur für Windows. Auf einem Mac ist dies nicht erforderlich.
- Öffnen Sie das Startmenü , suchen Sie nach Steam , klicken Sie mit der rechten Maustaste auf die App und wählen Sie Als Administrator ausführen aus .
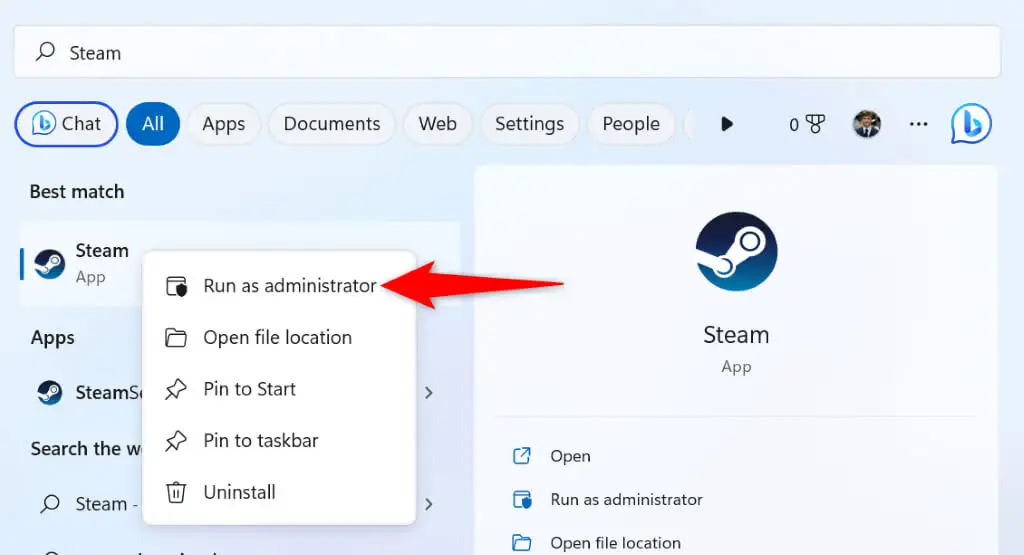
- Wählen Sie in der Eingabeaufforderung der Benutzerkontensteuerung Ja aus.
- Versuchen Sie, Ihre Spieldaten in der App zu synchronisieren.
Überprüfen Sie, ob Steam ausgefallen ist
Auf den Servern von Steam ist möglicherweise ein Problem aufgetreten, das einen plattformweiten Ausfall verursacht. Dies kann Ihren Steam-Client daran hindern, Daten mit den Cloud-Servern auszutauschen, was zu einer Fehlermeldung führt.
Überprüfen Sie in diesem Fall, ob Steam nicht verfügbar ist, indem Sie eine Website wie Downdetector oder das inoffizielle Steam-Statuskonto auf Twitter verwenden. Diese Seiten werden Ihnen mitteilen, ob die Server von Steam ausgefallen sind.
Wenn Steam mit einem Ausfall konfrontiert ist, müssen Sie warten, bis das Unternehmen das Problem behebt. Sobald das Problem behoben ist, werden Ihre Spieldaten problemlos mit der Cloud synchronisiert.
Schalten Sie die Cloud-Synchronisierung in Ihrem Steam-Client ein
Ein Szenario, in dem der Cloud-Fehler von Steam auftritt, ist, wenn Sie Steam auf einem neuen Gerät verwenden, auf dem Sie bei Ihrem Steam-Konto angemeldet sind, aber die Cloud-Synchronisierung nicht aktiviert haben. Dies verwirrt die App darüber, welche Spielfortschrittsdatei für Ihr Spiel geladen werden soll.
Aktivieren Sie in diesem Fall die Cloud-Synchronisierung in Ihrem Steam-Client, und Ihr Problem wird behoben.
- Öffnen Sie Steam auf Ihrem neuen Gerät.
- Wählen Sie Steam in der Menüleiste und wählen Sie Einstellungen .
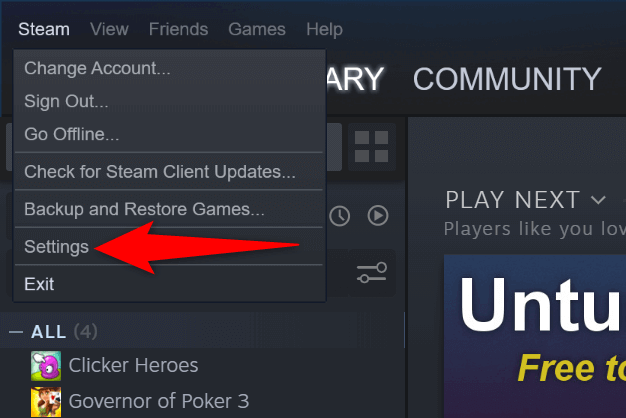
- Wählen Sie den Cloud- Tab in der Seitenleiste auf der linken Seite.
- Aktivieren Sie auf der rechten Seite Steam Cloud-Synchronisierung für Anwendungen aktivieren, die dies unterstützen .
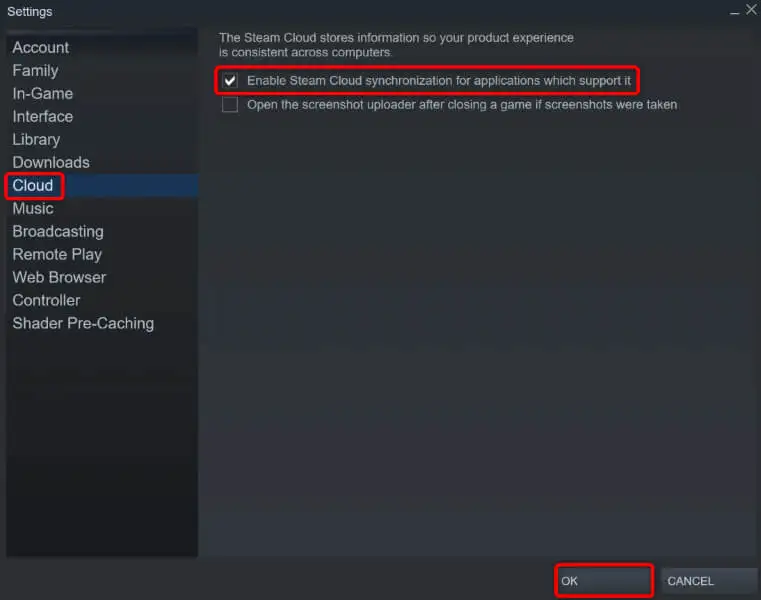
- Wählen Sie unten OK, um Ihre Änderungen zu speichern.
- Schließe und starte Steam neu und öffne dann dein Spiel.
Überprüfen Sie die Integrität Ihrer Spieldateien
Die Dateien Ihres Spiels können geändert werden, was Steam daran hindert, Ihre Spieldaten zu synchronisieren. Überprüfen Sie in diesem Fall die Integrität Ihrer Dateien mit dem Steam-Client.

- Öffnen Sie Steam und greifen Sie auf Ihre Spielbibliothek zu.
- Klicken Sie mit der rechten Maustaste auf Ihr Spiel und wählen Sie Eigenschaften .
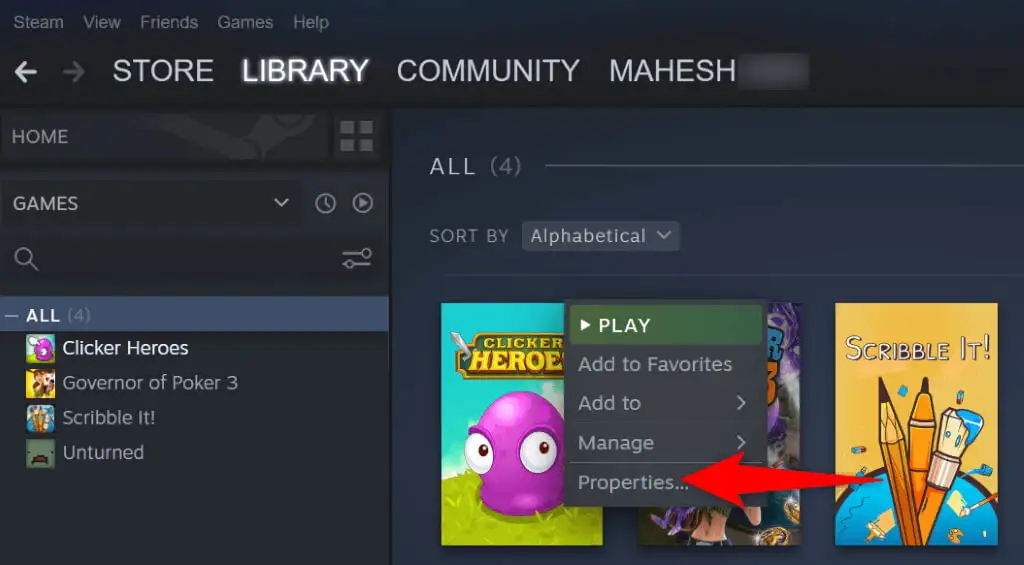
- Wählen Sie in der linken Seitenleiste die Registerkarte Lokale Dateien aus.
- Wählen Sie rechts Integrität der Spieldateien überprüfen .
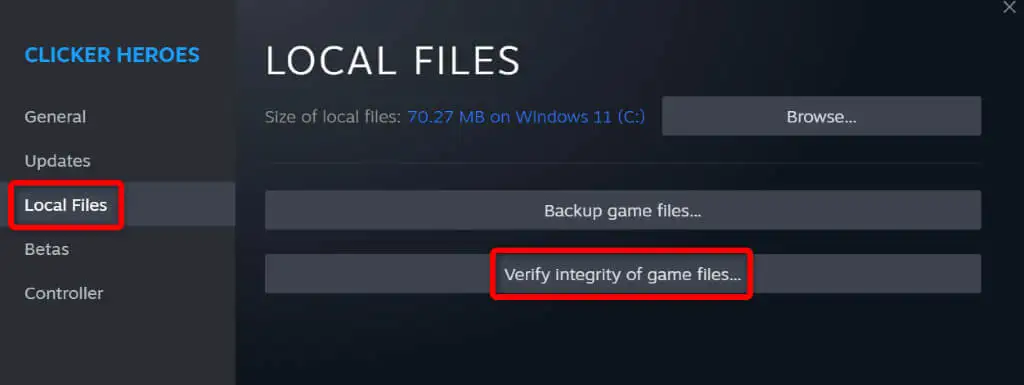
Reparieren Sie Ihre Steam-Bibliothek
Ihre Steam-Spielebibliothek ist möglicherweise beschädigt, was dazu führt, dass der Client eine Fehlermeldung anzeigt. Verschiedene Elemente, wie ein Virus oder eine bösartige App, können dazu führen, dass Ihre Bibliothek beschädigt wird.
Sie können das beheben, indem Sie die integrierte Bibliotheksreparaturoption von Steam verwenden.
- Öffnen Sie Steam und wählen Sie Steam > Einstellungen in der Menüleiste.
- Wählen Sie die Registerkarte Downloads in der linken Seitenleiste.
- Wählen Sie rechts Steam-Bibliotheksordner .
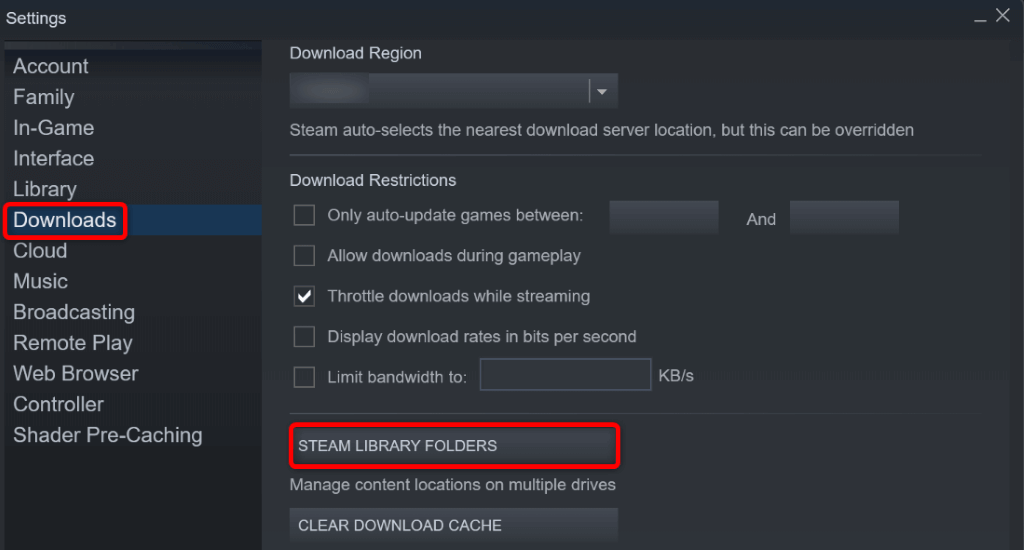
- Wählen Sie die drei Punkte neben Ihrer Spielbibliothek und wählen Sie Ordner reparieren .
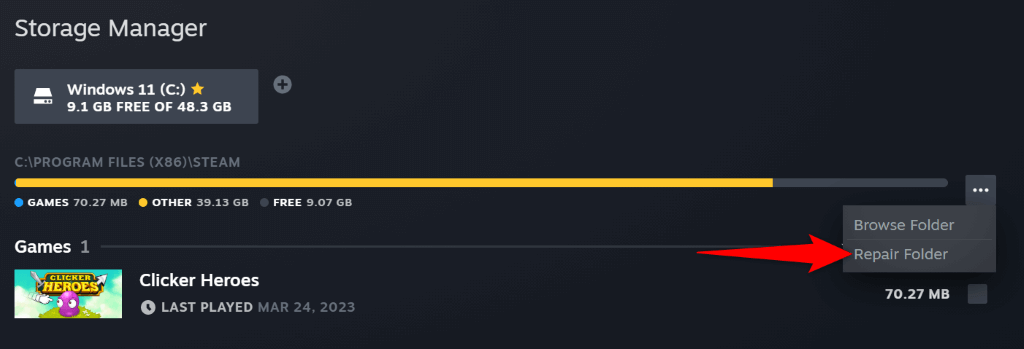
- Wählen Sie Ja in der Eingabeaufforderung der Benutzerkontensteuerung .
- Warten Sie, bis Steam Ihre Spielbibliothek repariert hat.
Beheben Sie das Cloud-Problem von Steam, indem Sie Ihre Firewall ausschalten
Wenn Steam Ihre Dateien nicht synchronisiert, blockiert möglicherweise die Firewall Ihres Computers die Verbindungen der App zu den Cloud-Servern. Dadurch wird verhindert, dass die App Ihre Daten mit der Cloud austauscht, was zu diversen Fehlermeldungen führt.
Deaktivieren Sie in diesem Fall die Firewall Ihres Computers und prüfen Sie, ob Steam Ihre Spieldaten synchronisieren kann.
Unter Windows
- Öffnen Sie Start , suchen Sie nach Windows-Sicherheit und starten Sie die App.
- Wählen Sie auf dem folgenden Bildschirm Firewall & Netzwerkschutz aus.
- Wählen Sie das Netzwerk mit der Aufschrift (aktiv) .
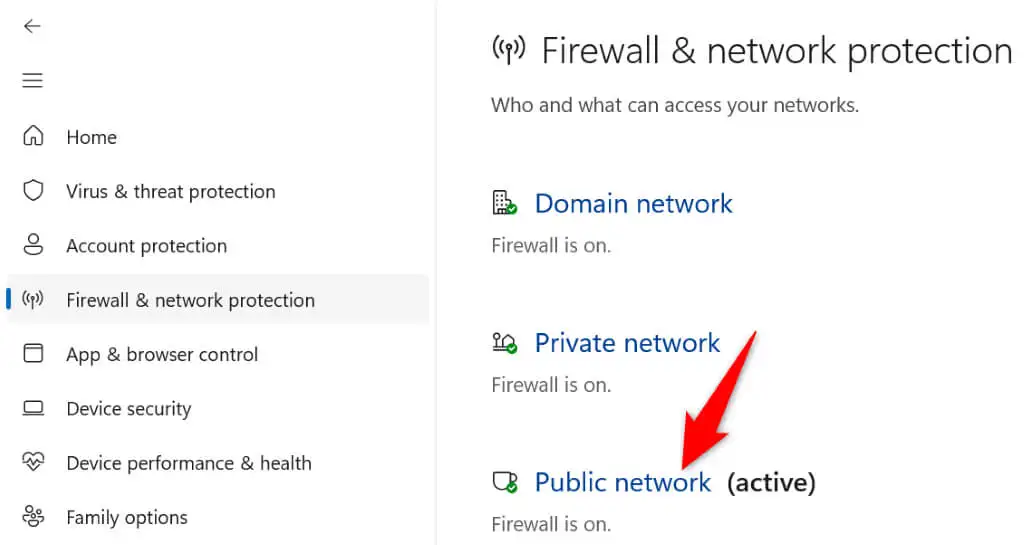
- Deaktivieren Sie den Microsoft Defender-Firewall- Schalter.
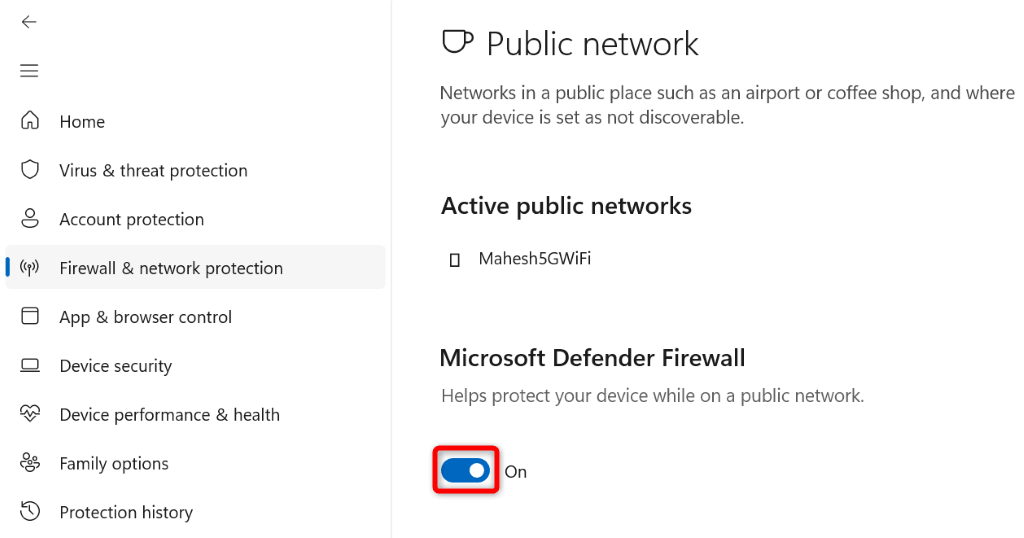
- Wählen Sie in der Eingabeaufforderung der Benutzerkontensteuerung Ja aus.
- Öffnen Sie Steam und versuchen Sie, Ihre Spieldaten zu synchronisieren.
Unter macOS
- Öffnen Sie das Apple-Menü in der oberen linken Ecke Ihres Mac und wählen Sie Systemeinstellungen .
- Wählen Sie auf dem folgenden Bildschirm Sicherheit und Datenschutz aus.
- Öffnen Sie die Registerkarte Firewall und wählen Sie unten das Vorhängeschloss-Symbol aus.
- Geben Sie den Benutzernamen und das Passwort des Administrators Ihres Mac ein. Wählen Sie dann Entsperren aus.
- Wählen Sie die Schaltfläche Firewall ausschalten .
- Öffnen Sie Steam und synchronisieren Sie Ihre Spieldateien.
Beheben Sie den Cloud-Fehler „Unable to Sync“ von Steam unter Windows und Mac
Der Cloud-Fehler von Steam kann Sie daran hindern, Ihren Spielfortschritt aus der Cloud zu speichern oder zu laden, wodurch Ihr Spielerlebnis unterbrochen wird. Glücklicherweise bleibt dieser Fehler nicht bestehen, wenn Sie die oben genannten Methoden befolgt haben.
Wenn Ihr Synchronisierungsfehler behoben ist, werden Ihre Spiele einwandfrei mit den Cloud-Servern von Steam synchronisiert, sodass Sie Ihren Spielfortschritt von Ihren Geräten speichern und laden können.
