So beheben Sie, dass ein Acer-Laptop keine Verbindung zu WLAN herstellt [einfach und schnell]
Veröffentlicht: 2022-03-18Acer-Laptops sind aufgrund der erweiterten Funktionalitäten und der angemessenen Preisspanne eine der beliebtesten Wahlen für Laptops. Machen Sie sich keine Sorgen, wenn Ihr Acer-Laptop keine Verbindung zum WLAN herstellt, Sie sind nicht allein. Es gibt zahlreiche Benutzer, die in letzter Zeit das gleiche Problem mit ihren Acer-Laptops gemeldet haben. Und das ist ziemlich frustrierend, besonders wenn Sie gerade dabei sind, Ihr Lieblingsspiel zu spielen oder online einen Film anzusehen. Aber keine Sorge, das Problem kann einfach und schnell gelöst werden. Dieser Artikel führt Sie durch die Best Practices zur Lösung des Problems.
100 % funktionierende Fixes für Acer-Laptops, die keine Verbindung zu WLAN herstellen
Diese Problemumgehungen werden Ihnen definitiv dabei helfen, Acer-Laptops zu beheben, die keine Verbindung zum WLAN-Problem herstellen. Lasst sie uns ohne Umschweife lesen!
Lösung 1: Überprüfen Sie, ob der WLAN-Autokonfigurationsdienst ausgeführt wird
Der WLAN AutoConfig-Dienst bietet die Logik, die zum Erkennen, Konfigurieren, Verbinden und Trennen von einem WLAN (Wireless Local Area Network) erforderlich ist. Wenn dieser Dienst nicht ausgeführt wird, können Sie möglicherweise keine Verbindung zum WLAN-Netzwerk herstellen. Stellen Sie daher sicher, dass der Dienst WLAN AutoConfig aktiviert ist. Wenn nicht, dann befolgen Sie die unten beschriebenen Schritte, um dies zu tun:
- Drücken Sie die Tasten Windows + R, um das Dienstprogramm zum Ausführen des Dialogfelds aufzurufen.
- Geben Sie services.msc in das Run-Feld ein und klicken Sie auf OK.
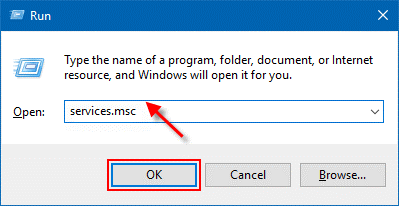
- Scrollen Sie im Dienstefenster nach unten, bis Sie WLAN AutoConfig finden, und doppelklicken Sie darauf.
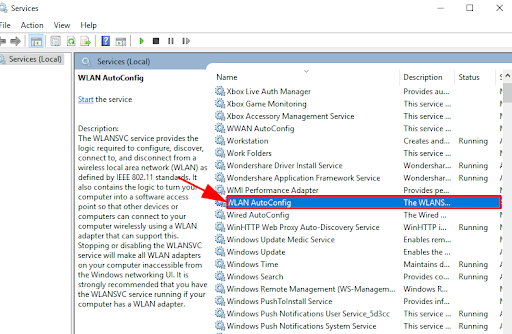
- Stellen Sie sicher, dass der Starttyp auf „Automatisch“ und der Dienststatus „Wird ausgeführt“ eingestellt ist.
- Klicken Sie auf Übernehmen und OK, um die letzten Änderungen zu speichern.
Wenn Sie fertig sind, starten Sie Ihren Acer-Laptop neu und prüfen Sie, ob der Acer-Laptop, der sich nicht mit WLAN verbindet, behoben ist. Probieren Sie die nächsten Lösungen aus, um das Problem zu beheben.
Lesen Sie auch: Laden Sie den Realtek Wifi-Treiber für Windows herunter
Lösung 2: Aktualisieren Sie Ihren WLAN-Treiber
Wenn Sie einen veralteten, fehlenden oder beschädigten Treiber für einen drahtlosen Netzwerkadapter verwenden, stellt Ihr Acer-Laptop keine Verbindung zum WLAN her. Wenn dies der Fall ist, sollten Sie den Treiber für den drahtlosen Netzwerkadapter von Zeit zu Zeit aktualisieren.
Wie auch immer, Sie können den WLAN-Treiber von der offiziellen Website des Herstellers von drahtlosen Netzwerkadaptern herunterladen. Dies kann jedoch eine zeitaufwändige und fehleranfällige Aufgabe sein, insbesondere für Neulinge. Daher empfehlen wir die Verwendung des Bit Driver Updater.
Bit Driver Updater ist eine der besten verfügbaren Lösungen von Drittanbietern, um Systemtreiber problemlos zu aktualisieren. Abgesehen von der Aktualisierung der Treiber ist das Dienstprogramm auch eine großartige Möglichkeit, die PC-Leistung zu verbessern. Das Dienstprogramm erkennt automatisch die Windows-Betriebssystemversion und findet die Originaltreiber dafür heraus. Um dieses Tool zu verwenden, müssen Sie die folgenden Schritte ausführen:
- Laden Sie den Bit Driver Updater herunter und installieren Sie ihn.
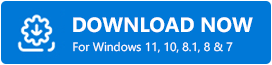
- Führen Sie das Dienstprogramm auf Ihrem Computer aus und klicken Sie im linken Bereich auf die Schaltfläche Scannen.
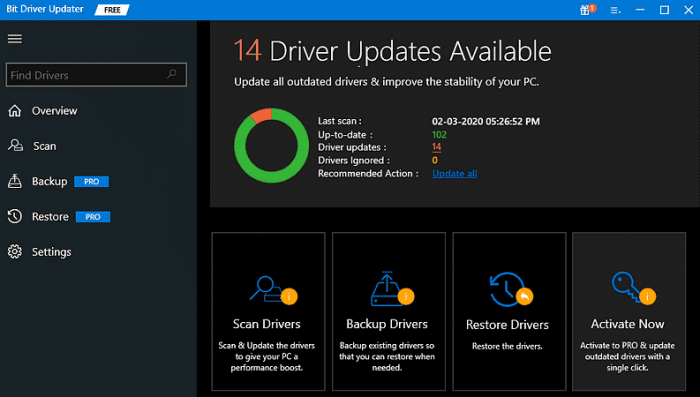
- Dies dauert einige Sekunden. Warten Sie, bis Sie die Scanergebnisse auf Ihrem Bildschirm sehen.
- Klicken Sie dann auf die Schaltfläche Jetzt aktualisieren neben dem Treiber für den drahtlosen Netzwerkadapter. Wenn Sie die anderen veralteten Treiber zusammen mit dem WLAN-Treiber aktualisieren möchten, müssen Sie anstelle von Jetzt aktualisieren auf die Schaltfläche Alle aktualisieren klicken. So können Sie alle veralteten Treiber mit einem Mausklick aktualisieren.
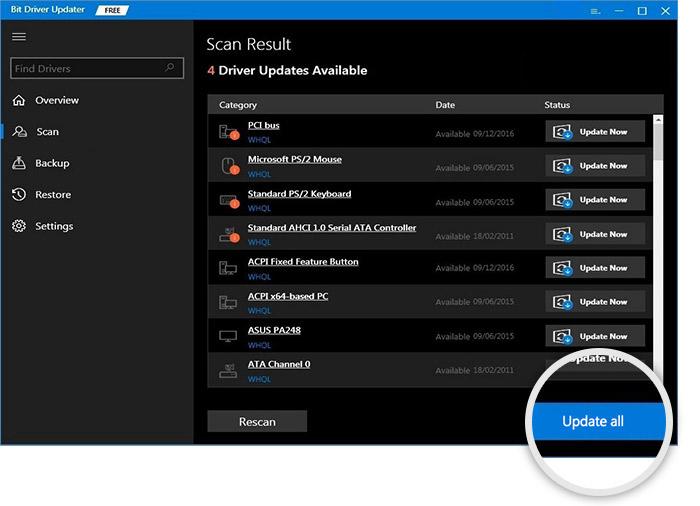
Um die Ein-Klick-Treiberaktualisierungsfunktion zu verwenden, müssen Sie sich jedoch auf die Premium-Version von Bit Driver Updater verlassen. Die Premium-Version wird mit einer 60-tägigen vollständigen Geld-zurück-Garantie und technischem Support rund um die Uhr geliefert.

Versuchen Sie nach der Installation der neuesten WLAN-Treiber, Ihren Laptop mit WLAN zu verbinden. Hoffentlich sollte das Problem behoben sein, wenn nicht, fahren Sie mit anderen Lösungen fort.
Lesen Sie auch: So beheben Sie, dass WLAN in Windows nicht funktioniert
Lösung 3: Energieverwaltungseinstellungen ändern
Acer verbindet sich nicht mit WLAN? Erwägen Sie dann, die Energieverwaltungseinstellungen für Ihre WLAN-Verbindung zu ändern. Dies funktionierte für viele Acer-Benutzer, daher wäre es besser, es zumindest zu versuchen. Befolgen Sie die unten beschriebenen Schritte:
- Drücken Sie auf Ihrer Tastatur die Tasten Windows + X und wählen Sie den Geräte-Manager aus den verfügbaren Optionen.
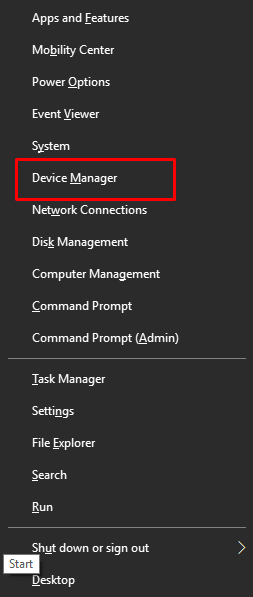
- Suchen Sie im Fenster Geräte-Manager nach Netzwerkadaptern und doppelklicken Sie darauf.
- Suchen Sie Ihren drahtlosen Netzwerkadapter und klicken Sie mit der rechten Maustaste darauf, um fortzufahren.
- Wählen Sie Eigenschaften.
- Gehen Sie zur Registerkarte „Energieverwaltung“ und deaktivieren Sie das Kontrollkästchen neben „Dem Computer erlauben, dieses Gerät auszuschalten, um Energie zu sparen“. Klicken Sie dann auf Ok, um die letzten Änderungen zu speichern.
Sobald dies erledigt ist, versuchen Sie, Ihren Laptop neu zu starten. Versuchen Sie danach, Ihren Acer-Laptop mit dem WLAN zu verbinden, um das Problem zu testen. Wenn der Acer-Laptop keine Verbindung zum WLAN herstellt, sehen Sie sich den letzten Ausweg an.
Lösung 4: Manuell mit WLAN verbinden
Von den obigen Vorschlägen hat nichts funktioniert? Keine Sorge, das könnte helfen! Sie können erwägen, sich manuell auf Ihrem jeweiligen Laptop mit einer WLAN-Verbindung zu verbinden. So geht das mit ein paar einfachen Schritten:
- Drücken Sie Windows + R, um das Dialogfeld „Ausführen“ zu starten, und geben Sie dann control in das Feld „Ausführen“ ein. Klicken Sie dann auf die Schaltfläche Ok.
- Dadurch gelangen Sie zum Fenster der Systemsteuerung. Hier können Sie entweder „Anzeigen nach“ als „Große Symbole“ oder „Kleine Symbole“ festlegen. Klicken Sie dann auf Netzwerk- und Freigabecenter.
- Klicken Sie anschließend auf die Option Neue Verbindung oder neues Netzwerk einrichten.
- Wählen Sie in der nächsten Eingabeaufforderung Manuell mit einem drahtlosen Netzwerk verbinden und klicken Sie auf Weiter, um fortzufahren.
- Geben Sie die erforderlichen Informationen wie Netzwerkname, Sicherheitstyp und Sicherheitsschlüssel ein. Aktivieren Sie danach das Kontrollkästchen neben Diese Verbindung automatisch starten und klicken Sie auf Weiter.
- Befolgen Sie abschließend die Anweisungen auf dem Bildschirm, um den Vorgang abzuschließen.
Versuchen Sie nun, Ihren Acer-Laptop mit Ihrem drahtlosen Netzwerk zu verbinden. Dies sollte das Problem definitiv beheben.
Lesen Sie auch: Treiber für 802.11 n WLAN USB-Adapter auf Windows-PC herunterladen
Acer-Laptop verbindet sich nicht mit WLAN: BEHOBEN
Das war also alles darüber, wie Sie die störungsfreie Internetverbindung auf Ihrem Acer-Laptop genießen können. Wir hoffen, dass diese 5 Lösungen für Sie hilfreich waren, um zu beheben, dass der Acer-Laptop keine Verbindung zum WLAN-Problem herstellt. Bitte teilen Sie uns in den Kommentaren unten mit, wenn Sie weitere Vorschläge haben. Fühlen Sie sich frei, Ihre Fragen oder Zweifel auch in den Kommentaren zu teilen.
Wenn Sie diesen Leitfaden nützlich fanden und weitere informative Artikel zum Thema Technologie lesen möchten, abonnieren Sie unseren Newsletter. Folgen Sie uns außerdem auf Instagram, Facebook, Twitter oder Pinterest, um schnell die neuesten technischen Updates zu erhalten.
