So reparieren Sie Werbeblocker sind auf YouTube in Brave nicht zulässig
Veröffentlicht: 2025-03-04YouTube ist zu einem wesentlichen Bestandteil unseres täglichen Lebens geworden, sei es zum Lernen, Unterhaltung oder Verabschiedung. Während der Erkundung von YouTube stört nichts die Erfahrung mehr als die ungesckigen Anzeigen, die den Fluss eines Videos brechen. Bis vor kurzem waren Ad-Blocker die Good-to-Go-Lösung für die Blockierung dieser Anzeigen, aber die neuesten Richtlinienänderungen von YouTube haben sich für Ad-Blocking-Erweiterungen zusammengetan, wodurch sie für die meisten Benutzer unwirksam sind.
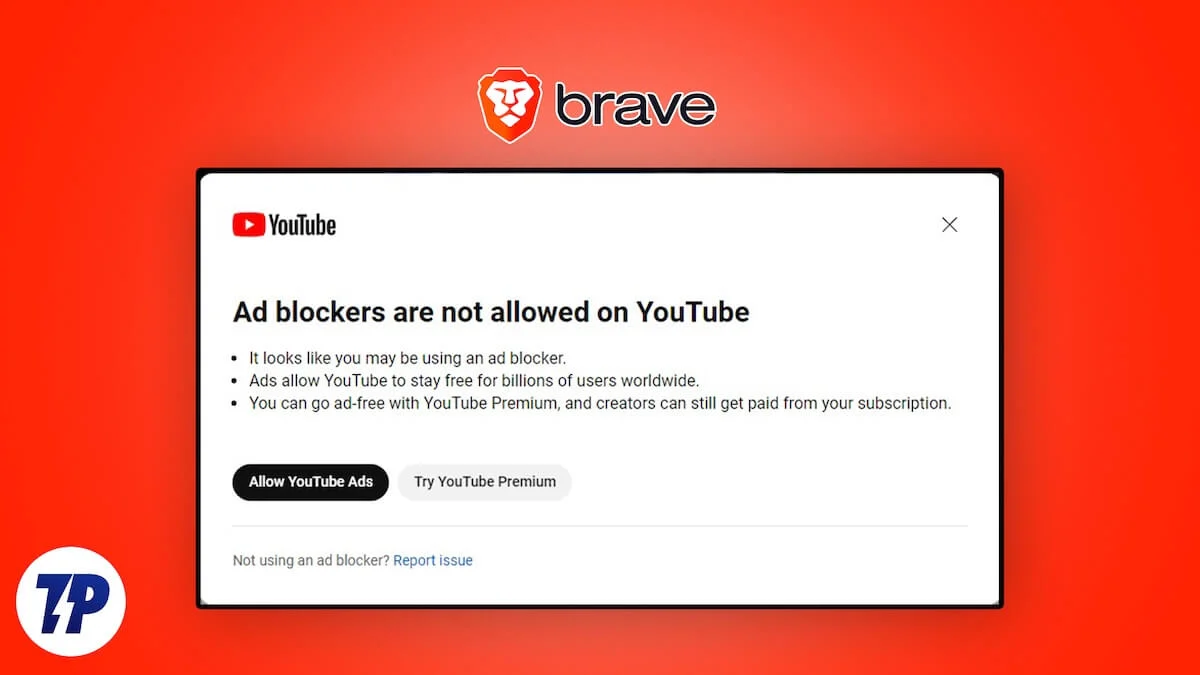
Wenn Sie auch von den Anzeigenblockern auf YouTube- Pop-up in Brave frustriert sind, aber nicht für ein YouTube Premium-Abonnement bezahlen möchten, gibt es immer noch Möglichkeiten, eine Werbefreierfahrung zu genießen. Während YouTube aktiv AD -Blocker erkennt und blockiert, können einige Methoden Ihnen noch dabei helfen, diese Einschränkungen zu umgehen.
Inhaltsverzeichnis
17 Möglichkeiten zur Behebung von Anzeigenblockern sind auf YouTube in Brave nicht zulässig
Der Kampf zwischen YouTube und dem tapferen Browser läuft schon lange. Jedes Mal, wenn YouTube neue Regeln einführt, um Anzeigenblocker zu blockieren, antwortet Brave mit Updates, um sie zu umgehen.
Letztes Jahr hat YouTube jedoch eine große Veränderung vorgenommen. Seitdem haben viele Benutzer Schwierigkeiten, YouTube -Anzeigen in Brave zu überspringen. Als Reaktion darauf hat Brave erneut ein neues Update entwickelt und ein paar Korrekturen auf X geteilt. Ich habe diese Korrekturen zusammen mit einigen anderen Methoden getestet, und jetzt werde ich die siebzehn besten Möglichkeiten teilen, die "Anzeigenblocker nicht auf YouTube" -Pop -up in Brave zu umgehen.
Schalten Sie den Anzeigenblocker im mutigen Browser aus und auf
Wenn Sie sehen, dass die Anzeigenblocker in der YouTube-Nachricht in Brave nicht zulässig sind, besteht eine grundlegende Lösung darin, den integrierten Werbeblocker zu deaktivieren und erneut zu aktivieren. Es wird sichergestellt, dass Sie den Anzeigenblocker aktiviert haben. Manchmal funktionieren die Schildeinstellungen von Brave möglicherweise nicht korrekt, aber eine schnelle Ausbaus und weiter löst das Problem.
HINWEIS: Diese Korrektur gilt auch für diejenigen, die derzeit eine Ad -Blocker -Erweiterung verwenden. Wenn ja, schalten Sie es aus und verwenden Sie den integrierten Anzeigenblocker von Brave, indem Sie den folgenden Schritten folgen.
- Stellen Sie sicher, dass Sie auf der YouTube -Seite sind.
- Klicken Sie in der Adressleiste auf das Symbol für tapferes Shields oder das Lion -Symbol.
- Schalten Sie den Schalter rechts auf " Schilde" für www.youtube.com " und aktualisieren Sie die Seite.
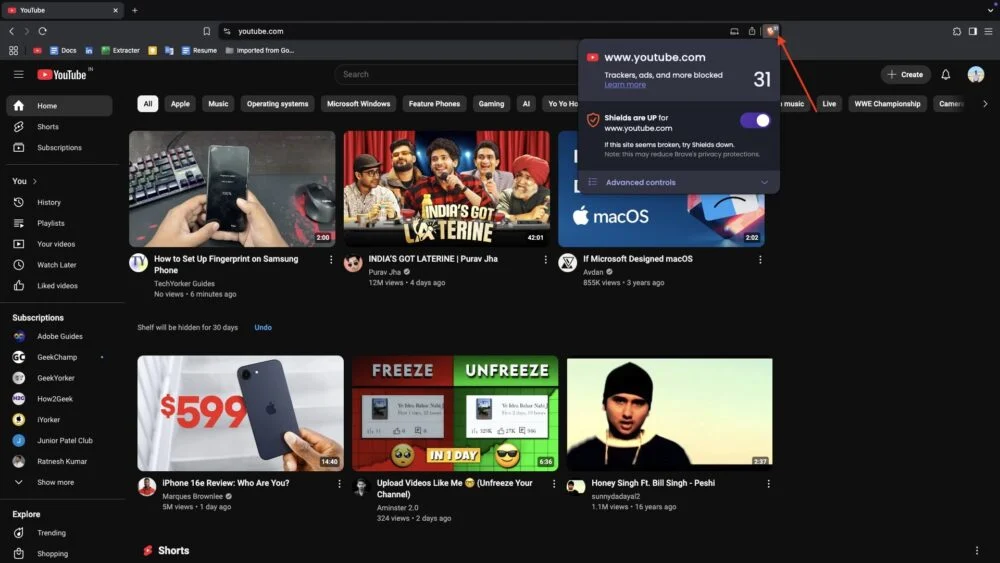
- Warten Sie ein paar Sekunden und schalten Sie den Umschalten erneut ein.
Verwenden Sie ein privates Fenster im mutigen Browser
Der beste Teil von Brave Shield oder Ad Blocker ist, dass er im privaten Fenster sogar reibungslos funktioniert. Wenn Sie also YouTube ohne Anzeigen durchsuchen möchten, besteht eine vorübergehende Lösung darin, ein privates Fenster in Brave zu verwenden. Nun, es ist vorübergehend, weil Sie sich jedes Mal anmelden müssen, um Ihren Lieblings -YouTube -Feed zu sehen. Für einige Benutzer, die Inhalte durch Suchen ansehen, funktioniert diese Methode dauerhaft, so dass es sich lohnt, es zu versuchen. Der private Modus verhindert, dass Websites Cookies und Verfolgung von Daten speichern, die dazu beitragen können, die Anzeigenblockererkennung von YouTube zu umgehen.
1. Öffnen Sie dazu den mutigen Browser auf Ihrem Gerät.
2. Klicken Sie auf das Symbol Brave Shields (Lion) und stellen Sie sicher, dass es aktiviert ist, um Anzeigen zu blockieren.
3. Klicken Sie nun auf die drei horizontalen Linien in der oberen rechten Ecke.
4. Wählen Sie im Menü " neues privates Fenster " oder " privates Fenster mit Tor ".

5. Besuchen Sie jetzt youtube.com und überprüfen Sie, ob Anzeigen noch angezeigt werden.
Aktualisieren Sie den mutigen Browser
Wann haben Sie das letzte Mal nach einem mutigen Browser -Update nachgefragt? Wenn es eine Weile her ist, könnte dies der Grund sein, warum Sie möglicherweise von YouTube getreten werden. In letzter Zeit haben viele Benutzer Probleme mit dem Werbeblocker von Brave gemeldet, der nicht ordnungsgemäß funktioniert. Um dies zu beheben, hat Brave neue Updates veröffentlicht, insbesondere für seine Anzeigenblockierungsfunktion. Brave erklärte offiziell auf X, dass Benutzer auf Version 1.0.9653 oder höher aktualisieren sollten, um eine reibungslose, ad-freie Erfahrung zu erhalten. Wenn Sie es noch nicht aktualisiert haben, besteht eine hohe Chance, dass das Popup von YouTube aus diesem Grund erscheinen wird.
- Öffnen Sie zum Aktualisieren den mutigen Browser und geben Sie in der Adressleiste mutige: // Komponenten ein.
- Sie sehen eine Liste von 23 Komponenten mit ihren Versionen.
- Brave schlägt vor, den Brave Ad Block Updater auf Version 1.0.9653 oder höher zu aktualisieren.
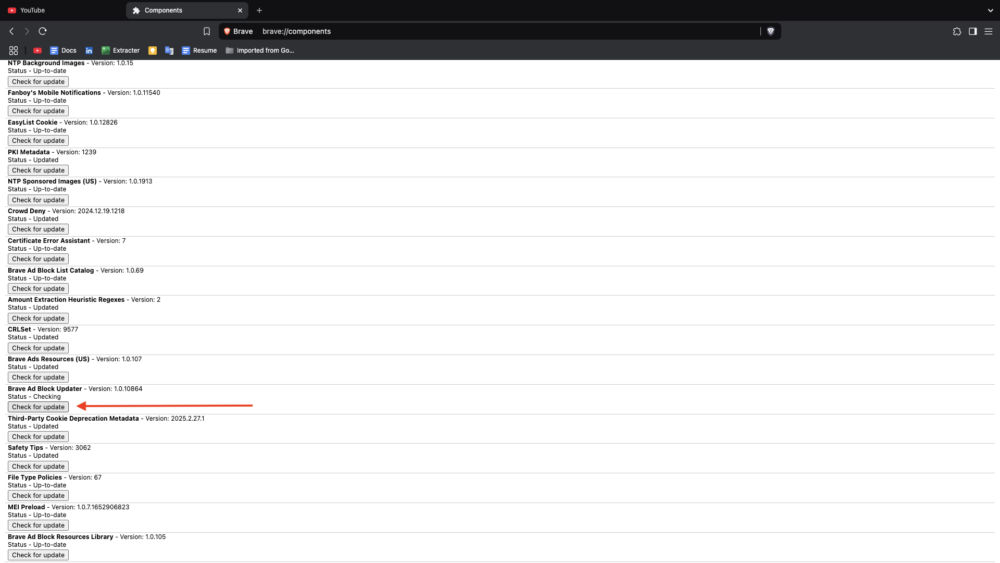
Überprüfen Sie die Einstellungen der tapferen Schilds
Wenn Anzeigenblocker nicht für Sie funktionieren und Sie immer wieder die Anzeigenblocker auf YouTube- Popup erhalten, sollten Sie die Einstellungen der tapferen Shields überprüfen. Es besteht die Möglichkeit, dass ein Update einige Standardeinstellungen geändert hat, und deshalb stehen Sie diesem Problem gegenüber.
- Öffnen Sie Brave und klicken Sie auf das Hamburger-Menü (drei horizontale Linien) in der oberen rechten Ecke.
- Klicken Sie auf Einstellungen, wenn das Menü angegeben ist.
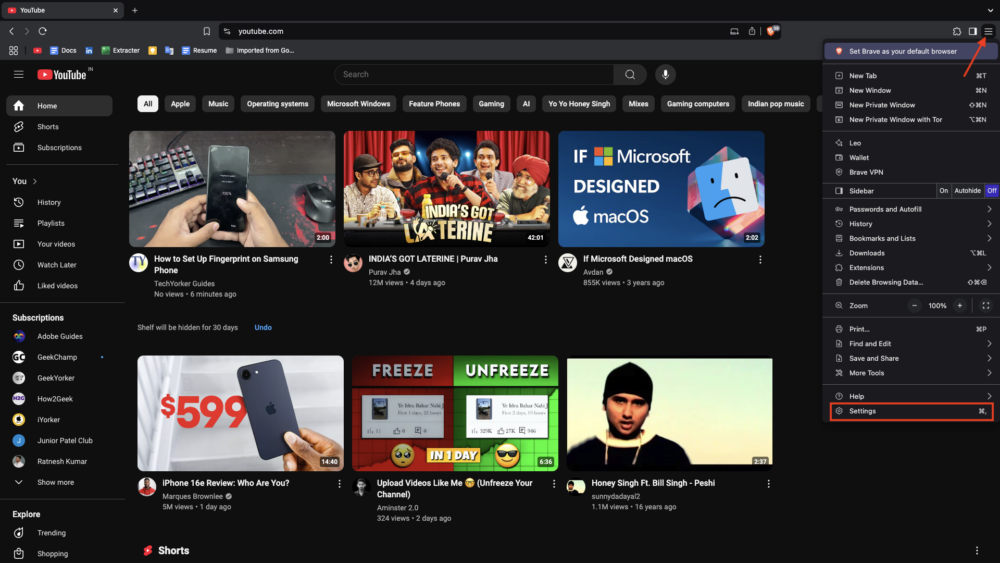
- Klicken Sie auf die Option Shields .
- In der rechten Seite unter Schildern setzen Sie zuerst " Trackers & Anzeigen " auf "aggressiv" für maximale Anzeigenfilterung. Passen Sie dann die folgenden Einstellungen entsprechend an:
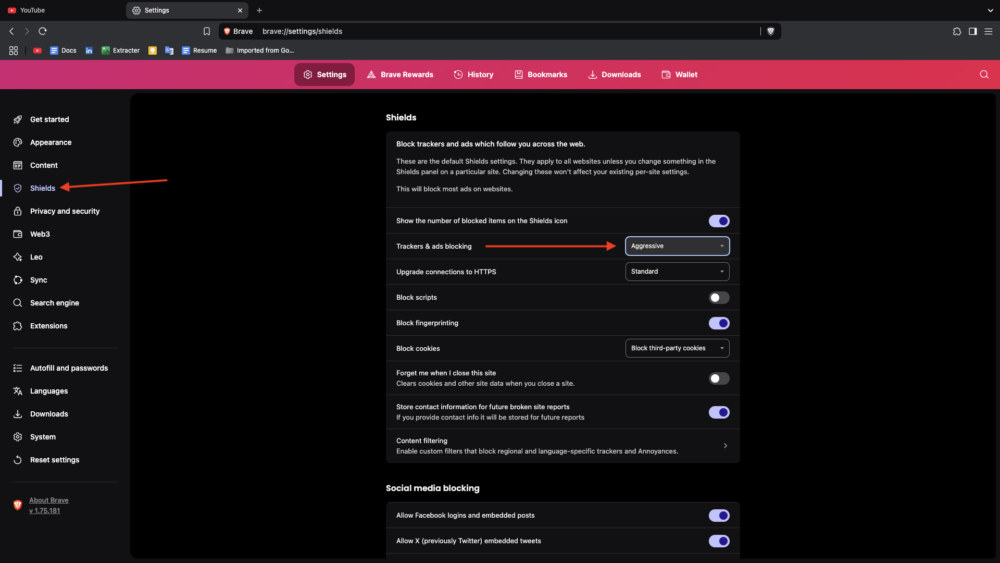
- Verbindungen auf https : strikt einstellen.
- Blockfingerabdruck : Aktivieren Sie es.
- Blockkekse : Blockieren von Keksen von Drittanbietern.
- Blockskripte blockieren : Stellen Sie sicher, dass diese Option deaktiviert ist (aktivieren Sie, dass einige Websites unterbrechen können).
- Öffnen Sie nach diesen Änderungen YouTube, aktualisieren Sie die Seite und genießen Sie ein werbefreies Erlebnis.
So löschen Sie Cache oder Cookies im mutigen Browser
Cache, Cookies, Website -Daten oder Browserverlauf werden von Ihrem Browser oder einer beliebigen Plattform wie YouTube gespeichert, um Ihre Erfahrung zu verbessern, indem Sie Ergebnisse mit Ihrem Interesse zeigen. Dies ist nützlich, um Ihre Daten zu speichern und Ihre Browsing -Erfahrung zu personalisieren. Leider ermöglicht es YouTube auch, Ihre Aktivitäten zu verfolgen. Mit diesem Tracking können Sie YouTube Anzeigenblocker erkennen, was möglicherweise der Grund sein kann, warum Sie sehen, dass die Anzeigenblocker auf YouTube nicht zulässig sind . Um dies zu beheben, müssen Sie den Cache und Cookies des mutigen Browsers löschen.
- Öffnen Sie den tapferen Browser und klicken Sie in der oberen rechten Ecke auf die drei horizontalen Linien.
- Wählen Sie die Browserdaten löschen .
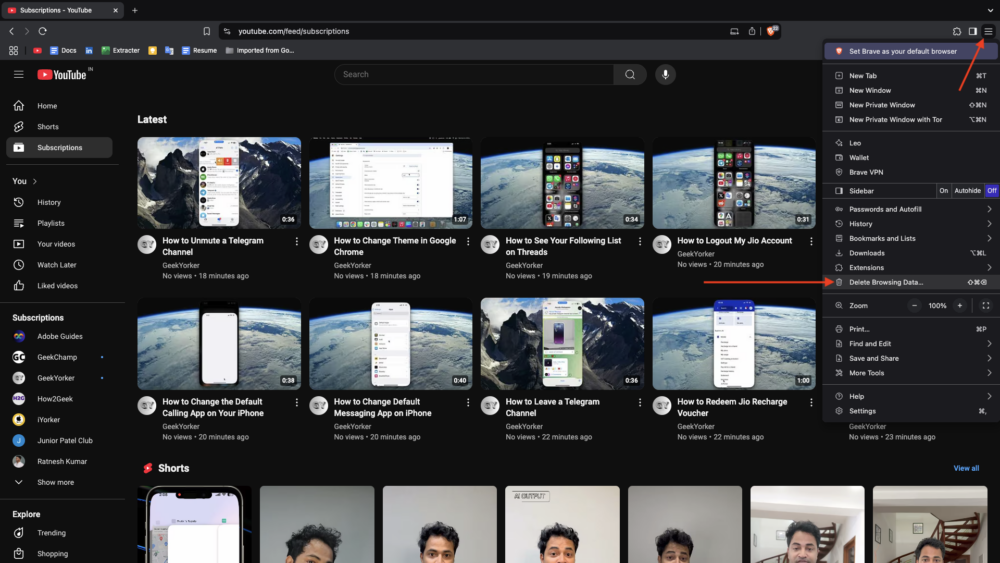
- Sie sehen zwei wichtige Modi zum Löschen von Daten: grundlegend und fortgeschritten. Ich empfehle, auf Advanced zu wechseln, um eine gründlichere Reinigung zu erhalten.
- Klicken Sie anschließend auf das Dropdown-Menü neben dem Zeitbereich und wählen Sie alle Zeiten, um alle gespeicherten Daten zu löschen.
- Wenn Sie keine wichtigen Kennwörter, Anmeldendaten oder automatischen Details gespeichert haben, überprüfen Sie alle verfügbaren Kästchen. Wenn Sie jedoch wichtige gespeicherte Daten haben, stellen Sie sicher, dass Sie Kennwörter und andere Anmeldedaten , autofill-Formulardaten sowie Site- und Shields-Einstellungen deaktivieren.
- Klicken Sie schließlich auf Löschen von Daten .
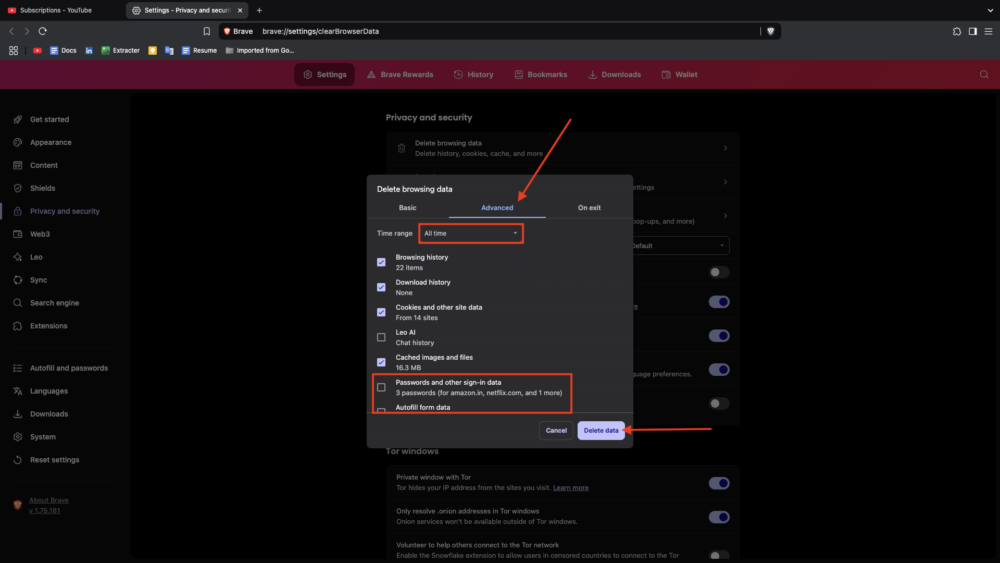
Inhaltsfilterliste bearbeiten
Eine der besten Funktionen von Brave Ad Blocker ist die Möglichkeit, Inhaltsfilter zu verwenden. Wenn Ihr Anzeigenblocker aktiviert ist, aber nicht ordnungsgemäß funktioniert, kann die Auswahl bestimmter Filter seine Leistung verbessern und die Anzeigenblockierung verbessern.
- Öffnen Sie den tapferen Browser und klicken Sie in der oberen rechten Ecke auf die drei horizontalen Linien.
- Wählen Sie Einstellungen.
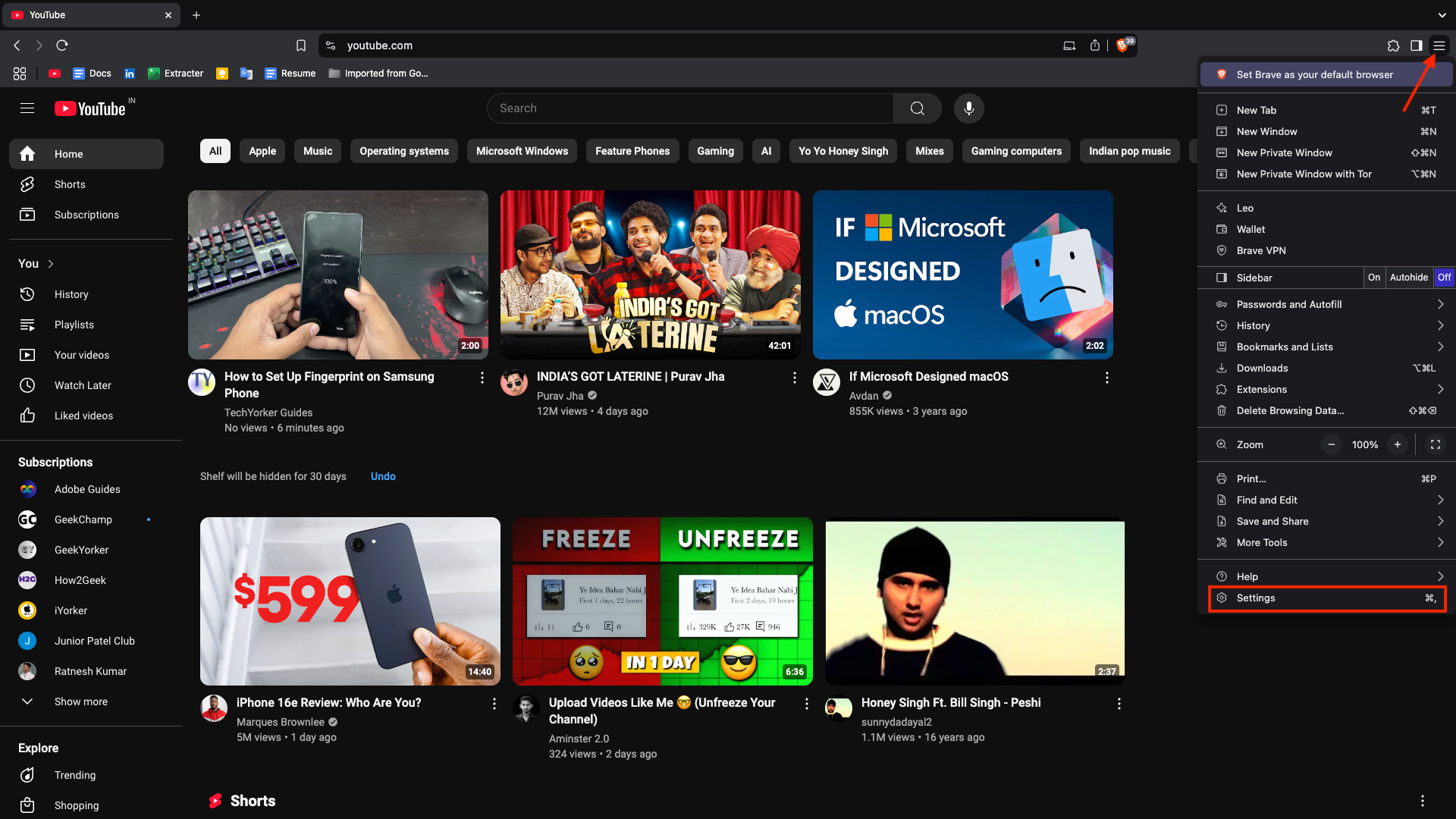
- Wählen Sie im linken Feld Schilde aus.
- Scrollen Sie in den rechten Bereich und klicken Sie auf die Inhaltsfilterung .
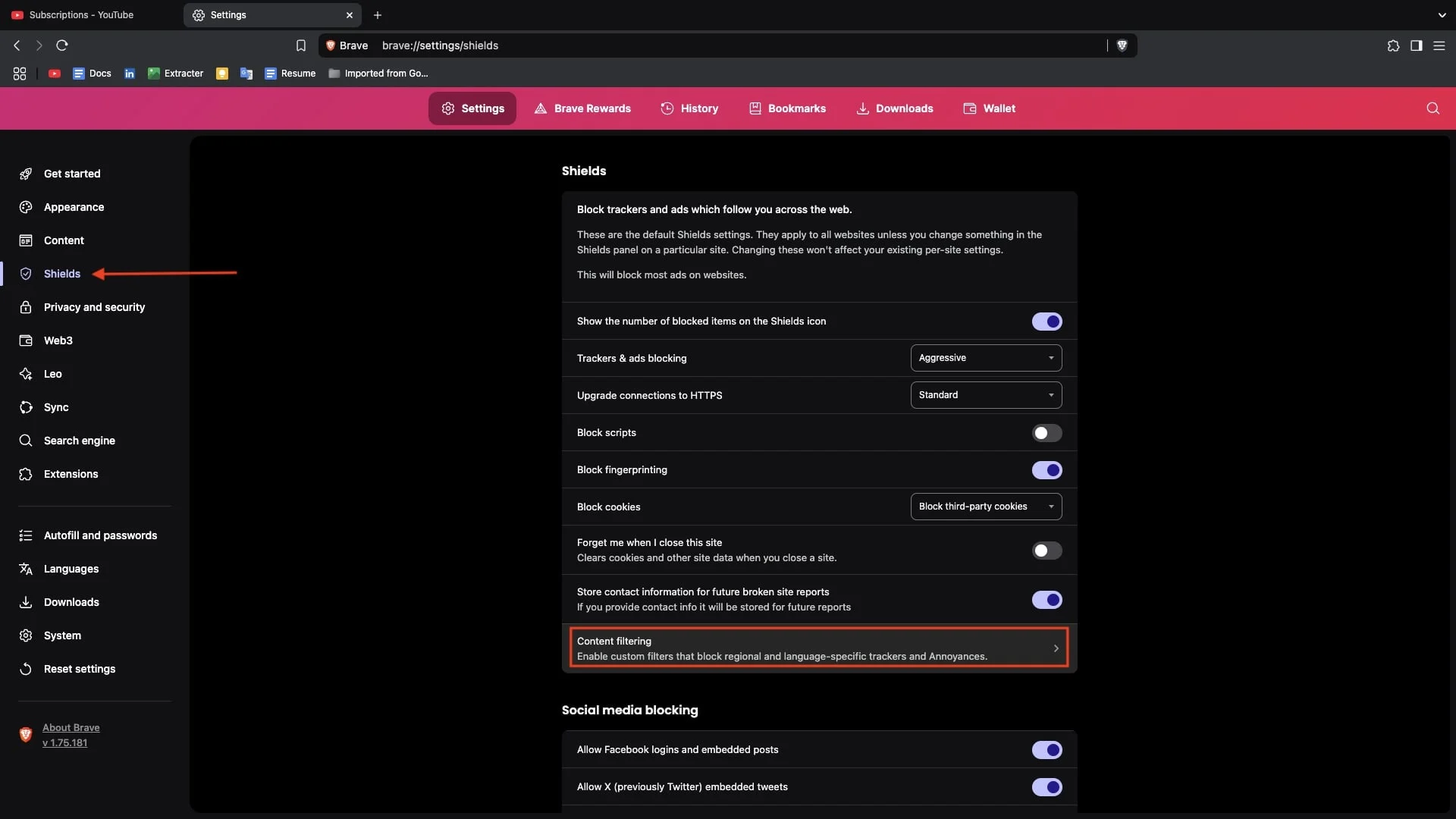
- Klicken Sie auf die vollständige Liste anzeigen und aktivieren Sie das Kontrollkästchen neben den folgenden Filtern:
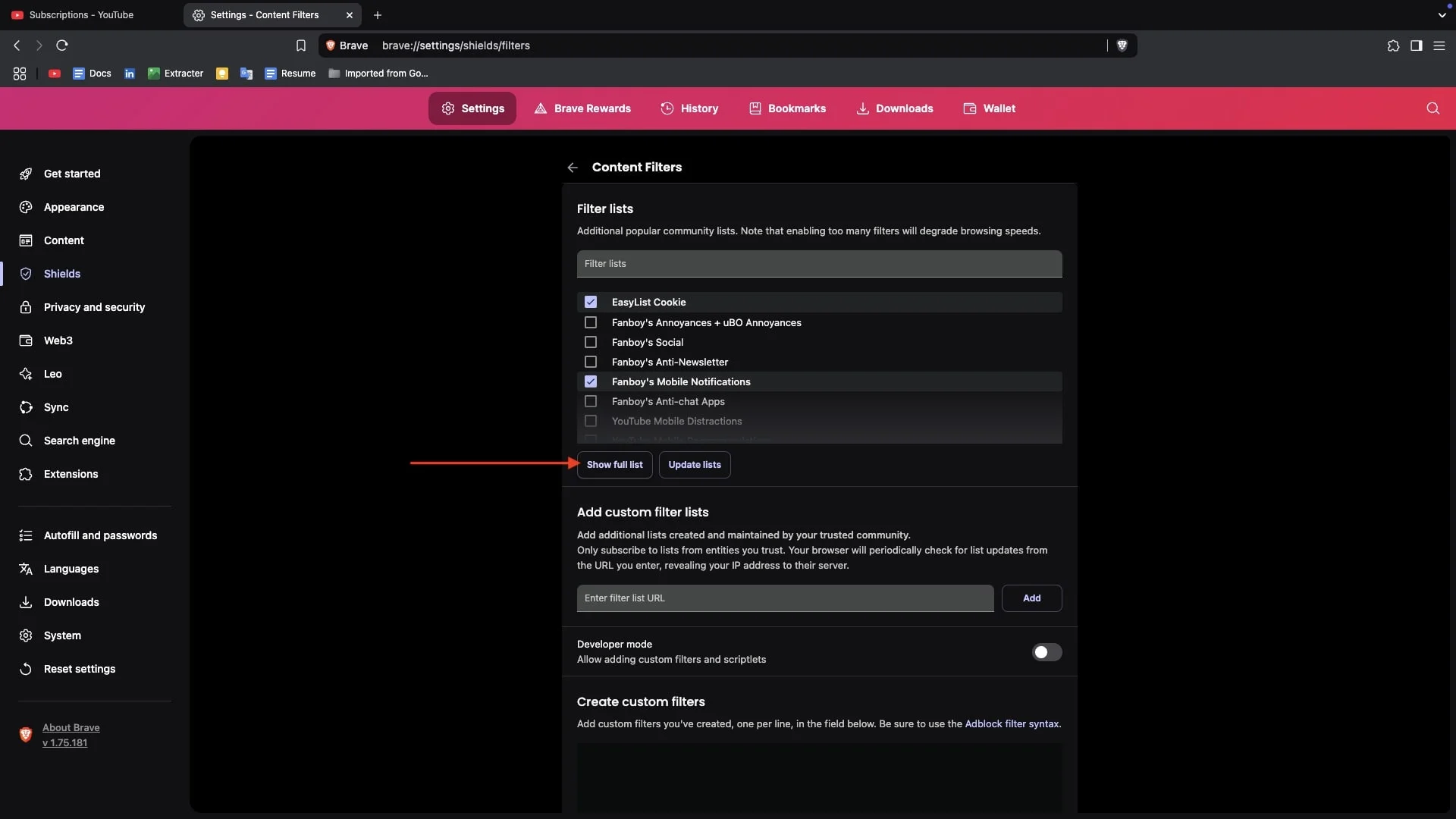
- EasyList Cookie
- Fanboys Ärger + Ubo Ärger
- Fanboys Anti-Newsletter
- Fanboys mobile Benachrichtigungen
- YouTube Mobile Ablenkungen
- Klicken Sie nach der Aktivierung der Filter unten auflist .
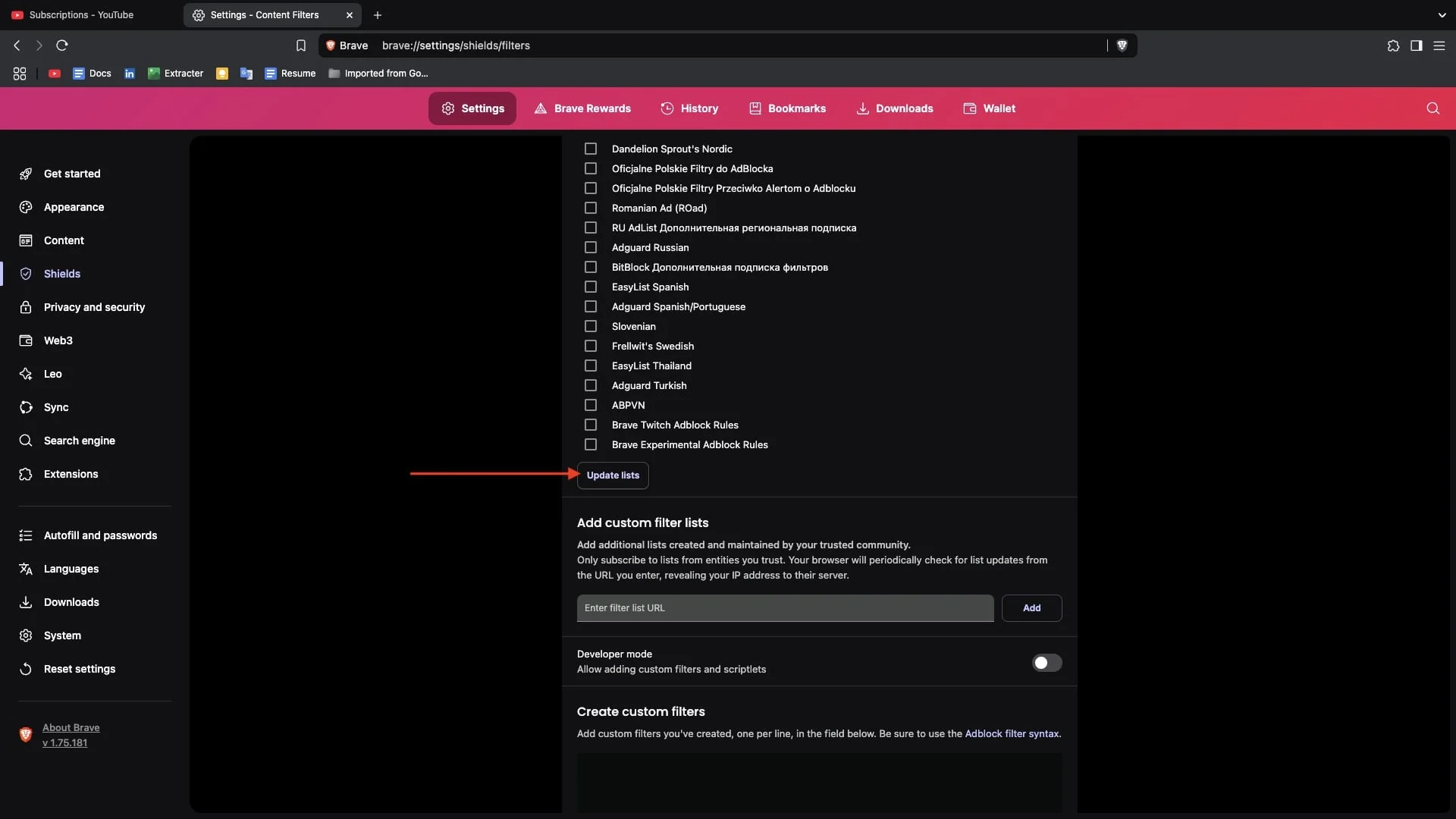
Bypass YouTube Anti AD -Blocker -Popup, indem Sie benutzerdefinierte Filter erstellen
Es gibt eine clevere Problemumgehung, die Brave's Ad-Blocking-Magie am Leben hält, während die Pop-ups von YouTube gestoppt werden. Durch Hinzufügen eines benutzerdefinierten Skripts zu den Anzeigenblockerfiltern von Brave können Sie die Erkennung umgehen und eine ununterbrochene Anzeigenansicht genießen. Hier erfahren Sie, wie es möglich ist.
1. Öffnen Sie den mutigen Browser auf Ihrem Computer.
2. Gehen Sie zu youtube.com.
3. Klicken Sie auf das Symbol für tapfere Shields neben der Adressleiste.
V.
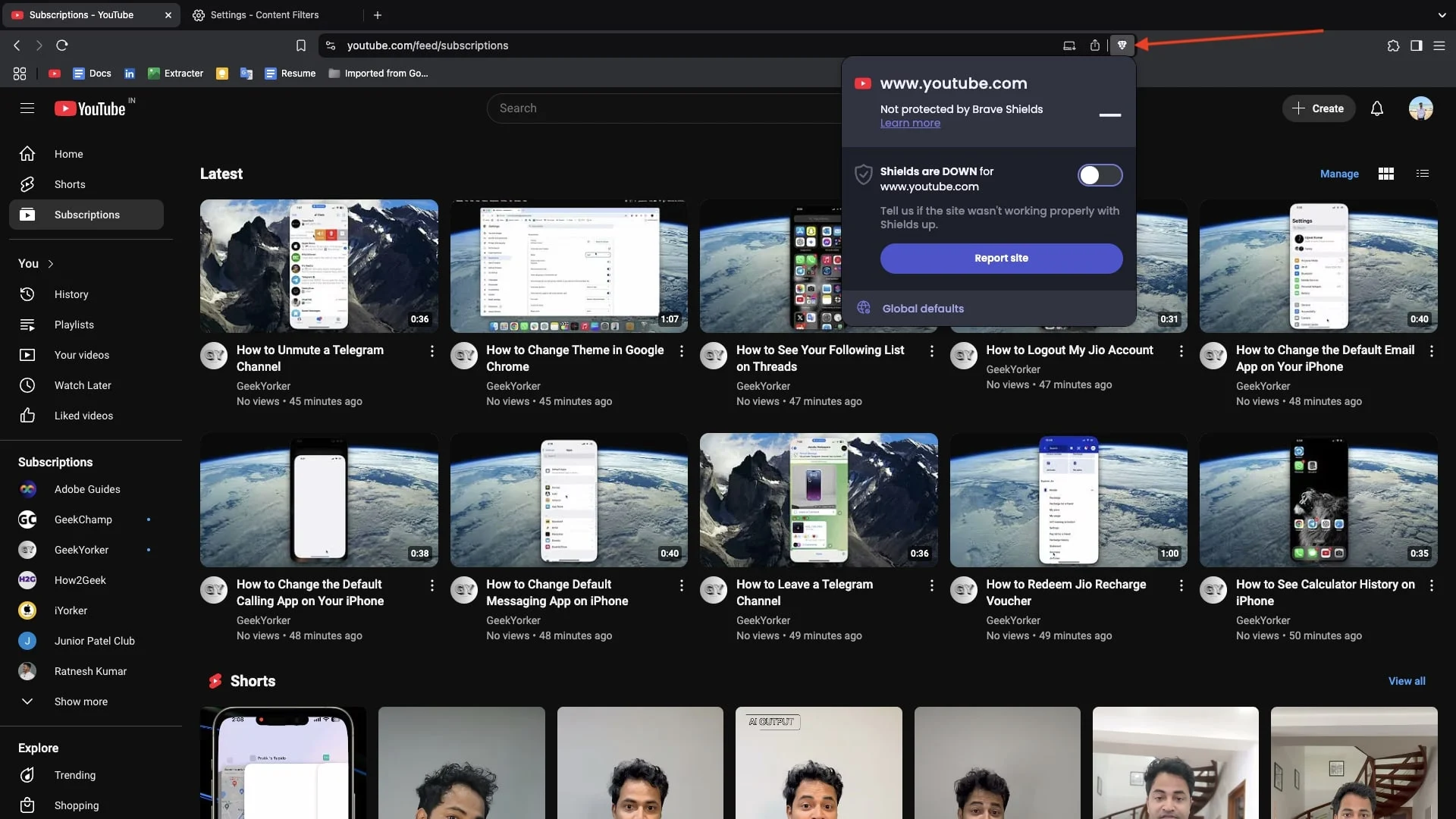
5. Geben Sie mutig: // Einstellungen/Schilde/Filter in der Adressleiste ein und drücken Sie die Eingabetaste.
6. Scrollen Sie nach unten zum benutzerdefinierten Filter erstellen und aktivieren Sie den Umschalter direkt zum Feld für Entwicklermodus.
7. Fügen Sie nach Aktivierung das folgende Skript in das Feld ein.
youtube.com ##+js (set, yt.config_.openpopupconfig.supportedpopups.adblockMessageViewModel, Falsch)
youtube.com ##+js (set, object.prototype.adblocksfound, 0)
youtube.com ##+js (set, ytplayer.config.args.raw_player_response.adplacements, [])
youtube.com ##+js (set, object.prototype.hasallowedInstreamad, true)
8. Klicken Sie nun auf Speichern von Änderungen, um das Skript zu sperren. Aktualisieren Sie YouTube, spielen Sie ein Video und sehen Sie das Popup verschwinden, während die Anzeigen blockiert bleiben.
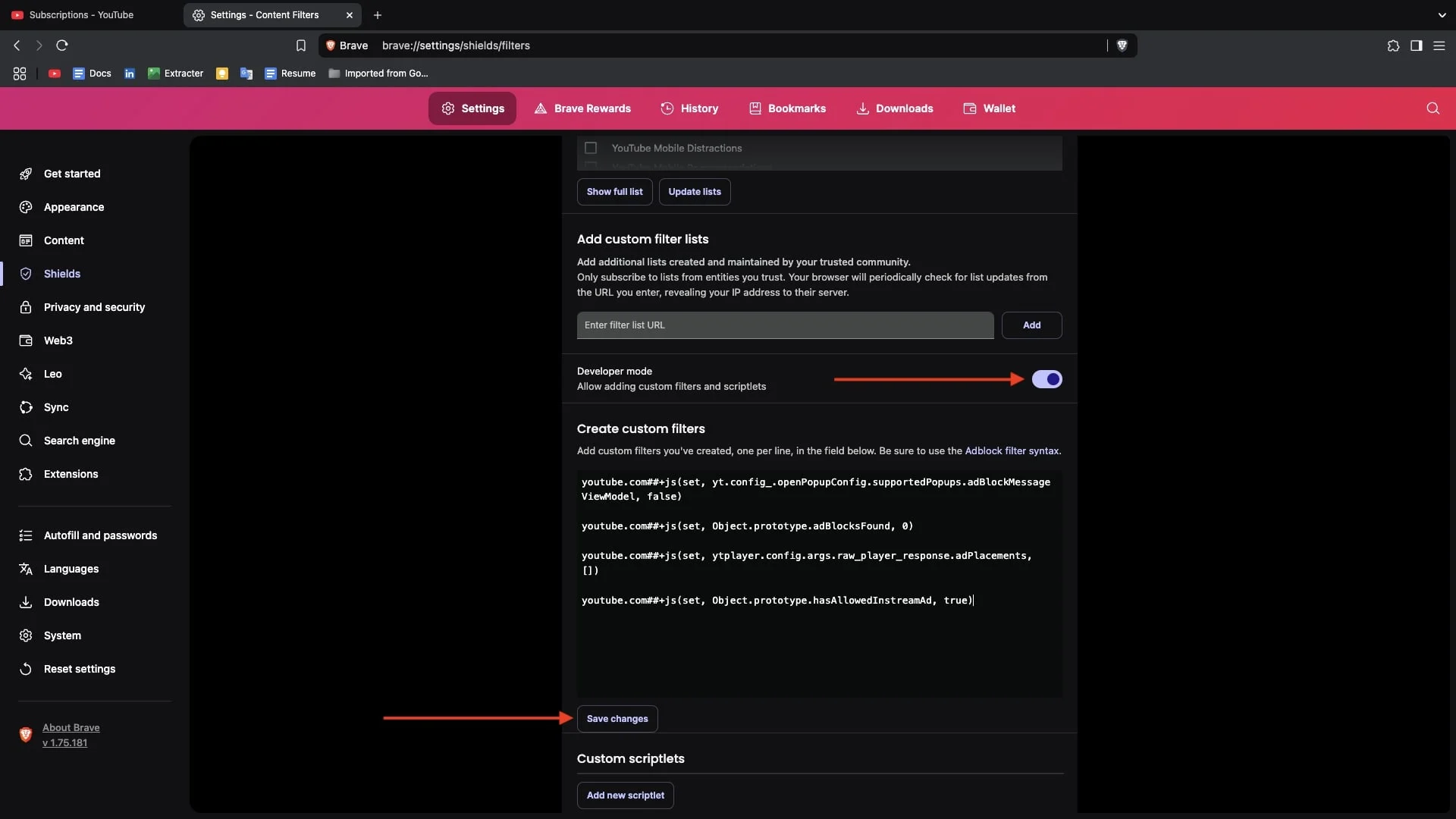
Melden Sie sich von YouTube ab und melden Sie sich erneut an
Wenn Sie immer noch den Anzeigenblockern auf YouTube-Problem in Brave nicht erlaubt sind , ist eine einfache und effektive Lösung, sich von Ihrem YouTube-Konto anzumelden und sich wieder anzumelden. Manchmal verfolgt YouTube das Ad-Blocking-Verhalten über Ihre Kontoeinstellungen und gespeicherten Sitzungsdaten. Durch die Anmeldung zwingen Sie YouTube, seine Sitzungsverfolgung zurückzusetzen und möglicherweise gespeicherte Daten zu entfernen, die Ihr Konto für die Verwendung von Anzeigenblockern kennzeichnen. Befolgen Sie die folgenden Schritte, um sich anzumelden und sich erneut zurückzuschreiben

- Öffnen Sie YouTube im tapferen Browser.
- Klicken Sie in der oberen rechten Ecke auf Ihr Profilsymbol.
- Wählen Sie aus, wenn das Menü auffordert.
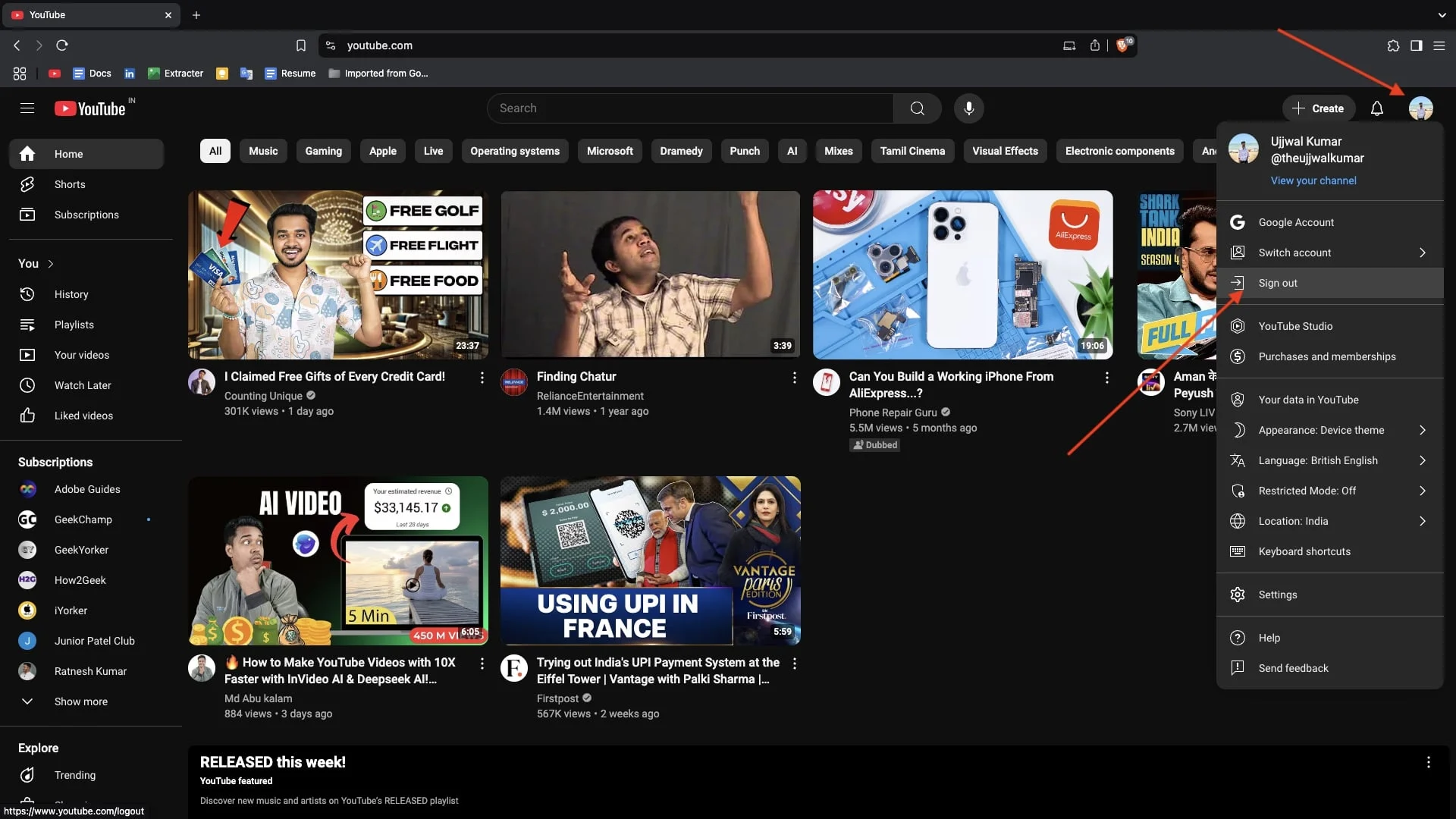
- Starten Sie den mutigen Browser neu.
- Öffnen Sie YouTube erneut und klicken Sie auf Anmelden .
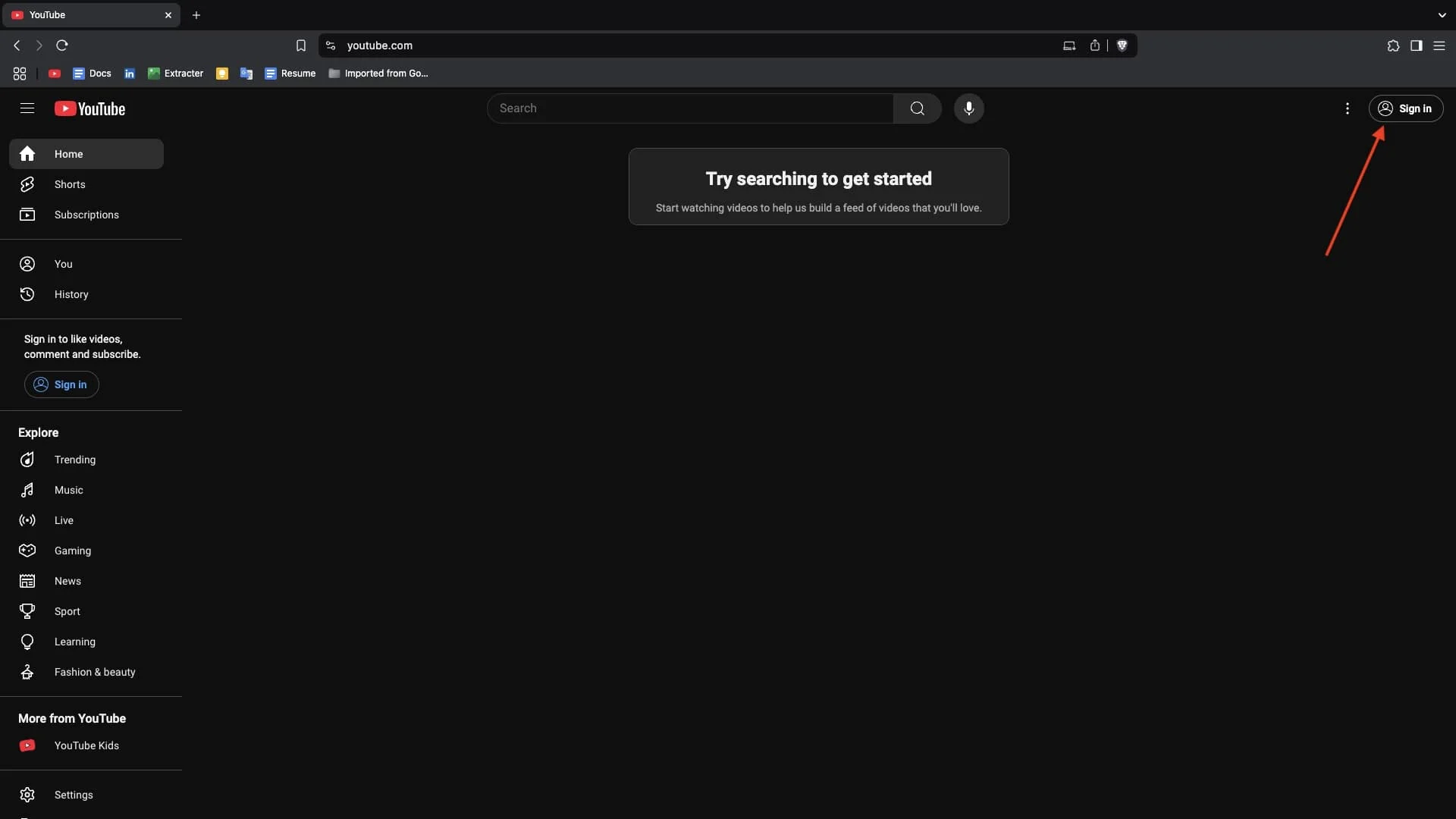
- Geben Sie Ihre Google -Konto -Anmeldeinformationen ein und melden Sie sich wieder an.
Fügen Sie eine externe AD -Blocker -Erweiterung hinzu
Verwenden Sie den integrierten Anzeigenblocker von Brave, um Anzeigen auf YouTube zu blockieren? Wenn ja, dann besteht die Möglichkeit, dass die Anzeigenblocker aufgrund dessen nicht auf YouTube -Nachricht zulässig sind.
Jetzt sollten Sie versuchen, eine externe AD -Blocker -Erweiterung zu verwenden. Wenn Sie bereits einen externen Anzeigenblocker verwenden und dennoch vor dem Problem konfrontiert sind, sollten Sie auf eine andere Umstellung erwägen.
Ich empfehle, Ublock Origin Lite oder Adguard Adblocker zu probieren, um YouTube -Anzeigen zu blockieren. Sie können auch andere Ad-Blocking-Erweiterungen im Chrome-Webladen untersuchen.
- Öffnen Sie den tapferen Browser und gehen Sie in den Chrome Web Store.
- Suchen Sie nach dem Anzeigenblocker, den Sie ausprobieren möchten, wie Ublock Origin Lite.
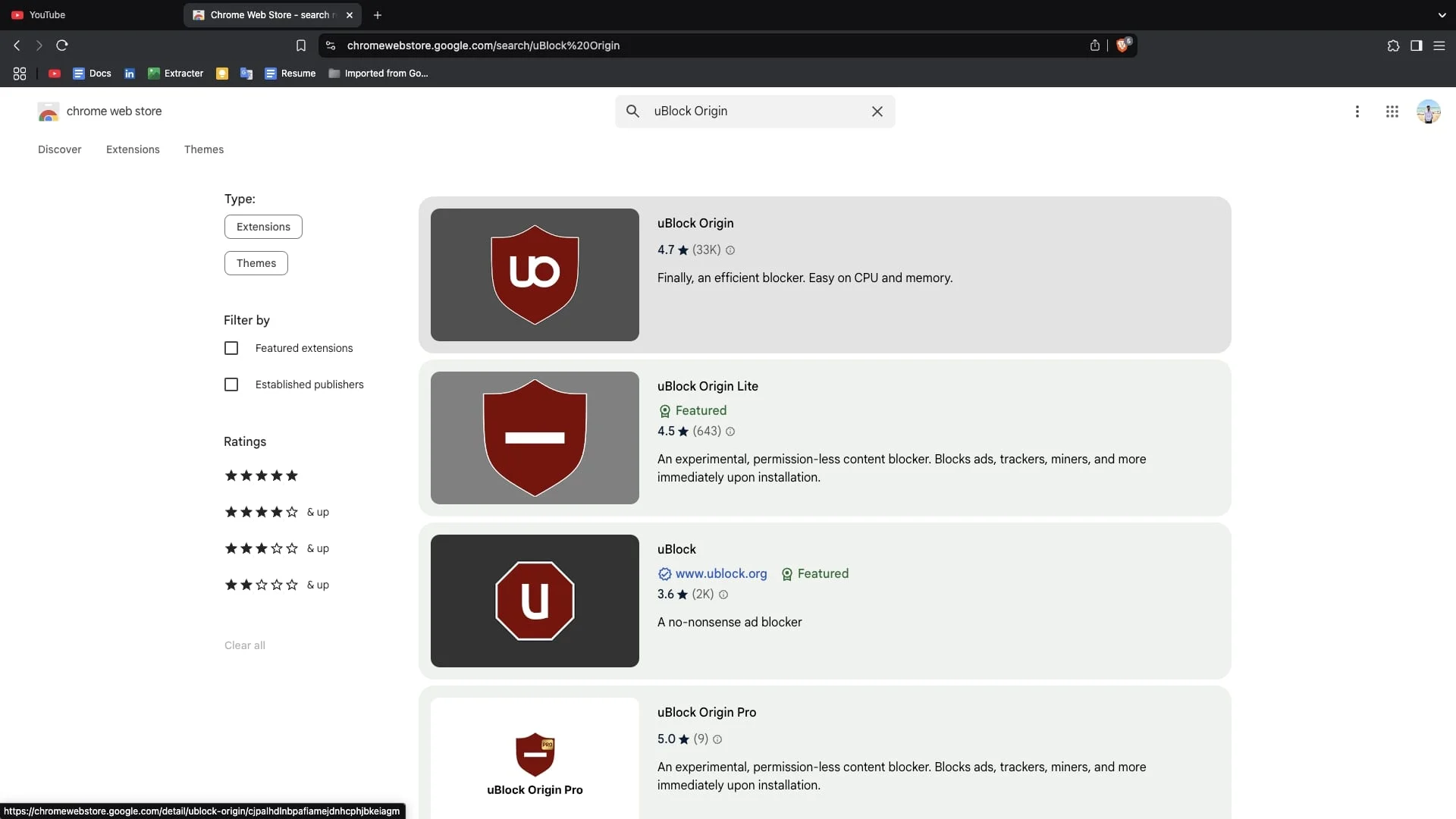
- Klicken Sie im Suchergebnis auf die Erweiterung und wählen Sie dann zu Brave hinzufügen .
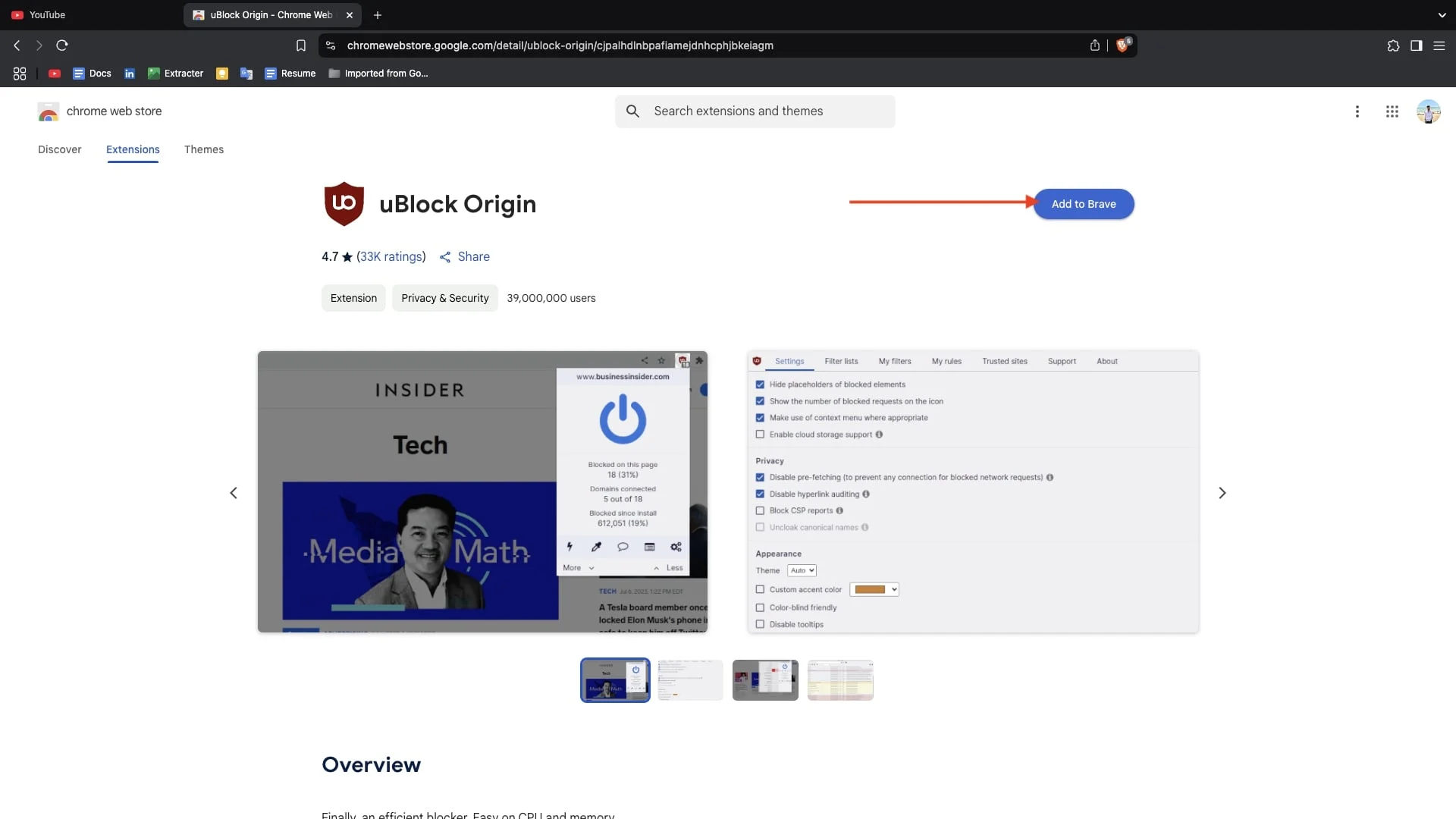
- Bestätigen Sie, indem Sie im Popup auf Erweiterung hinzufügen.
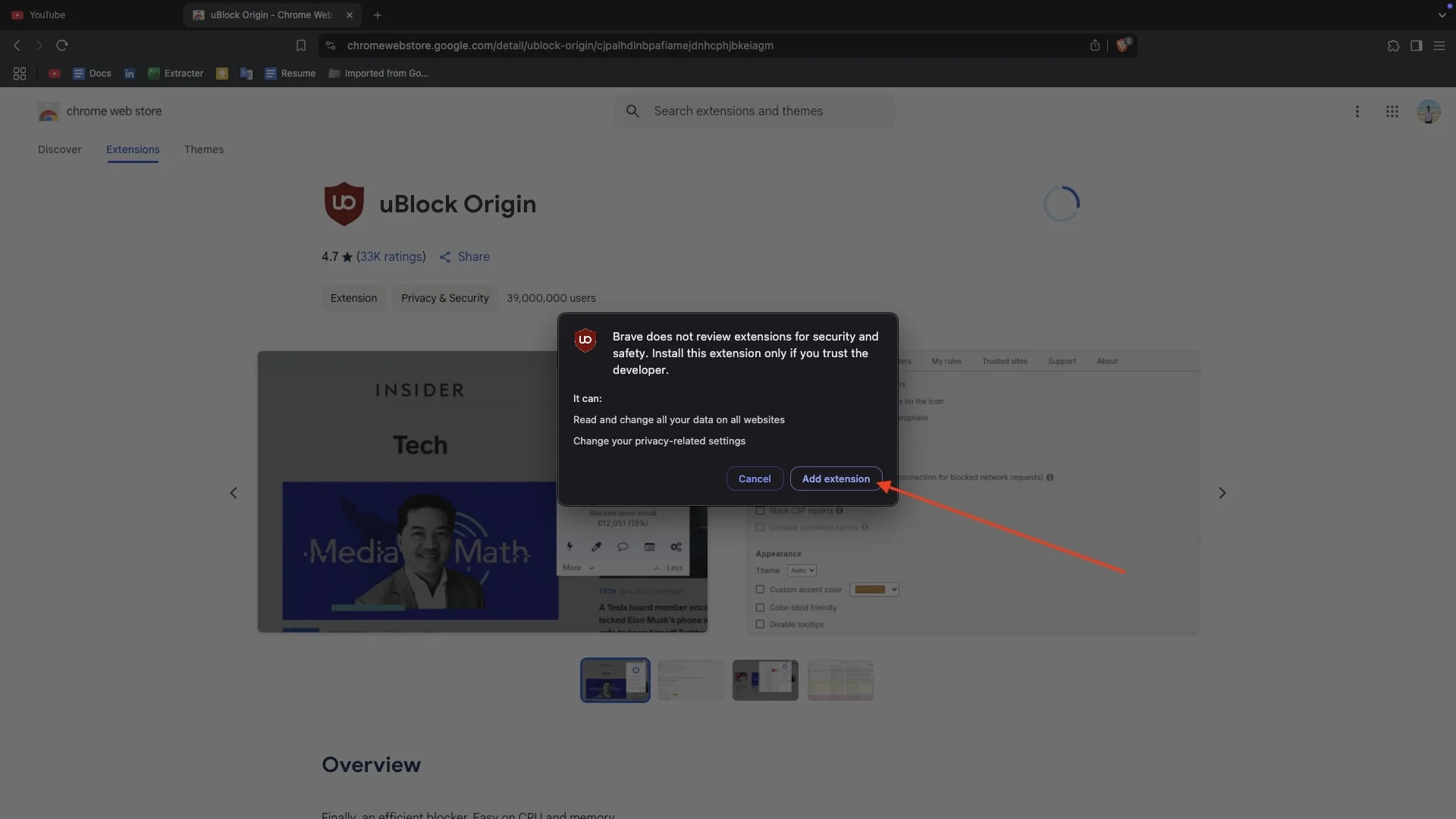
- Nach dem Installieren mutig neu und öffnen Sie YouTube, um zu überprüfen, ob Anzeigen blockiert sind.
Aktivieren Sie jeweils nur einen Anzeigenblocker
Wenn Sie mehrere Anzeigenblocker gleichzeitig verwenden, stören sie sich möglicherweise gegenseitig und erleichtern es YouTube einfacher, sie zu erkennen und zu blockieren. Das Ausführen mehrerer ähnlicher Erweiterungen kann zu Konflikten führen. Zum Beispiel kann einer der Blocker gut funktionieren, während YouTube einen anderen erkennt.
Um dies zu vermeiden, empfehle ich, jeweils nur einen Anzeigenblocker zu aktivieren. Wenn Sie mehrere Anzeigenblocker installiert haben, entfernen oder deaktivieren Sie die zusätzlichen, indem Sie folgende Schritte befolgen:
- Öffnen Sie die Brave und klicken Sie in der oberen rechten Ecke auf die drei Zeilen.
- Nehmen Sie den Cursor zur Erweiterung und klicken Sie dann auf die erweiterte Menü mit der Erweiterung verwalten .
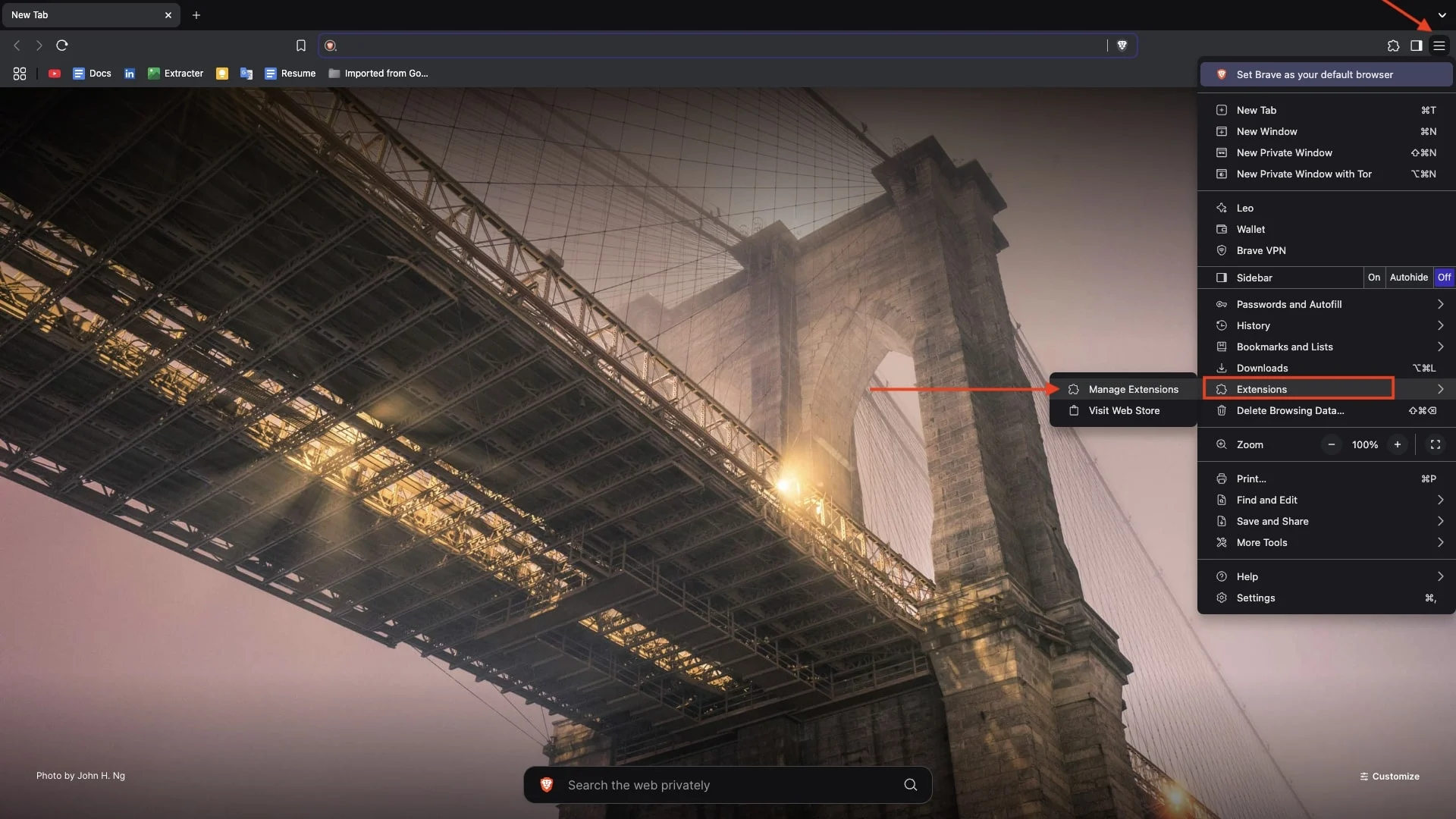
- Suchen Sie nach den Anzeigenblocker -Erweiterungen, die Sie in Ihrem Browser installiert haben.
- Deaktivieren Sie zusätzliche Anzeigenblocker, indem Sie den Schalter ausschalten.
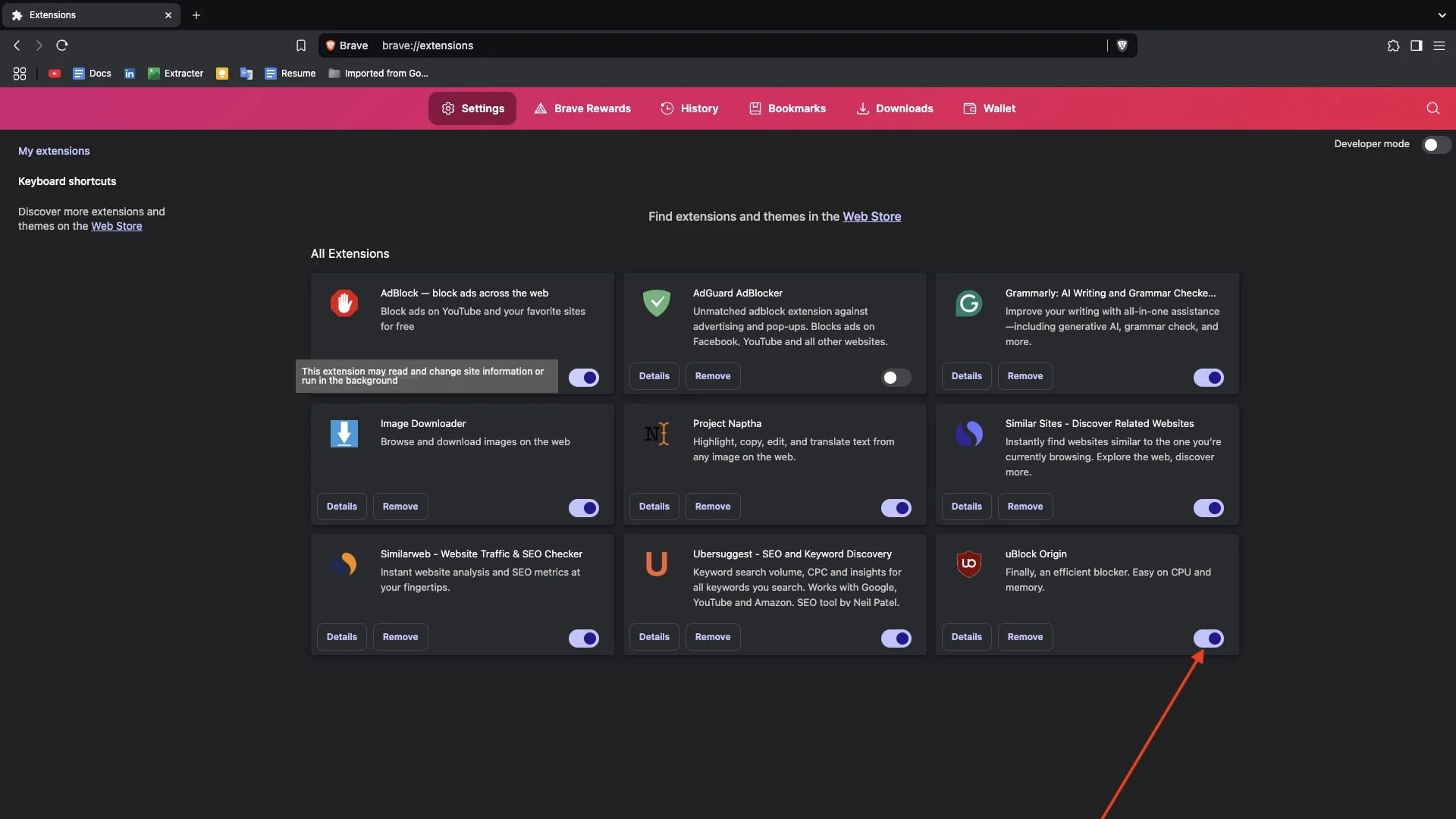
- Wenn Sie sie vollständig entfernen möchten, klicken Sie auf Entfernen und bestätigen Sie.
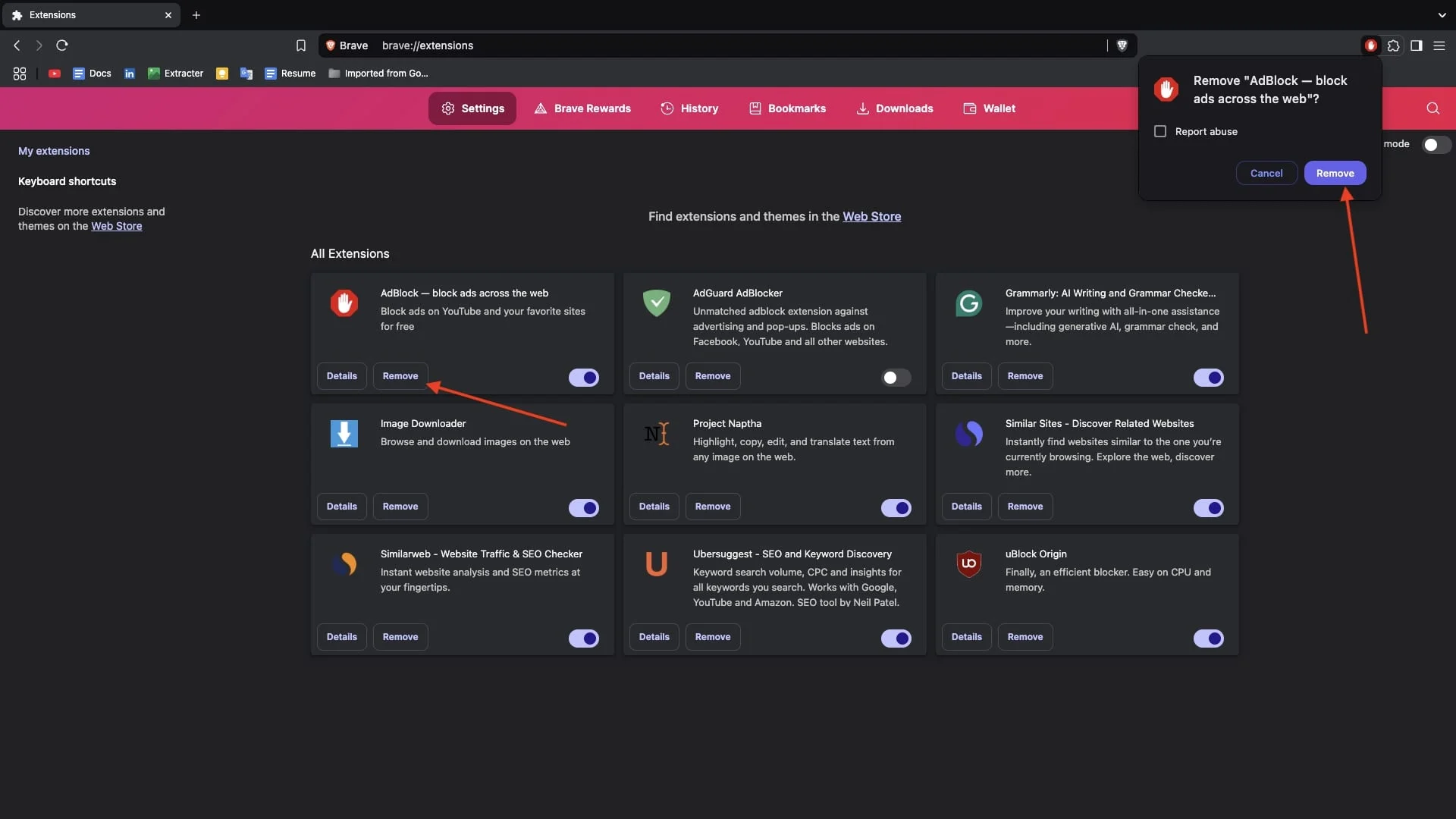
- Starten Sie nun neu und überprüfen Sie, ob YouTube funktioniert, ohne die Popup-Nachricht anzuzeigen.
Verwenden Sie die Erweiterung "Anzeigenblocker sind nicht auf YouTube -Bypass" zugelassen
Wenn Sie den integrierten Werbeblocker von Brave verwenden und dennoch auf YouTube-Pop-up die Anzeigenblocker nicht zulässig sind . Es mag zunächst verwirrend erscheinen, aber ich werde es einfach machen.
Diese Erweiterung blockiert Anzeigen nicht direkt. Stattdessen umgeht es die Popup-Nachricht, die Sie davon abhält, YouTube-Videos mit Anzeigen anzusehen. Und wenn die Popup-Nachricht verschwindet, beginnt der Anzeigenblocker zu arbeiten und Anzeigen aus Ihren YouTube-Videos zu entfernen. Infolgedessen können Sie YouTube ohne Unterbrechungen ansehen. Ich habe zwei solcher Erweiterungen getestet und beide haben gut für mich gearbeitet. Sie können sie auch versuchen:
Anzeigenblocker sind auf YouTube -Bypass nicht erlaubt
YouTube Anti-Adblock-Bypass
- Klicken Sie auf einen der obigen Links.
- Klicken Sie auf die Schaltfläche zum mutigen Hinzufügen .

- Bestätigen Sie, indem Sie im Popup auf Erweiterung hinzufügen .
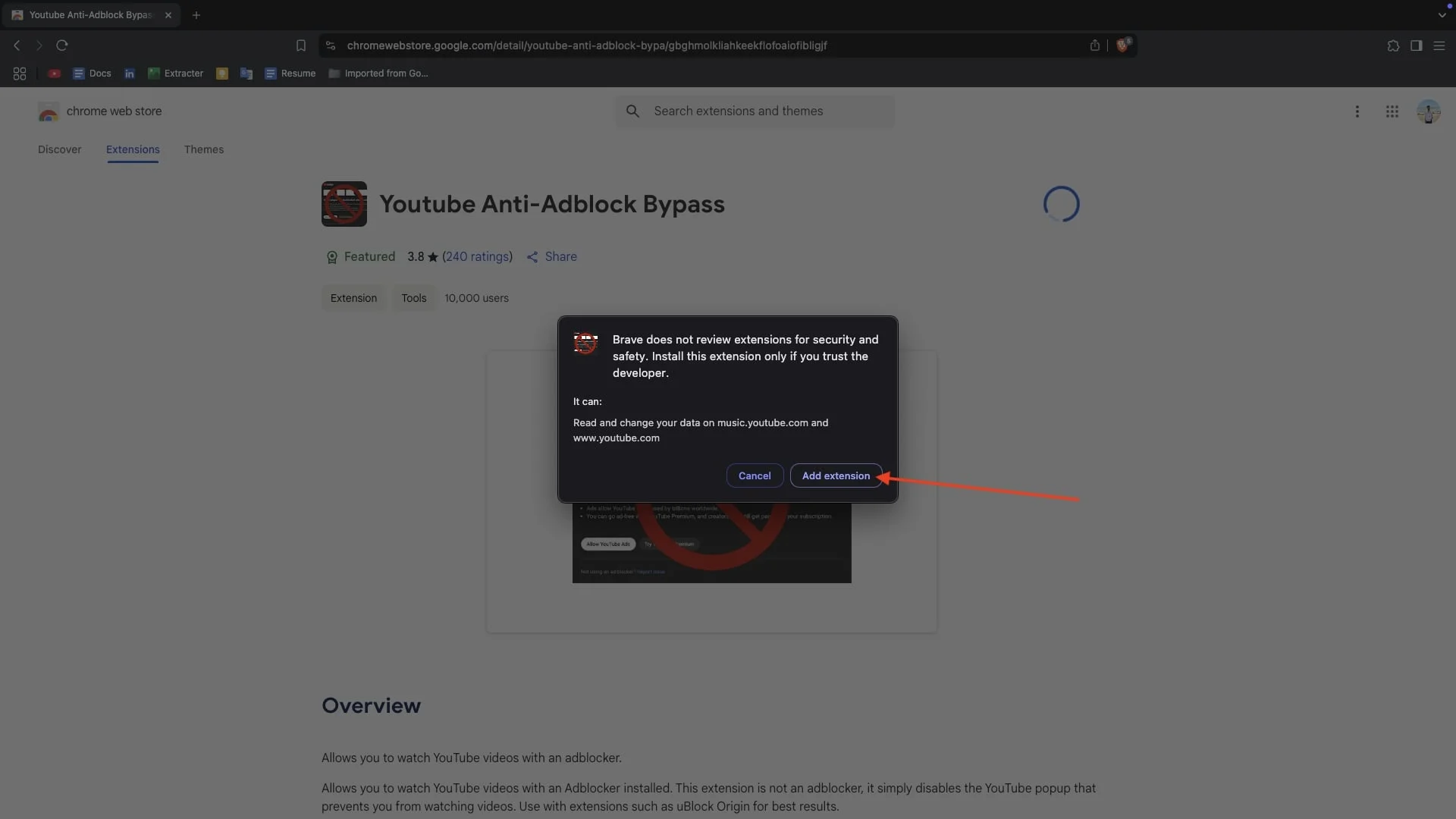
- Nach der Installation aktualisieren Sie YouTube und überprüfen Sie, ob das Popup verschwindet.
Aktualisieren Sie den Anzeigenblocker auf die neueste Version
Es ist einige Zeit her, seit YouTube angefangen hat, Anzeigenblocker zu erkennen und die Popup-Anzeigenblocker auf YouTube nicht zugelassen zu haben. Infolgedessen werden auch Anzeigenblocker intelligenter und aktualisieren ihre Systeme, um die Einschränkungen von YouTube zu umgehen. Wenn Sie also eine Anzeigenblockererweiterung von Drittanbietern haben und sie seit langem nicht aktualisiert haben, aktualisieren Sie sie jetzt.
- Öffnen Sie den mutigen Browser und klicken Sie in der oberen rechten Ecke auf die drei horizontalen Linien.
- Nehmen Sie den Cursor über Erweiterungen und klicken Sie auf Verwalten von Erweiterungen .
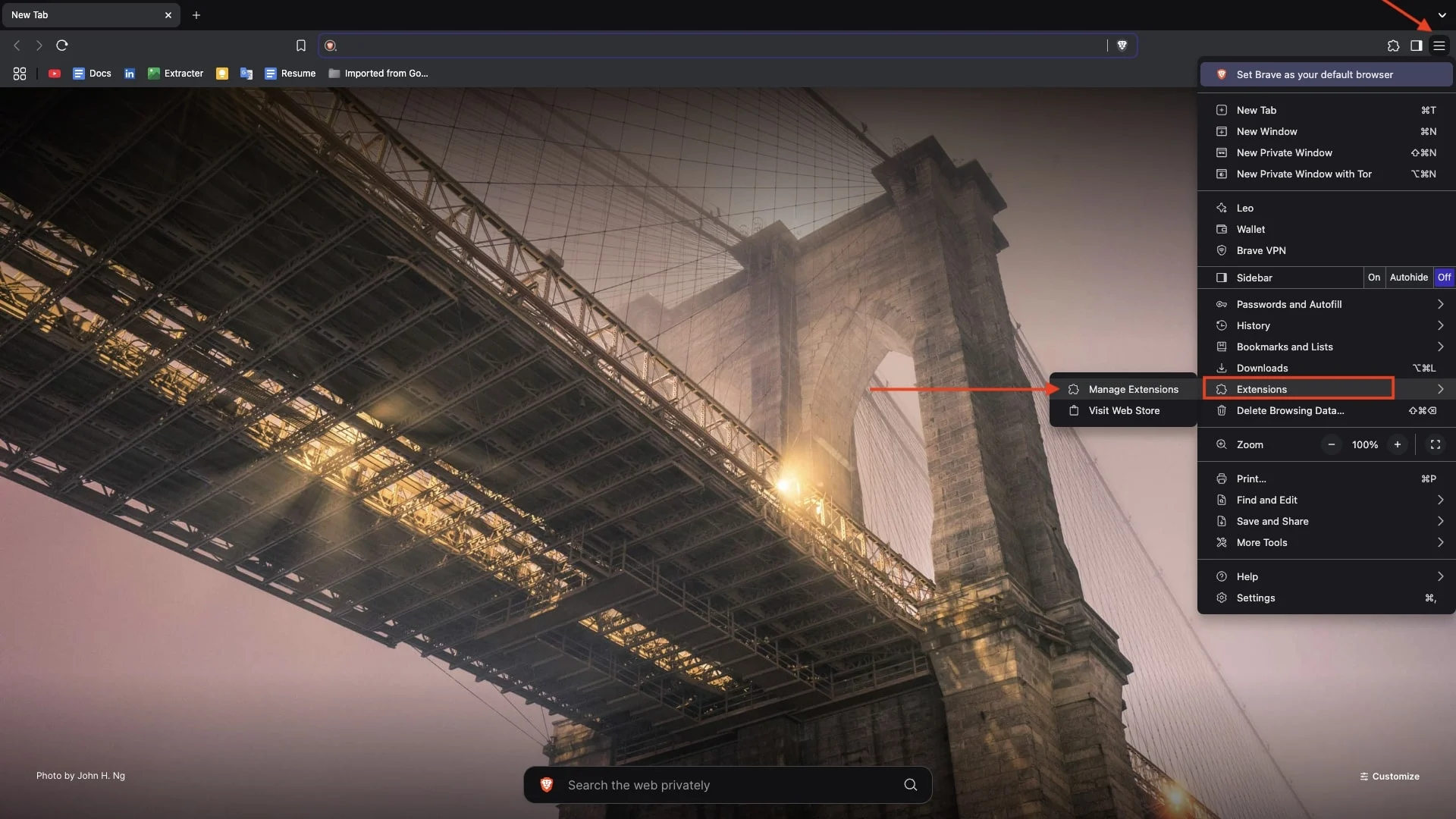
- Stellen Sie sicher, dass Sie den Entwicklermodus aktiviert haben.
- Klicken Sie auf die Schaltfläche Aktualisieren , um alle auf Ihrem Computer installierten Erweiterungen sofort zu aktualisieren.
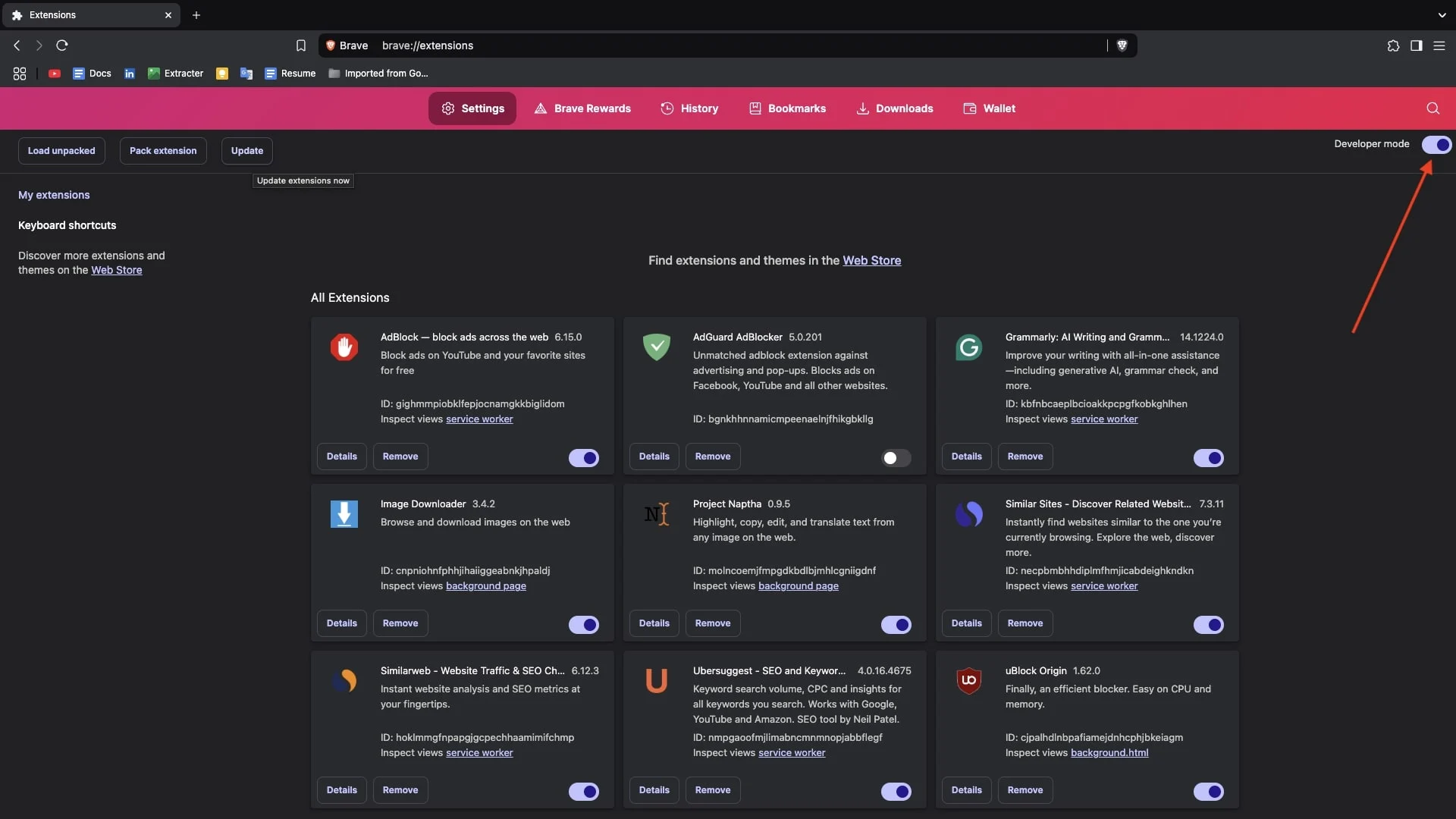
- Starten Sie Ihren Browser neu, öffnen Sie YouTube und genießen Sie ein Anzeigenfreierlebnis.
Entfernen Sie die AD-Blockererweiterung und fungieren Sie neu
Wenn Sie einen renommierten Werbeblocker für einen renommierten Drittanbieter für eine Weile verwendet haben und die Anzeigenblocker noch nicht auf YouTube-Problemen zugelassen sind, kann dies möglicherweise auf veraltete Einstellungen oder Störungen zurückzuführen sein. In solchen Fällen kann das Entfernen und Neuanzug der Erweiterung einen Neuanfang geben, was dazu beitragen kann, das Problem zu lösen.
- Öffnen Sie den mutigen Browser und klicken Sie in der oberen rechten Ecke auf die drei horizontalen Linien.
- Klicken Sie auf Erweiterungen und klicken Sie im Menü verwalten .
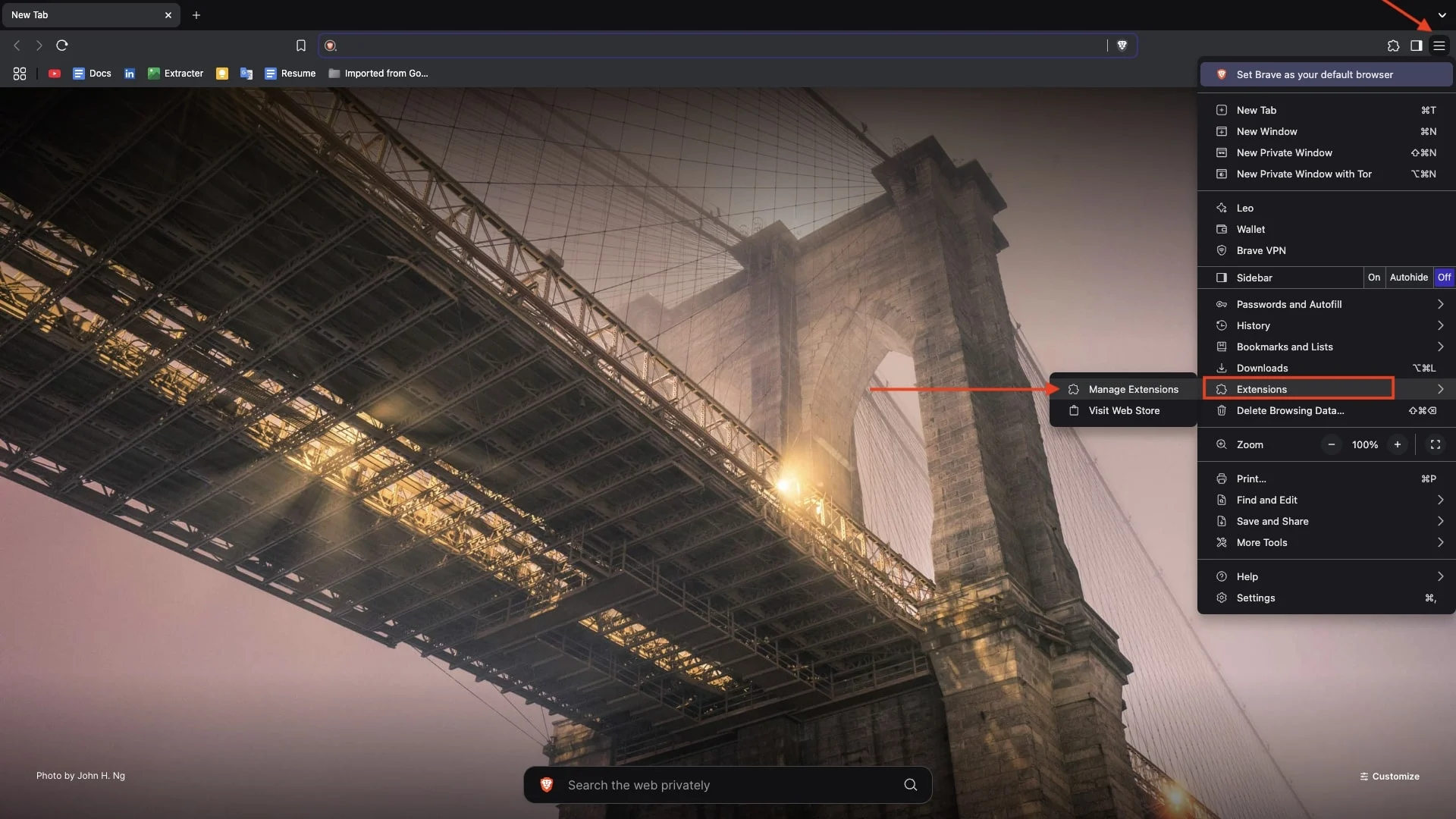
- Suchen Sie die AD-Blocker-Erweiterung in der Liste, klicken Sie auf Entfernen und bestätigen Sie, indem Sie im Popup entfernen .
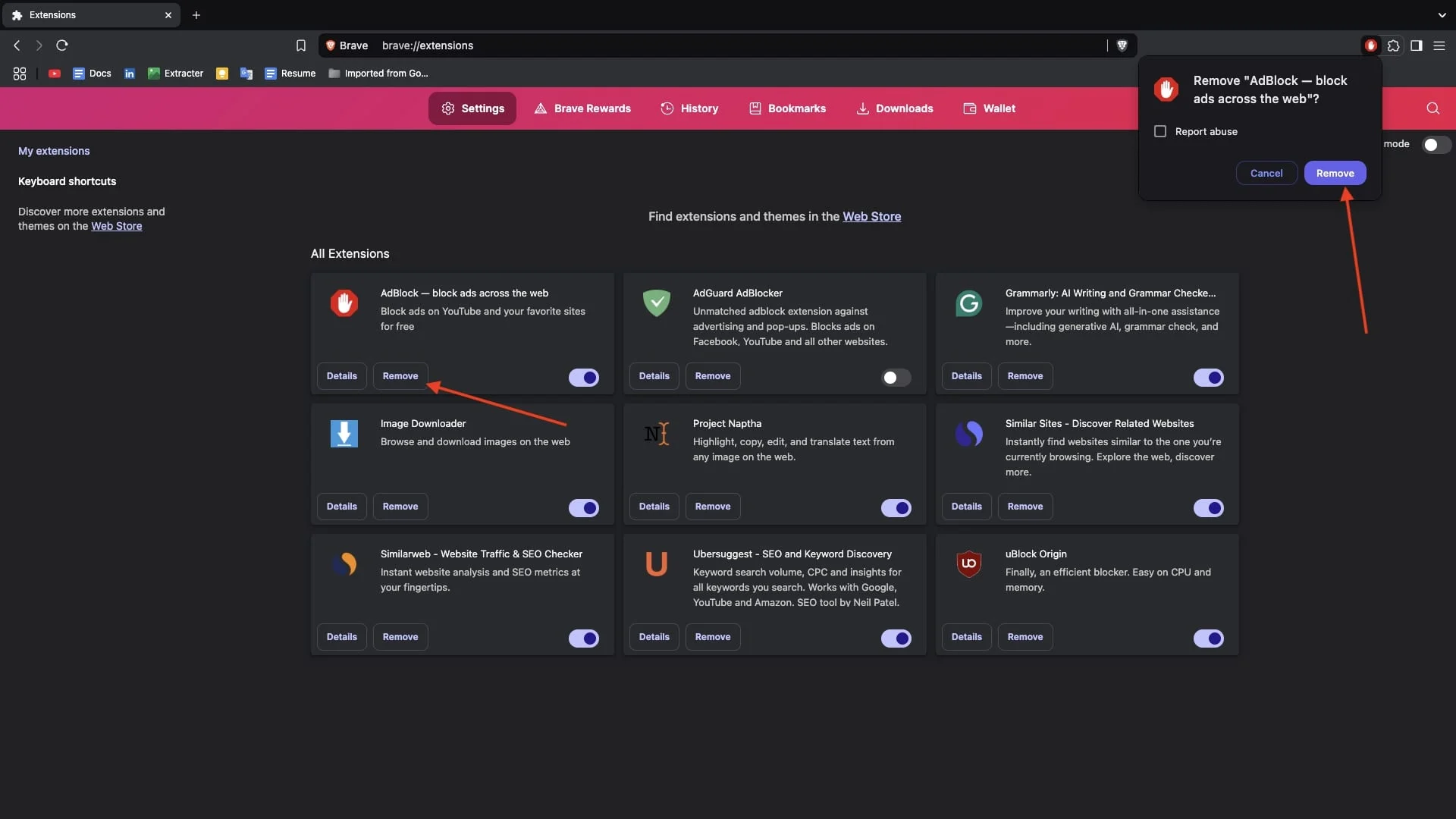
- Starten Sie Ihren Browser neu, um die Änderungen anzuwenden.
- Gehen Sie zum Chrome -Webladen und suchen Sie nach Ihrem bevorzugten Werbeblocker.

- Klicken Sie auf Brave hinzufügen , um die Erweiterung erneut zu installieren.
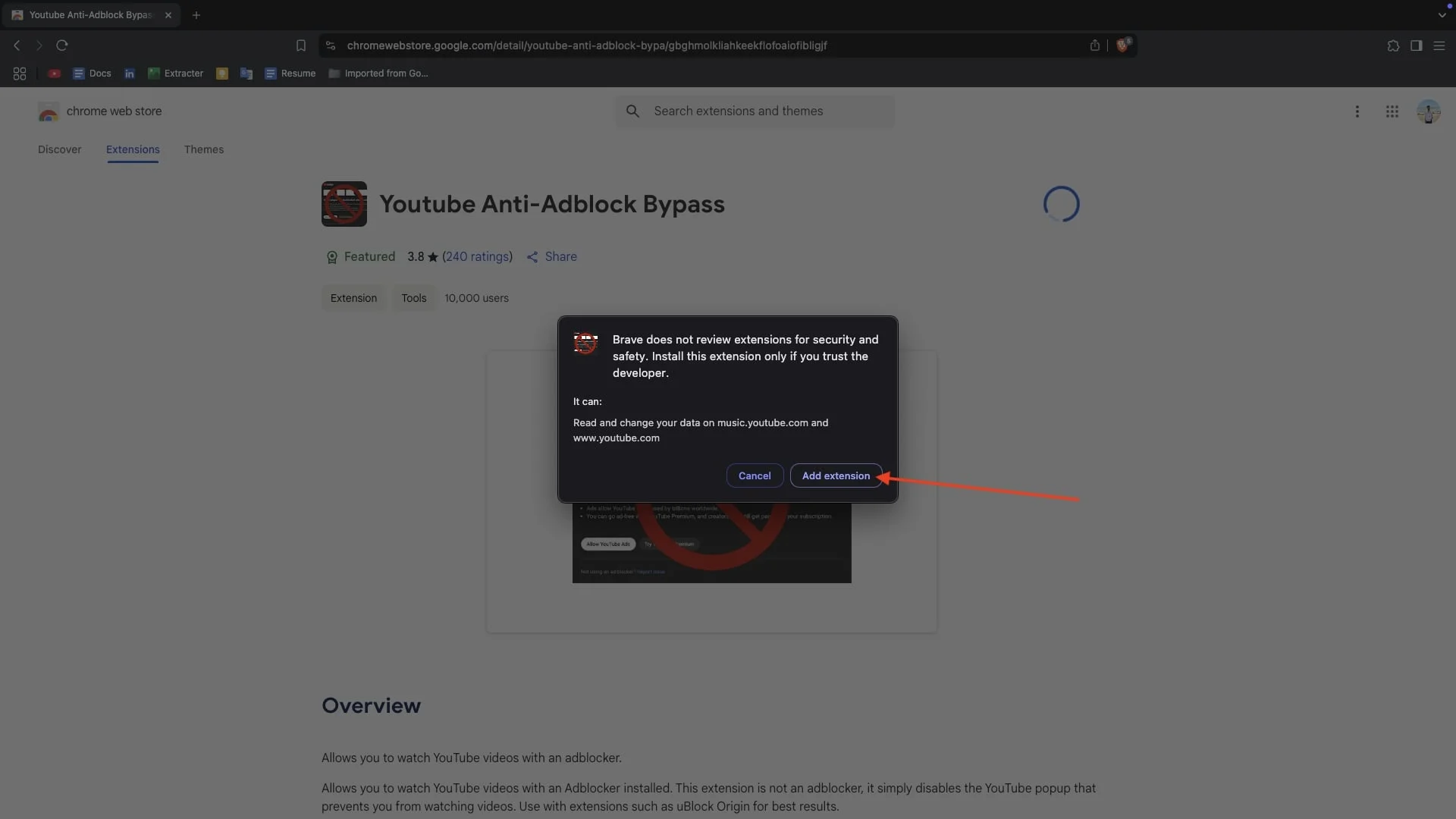
Verwenden Sie ein VPN
Auf der Suche nach Korrekturen stellte ich fest, dass YouTube in einigen Ländern wie Albanien, Moldawien, Myanmar oder Russland keine Anzeigen betreibt. Diese Informationen sind teilweise wahr. Um dies zu überprüfen, benötigen Sie nur ein VPN, mit dem Sie mit einem dieser Länder verbunden werden können. Ich habe ein ExpressVPN -Konto, also habe ich beschlossen, es zu testen. Hier ist, was ich getan habe:
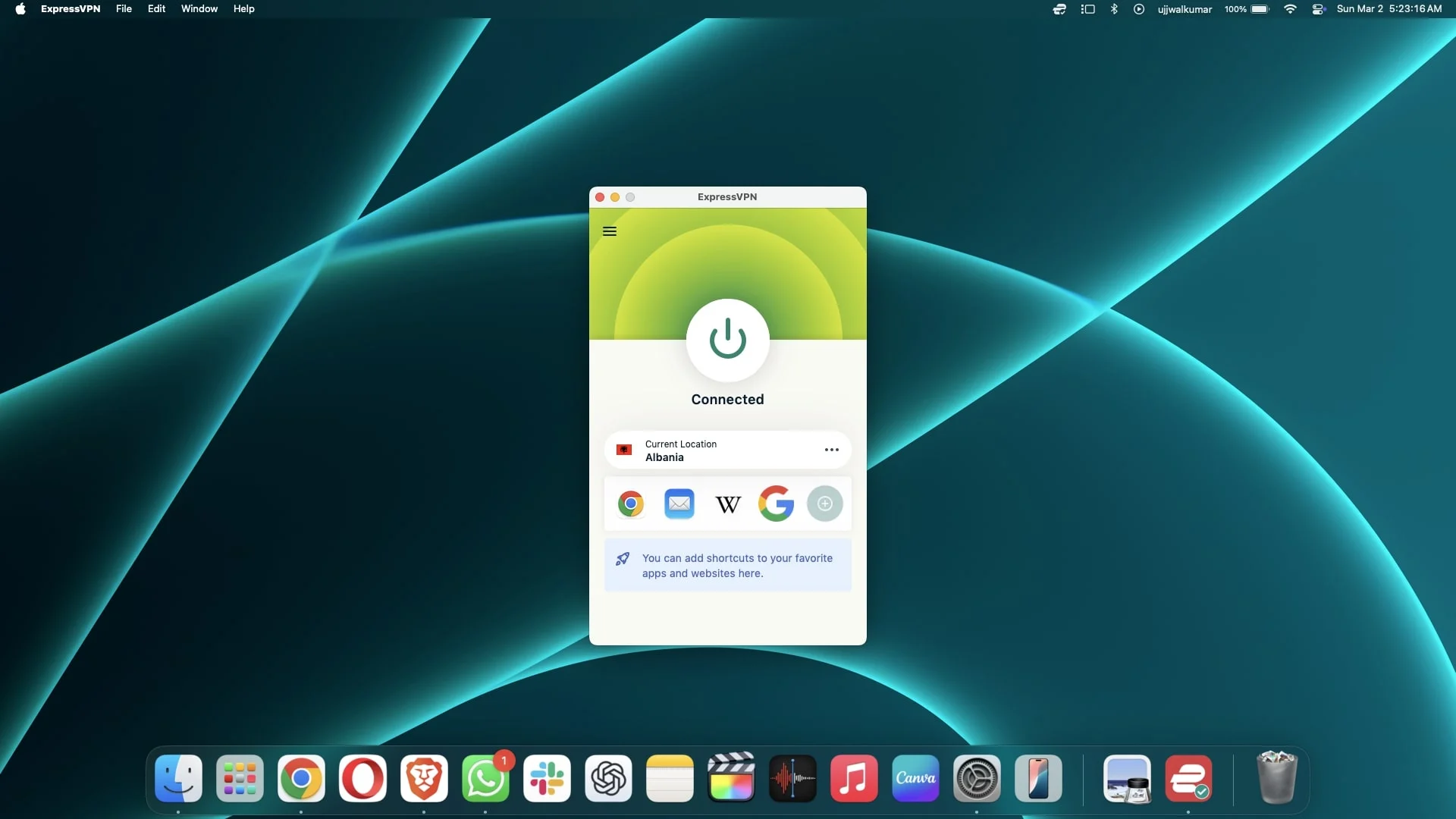
Ich habe mich mit einem VPN mit all diesen Ländern angeschlossen und mehrere Stunde lang getestet. Nach meiner Erfahrung sah ich, während ich mit Myanmar und Russland verbunden war, immer noch einige Anzeigen in Videos. Wenn ich mit dem Moldawienserver verbunden bin, habe ich beim Anschauen von YouTube -Videos keine Anzeigen gesehen. Beim Scrollen durch den YouTube -Feed waren einige Anzeigen immer noch sichtbar. In meiner Forschung war Albanien die beste Option; Ich habe eine einzige Anzeige nicht gesehen, als ich ungefähr eine halbe Stunde lang Videos angesehen habe.
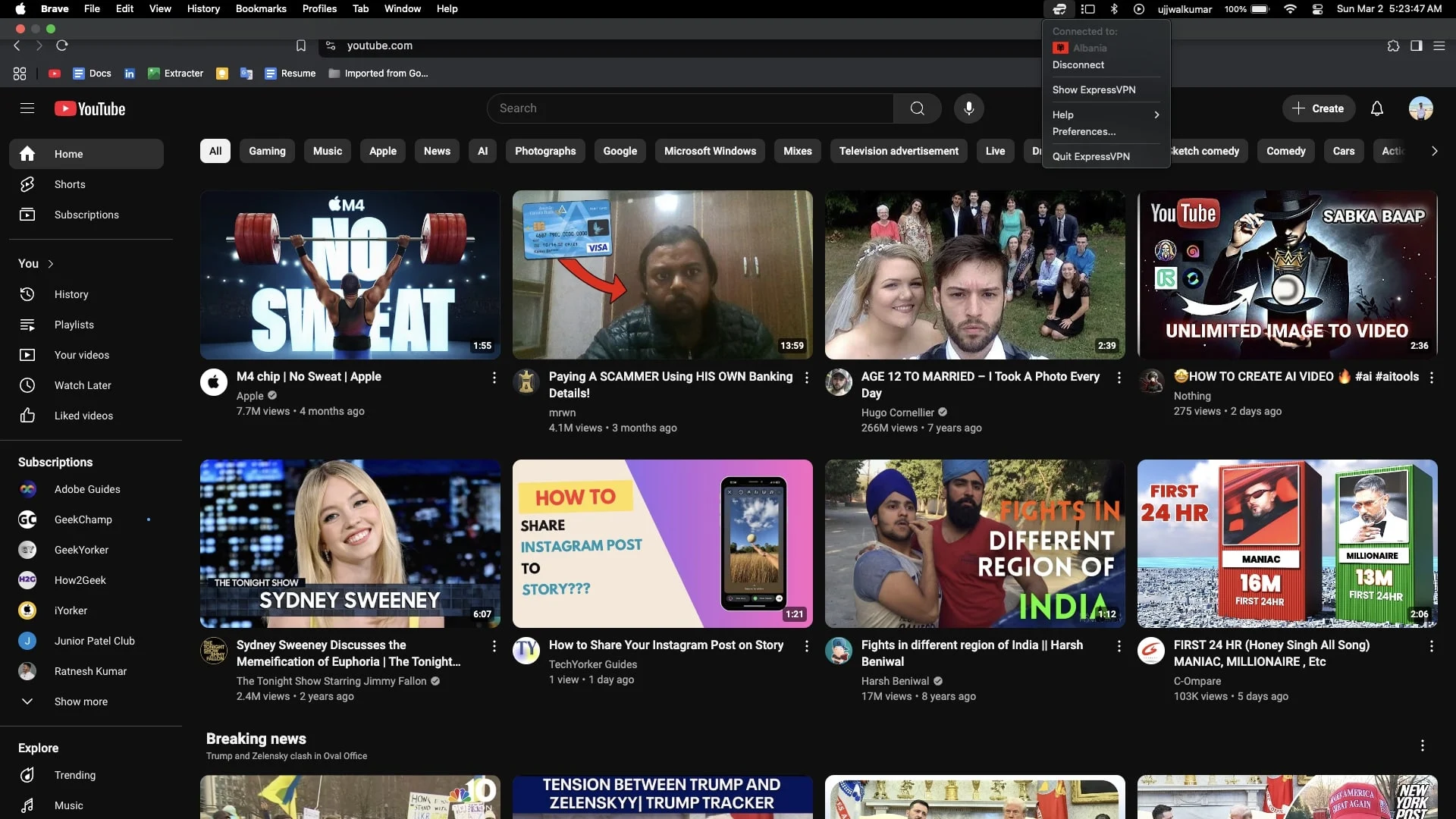
Wenn Sie diesen Ansatz ausprobieren möchten, wählen Sie zunächst ein VPN aus, das die meisten Länder anbietet (wir haben ExpressVPN empfohlen). Denken Sie daran, dass diese Methode technisch keine Anzeigen blockiert. Es ändert einfach Ihren Standort, und dann hängt alles von der AD -Richtlinien von YouTube in diesem Land ab. Diese Problemumgehung kann vorübergehend funktionieren, aber basierend auf meiner Forschung kann sie die Anzahl der Anzeigen erheblich verringern.
Installieren Sie den mutigen B -Rowser neu
Heutzutage kann YouTube Werbeblocker besser erkennen, insbesondere bei Chrome. Wenn Sie also Ihre Lesezeichen, Passwörter und andere Daten von Chrome oder einem anderen Browser in Brave importiert haben, sind Sie aufgrund dessen möglicherweise auf YouTube nicht zugelassen. Ich habe auch diesem Problem konfrontiert. Was für mich funktioniert hat, war das Deinstallieren und Neuinstallieren von mutigem.
Unter Windows:
- Einstellungen geöffnet.
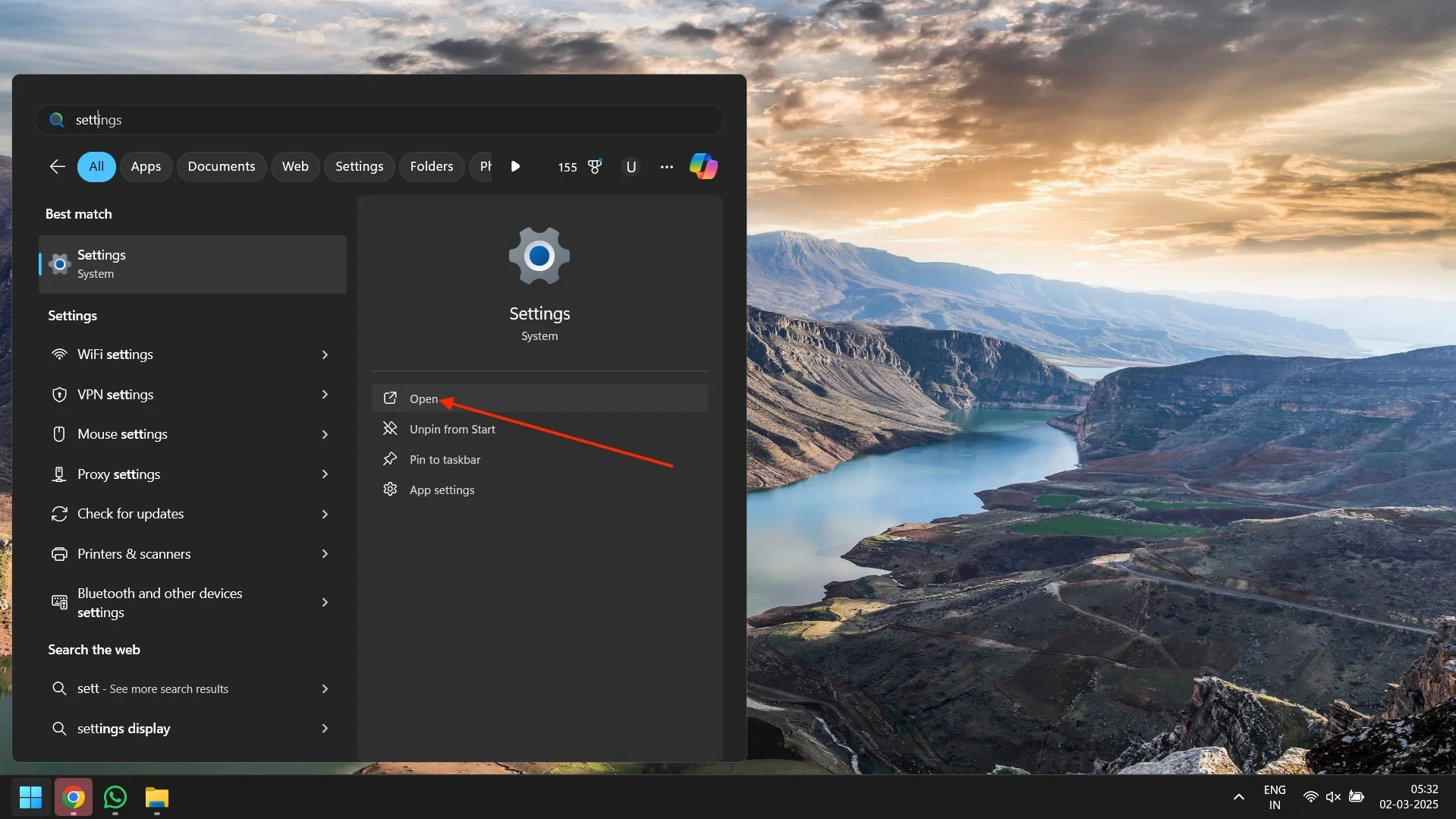
- Klicken Sie auf Apps im linken Bereich und wählen Sie installierte Apps in der rechten Seitenleiste aus.
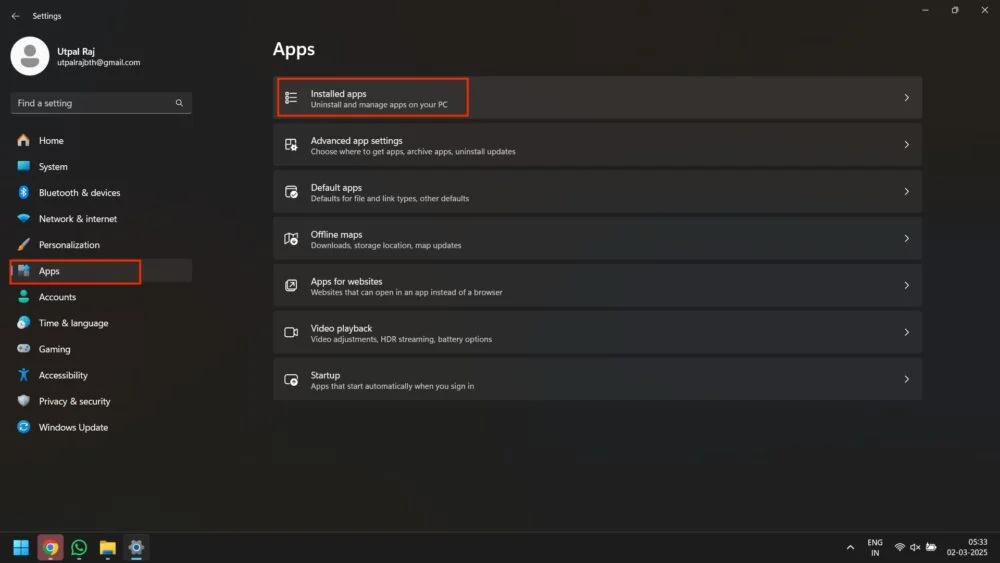
- Finden Sie einen tapferen Browser und klicken Sie auf die drei Punkte daneben.
- Klicken Sie auf deinstallieren, wenn das kleine Menü auffordert.
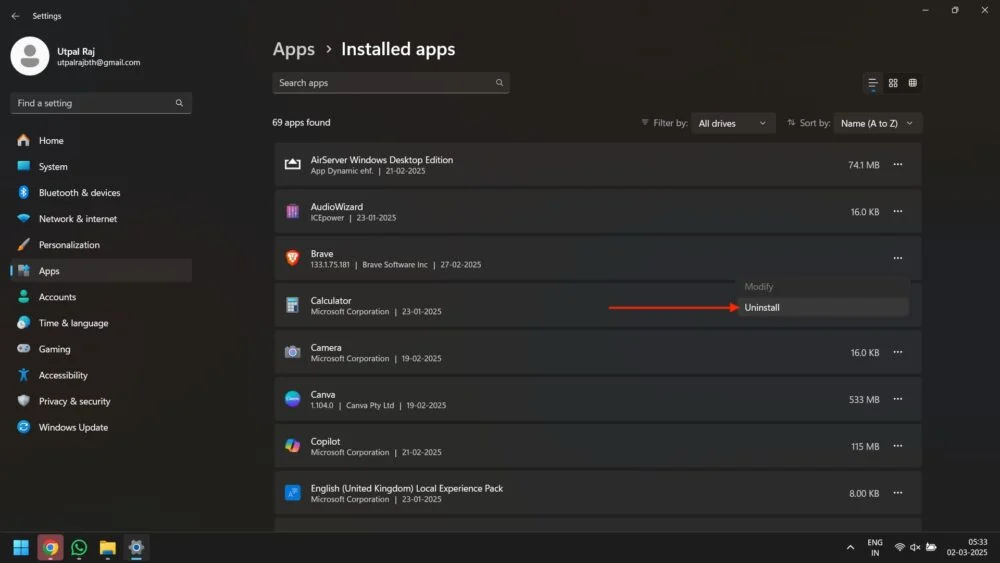
- Klicken Sie schließlich erneut auf deinstallieren, wenn das Bestätigungs-Popup angezeigt wird.
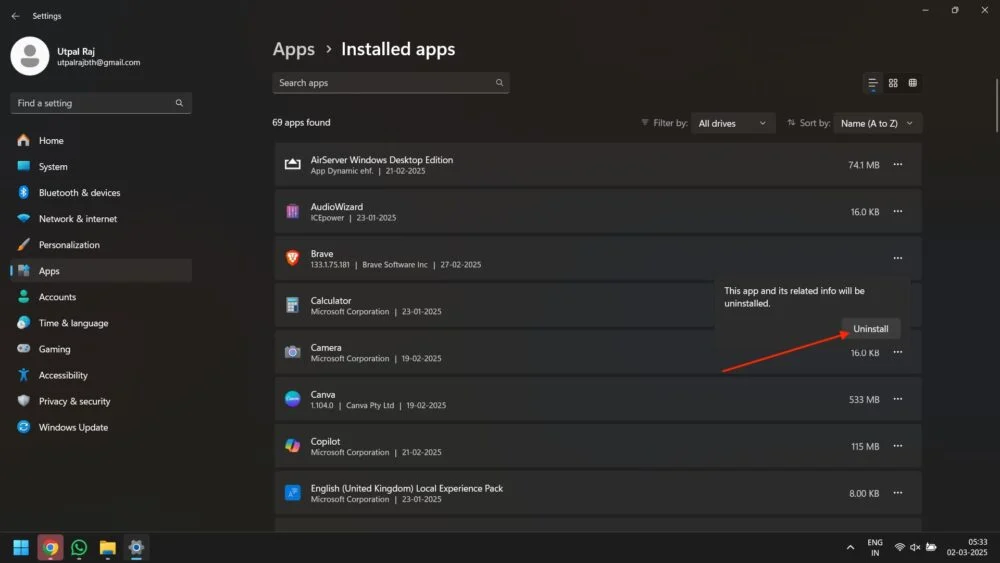
- Öffnen Sie Brave.com und installieren Sie den tapferen Browser neu.
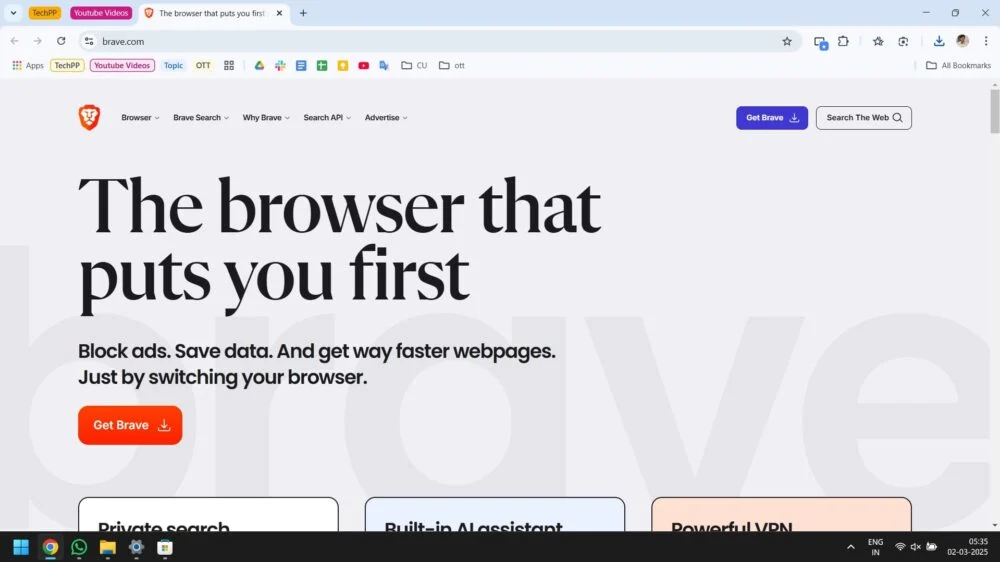
Auf MacBook:
- Finder öffnen und zu Bewerbungen gehen.
- Finden Sie einen tapferen Browser und ziehen Sie ihn zum Müll.
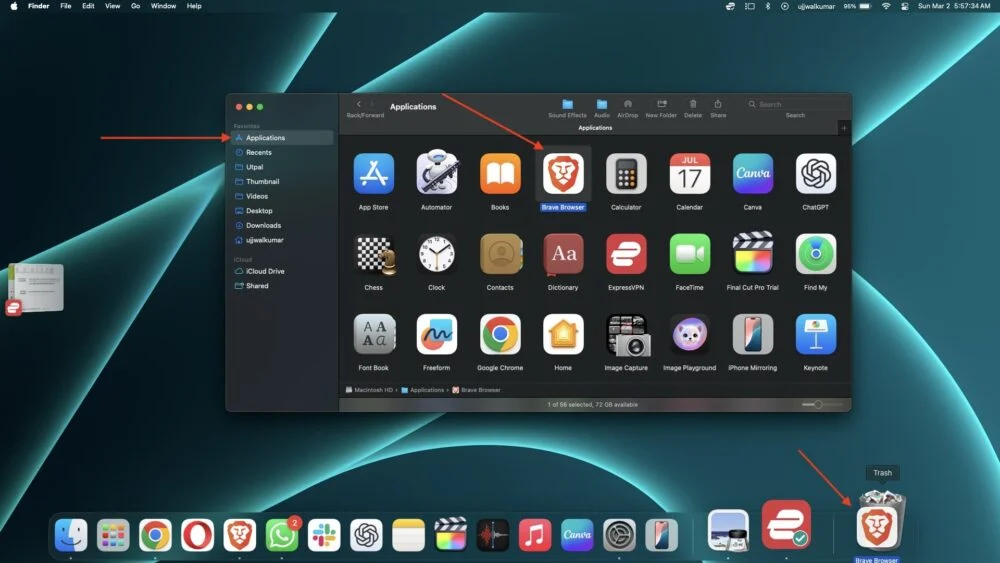
- Leeren Sie den Müll, um ihn vollständig zu entfernen.
- Öffnen Sie Brave.com und installieren Sie es neu auf Mac.
Laden Sie nach der Deinstallation eine neue Version von Brave herunter und richten Sie sie ein, ohne direkt Daten von anderen Browsern zu importieren. Dies hat mir geholfen, YouTube ohne Anzeigen zu sehen, und hoffentlich funktioniert es auch für Sie.
Probieren Sie YouTube Premium -Free -Testversion aus
Wenn Sie frustriert sind, nachdem Sie alle Methoden ausprobiert haben, um Anzeigen auf YouTube zu blockieren, können Sie jetzt einen Monat lang YouTube Premium -Free -Testversion ausprobieren. Auf diese Weise müssen Sie sich einen Monat lang keine Sorgen um Anzeigen machen. Abgesehen davon erhalten Sie auch ein YouTube -Musikabonnement mit der Testversion. Dies ist jedoch keine dauerhafte Lösung, um ad-freie YouTube zu erhalten. Sie müssen sich mindestens einen ganzen Monat lang keine Sorgen über YouTube -Anzeigen machen. Zu diesem Zeitpunkt können Sie eine Alternative finden, oder das Problem kann sich selbst lösen.
- Klicken Sie auf Ihr Profil und wählen Sie Einkäufe und Mitgliedschaften, wenn das Menü angegeben ist.
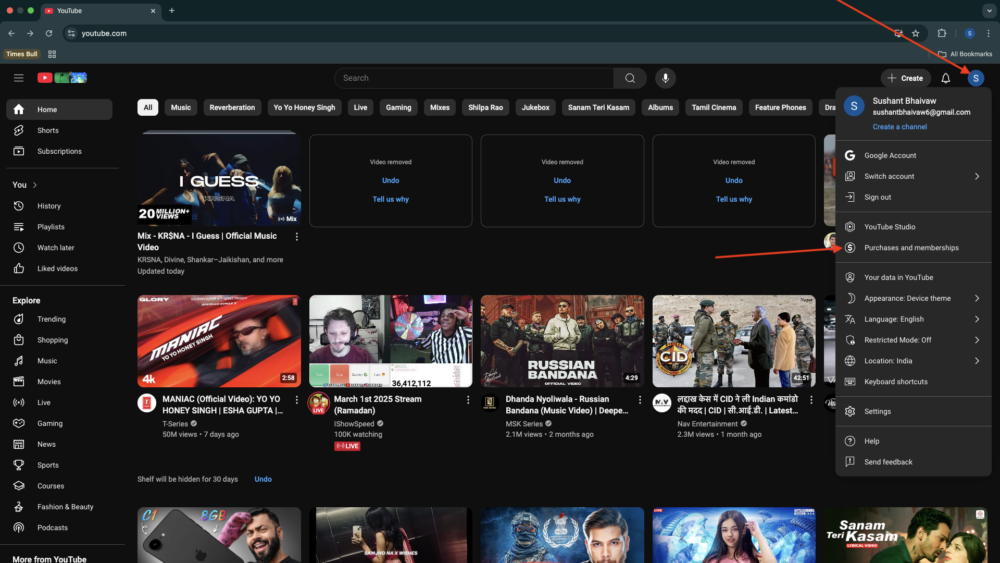
- Klicken Sie danach mehr erfahren .
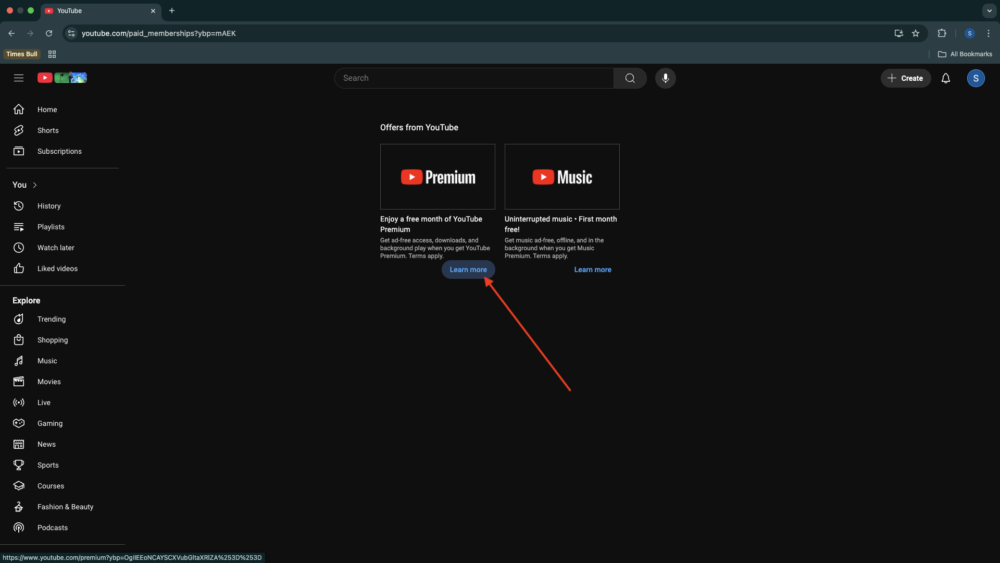
- Klicken Sie auf der nächsten Seite auf die Schaltfläche "Get YouTube Premium" .
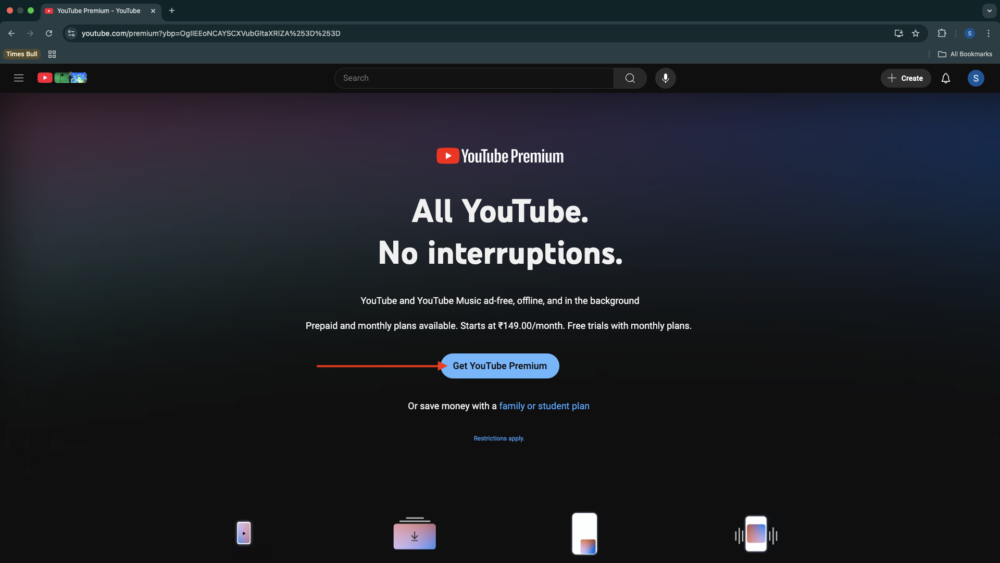
- Überprüfen Sie danach den Kreis vor der Person und klicken Sie auf die Button bestätigen .
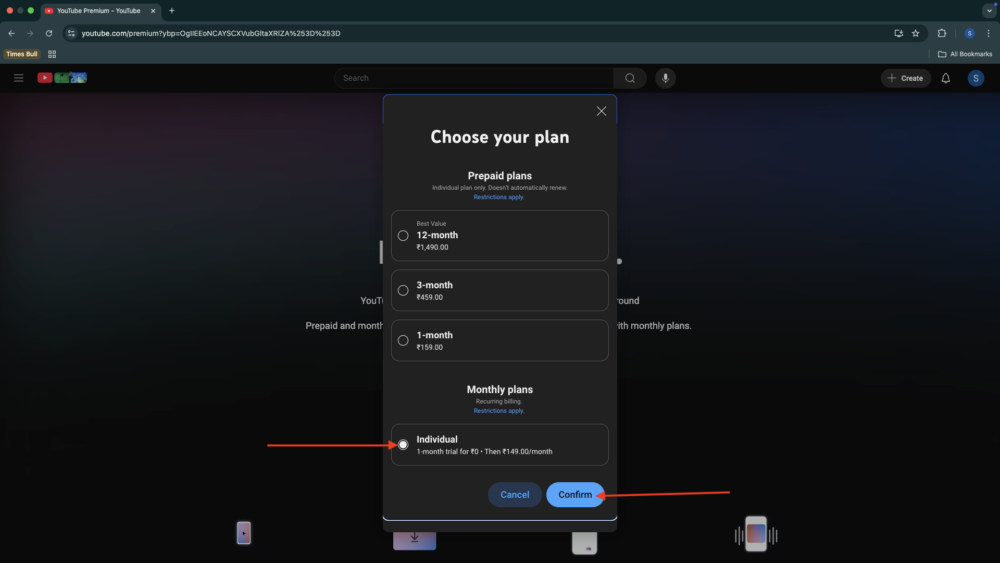
- Wählen Sie die Zahlungsmethode aus und klicken Sie dann auf Kauf .
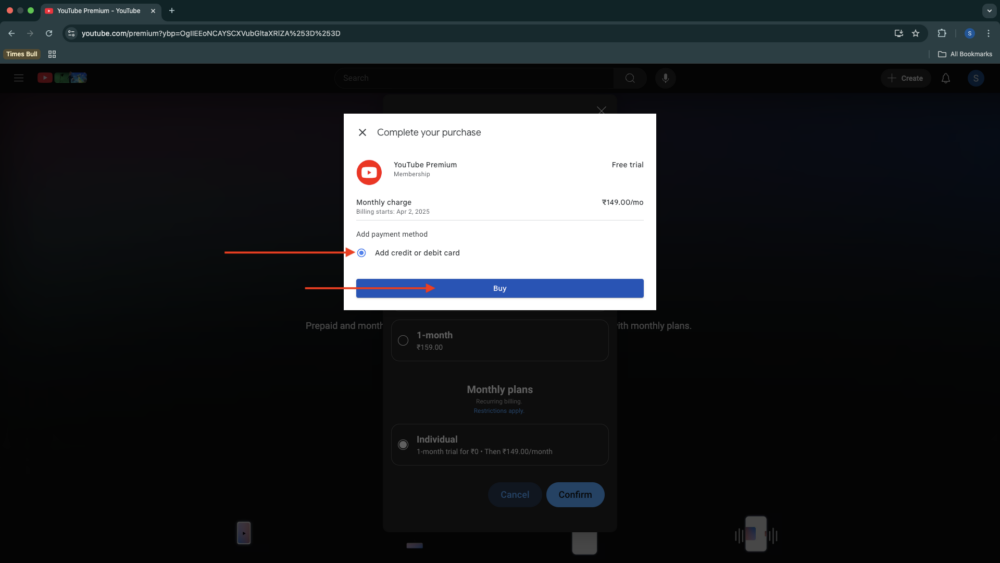
- Danach werden Sie durch eine Bestätigung wie Pop-up aufgefordert. Sie müssen erneut auf Kauf klicken.
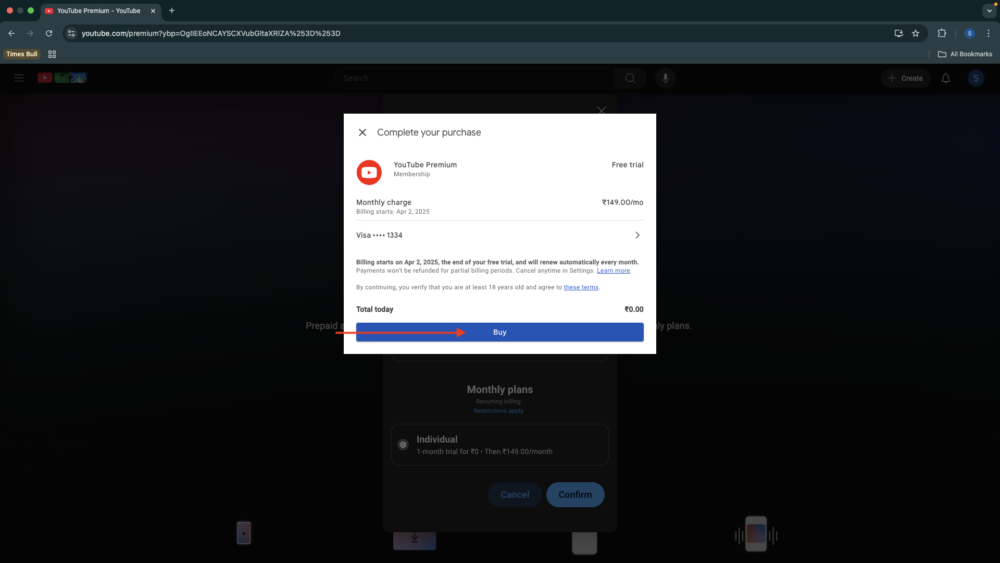
- Klicken Sie anschließend auf Überprüfung, um Ihren Kauf zu tätigen.
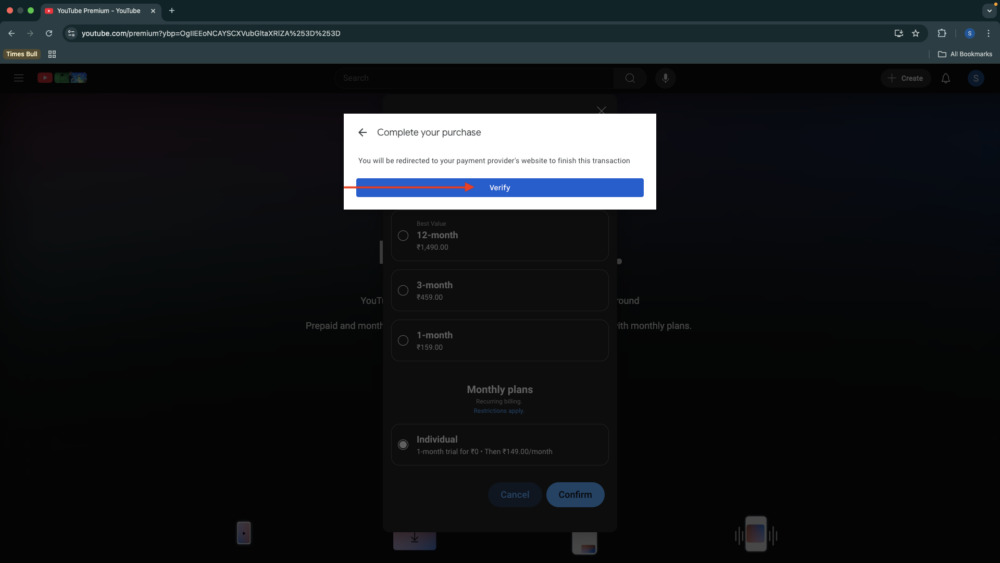
- Geben Sie den an Ihre registrierten Handynummer gesendeten Code ein und klicken Sie auf Bestätigung.

- Und schließlich werden Sie von einem Pop-up " Willkommen bei YouTube Premium! ''
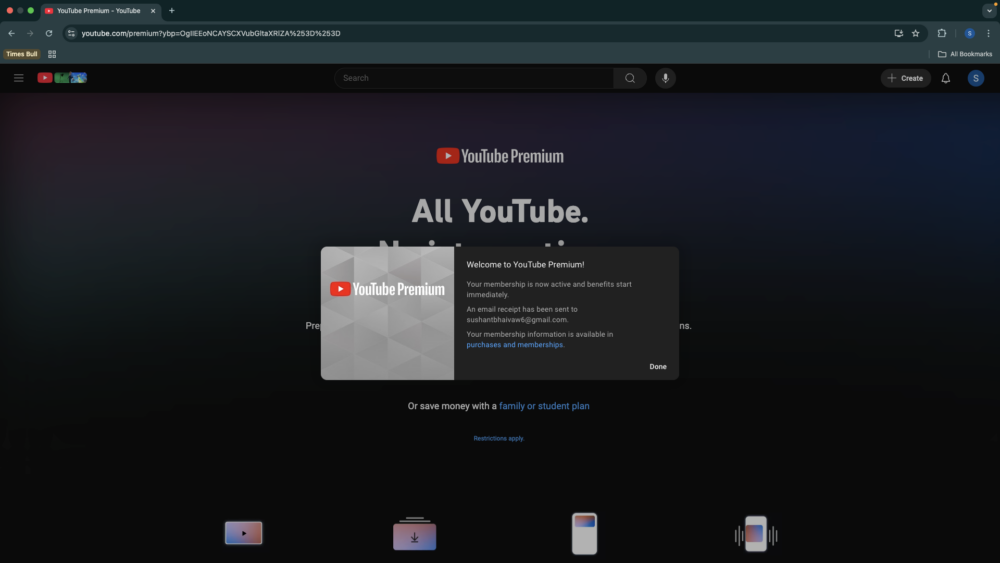
Verwenden Sie mutige Browser -Alternative
Nachdem Sie den mutigen Browser sogar deinstalliert und neu installiert haben, wenn Sie immer noch gezwungen sind, Anzeigen auf YouTube zu sehen, ist die einzige Möglichkeit, den Browser zu ändern und einen anderen ähnlichen Ersatz zu verwenden. Mehrere Browser bieten integrierte Anzeigenblocker, verbesserte Privatsphäre und Sicherheit, Trackerprävention, schnelles Browsergeschwindigkeit und andere Anpassungsoptionen, genau wie Brave.
Zu den besten Alternativen können Sie berücksichtigen:
- Mozilla Firefox
- Oper
- Duckduckgo Browser
- Vivaldi
- Microsoft Edge
Darüber hinaus umfassen Browser wie Opera ein kostenloses integriertes VPN für zusätzliche Sicherheit, während Vivaldi mit seiner hochflexiblen Schnittstelle auffällt. Microsoft Edge erhalten Sie Belohnungen für das Surfen. Jeder von ihnen hat seine eigenen Vorteile. Wählen Sie also nach Ihren Bedürfnissen.
(Gelöst) Anzeigenblocker, der auf YouTube nicht zulässig ist
Ich hoffe, die Methoden in diesem Artikel haben Ihnen geholfen, das Problem zu beheben, und jetzt können Sie Ihre Lieblingsvideos auf YouTube ohne Anzeigen ansehen. Ich habe verschiedene Möglichkeiten erklärt, dieses Problem zu lösen, so dass Sie YouTube ohne Unterbrechungen genießen können, egal welche Methode für Sie am besten geeignet ist.
Um die Dinge einfach zu machen, begann ich mit einfachen Korrekturen, um zu überprüfen, ob grundlegende Einstellungen das Problem verursacht haben. Sobald Sie dies bestätigt haben, können Sie die erweiterten Lösungen ausprobieren, z. B. die Verwendung verschiedener Anzeigenblocker oder das Ändern Ihrer Browsereinstellungen. Das Befolgen dieser Schritte sollte Ihnen helfen, das Problem zu beheben und es Ihnen zu ermöglichen, YouTube problemlos zu beobachten.
FAQs über Anzeigenblocker, die auf YouTube nicht in Brave zulässig sind
Welcher Adblock eignet sich am besten mit Chrome für YouTube?
Sie können uBlock Origin Adguard -Anzeigenblocker verwenden, um YouTube -Anzeigen zu blockieren. Es gilt als der beste Anzeigenblocker für YouTube und andere Websites. Außerdem sind beide frei und offen.
Wie blockiere ich Anzeigen auf YouTube, ohne etwas zu installieren?
Sie können YouTube -Anzeigen blockieren, ohne etwas zu installieren, indem Sie YouTube Premium zu einem erschwinglichen Preis abonnieren, der Anzeigen vollständig beseitigt. Außerdem können Sie Videos über Browser wie Brave ansehen, die standardmäßig blockieren.
Beeinflusst die Verwendung eines Anzeigenblockers den YouTube -Algorithmus?
Nein, die Verwendung eines Anzeigenblockers wirkt sich nicht auf den Empfehlungsalgorithmus von YouTube aus. Der Algorithmus basiert auf Ihrer Uhrgeschichte, Ihrem Engagement und Ihren Vorlieben, nicht auf der Frage, ob Sie Anzeigen anzeigen.
Kann die Verwendung eines Anzeigenblockers Sie von YouTube verboten?
Nein, die Verwendung eines Anzeigenblockers lässt Sie nicht von YouTube verboten. YouTube entmutigt jedoch Anzeigenblocker und kann Sie auffordern, sie zu deaktivieren oder die YouTube -Prämie zu berücksichtigen.
