So beheben und stoppen Sie Kodi-Pufferprobleme [Oktober 2022]
Veröffentlicht: 2022-10-11Keine Panik, wenn Kodi weiterhin auf Ihrem Computer puffert. In diesem Artikel teilen wir 11 bewährte Lösungen für dieses Problem.
Kodi braucht keine Einführung. Es gehört zu den beliebtesten und am häufigsten genutzten Streaming-Diensten für Cord-Cutters weltweit. Probleme wie die Kodi-Pufferung können Benutzer jedoch manchmal stören.
Wenn Sie auch zu den Benutzern gehören, für die Kodi während einer Streaming-Sitzung ständig puffert, ist dieser Artikel eine große Hilfe.
In diesem Artikel stellen wir Ihnen die bestmöglichen Möglichkeiten vor, die Kodi-Pufferung zu stoppen. Schauen wir uns jedoch zuerst die Ursachen des Problems an, um es besser zu lösen.
Warum puffert Kodi?
Im Folgenden sind die häufigsten Gründe aufgeführt, warum Kodi-Pufferungsprobleme auftreten.
- Langsame Internetverbindung
- Probleme mit der Netzwerkverbindung
- Bandbreitenbeschränkungen der Streaming-Quelle
- Kodi-Cache-Einstellungen sind ungeeignet
Nachdem wir nun die möglichen Ursachen kennengelernt haben, aufgrund derer Kodi weiterhin puffert, lernen wir, wie wir das Problem beheben können.
Behebt das Kodi-Pufferungsproblem
Sie können diese bewährten Lösungen anwenden, um Kodi-Pufferprobleme problemlos zu beheben.
Lösung 1: Überprüfen Sie die Geschwindigkeit der Internetverbindung
Eine Hochgeschwindigkeits-Internetverbindung ist unerlässlich, um störungsfrei zu streamen. Daher sollten Sie die Geschwindigkeit Ihrer Internetverbindung überprüfen und verbessern, um die Kodi-Pufferungsprobleme zu lösen. Im Folgenden teilen wir die empfohlene Verbindungsgeschwindigkeit und Möglichkeiten zur Verbesserung der Geschwindigkeit Ihrer Internetverbindung.
Empfohlene Internetgeschwindigkeit entsprechend Ihrer Videoauflösung
- Minimal benötigte Geschwindigkeit: 1,5 Mbit/s
- Erforderliche Geschwindigkeit für SD-Auflösung: 3 Mbit/s
- Benötigte Geschwindigkeit für HD-Auflösung: 5 Mbit/s
- Mindestgeschwindigkeit für FHD-Auflösung: 10 Mbit/s
- Benötigte Geschwindigkeit für 4K-Auflösung: 25 Mbit/s
Wenn Sie sich nicht sicher sind, ob Sie die oben empfohlene Internetgeschwindigkeit haben oder wie schnell Ihre Internetverbindung ist, können Sie diese Anleitung verwenden, um sie zu testen.
Ist Ihre Internetgeschwindigkeit langsam? Wenn ja, dann können Sie diese Anleitung lesen, um Ihre Internetgeschwindigkeit zu beschleunigen.
Lösung 2: Überprüfen Sie die Netzwerkverbindung
Eine schlechte Netzwerkverbindung kann auch Kodi-Probleme verursachen. Daher können Sie diese Schritte ausführen, um die Probleme mit der Netzwerkverbindung zu beheben und die Kodi-Pufferung zu stoppen.
- Bringen Sie Ihr Gerät näher an den WLAN-Router heran, wenn Sie mit einer WLAN-Verbindung verbunden sind.
- Versuchen Sie, eine kabelgebundene Verbindung für eine bessere Internetverbindung und -geschwindigkeit zu verwenden.
- Stellen Sie sicher, dass keine anderen bandbreitenfressenden Geräte mit dem Netzwerk verbunden sind.
Lesen Sie auch: So installieren Sie Exodus auf Kodi
Fix 3: Führen Sie HQ-Scaler-Anpassungen durch
Die automatische Videoskalierung von niedrigerer zu höherer Qualität kann zu Problemen wie Kodi-Pufferung, Frame-Dropping und Videostottern führen. Daher ist es besser, die HQ-Skalierungseinstellungen zu ändern. Im Folgenden teilen wir Schritt-für-Schritt-Anleitungen, wie es geht.
- Gehen Sie zum Hauptmenü von Kodi und klicken Sie auf Einstellungen.
- Wählen Sie Player-Einstellungen.
- Stellen Sie am unteren Zahnradsymbol die Einstellungsoption auf Experte ein.
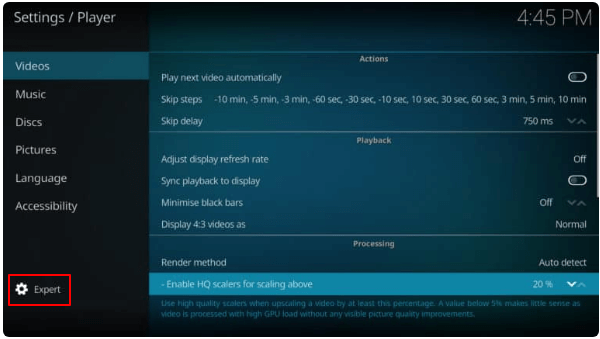
- Gehen Sie rechts zum Abschnitt „ Verarbeitung “ und stellen Sie die Option „ HQ-Skalierer für die Skalierung oben aktivieren “ auf 10 % ein.
- Wenn das Festlegen der HQ-Skalierung auf 10 % die Kodi-Pufferprobleme nicht behoben hat, können Sie sie weiter auf 0 % reduzieren.
Lösung 4: Beenden Sie die ISP-Drosselung mit einem VPN
Das Streamen über Websites wie Kodi kann dazu führen, dass Ihr Internetdienstanbieter (ISP) Ihre Verbindung drosselt. Und es kann ein Grund sein, warum Kodi weiterhin auf Ihrem Computer puffert. Daher können Sie ein VPN verwenden, um diese Probleme zu vermeiden. Ein VPN verschlüsselt Ihren Datenverkehr und leitet ihn erneut über einen anderen von Ihnen gewählten Standort weiter.
Wenn Sie sich nicht sicher sind, welches VPN Sie verwenden sollen, können Sie diesen Artikel lesen, in dem die besten kostenlosen VPNs für Windows beschrieben werden.
Lösung 5: Löschen Sie den Kodi-Cache
Das Löschen des Caches mit The Crew Wizard, einem Kodi-Addon, ist eine hervorragende Möglichkeit, das Pufferungsproblem des Kodi-Cache zu beheben. Um das The Crew Wizard-Addon zu verwenden, müssen Sie es zuerst installieren. Unten ist der Installationsprozess.
- Öffnen Sie Kodi und gehen Sie zu den Einstellungen.
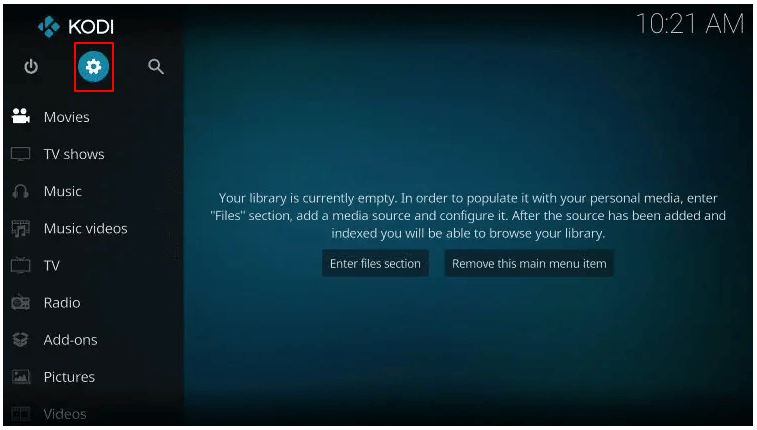
- Wählen Sie Dateimanager.
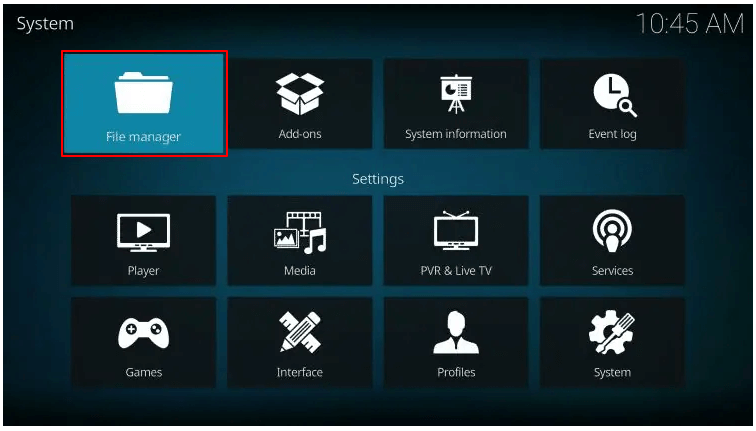
- Wählen Sie die Option Quelle hinzufügen.
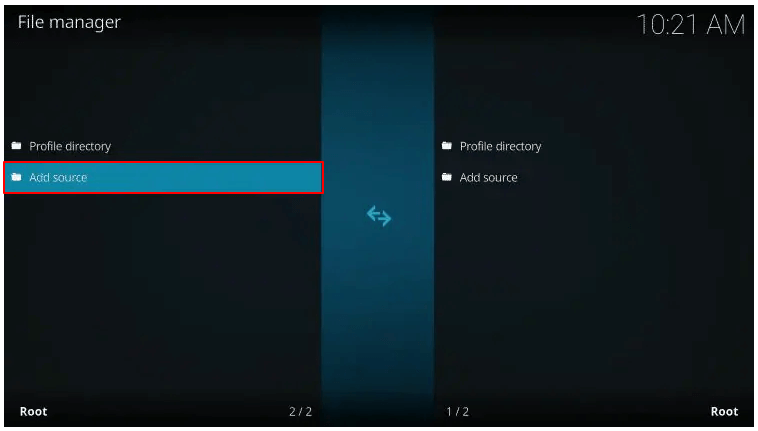
- Wählen Sie die Option <Keine> .
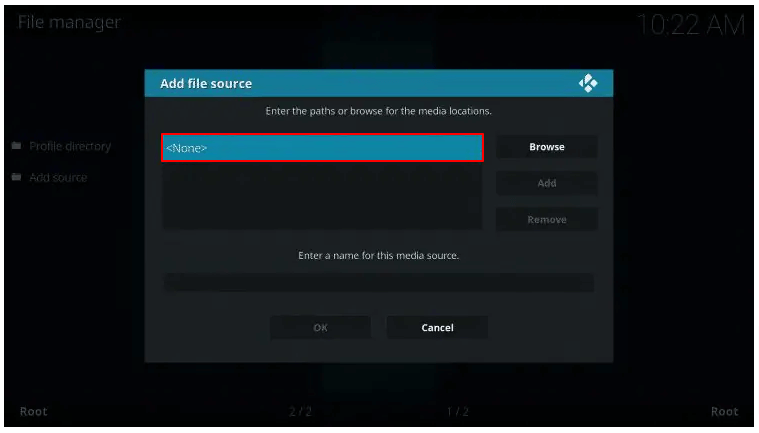
- Geben Sie die URL https://team-crew.github.io ein und klicken Sie auf OK.
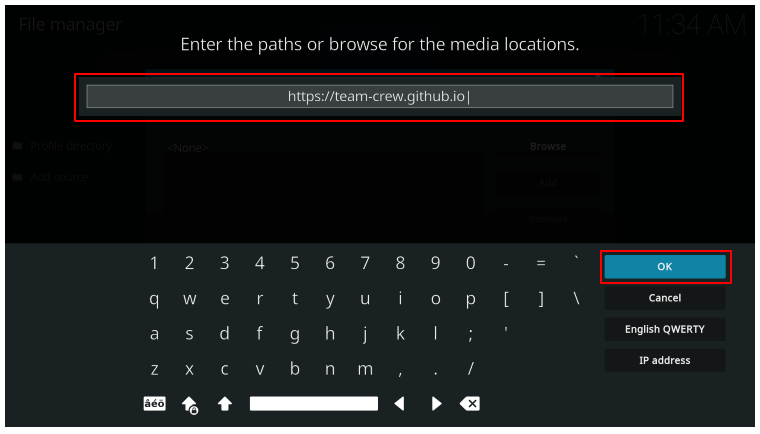
- Markieren Sie das Medienquellenfeld, benennen Sie es und klicken Sie auf OK. Hier nennen wir es Crew.
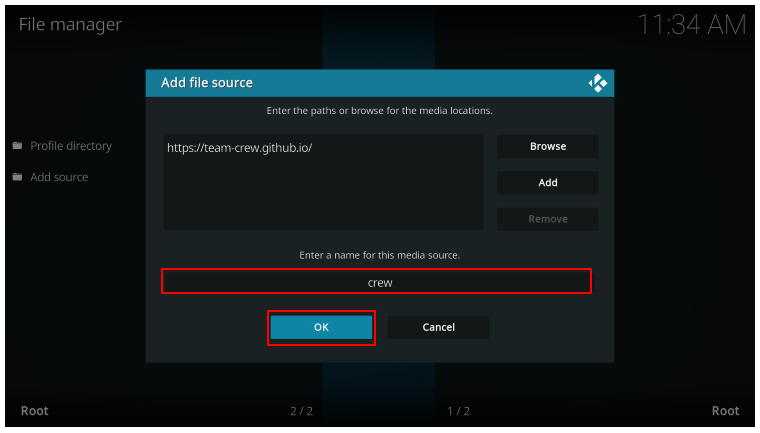
- Drücken Sie die Zurück-Taste Ihrer Tastatur oder Fernbedienung und wählen Sie Add-Ons auf der Systemseite.
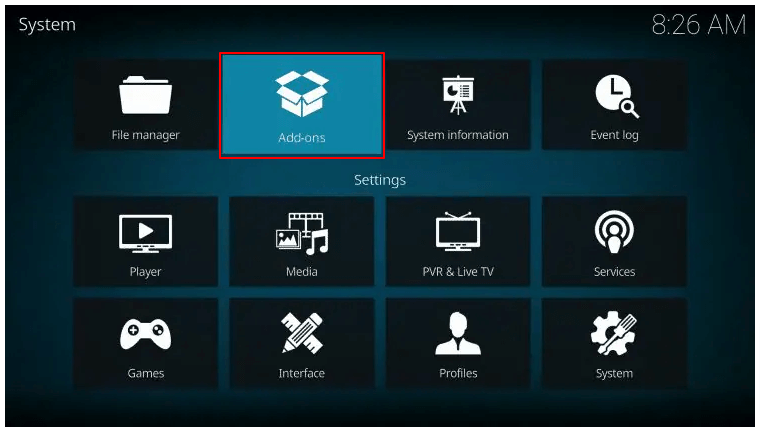
- Aus ZIP-Datei installieren.
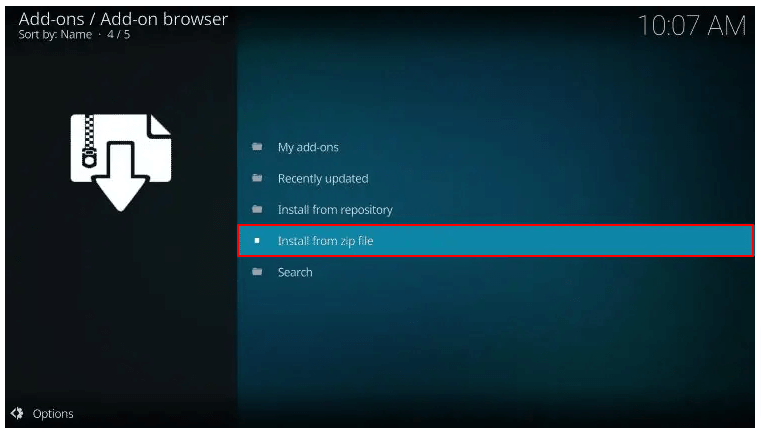
- Wählen Sie den Namen aus, den Sie der Medienquelle gegeben haben. In unserem Fall ist es Crew.
- Klicken Sie auf repository.thecrew.zip. Hier ist die Crew der Name der Medienquelle.
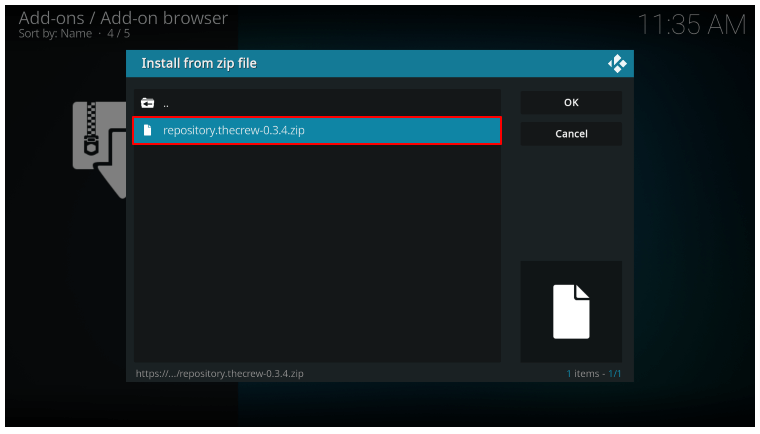
- Warten Sie, bis die Add-on-Installation abgeschlossen ist.
- Installieren Sie jetzt aus dem Repository.
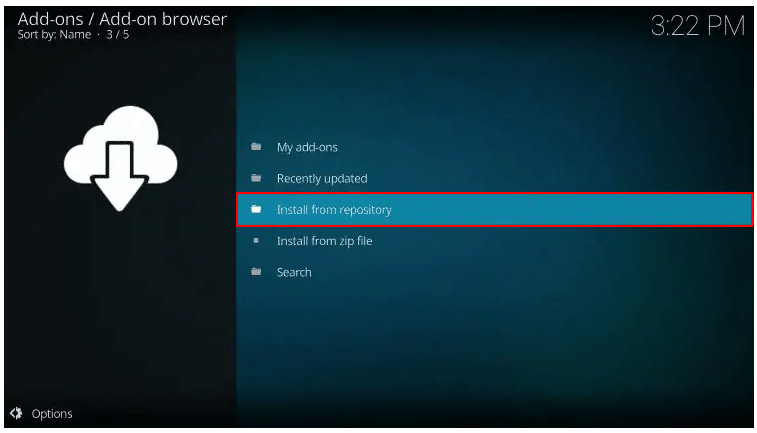
- Wählen Sie The Crew Repo aus.
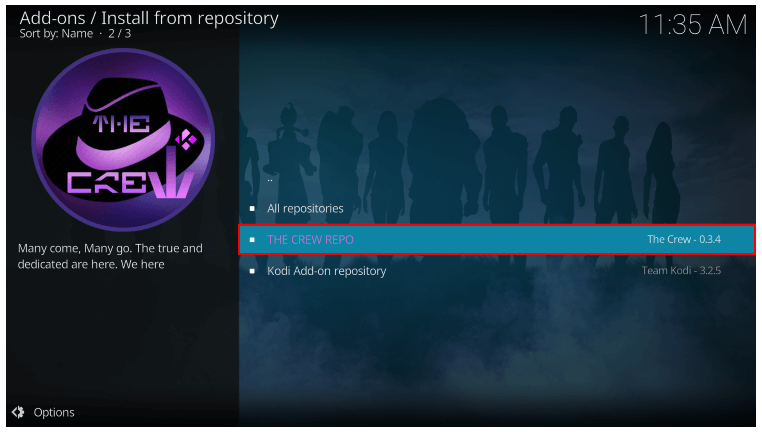
- Wählen Sie Programm-Add-Ons.
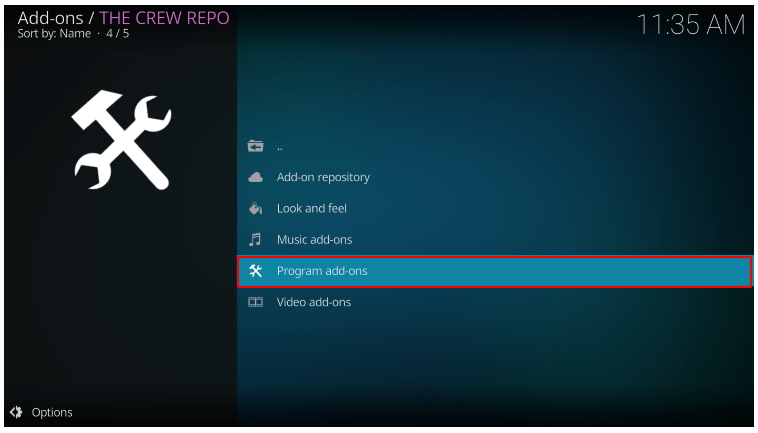
- Klicken Sie auf The Crew Wizard.
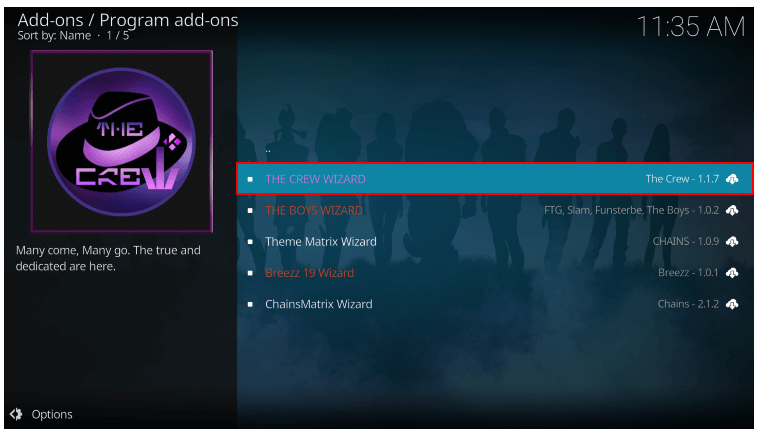
- Wählen Sie die Option Installieren .
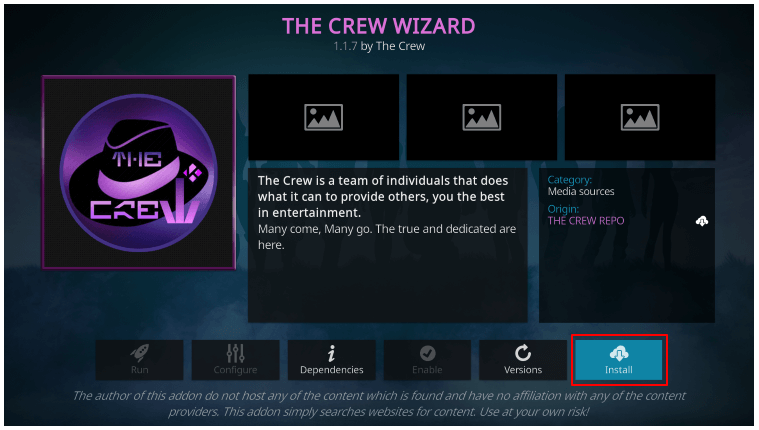
- Warten Sie, bis die Installationsbestätigungsmeldung angezeigt wird.
- Wählen Sie Verwerfen aus.
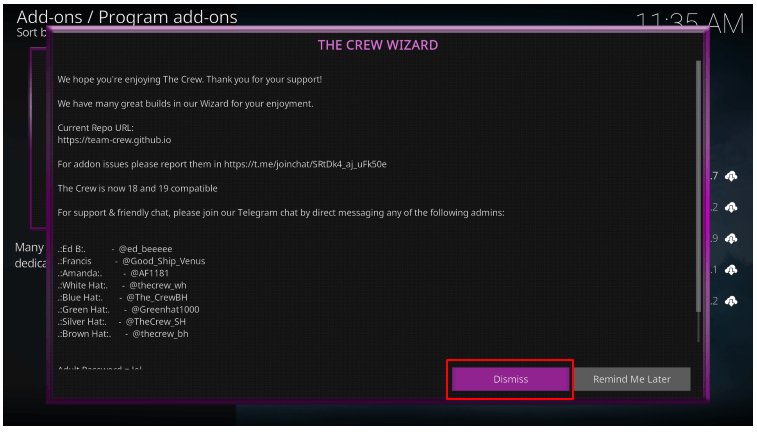
Sobald Sie das The Crew Wizard-Add-on installiert haben, können Sie die folgenden Anweisungen befolgen, um den Cache zu löschen.

- Wählen Sie Add-Ons auf dem Kodi-Startbildschirm.
- Wählen Sie den Crew-Assistenten aus.
- Wählen Sie die Option Wartung .
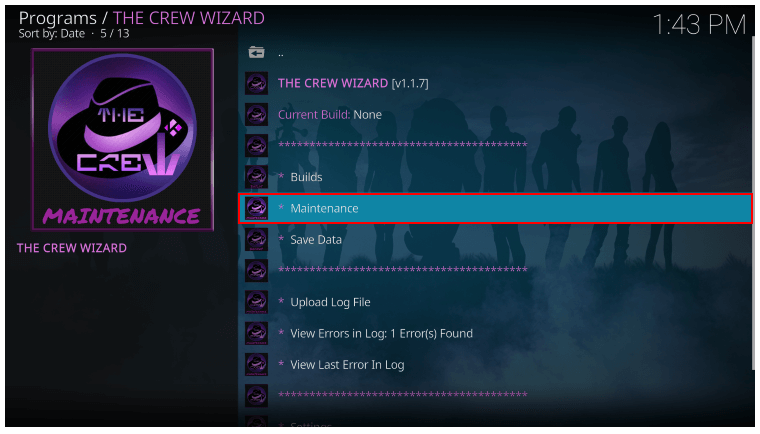
- Klicken Sie auf die Option Reinigungswerkzeuge .
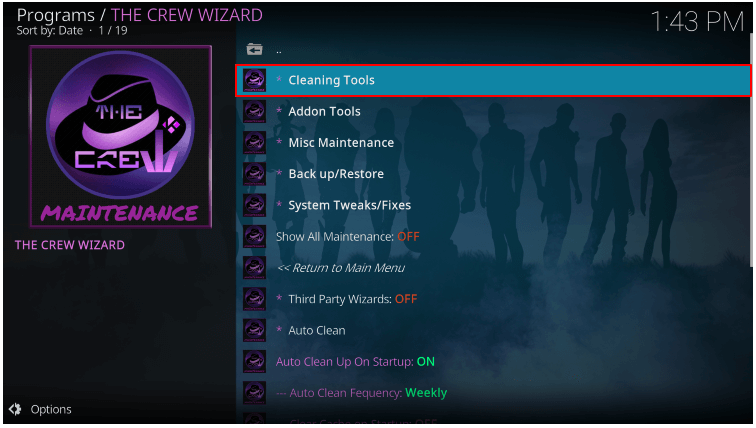
- Wählen Sie die Option zum Löschen des Caches.
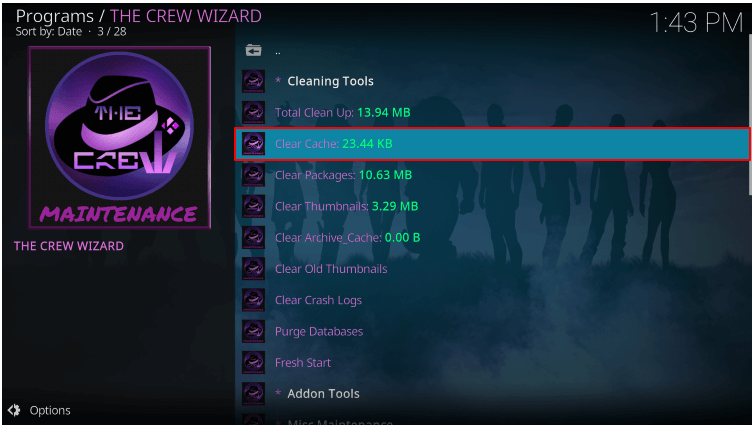
- Cache erneut leeren.
- Warten Sie, bis Sie die Benachrichtigung über den Abschluss der Cache-Bereinigung erhalten.
- Überprüfen Sie nach dem Löschen des Caches, ob das Kodi-Pufferungsproblem behoben ist oder nicht.
Lesen Sie auch: So beheben Sie das Netflix Keep Buffering-Problem
Lösung 6: Stoppen Sie die Pufferung von Kodi mit Real-Debrid
Die Unterauslastung einer Hochgeschwindigkeits-Internetverbindung kann auch dazu führen, dass Kodi das Pufferungsproblem hält. Daher kann die Verwendung von Real-Debrid, um sicherzustellen, dass Kodi das volle Potenzial des Internets ausschöpft, Ihnen helfen, die auftretenden Probleme zu beheben. Im Folgenden erfahren Sie, wie Sie Real-Debrid installieren und auf Kodi verwenden.
- Gehen Sie zur offiziellen Website von Real-Debrid und wählen Sie „Registrieren“ .

- Geben Sie Ihre Anmeldeinformationen ein und klicken Sie auf die Schaltfläche Anmelden .
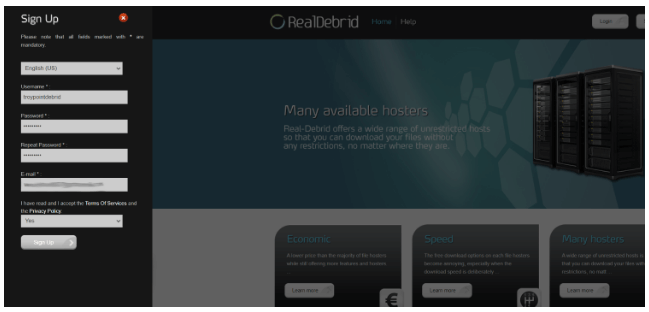
- Warten Sie, bis die Meldung „Ihre Registrierung war erfolgreich“ angezeigt wird.
- Schließen Sie den Aktivierungsprozess für Ihr Real-Debrid-Konto ab.
- Öffnen Sie das The Crew Kodi-Addon.
- Scrollen Sie nach unten zu Tools und wählen Sie sie aus.
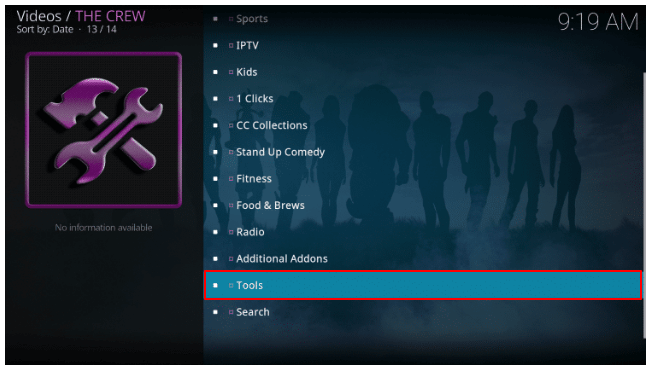
- Wählen Sie die Option ResolveURL: Einstellungen.
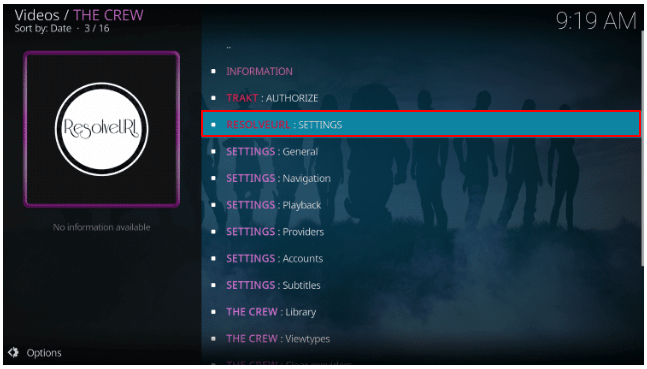
- Gehen Sie zu Universal Resolvers und wählen Sie die Option (Re) Authorize my account von Real-Debrid.
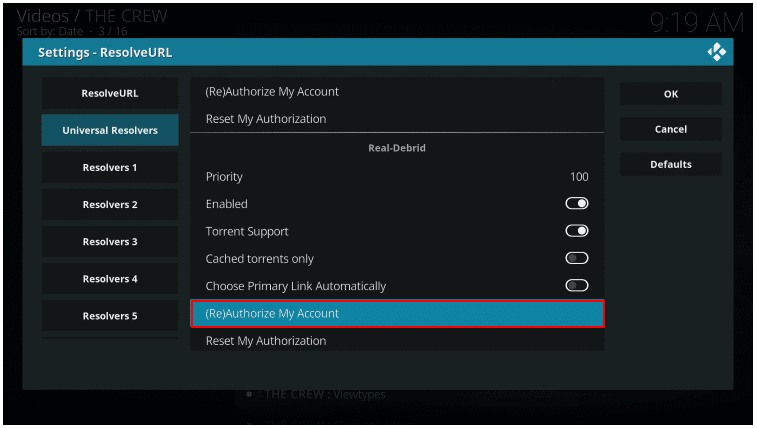
- Notieren Sie sich den Code auf dem Bildschirm.
- Starten Sie den Browser auf einem anderen Computer/einem anderen Gerät und gehen Sie zu https://real-debrid.com/device.
- Geben Sie den zuvor notierten Code ein.
- Klicken Sie auf Weiter.
- Reise zurück zu The Crew und wähle die Suchoption .
- Wählen Sie Ihre bevorzugte Option aus den Bildschirmoptionen. Wir haben Filme ausgewählt.
- Klicken Sie auf Neue Suche.
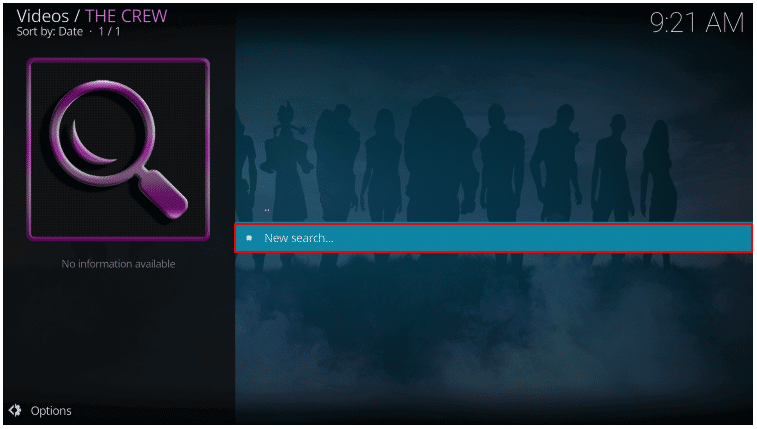
- Geben Sie die Fernsehsendung oder den Film ein, den Sie ansehen möchten.
- Wählen Sie den Film/die Show aus den Ergebnissen auf dem Bildschirm aus.
- Klicken Sie auf den Link mit RD , um den Film oder die Show mit Real-Debrid ohne Kodi-Pufferprobleme anzusehen.
Lösung 7: Verwenden Sie einen Code, um den Kodi zu reparieren
Eine Reihe von Codes kann Ihnen helfen, die Kodi-Pufferung zu stoppen. Auch wenn diese Lösung für einige Benutzer etwas technisch erscheinen mag, können die folgenden Schritte es Ihnen leicht machen. Denken Sie daran, diese Schritte sorgfältig und der Reihe nach zu befolgen.
- Suchen Sie Notepad auf Ihrem Computer und starten Sie es.
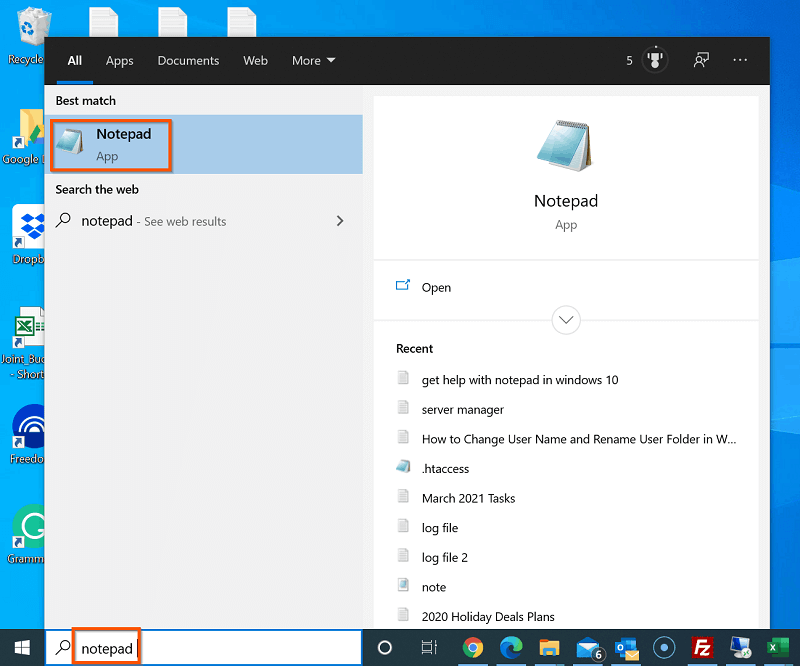
- Kopieren Sie die folgenden Codes und fügen Sie sie in den Editor ein.
<erweiterte Einstellungen>
<Netzwerk>
<Puffermodus> 1 </Puffermodus>
<readbufferfactor> 1.5 </readbufferfactor>
<cachemembuffersize> 104857600 </cachemembuffersize>
</Netzwerk>
</erweiterte Einstellungen>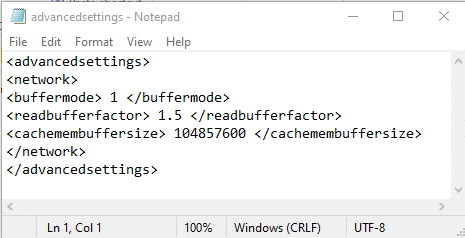
- Speichern Sie die Notepad-Datei auf Ihrer Festplatte und nennen Sie sie advancedsettings.xml.
- Rufen Sie die Run-Funktion mit dem Windows + R- Befehl auf.
- Kopieren Sie in das Feld auf Ihrem Bildschirm den Code %APPDATA%\kodi\userdata und fügen Sie ihn ein.
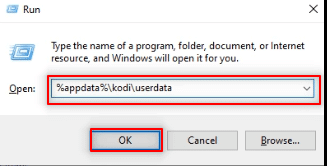
- Kopieren Sie die zuvor erstellte Datei advancedsettings.xml in den Bildschirmordner.
- Versuchen Sie, ein beliebiges Video auf Kodi abzuspielen, um zu überprüfen, ob die Kodi-Cache-Pufferung verschwunden ist oder nicht.
Lösung 8: Schalten Sie Ihren Router aus und wieder ein
Das Aus- und Einschalten des Routers kann zufällige Probleme mit der Internetverbindung beheben, die zu einem Grund werden, warum Kodi weiterhin puffert. Daher erfahren Sie unten, wie Sie den Router aus- und wieder einschalten.
- Trennen Sie die Stromverbindung des Routers.
- Warte eine Minute.
- Nachdem Sie eine Minute gewartet haben, schließen Sie das Netzkabel wieder an.
Lesen Sie auch: Die besten kostenlosen Film-Download-Sites
Lösung 9: Führen Sie ein Update der Kodi-Add-Ons durch
Veraltete Add-Ons können auch zu Kodi-Cache-Pufferung führen. Nachfolgend erfahren Sie, wie Sie die Kodi-Add-Ons aktualisieren.
- Starten Sie die Kodi-Anwendung.
- Wählen Sie Add-ons aus dem linken Menü.
- Wählen Sie Meine Add-Ons aus.
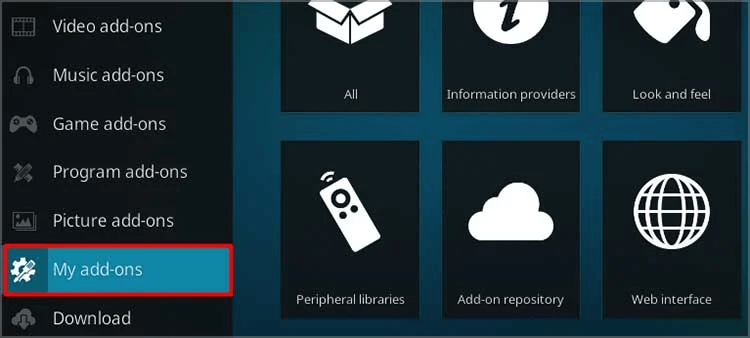
- Starten Sie das Seitenmenü mit der linken Pfeiltaste .
- Wählen Sie Einstellungen und stellen Sie die Update -Option auf Updates automatisch installieren ein.
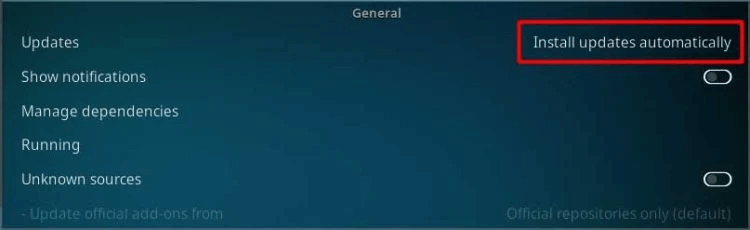
- Navigieren Sie zurück zum ersten Bildschirm und starten Sie das Seitenmenü erneut.
- Wählen Sie zuletzt die Option Nach Updates suchen.
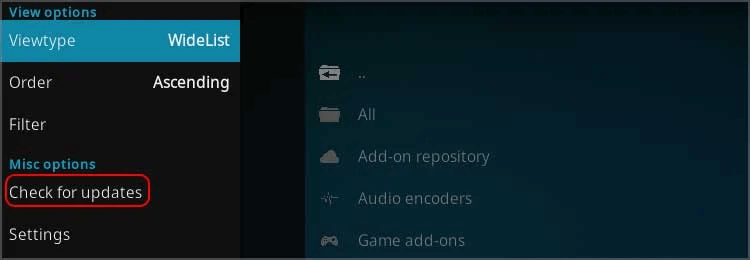
Lösung 10: Einstellungen auf Kodi zurücksetzen
Falsche Einstellungen können ebenfalls zu Problemen führen, auf die Sie stoßen. Daher können Sie die Kodi-Einstellungen ändern, um die Pufferung zu stoppen. Dazu können Sie dieser Anleitung folgen.
- Wählen Sie System aus dem Einstellungsmenü von Kodi.
- Gehen Sie zu den Anzeigeeinstellungen und wählen Sie die Option zum Zurücksetzen der obigen Einstellungen auf die Standardeinstellungen.
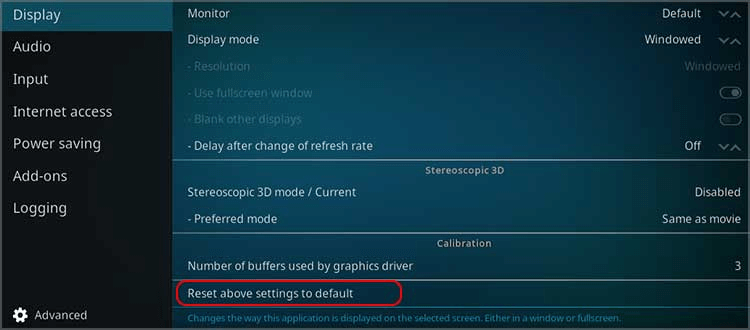
- Wählen Sie Ja , um die Änderung der Kodi-Einstellungen abzuschließen.
Lösung 11: Kodi neu installieren
Das Deinstallieren und Neuinstallieren von Kodi ist das Letzte, was Sie tun können, um die Kodi-Pufferprobleme zu beheben. Im Folgenden erfahren Sie, wie Sie Kodi deinstallieren und erneut installieren.
- Klicken Sie mit der rechten Maustaste auf das Startsymbol in der Taskleiste Ihres Computers.
- Wählen Sie Apps & Funktionen aus den Bildschirmoptionen aus.
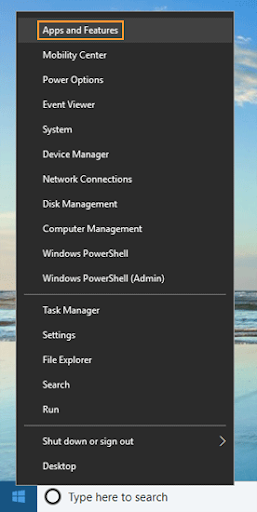
- Suchen und wählen Sie Kodi.
- Wählen Sie die Option Deinstallieren .
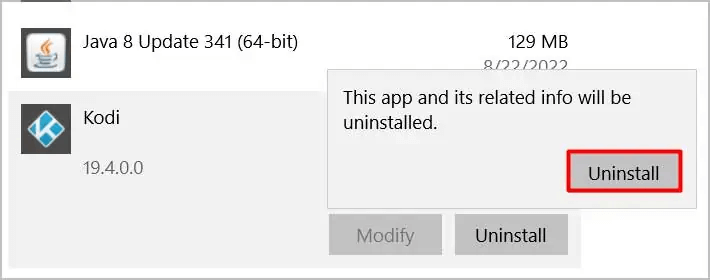
- Wählen Sie erneut Deinstallieren , um mit demselben fortzufahren.
- Nachdem Sie Kodi deinstalliert haben, installieren Sie es erneut von der offiziellen Website.
Lesen Sie auch: Das beste Netflix-VPN
Kodi-Pufferung behoben
Dieser Artikel hat Sie mit mehreren Möglichkeiten vertraut gemacht, um die Kodi-Pufferprobleme zu stoppen. Sie können die Fehlerbehebungssitzung von Anfang an beginnen und die Liste der Fehlerbehebungen weiter durchgehen, bis das Problem verschwindet.
Wenn Sie andere effektive Methoden zur Behebung der Kodi-Pufferungsprobleme kennen oder Zweifel an diesem Artikel haben, können Sie diese im Kommentarbereich teilen. Und für weitere Anleitungen wie diese fügen Sie TechPout zu Ihren bevorzugten Tech-Blogs hinzu.
