So beheben Sie das Problem, dass das BIOS die SSD im Computer-PC nicht erkennt
Veröffentlicht: 2023-08-29BIOS erkennt SSD in Windows 10, 11 nicht?Kein Grund zur Sorge, der Beitrag enthält die sechs praktischsten Lösungen, um das Problem schnell zu lösen.
Das BIOS ist mit dem Boot-Mechanismus des PCs verknüpft. Dabei handelt es sich um die Komponente der Maschine, die dabei hilft, das System in die Lage zu versetzen, seine Funktionen auszuführen. Falls das BIOS das Solid-State-Laufwerk (SSD) nicht erkennt, kann dies möglicherweise Aufschluss über zugrunde liegende Probleme geben, die mit dem SSD oder der damit verbundenen Verbindung zum Gerät zusammenhängen. Bei Laufwerken, die nicht ordnungsgemäß funktionieren, kann es manchmal zu einer Fehlermeldung kommen, z. B. „Solid-State-Laufwerk (SSD) nicht erkannt“.
Das Solid State Drive (SSD) hat sich wiederholt als zuverlässige und effektive Wahl für die Speicherung von Computern erwiesen. Benutzer sind für eine höhere Leistung auf Solid-State-Laufwerke (SSD) angewiesen, da SSDs hervorragende Funktionen und Geschwindigkeit bieten. Im Vergleich dazu sind herkömmliche Laufwerke (HDD) nicht so verbreitet. Es verfügt über eine schnelle Lese- und Schreibgeschwindigkeit, ist geräuschlos und hat einen geringen Stromverbrauch, was es für Benutzer praktisch macht. Obwohl das Windows-Betriebssystem mit dem Gerät kompatibel ist, besteht dennoch die Möglichkeit, dass das Gerät einen Fehler anzeigt, z. B. dass das Solid-State-Laufwerk nicht erkannt wird oder die SSD nicht im BIOS angezeigt wird.
Nachdem Sie die SSD an Ihr System angeschlossen haben, erhalten Sie eine Fehlermeldung und können das Laufwerk mit keinem der verfügbaren Tools finden, einschließlich Datei-Explorer, Datenträgerverwaltung oder Arbeitsplatz. Es besteht die Möglichkeit, dass das BIOS SSD unter Windows 10, 11 nicht erkennt. Die Gründe, warum das Solid-State-Laufwerk nicht erkannt wird, werden unten aufgeführt, zusammen mit einigen Abhilfemaßnahmen, die in die Praxis umgesetzt werden können. Weiterlesen!
Warum erkennt das BIOS kein Solid-State-Laufwerk?
Das Problem einer nicht erkannten SSD kommt häufig vor. Im Allgemeinen ist dies auf grundlegende Probleme mit der SSD zurückzuführen. Entweder über den Einsatz von Verbindungen oder technologischen Mitteln. Wenn das Startsystem das Solid-State-Laufwerk (SSD) nicht erkennen kann, bedeutet dies, dass Ihr System nicht in einem funktionsfähigen Zustand eingeschaltet ist und Sie keine Aufgaben ausführen können. Da das BIOS die SSD unter Windows 11 und 10 nicht erkennt, wollen wir einige andere Möglichkeiten untersuchen, warum das so ist.
- Probleme mit den BIOS-Einstellungen.
- Probleme mit dem SATA-Treiber.
- Hardwarefehler.
Lösungen zur Behebung, dass das BIOS die SSD auf einem Windows-PC nicht erkennt
Nachdem die Faktoren ermittelt wurden, die zu dem Fehler geführt haben, wie z. B. das Fehlen eines Solid-State-Laufwerks (SSD) oder das Versagen des Betriebssystem-BIOS, eine SSD zu erkennen, besteht der nächste Schritt darin, nach geeigneten Lösungen zur Behebung des Problems zu suchen . In diesem Abschnitt werden einige mögliche Lösungen vorgestellt, um das Problem zu beheben, dass das BIOS unter Windows 10 und 11 keine SSD erkennt. Lassen Sie uns diese Party beginnen!
Lösung 1: Fehlerbehebung bei Hardwarefehlern
Ein Problem mit der Hardware kann dazu führen, dass das BIOS Ihre SSD nicht erkennt. Daher müssen Sie die Hardware Ihrer SSD sowie die zugehörigen Ports überprüfen, um sicherzustellen, dass sie ordnungsgemäß funktionieren.
Darüber hinaus können Sie die SSD an einen anderen Anschluss am Computer anschließen und prüfen, ob das BIOS sie erkennt.
Machen Sie sich keine Sorgen, wenn die Hardware zwar gut funktioniert, Sie aber immer noch Probleme haben. Fahren Sie mit der anderen verfügbaren Option fort, um das Problem zu lösen, dass das BIOS in Windows 11, 10 keine SSD erkennt.
Lesen Sie auch: So ersetzen Sie die Festplatte ohne Datenverlust durch eine SSD
Lösung 2: Veraltete Treiber aktualisieren
Es ist möglich, dass das BIOS Ihres Computers Ihr Solid-State-Laufwerk (SSD) nicht erkennt, insbesondere wenn Ihr SSD-Treiber oder Motherboard-Treiber veraltet ist. Daher ist es wichtig, dass Sie die Treiber für alle Ihre Geräte regelmäßig aktualisieren.
Es gibt zwei Hauptmethoden, um die Gerätetreiber auf Ihrem Computer zu aktualisieren: manuell und automatisch.
Manuelle Treiberaktualisierung: Für die manuelle Aktualisierung des Treibers müssen Sie auf die Website des Geräteherstellers gehen, dort nach dem Treiber für Ihr Hardwaregerät suchen und dann die neueste Version herunterladen. Danach müssen Sie es manuell auf Ihrem Computer installieren. Stellen Sie sicher, dass Sie die Version erhalten, die mit dem von Ihnen verwendeten Windows-Betriebssystem kompatibel ist. Dies erfordert sowohl Zeit als auch die Fähigkeit, einen Computer zu bedienen.
Automatische Treiberaktualisierung: Wenn Sie nicht die Zeit oder Geduld haben, Ihre veralteten, fehlenden oder defekten Treiber manuell zu aktualisieren, können Sie Bit Driver Updater verwenden, um dies automatisch zu tun.
Bit Driver Updater erkennt automatisch die Konfiguration Ihres Computers und sucht nach den entsprechenden Treibern dafür. Sie müssen nicht genau wissen, welches Betriebssystem Ihr Computer verwendet, Sie müssen nicht das Risiko eingehen, den falschen Treiber herunterzuladen und zu installieren, und Sie müssen sich keine Sorgen machen, dass während des gesamten Installationsprozesses Fehler gemacht werden .

Sie können Ihre Treiber automatisch aktualisieren, indem Sie entweder die kostenlose Version oder die kostenpflichtige Pro-Version verwenden. Bei der Pro-Version genügen jedoch nur zwei Klicks (und Sie erhalten vollen Support sowie die Garantie, dass Sie Ihr Geld innerhalb von 60 Tagen zurückerhalten):
Schritt 1: Laden Sie Bit Driver Updater über die Schaltfläche unten herunter und installieren Sie es.
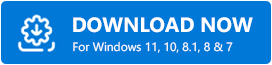
Schritt 2: Starten Sie Bit Driver Updater auf Ihrem PC und wählen Sie dann „Scannen“ aus dem links angezeigten Menü.Danach scannt Bit Driver Updater Ihren PC, um problematische Treiber zu identifizieren. 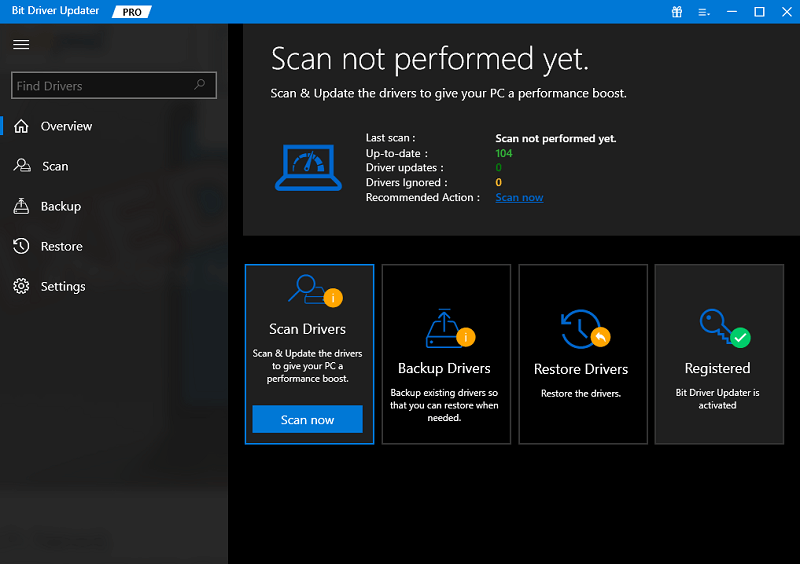
Schritt 3: Warten Sie, bis der Scanvorgang abgeschlossen ist.Wenn Sie die kostenlose Version verwenden, können Sie neben dem Treiber, den Sie aktualisieren möchten, auf die Schaltfläche Jetzt aktualisieren klicken. Und wenn Sie die Pro-Version verwenden, können Sie auch auf die Schaltfläche „Alle aktualisieren“ klicken, um automatisch die neuesten Versionen aller Treiber auf Ihrem System herunterzuladen und zu installieren, die entweder fehlen oder nicht mehr unterstützt werden. 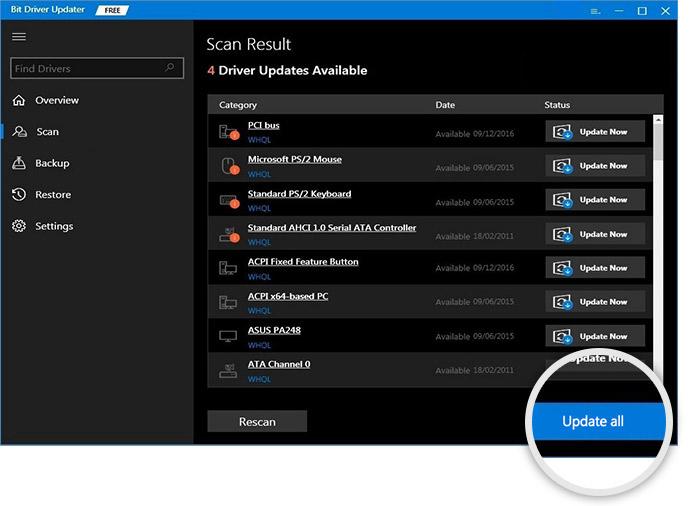
Schritt 4: Wenn Sie fertig sind, starten Sie Ihren Computer neu, um neue Treiber anzuwenden.
Gehen Sie anschließend ins BIOS und prüfen Sie, ob Ihre SSD erkannt wird. Wenn die SSD immer noch nicht im BIOS angezeigt wird, versuchen Sie es mit einer anderen Lösung.
Lösung 3: Ändern Sie die SSD-Einstellungen im BIOS des Systems
Eine weitere Lösung für das Problem, dass das BIOS SSD nicht erkennt, besteht darin, die Einstellungen für die SSD im BIOS zu konfigurieren. Dieses Problem tritt häufig auf, wenn das Laufwerk selbst die Einstellungen für den SATA-Controller nicht konfiguriert. Jedes Modell verfügt über seine eigenen, einzigartigen Konfigurationsmöglichkeiten. Wir verwenden hier beispielsweise Lenovo. Befolgen Sie diese Verfahren, um das Controller-Laufwerk zu konfigurieren:
Schritt 1: Der Neustart Ihres Systems ist der erste Schritt zum Beginn des Verfahrens.Wenn Sie den Bildschirm mit der Meldung „Start“ sehen, drücken Sie die Taste F2 auf Ihrer Tastatur.
Schritt 2: Nachdem Sie die F2-Taste gedrückt haben, drücken Sie die Eingabetaste, um den Einrichtungsvorgang in config zu starten.
Schritt 3: Wählen Sie anschließend die Option „Serial ATA“ und drücken Sie die Eingabetaste, um mit dem nächsten Schritt fortzufahren.
Schritt 4: Sie sollten nun in der Lage sein, die SATA-Controller-Modusauswahl im Serial ATA-Fenster zu finden.Wählen Sie den Kompatibilitätsmodus für die IDE.
Schritt 5: Wenn Sie mit den Änderungen fertig sind, speichern Sie diese und starten Sie den PC anschließend erneut, damit Sie das BIOS aufrufen und den Bootvorgang starten können.
Da das Problem behoben wurde, sollte das BIOS nun in der Lage sein, die SSD zu identifizieren.
Lesen Sie auch: Beste SSD-Health-Check-Software für Windows und Mac
Lösung 4: Datenkabel austauschen
Die Datenverbindung, die das Solid-State-Laufwerk (SSD) mit dem Motherboard verbindet, ist im Laufe der Zeit anfällig für Verschleiß und Belastung, was zu einem typischen Problem führen kann, z. B. dass die SSD nicht im BIOS angezeigt wird. Sie sollten sich bemühen, ein anderes zu besorgen und es beizufügen, um festzustellen, ob es sich bei dem problematischen Artikel um diesen handelt oder nicht. Fahren Sie mit den anderen unten aufgeführten Lösungen fort, wenn dies nicht funktioniert.
Lösung 5: Verwenden Sie die Fehlerbehebung für Hardware und Geräte
Mit dem nativen oder integrierten Dienstprogramm zur Fehlerbehebung bei Hardware und Geräten können Sie alle Fehler im Zusammenhang mit Ihrer SSD sofort beheben. Dazu müssen Sie die folgenden Schritte ausführen:
Schritt 1: Drücken Sie gleichzeitig die Tasten Windows + I, um die Windows-Einstellungen auszuführen.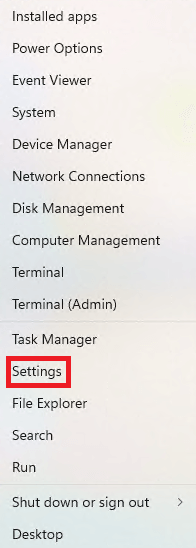
Schritt 2: Klicken Sie auf die Schaltfläche „ Update & Sicherheit“. 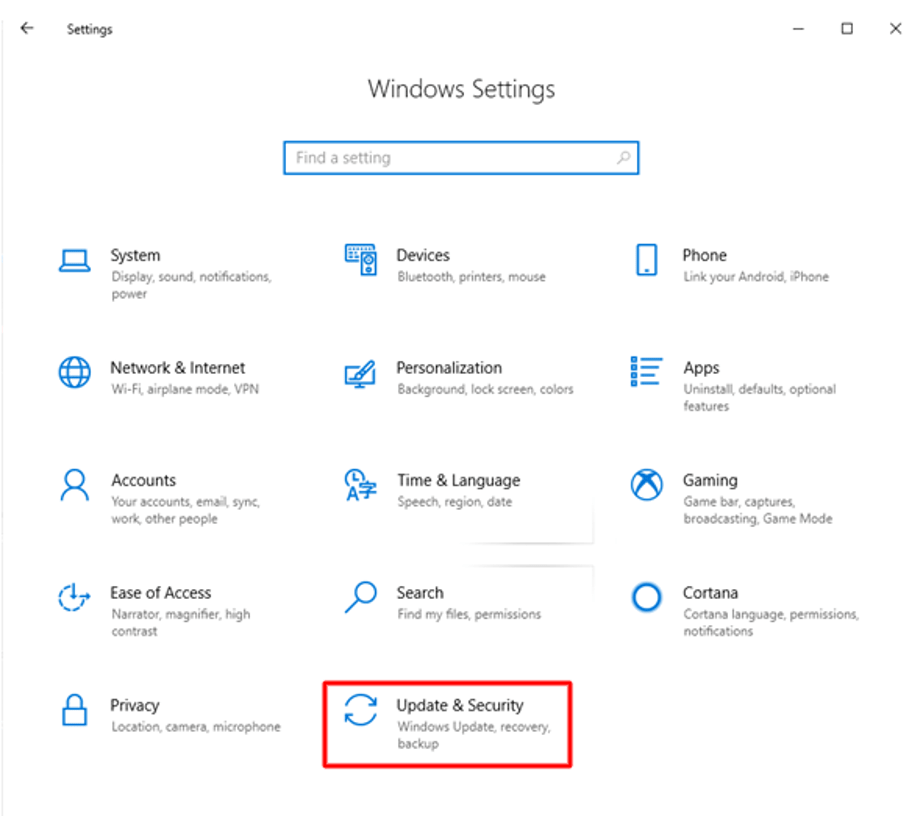
Schritt 3: Klicken Sie in der Liste links auf „Fehlerbehebung“, wählen Sie dann „Hardware und Geräte“ und klicken Sie dann auf „Fehlerbehebung ausführen“, um das Diagnosetool zu starten.Es ist möglich, dass dadurch die Probleme mit Ihrer SSD-Festplatte behoben werden.
Lösung 6: Erstellen Sie ein Backup Ihres Solid-State-Laufwerks
Von diesem Punkt an können Sie dieses Wissen nutzen, um zahlreiche Probleme vorherzusehen und Lösungen für sie zu finden. Bedenken Sie, dass es sich bei Ihrem Solid-State-Laufwerk (SSD) um ein Gerät handelt. Auch wenn es wahrscheinlich mehrere Jahre lang normal funktioniert, besteht immer die Möglichkeit, dass es aus verschiedenen Gründen jederzeit zu Problemen kommt Ursachen wie Stromausfälle, Streiks oder Viren. Es ist wichtig, dass Sie Backups aller wichtigen Informationen erstellen, um die Wahrscheinlichkeit von Problemen zu verringern. Es gibt viele verschiedene Methoden, dies zu tun, außerdem gibt es Software von Drittanbietern, die dies kontinuierlich und automatisiert durchführen kann.
Lesen Sie auch: Behoben: Unmountbares Boot-Volume unter Windows 10, 11
So beheben Sie das Problem, dass das BIOS die SSD im PC nicht erkennt: Erklärt
Also, das ist alles! Wir hoffen, dass dieser Artikel Ihnen bei der Lösung des Problems hilft, dass das BIOS unter Windows 10 und 11 keine SSD erkennt. Bitte zögern Sie nicht, unten Fragen zu stellen oder Kommentare abzugeben, wenn Sie Ideen oder Gedanken haben.
Für weitere technische Informationen können Sie unseren Newsletter abonnieren und uns in den sozialen Medien folgen – Facebook, Instagram, Twitter oder Pinterest.
