So beheben Sie abgehackte Videos auf YouTube
Veröffentlicht: 2022-07-08Mit den heutigen blitzschnellen Internetgeschwindigkeiten und modernster Desktop-Hardware sollten abgehackte YouTube-Videos der Vergangenheit angehören. Leider ist das einfach nicht der Fall. Wir zeigen Ihnen, was Sie tun können, um YouTube zu reparieren, wenn das passiert.
Friert oder stottert YouTube beim Abspielen von Videos? Verschiedene Gründe – wie z. B. lückenhafte Internetverbindung, falsch konfigurierte Qualitätseinstellungen und veraltete Videotreiber – führen häufig dazu. Lesen Sie weiter, um zu erfahren, wie Sie abgehackte YouTube-Videos auf dem PC und Mac reparieren können.
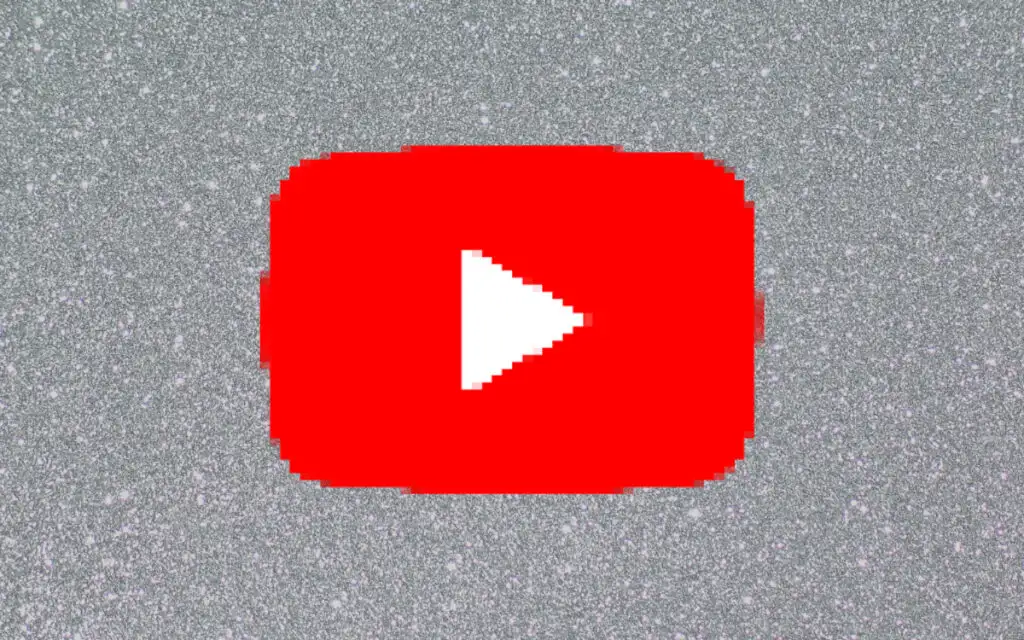
Prüfe deine Internetverbindung
Überprüfen Sie zunächst, ob mit Ihrem Internet alles in Ordnung ist. Der beste Weg, dies zu tun, besteht darin, einen alternativen Online-Video-Streaming-Dienst wie Vimeo oder Netflix oder die YouTube-App auf Ihrem Android oder iPhone zu verwenden. Wenn Sie weiterhin ruckelnde oder puffernde Videos erleben, versuchen Sie Folgendes:
- Starten Sie den Router neu.
- Starten Sie Ihren PC oder Mac neu.
- Stellen Sie eine Verbindung zu einer anderen Wi-Fi- oder Ethernet-Verbindung her.
Wenn das Problem weiterhin besteht, erfahren Sie, was Sie sonst noch tun können, um eine langsame WLAN- oder Ethernet-Verbindung zu beheben.
Suchen Sie nach serverseitigen Problemen
Eine abgehackte Videowiedergabe kann auch auf serverseitige Probleme mit YouTube zurückzuführen sein. Obwohl Google kein spezielles Online-Portal anbietet, um dies zu überprüfen, können Sie jederzeit ein Drittanbieter-Tool wie DownDetector oder IsItDownRightNow verwenden? um festzustellen, ob bei YouTube Dienstausfälle auftreten.
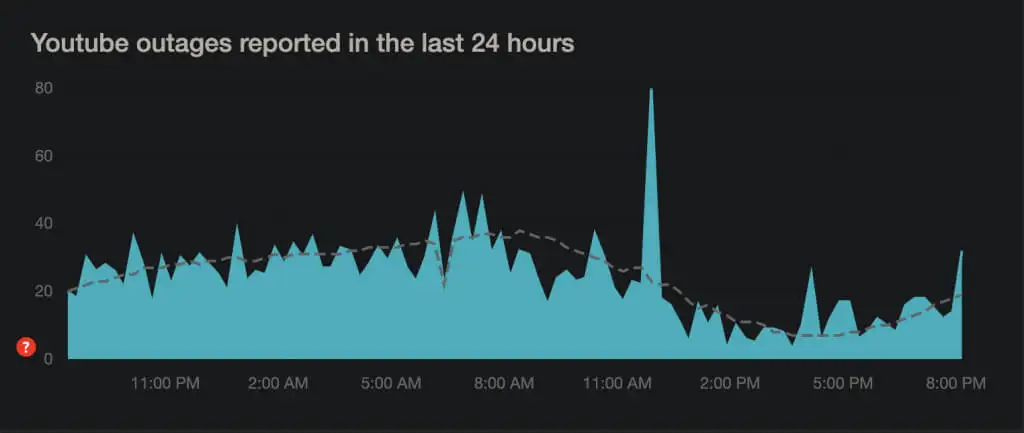
Verringern Sie die Videoqualität
Obwohl YouTube intelligent genug ist, um die Videoqualität automatisch an die Geschwindigkeit Ihrer Internetverbindung und Hardware anzupassen, passiert dies möglicherweise nicht immer. Es kann bei einer höheren Auflösung hängen bleiben, als Ihre Internetverbindung oder Ihr Computer einfach nicht verarbeiten kann.
Versuchen Sie, die Videoqualität manuell zu verringern. Wählen Sie im Vollbildmodus das zahnradförmige Einstellungssymbol in der linken unteren Ecke des Media Player-Bereichs oder -Bildschirms aus. Zeigen Sie dann auf Qualität und wählen Sie eine Sub-HD-Auflösung (360p oder 480p).
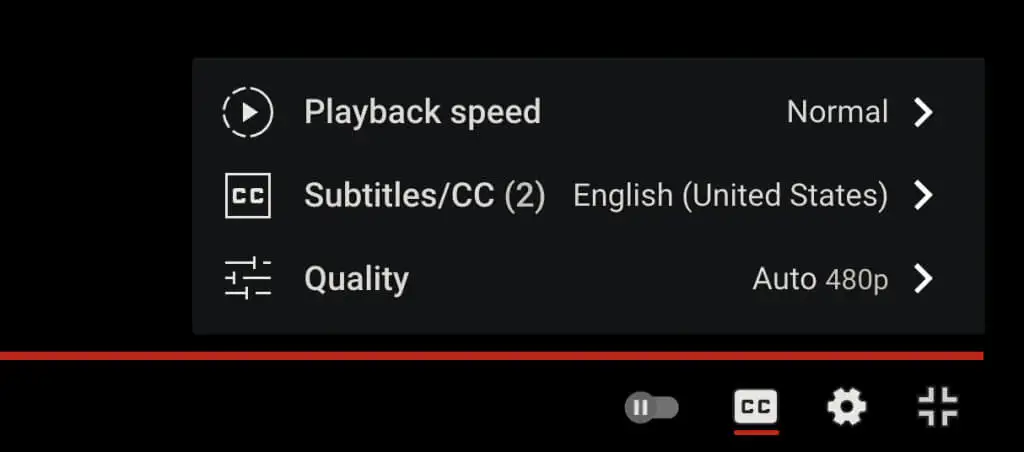
Wenn das hilft, arbeiten Sie sich allmählich nach oben, bis Sie eine gute Balance zwischen visueller Klarheit und Leistung gefunden haben.
Aktualisieren Sie Ihren Webbrowser
Die folgende Lösung umfasst die Aktualisierung Ihres Webbrowsers, um alle bekannten Probleme mit dem VP9-Codec zu beheben, auf den YouTube für die Videowiedergabe angewiesen ist.
Webbrowser neigen dazu, sich automatisch zu aktualisieren, aber es ist immer gut, für alle Fälle eine manuelle Überprüfung durchzuführen. Beispielsweise können Sie Chrome erzwingen, indem Sie das Chrome-Menü öffnen und Hilfe > Über Google Chrome auswählen.
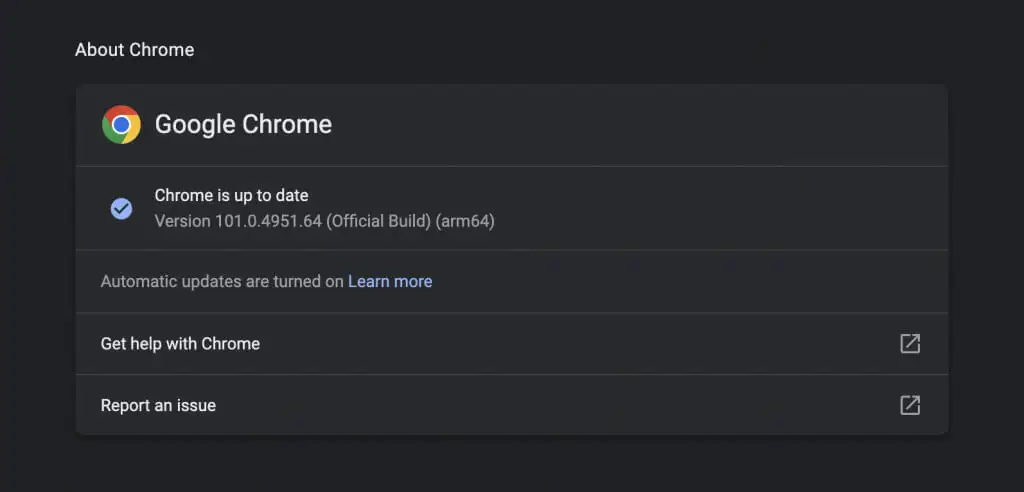
Verwenden Sie Edge, Safari oder Firefox? Erfahren Sie, wie Sie jeden Webbrowser auf dem PC und Mac aktualisieren.
Hinweis : YouTube verwendet den Adobe Flash Player nicht mehr für die Videowiedergabe in modernen HTML5-Browsern. Im Gegensatz zu dem, was Sie vielleicht online lesen, müssen Sie keine Flash-Plug-ins installieren, aktualisieren oder verwenden. Außerdem ist Flash tot.
Löschen Sie die Browserdaten
Veraltete Browserdaten sind ein häufiger Grund für zahlreiche Probleme, nicht nur für das Stottern von YouTube, sondern auch für Probleme mit anderen Websites im Allgemeinen. Löschen Sie den Cache Ihres Browsers und prüfen Sie, ob das einen Unterschied macht.
Geben Sie erneut am Beispiel von Chrome chrome://settings/clearBrowserData in eine neue Registerkarte ein und drücken Sie die Eingabetaste . Stellen Sie dann den Zeitraum auf All time ein , wählen Sie die Kategorien Cookies and other site data und Cached images and files aus und wählen Sie Daten löschen .

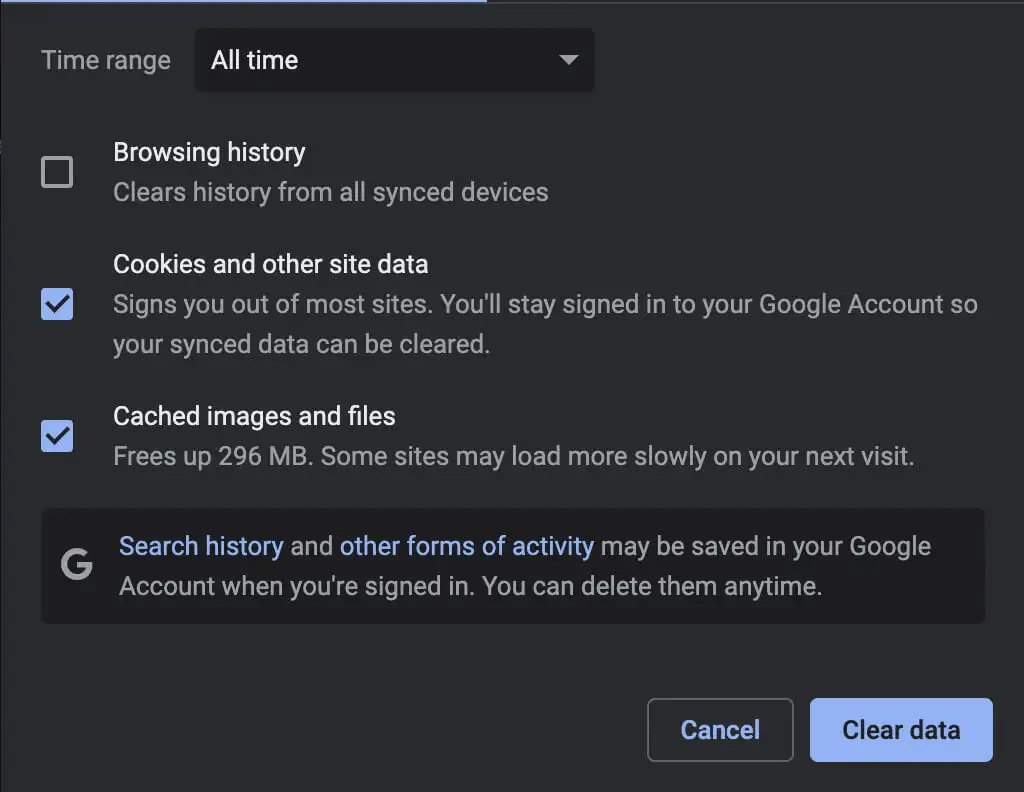
Weitere Informationen finden Sie in unserer Anleitung zum Leeren des Caches in jedem Browser für PC und Mac.
Überprüfen Sie Ihre Add-Ons noch einmal
Browsererweiterungen sind ein weiterer Grund, der zu einer abgehackten Wiedergabe von YouTube-Videos führt. Versuchen Sie, alle aktiven Add-Ons zu deaktivieren (insbesondere Inhaltsblocker oder Erweiterungen, die behaupten, YouTube zu verbessern) und prüfen Sie, ob das Problem dadurch behoben wird. Sie können sie dann einzeln reaktivieren, während Sie YouTube in einem separaten Tab neu laden, bis Sie das problematische Element isolieren.
Um Add-Ons zu aktivieren und zu deaktivieren, müssen Sie zum Erweiterungsmanager Ihres Browsers gehen. Öffnen Sie beispielsweise in Chrome einfach das Chrome-Menü (wählen Sie drei Punkte rechts neben der Adressleiste) und wählen Sie Weitere Tools > Erweiterungen .
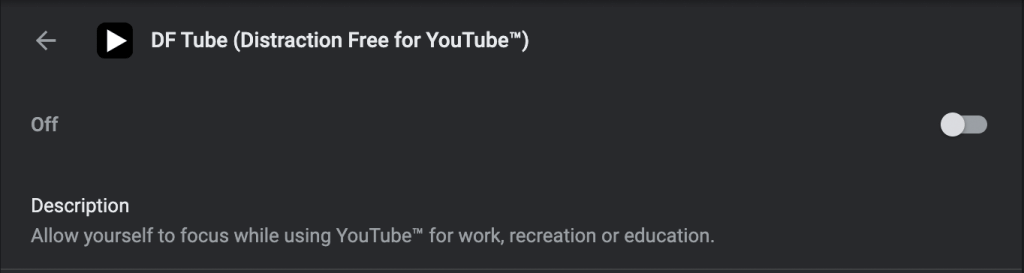
Hardwarebeschleunigung deaktivieren
Hardwarebeschleunigung ist ein zweischneidiges Schwert. Es verwendet die Hardware Ihres Computers, um die Renderleistung zu verbessern, kann sich jedoch auf einige Systeme negativ auswirken. Daher können Sie die Funktion in den meisten Browsern – außer Safari – deaktivieren.
Öffnen Sie in Chrome den Bereich Einstellungen und gehen Sie zu Erweitert > System . Deaktivieren Sie dann den Schalter neben Hardwarebeschleunigung verwenden, wenn verfügbar . Sie können den gleichen Ansatz für andere Chromium-basierte Browser wie Microsoft Edge und Opera verwenden.
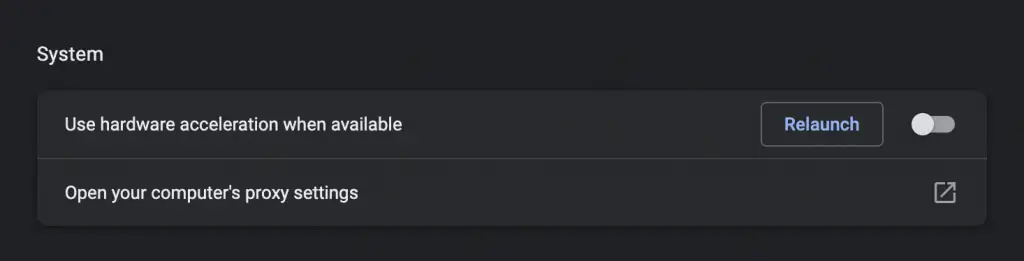
Gehen Sie in Firefox zu Einstellungen > Allgemein > Leistung und deaktivieren Sie die Kontrollkästchen neben Empfohlene Leistungseinstellungen verwenden und Hardwarebeschleunigung verwenden, wenn aktiviert , um die Hardwarebeschleunigung zu deaktivieren.
Wenn das hilft, können Sie mit der Fehlerbehebung fortfahren, indem Sie die Grafiktreiber und die Systemsoftware auf Ihrem PC oder Mac aktualisieren.
Aktualisieren Sie die Grafiktreiber
Aktuelle Grafikkartentreiber können helfen, Leistungsprobleme zu vermeiden, insbesondere auf dem PC. Überprüfen Sie die Website Ihres Grafikkartenherstellers – NVIDIA, AMD, Intel – auf Updates und installieren Sie diese. Oder, hier ist eine noch bessere Idee: Verwenden Sie ein Treiber-Updater-Tool, um alle Treiber auf Ihrem Computer automatisch zu aktualisieren.
Wenn Sie einen Mac verwenden, werden durch die Aktualisierung der Systemsoftware auf die neueste Version auch die Grafiktreiber aktualisiert (dazu später mehr).
Aktualisieren Sie die Systemsoftware
Zugrunde liegende Probleme mit dem Betriebssystem können auch Probleme bei der Videowiedergabe verursachen. Sie können das beheben, indem Sie das neueste Windows- oder macOS-Update installieren.
Öffnen Sie in Windows 10 und 11 das Startmenü und wählen Sie Einstellungen > Windows Update > Nach Updates suchen > Herunterladen und installieren aus. Wählen Sie außerdem Optionale Updates anzeigen und installieren Sie alle von Microsoft zertifizierten Hardwarelaufwerke, sofern verfügbar.
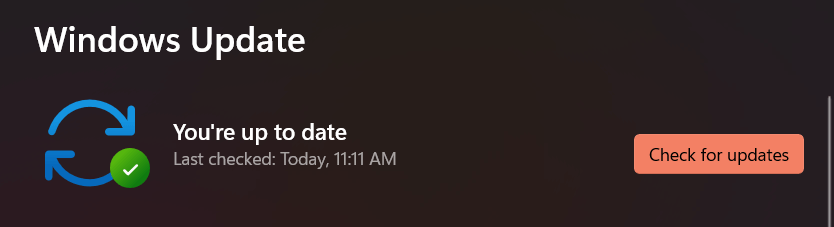
Öffnen Sie auf dem Mac das Apple-Menü und wählen Sie Systemeinstellungen . Wählen Sie dann „ Software-Update “ > „ Jetzt aktualisieren“, um macOS auf die neueste Version zu aktualisieren.
Browser wechseln
Wenn das Videostottern oder die abgehackte Wiedergabe von YouTube weiterhin auftreten, sollten Sie als letzten Ausweg den Browser wechseln. YouTube funktioniert am besten auf Chrome, was nicht überraschen sollte, wenn man bedenkt, dass Google hinter beiden steht.
Wenn Sie also einen Browser wie Safari oder Firefox verwenden, versuchen Sie, YouTube auf Chrome anzusehen. Wenn das Problem in Chrome auftritt, versuchen Sie es mit einem anderen Chromium-basierten Webbrowser wie Edge oder Opera. Sie können jederzeit versuchen, Ihren Browser auf die Werkseinstellungen zurückzusetzen, bevor Sie dies tun.
