So beheben Sie Chrome-Downloads, die ständig fehlschlagen oder pausieren
Veröffentlicht: 2024-11-30Chrome-Downloads können aus verschiedenen Gründen fehlschlagen. Wenn Sie auf den Download-Link klicken, sendet Chrome eine Anfrage an den Server, der die Datei hostet. Der Server antwortet mit der Datei und Ihr Download beginnt. Wenn Ihr Netzwerk jedoch instabil ist, nicht genügend Speicherplatz vorhanden ist oder eine Antivirensoftware eines Drittanbieters die Datei blockiert, kann dies manchmal dazu führen, dass die Datei nicht auf Ihrem Gerät gespeichert wird.
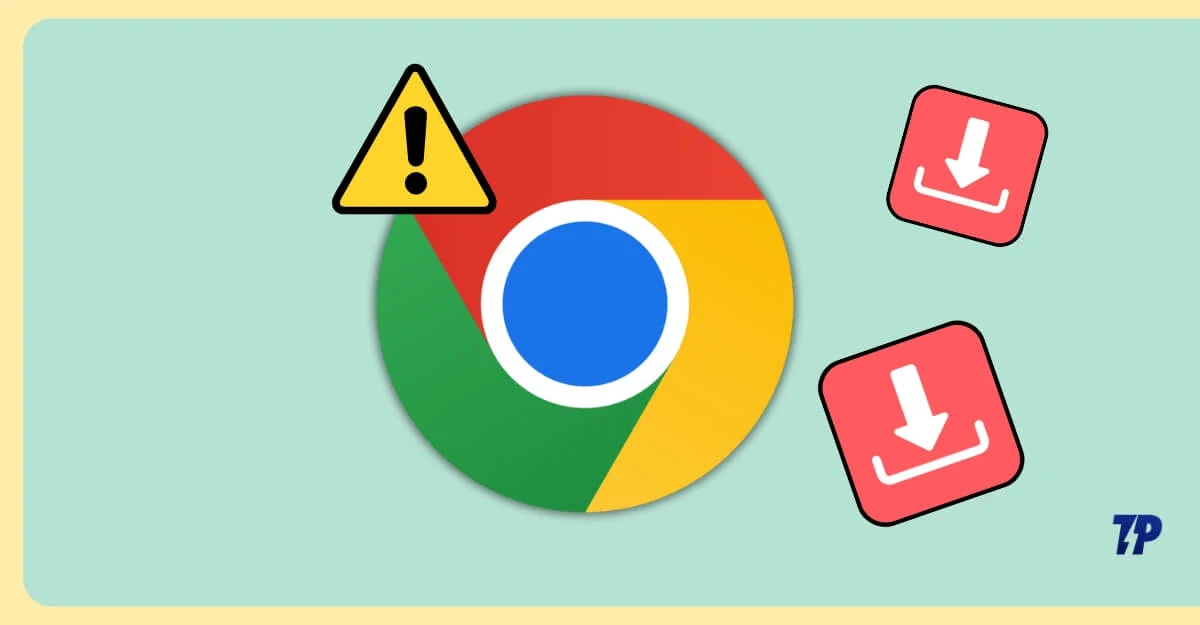
Dies kann dazu führen, dass der Download von Google fehlschlägt und der Vorgang automatisch angehalten wird. Glücklicherweise können Sie dieses Problem selbst beheben, indem Sie einige Einstellungen anpassen und ein paar einfache Techniken zur Fehlerbehebung befolgen. In diesem Leitfaden erfahren Sie mehr über elf effektive Methoden, mit denen Sie dieses Problem wahrscheinlich beheben können.
Inhaltsverzeichnis
Fehlercodes für fehlgeschlagene Google Chrome-Downloads verstehen
Fehlercodes stellen die Grundursache des Problems dar. Bevor Sie mit den Schritten zur Fehlerbehebung beginnen, können Sie durch das Verstehen der Download-Fehlercodes das Kernproblem leicht finden und schnell beheben. Beim Herunterladen von Chrome können zahlreiche Fehler auftreten. Hier sind die häufigsten Probleme, warum sie auftreten und wie man sie behebt.
Fehlercode | Warum kommt es vor? | So beheben Sie das Problem |
|---|---|---|
NETWORK_FAILED | Netzwerkprobleme auf Ihrer Seite. | Stellen Sie die Verbindung zum Netzwerk wieder her |
NETZWERK_FEHLER | Die Internetverbindung wurde unterbrochen oder die Datei konnte nicht heruntergeladen werden. | Stellen Sie erneut eine Verbindung zum Netzwerk her und versuchen Sie erneut, die Datei herunterzuladen |
GESPERRT | Ihre Sicherheitseinstellungen, wie etwa Antivirus oder Firewall, blockieren möglicherweise den Download. | Unterbrechen Sie die Antiviren-Sicherheit und deaktivieren Sie das sichere Surfen mit Google Chrome (überprüfen Sie Methode 5 unten). |
NO_FILE | Die angeforderte Download-Datei fehlt oder die URL ist falsch. | Versuchen Sie den Download erneut. Wenn das gleiche Problem auftritt, fehlt die Datei. Laden Sie die Datei von einer anderen Website herunter |
VIRUS_SCAN_FAILED | Die heruntergeladene Datei wurde von einem Antivirenprogramm oder einer anderen Sicherheitssoftware markiert. | Unterbrechen Sie die Sicherheit oder deaktivieren Sie alle Erweiterungen von Drittanbietern. |
DISK_FULL | Auf der Festplatte ist nicht genügend Speicherplatz vorhanden. | Erhöhen Sie den Speicherplatz und erhöhen Sie die Partitionsgröße. |
UNGENÜGENDE_BERECHTIGUNGEN | Chrome ist nicht berechtigt, die Datei am ausgewählten Speicherort zu speichern. | Gewähren Sie Zugriff zum Speichern der Datei am Speicherort. Klicken Sie mit der rechten Maustaste auf den Ordner, gehen Sie zu Eigenschaften > Sicherheit und bearbeiten Sie die Berechtigungen. |
NEEDS_AUTHORIZATION | Der Server oder die Website erfordert eine Authentifizierung, um die Datei herunterzuladen. | Authentifizieren Sie sich, bevor Sie die Datei herunterladen |
VERBOTEN | Der Server blockiert den Dateidownload aufgrund von Einschränkungen oder Berechtigungen. | Verwenden Sie ein VPN oder laden Sie Dateien von einer alternativen Website herunter |
SECURE_CONNECTION_FAILED | Weist auf Probleme mit den HTTPS- oder SSL/TLS-Einstellungen beim Versuch hin, von einer sicheren Website herunterzuladen. | Stellen Sie sicher, dass die Site eine HTTP-Verbindung verwendet, deaktivieren Sie VPN oder aktualisieren Sie Ihr Chrome |
FILE_TOO_LARGE | Die Datei ist zu groß, um innerhalb der vom Browser oder Betriebssystem festgelegten Grenzen heruntergeladen zu werden. | Verwenden Sie den Download-Manager, um große Dateidownloads zu verwalten |
ABGESAGT | Der Benutzer oder ein Hintergrundprozess hat den Download unterbrochen. | Versuchen Sie erneut, die Datei herunterzuladen, und verhindern Sie Hintergrundaktivitäten, die Downloads verfälschen könnten |
SERVER_PROBLEM | Der Server, der die Datei hostet, hat Probleme oder ist vorübergehend ausgefallen. | Warten Sie einige Zeit und versuchen Sie es dann erneut |
CONNECTION_TIMED_OUT | Die Antwort des Servers dauerte zu lange, was zu einer Zeitüberschreitung führte. | Stellen Sie sicher, dass Ihr Netzwerk stabil ist, und versuchen Sie es erneut |
FILE_NOT_COMPLETE | Zeigt einen unterbrochenen Download oder eine beschädigte Dateiübertragung an. | Versuchen Sie erneut, die Datei herunterzuladen |
Beginnen Sie mit Schnellkorrekturen
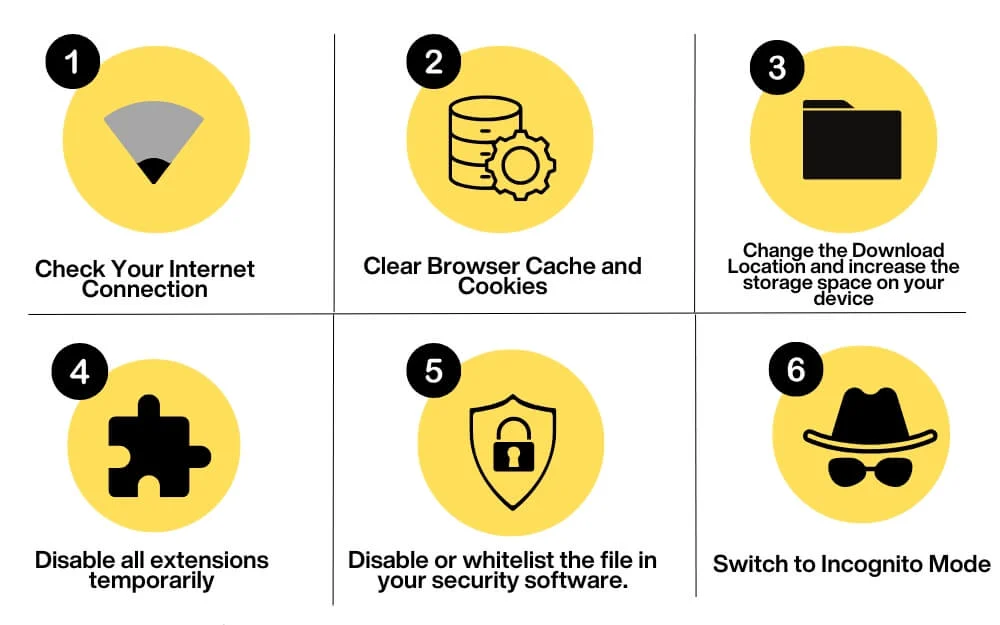
Überprüfen Sie Ihre Internetverbindung
Der häufigste Grund dafür, dass Ihre Downloads fehlschlagen oder pausieren, ist eine instabile Internetverbindung. Wenn Ihr Netzwerk schlecht ist oder Ihr Gerät nicht mit dem Internet verbunden ist, wird auf Ihrem Download-Bildschirm höchstwahrscheinlich ein fehlgeschlagener Download oder die Fehlermeldung „Download pausiert“ angezeigt.
Um dies zu beheben, stellen Sie eine erneute Verbindung zu Ihrem Internet her und setzen Sie den Download fort oder starten Sie den Download. Wenn dies erneut auftritt, beheben Sie die Ursache dafür, dass Ihr WLAN die Verbindung zum Internet trennt.
Unzureichender Speicherplatz
Ein weiterer häufiger Grund ist unzureichender Speicherplatz. Stellen Sie sicher, dass am Datei-Download-Speicherort genügend Speicherplatz zum Speichern der Datei vorhanden ist. Normalerweise wird in diesem Fall ein Fehlercode wie DISK_FULL angezeigt. Außerdem muss der Speicherort, an dem Sie Dateien herunterladen, über ausreichend Speicherplatz verfügen. Wenn der partitionierte Speicher niedrig ist, können Downloads trotzdem fehlschlagen, auch wenn andere Partitionen über Speicherplatz verfügen.
Um den Fehler zu beheben, erhöhen Sie den Speicherplatz auf Ihrem Gerät oder ändern Sie den Download-Speicherort, wenn der Speicher nur auf diese bestimmte Partition beschränkt ist.
Überprüfen Sie die Serverzuverlässigkeit
Serverausfälle können zu Downloadfehlern führen. Manchmal können Server die Daten nicht verarbeiten und können abstürzen, wodurch die Dateiübertragung gestoppt und Ihre Downloads unterbrochen werden. Dies kann passieren, wenn Sie Dateien aus unzuverlässigen Quellen oder bei großen Dateien herunterladen.
Als Benutzer können Sie an diesem Problem nicht viel ändern. In den meisten Fällen funktioniert es jedoch häufig, den Download erneut zu versuchen. Sie können einige Zeit warten oder alternative Quellen nutzen, um die Dateien herunterzuladen.
Andere Downloads anhalten oder Streaming beenden
Mehrere Downloads können dazu führen, dass ein Download fehlschlägt. Die einzige zuverlässige Möglichkeit, dies zu beheben, besteht darin, andere Downloads anzuhalten oder zu stoppen und alle Aufgaben zu vermeiden, die das Internet beanspruchen. Belassen Sie die volle Netzwerkbandbreite für die Datei, die Sie herunterladen.
Sie können einen Download-Manager installieren, der Ihnen bei der effizienten Verwaltung Ihrer Downloads helfen kann. Wenn Sie dort sind, aktivieren Sie die Flag für parallele Downloads in Chrome, um die Download-Geschwindigkeit zu erhöhen, wenn Sie mehrere Dateien herunterladen.
Browser-Cache und Cookies löschen
Manchmal können veraltete Browser-Cookies oder ein beschädigter Cache zu Downloadproblemen in Ihrem Chrome-Browser führen. Um dieses Problem zu beheben, löschen Sie Ihre Browserdaten und prüfen Sie, ob das Problem behoben ist.

So löschen Sie Browserdaten:
- Öffnen Sie die Einstellungen in Chrome.

- Klicken Sie in der Seitenleiste auf Datenschutz und Sicherheit . Wählen Sie Browserdaten löschen und leeren Sie den Cache.
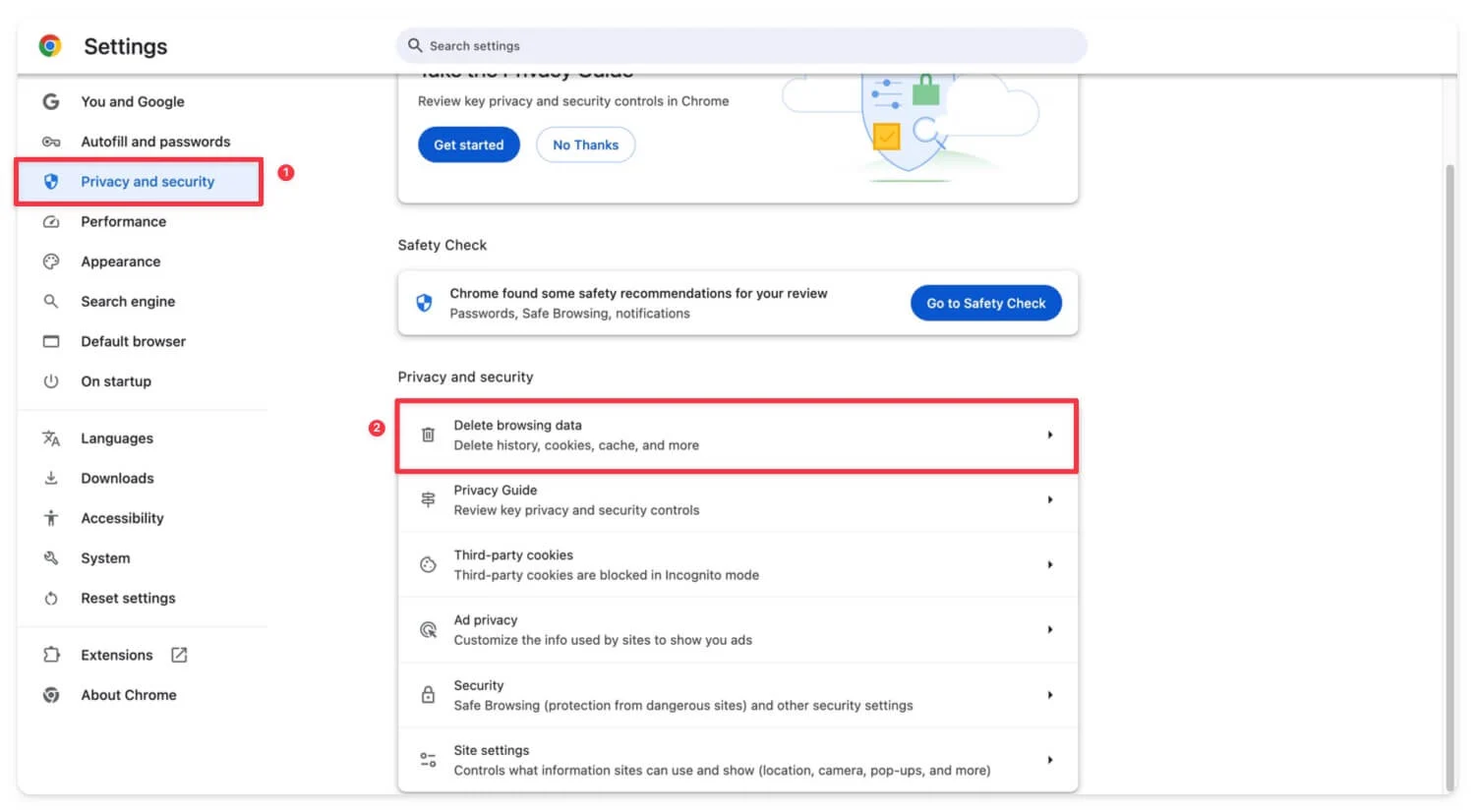
Leeren Sie anschließend auch den DNS-Cache, wenn Sie einen PC verwenden. Gehen Sie zu chrome://net-internals/#dns und klicken Sie auf Host-Cache löschen. Unter Windows können Sie die Eingabeaufforderung als Administrator verwenden, ipconfig /flushdns eingeben und die Eingabetaste drücken. Wenn Sie macOS verwenden, öffnen Sie das Terminal, geben Sie sudo killall -HUP mDNSResponder ein und drücken Sie die Eingabetaste.
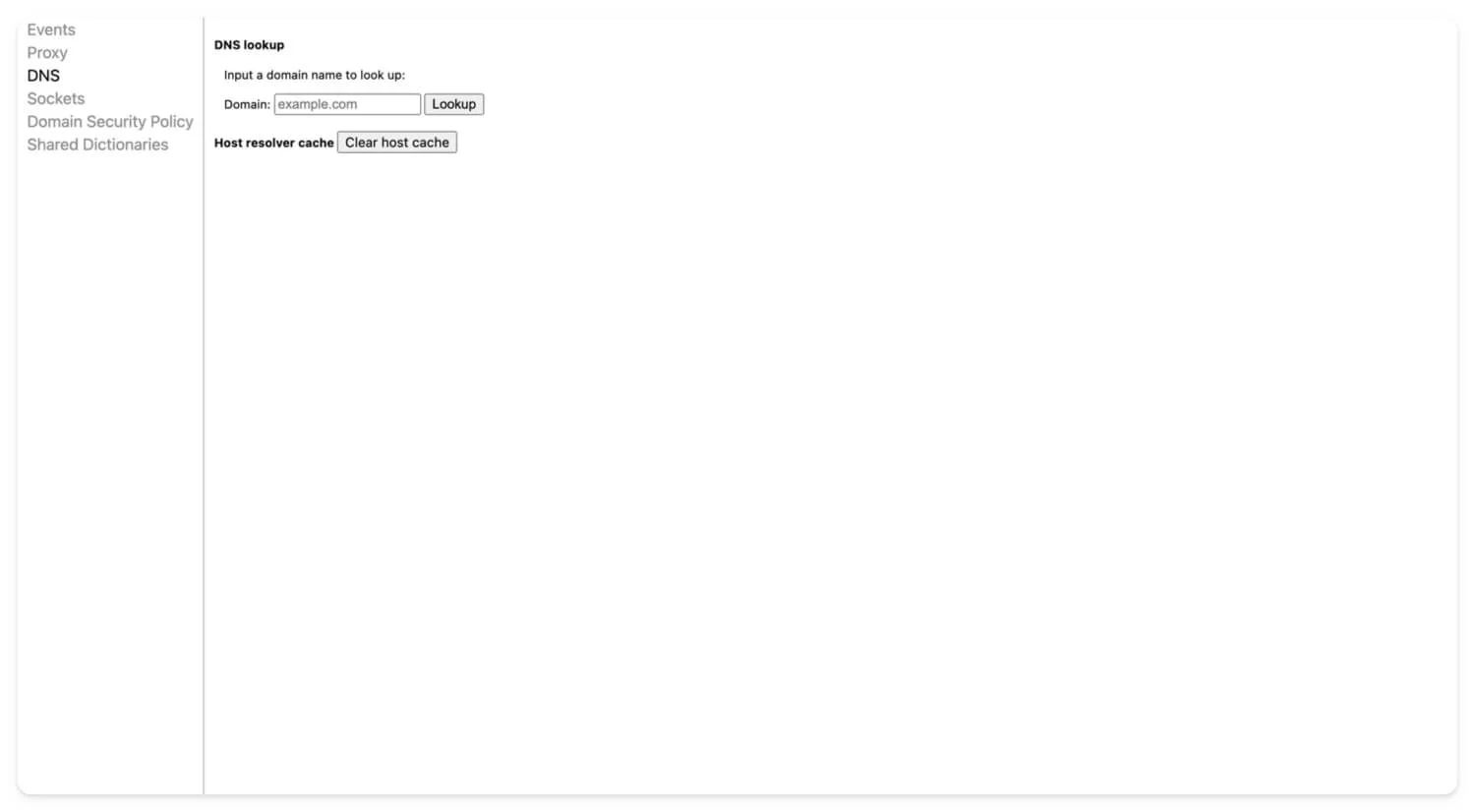
Verwenden Sie den Inkognito-Modus
Manchmal können Erweiterungen von Drittanbietern oder die Einstellungen in Ihrem Profil Downloads unterbrechen. Wenn Sie eine Download-Datei wünschen, versuchen Sie, sie im Inkognito-Modus herunterzuladen. Stellen Sie sicher, dass im Inkognitomodus keine Erweiterung aktiviert ist.
Dies sind die sechs häufigsten Probleme, die dazu führen, dass Ihre Chrome-Downloads fehlschlagen oder unerwartet angehalten werden. Wenn Sie diese Schritte befolgen, können Sie das Problem höchstwahrscheinlich beheben. Wenn das Problem jedoch von einer Erweiterung, dem Chrome-Browser oder einer externen App oder einem externen Gerät herrührt, befolgen Sie die erweiterten Techniken zur Fehlerbehebung, um das Problem zu beheben.
Erweiterte Techniken zur Fehlerbehebung
Ändern Sie den Standard-Download-Speicherort in Chrome
Wenn der aktuelle Download-Speicherort das Problem verursacht, können Sie den Standard-Download-Speicherort ändern und prüfen, ob das Problem dadurch behoben wird. Manchmal können unzureichender Speicherplatz oder vorhandene Dateien am selben Speicherort Probleme beim Herunterladen von Google Chrome verursachen.
Um dies zu beheben, können Sie den aktuellen Standort ändern:
- Gehen Sie in Chrome zu Einstellungen .

- Klicken Sie auf die Registerkarte Downloads.
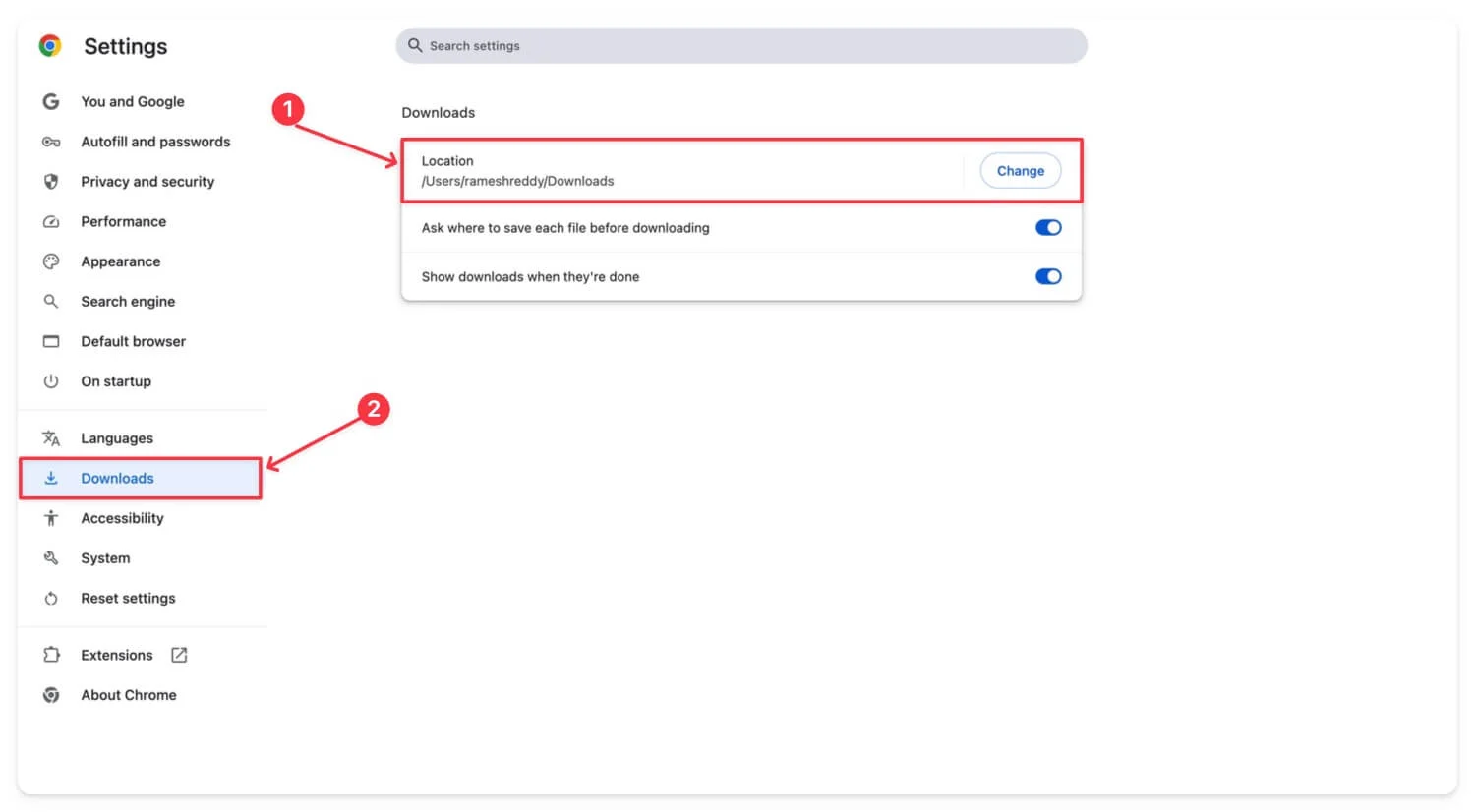
- Klicken Sie unter Speicherort auf Ändern und wählen Sie einen neuen Ordner zum Speichern der Downloads aus.
Antivirus- oder Firewall-Interferenz
Ein weiterer häufiger Grund dafür, dass Ihre Chrome-Downloads fehlschlagen oder pausieren, sind Antiviren- oder Firewall-Störungen. Abhängig vom Sicherheitsniveau blockieren die meisten Antiviren-Apps externe Downloads, um Ihr Gerät zu schützen.
In diesem Fall können Sie unabhängig davon, ob Sie eine eigenständige Antivirensoftware oder eine Antivirenerweiterung verwenden, die Datei auf die Whitelist setzen oder das Antivirenprogramm für die Datei, die Sie herunterladen möchten, vorübergehend deaktivieren.
Wenn Google Chrome die Downloads aufgrund unsicherer Dateien blockiert, können Sie dieses Problem beheben, indem Sie den Download der Datei von Chrome zulassen. Wenn der Download blockiert ist, klicken Sie auf das Dreipunktmenü und wählen Sie in den Optionen die Option „ Trotzdem behalten “ aus, um die Datei herunterzuladen.
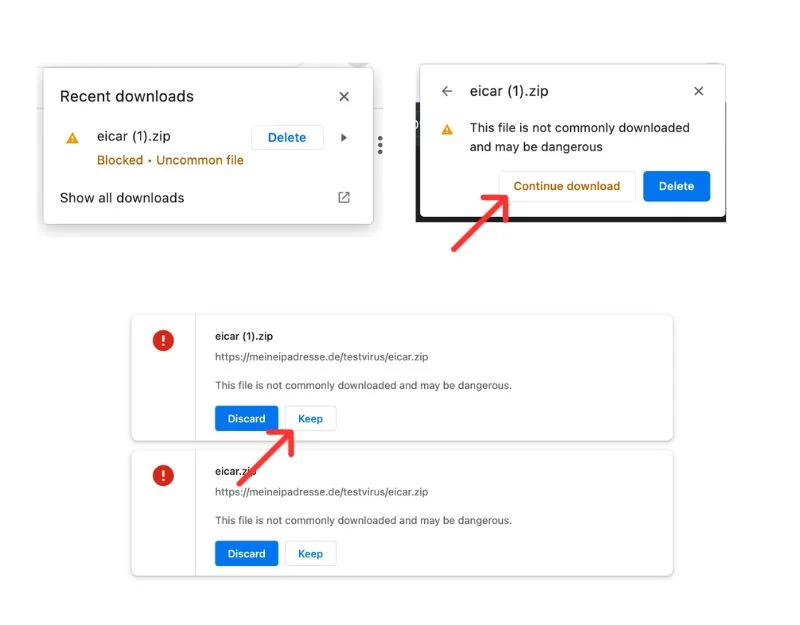
Wenn Sie die Datei immer noch nicht herunterladen können, können Sie Chrome Safe Browsing vorübergehend deaktivieren, wodurch diese Art von Downloads blockiert wird, um Ihr Gerät zu schützen.
Um es zu deaktivieren, öffnen Sie Google Chrome:
- Gehen Sie in Ihrem Chrome zu den Einstellungen .

- Gehen Sie dann zu Datenschutz und Sicherheit und dann zur Registerkarte Sicherheit.
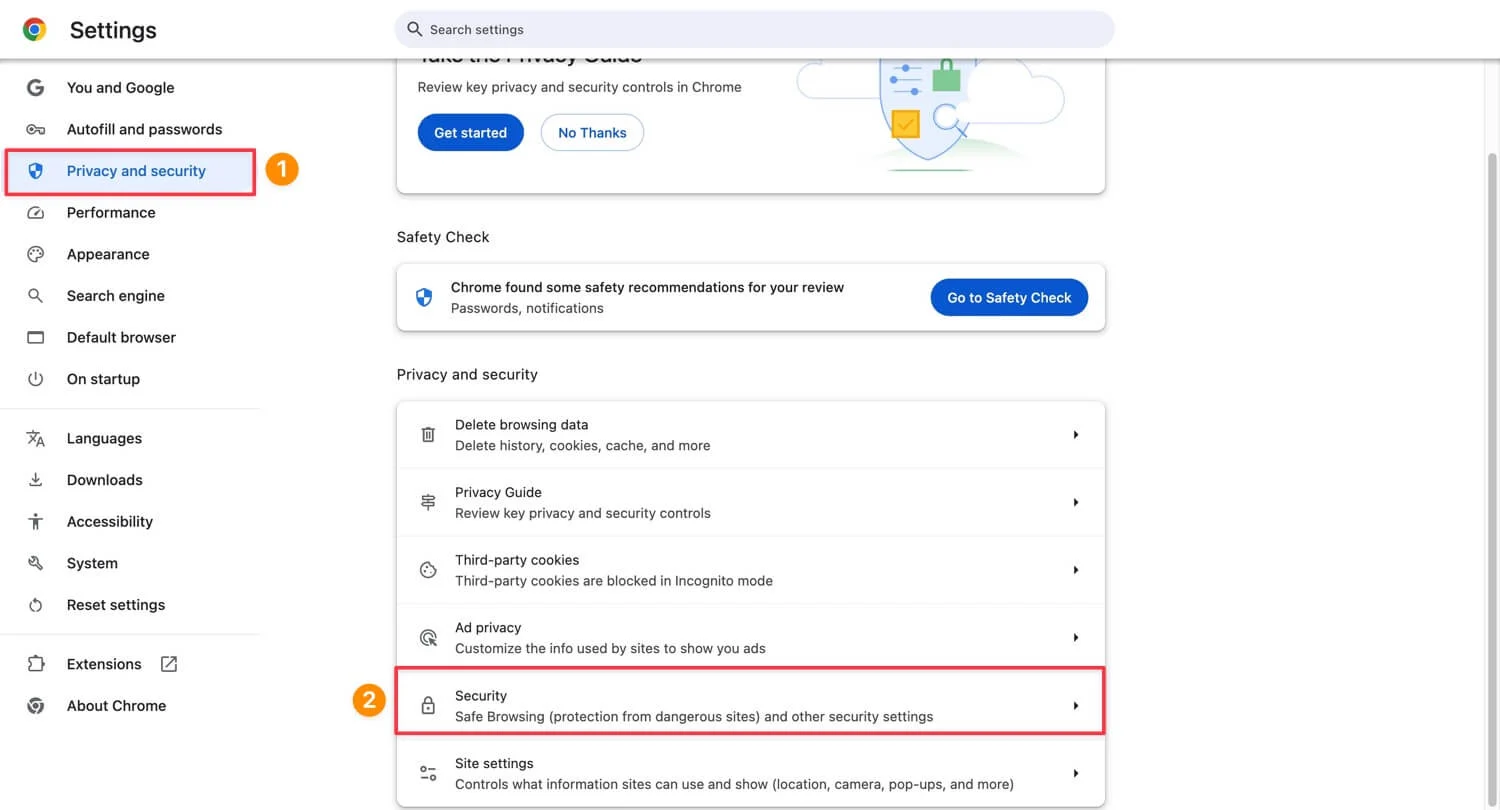
- Wählen Sie dort unter „Sicheres Surfen“ „ Kein Schutz “ und versuchen Sie erneut, die Datei herunterzuladen. Bitte beachten Sie, dass Sie Safe Browsing nach dem Herunterladen der Datei wieder aktivieren sollten.
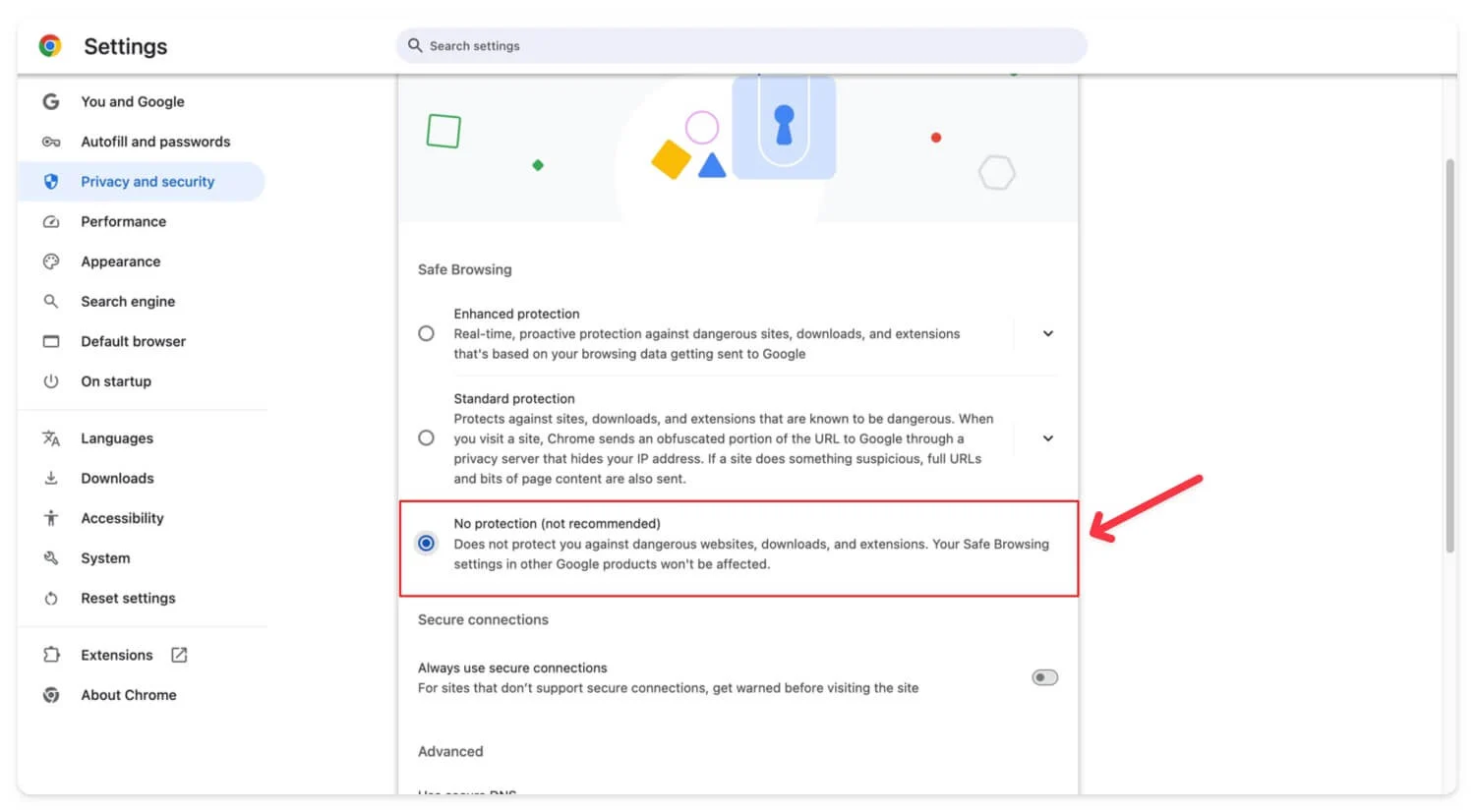
Bei den meisten Antivirenprogrammen können Sie die Datei, die Sie herunterladen, auf die Whitelist setzen. Hier sind die häufigsten Einstellungen, die Sie ändern können, wenn Sie auf Ihrem Gerät ein Virenschutzprogramm verwenden.
Der Vorgang kann je nach Ihrem spezifischen Antivirenprogramm variieren. Am häufigsten finden Sie die Option „Whitelist“ jedoch in den Einstellungen. Fügen Sie dort den Website- oder Dateinamen hinzu. Wenn dies nicht funktioniert, unterbrechen Sie den Schutz vorübergehend und versuchen Sie erneut, die Datei herunterzuladen. Dies sollte das Problem beheben.
Deaktivieren Sie Erweiterungen
Manchmal können Google Chrome-Erweiterungen Downloads stören und blockieren, insbesondere Erweiterungen im Zusammenhang mit Download-Managern, VPNs oder Sicherheitserweiterungen, die über Berechtigungen zum Verwalten Ihrer Downloads verfügen.
Um dies zu beheben, suchen Sie diese Erweiterungen und deaktivieren Sie sie vorübergehend. Wenn das Problem weiterhin besteht, deaktivieren Sie alle Erweiterungen auf einmal und versuchen Sie den Download erneut. Installieren Sie die Erweiterungen neu und aktualisieren Sie sie, um das Problem zu beheben.
So deaktivieren Sie Erweiterungen in Chrome
- Öffnen Sie Google Chrome , klicken Sie auf das Erweiterungssymbol und dann auf Erweiterungen verwalten . Alternativ können Sie auch auf das Menü klicken und dann auf „Erweiterungen“ tippen.
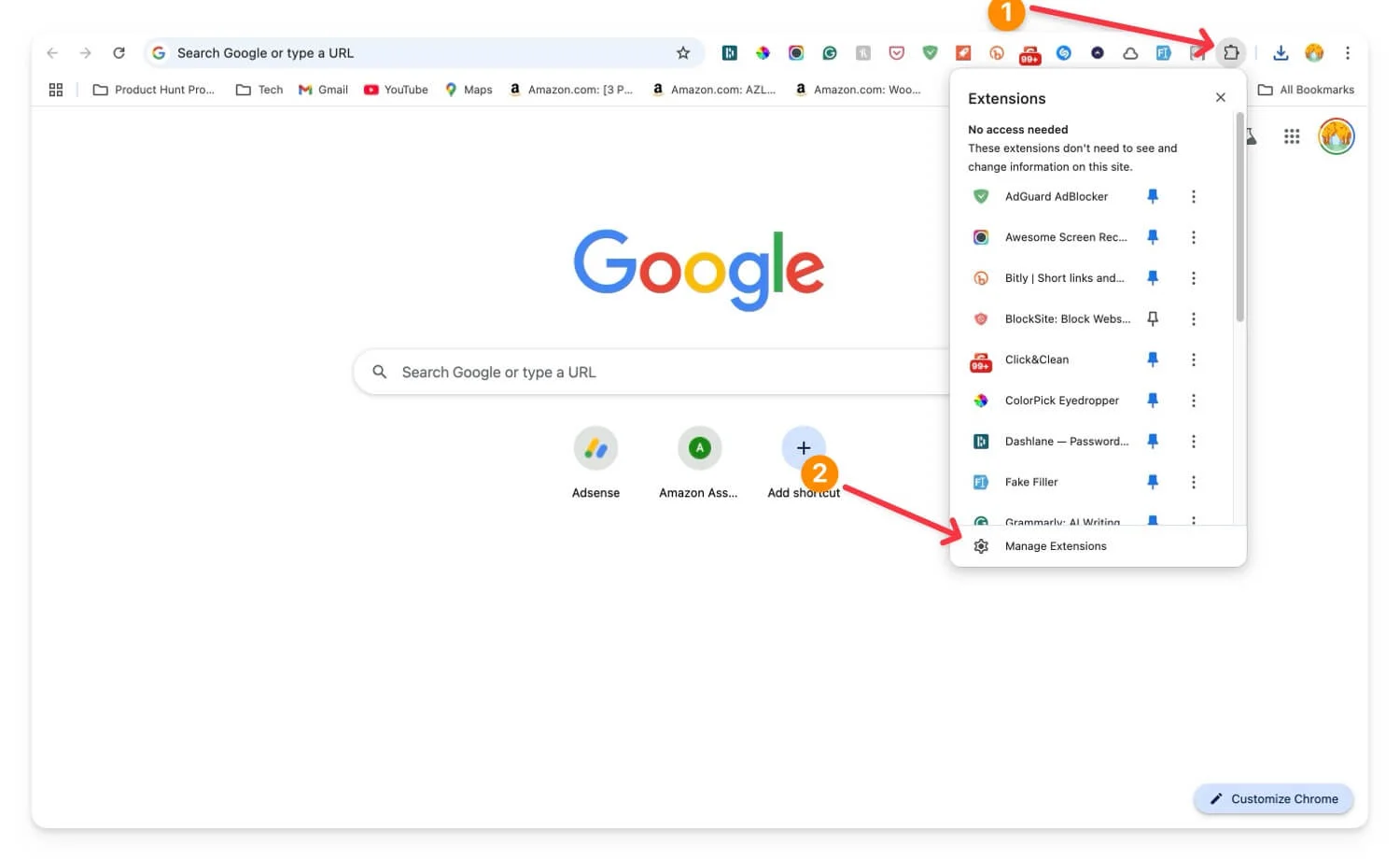
- Suchen Sie die Erweiterung, die das Problem am wahrscheinlichsten verursacht, und klicken Sie darauf, um sie zu deaktivieren. Überprüfen Sie, ob das Problem behoben ist.
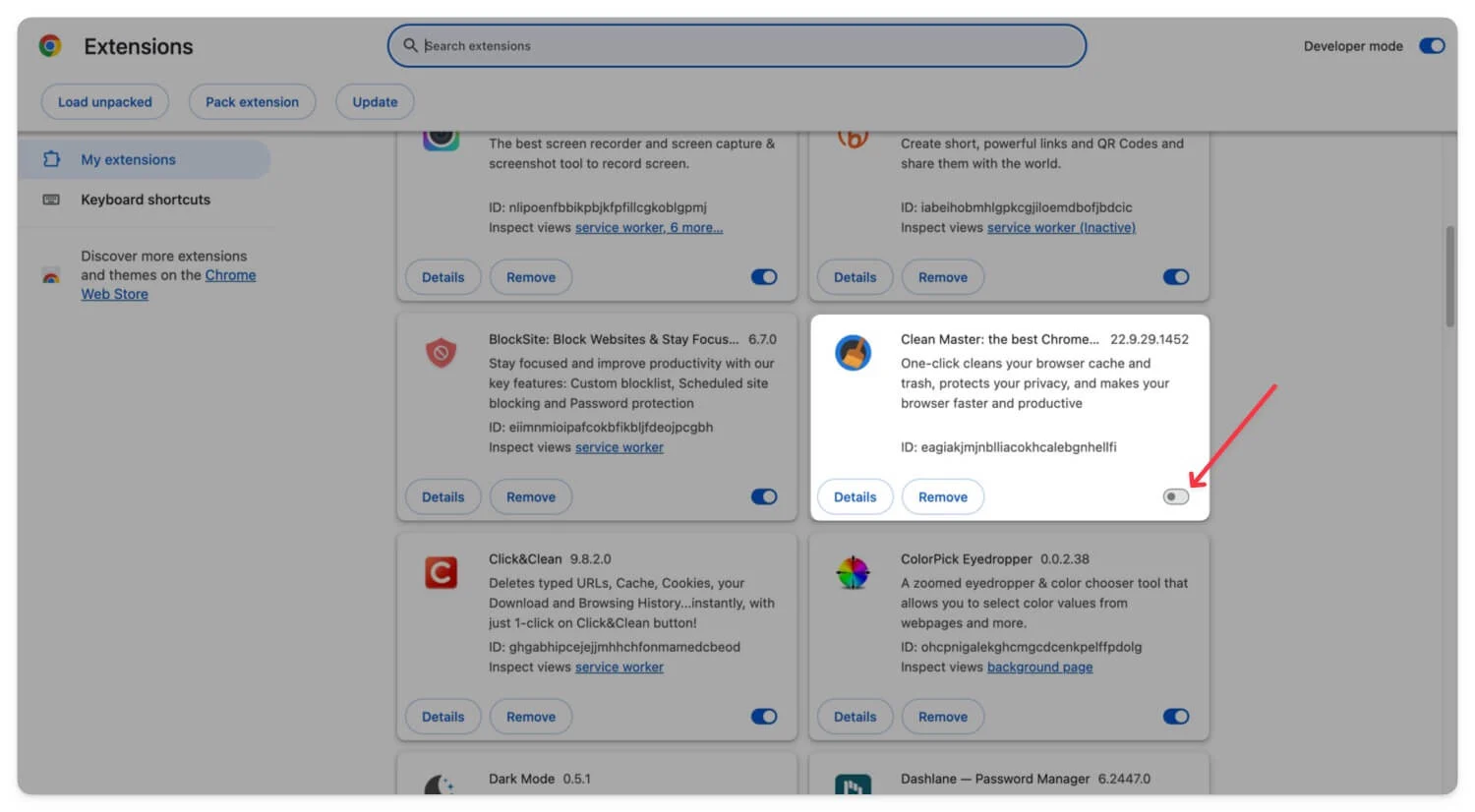
- Wenn das Problem weiterhin besteht, versuchen Sie, alle Erweiterungen zu deaktivieren.
- Installieren Sie das Flag #extensions-menu-access-control flag von chrome://flags/ und starten Sie den Chrome-Browser neu.
- Klicken Sie nun auf das Erweiterungssymbol und deaktivieren Sie dann die Erweiterungen für die Site, auf der Sie Dateien herunterladen. Dies sollte das Problem beheben, wenn der Downloadfehler mit den Erweiterungen zusammenhängt.
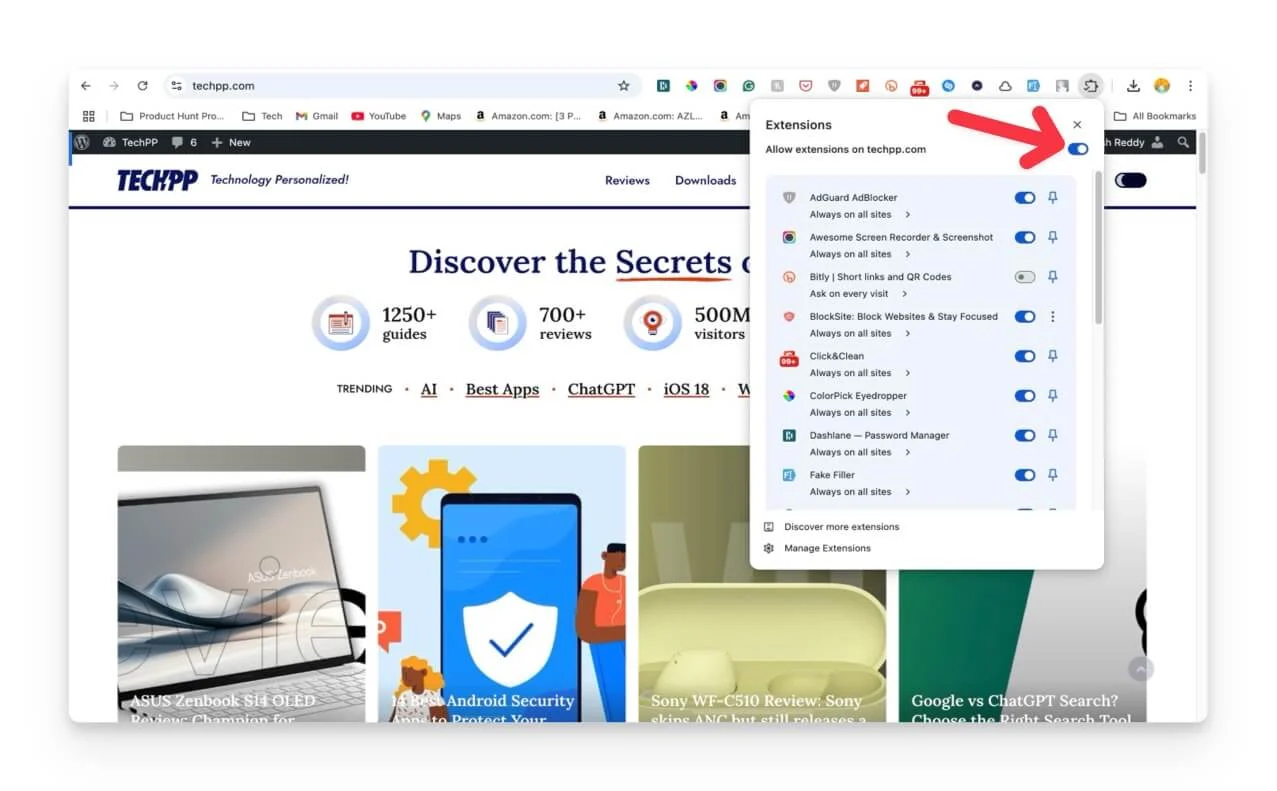
Setzen Sie Chrome zurück und installieren Sie den Google Chrome-Browser erneut
Wenn Sie Einstellungen geändert oder versehentlich Einstellungen in Ihrem Profil aktiviert haben, funktioniert Google Chrome möglicherweise nicht ordnungsgemäß für Downloads. In diesem Fall können Sie die Einstellungen in Google Chrome zurücksetzen. Durch das Zurücksetzen von Chrome wird der Browser auf die Standardeinstellungen zurückgesetzt. Ihre Daten werden jedoch nicht gelöscht. Alle Ihre Einstellungen werden auf die Standardeinstellungen zurückgesetzt.
So setzen Sie Google Chrome zurück:
- Öffnen Sie Google Chrome und gehen Sie zu Einstellungen.

- Scrollen Sie in der Seitenleiste nach unten, tippen Sie auf „Zurücksetzen und bereinigen“.
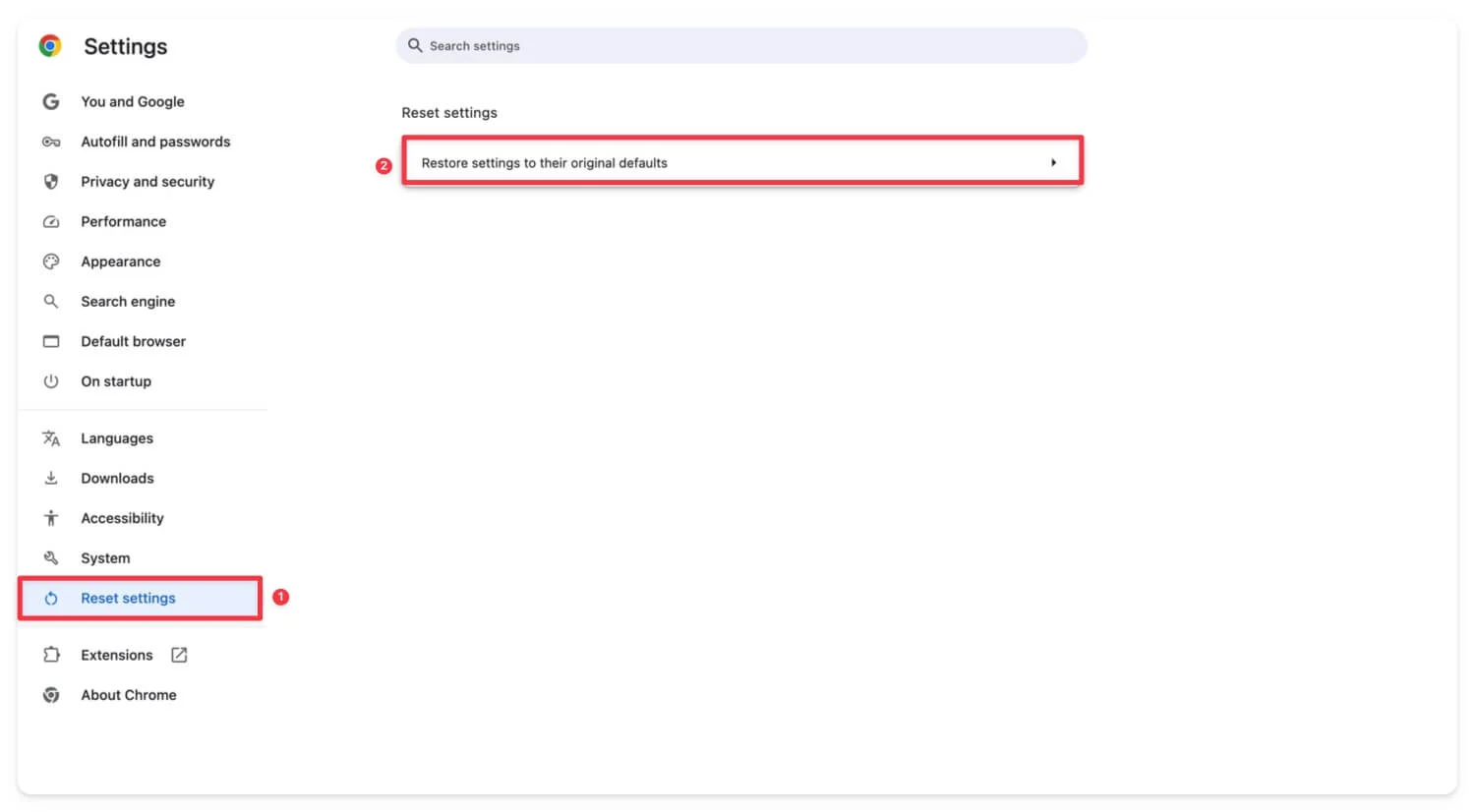
- Tippen Sie auf die Option „ Einstellungen auf ihre ursprünglichen Standardwerte zurücksetzen“ und bestätigen Sie, indem Sie auf „Einstellungen zurücksetzen“ klicken.
Wenn das Problem dadurch nicht behoben wird und Sie eine ältere Version von Google Chrome verwenden, aktualisieren Sie Google Chrome, indem Sie zu „Einstellungen“ und „Über Chrome “ gehen. Alternativ können Sie den Google Chrome-Browser deinstallieren und erneut auf Ihrem Gerät installieren. Dies sollte das Problem beheben.
Setzen Sie Ihr Gerät auf die Werkseinstellungen zurück
Wenn keiner dieser Schritte funktioniert, setzen Sie das Gerät auf die Werkseinstellungen zurück, um das Problem zu beheben. Unabhängig davon, ob Sie ein Mobiltelefon oder einen Laptop zurücksetzen möchten, stellen Sie je nach Gerät sicher, dass Sie Ihre Daten sichern, bevor Sie fortfahren. Durch das Zurücksetzen Ihres Geräts auf die Werkseinstellungen werden alle Ihre Daten gelöscht .
Manchmal können unerwünschte Hintergrundprozesse, beschädigte Einstellungen auf Ihrem Gerät oder Softwarefehler Ihre Downloads in Google Chrome blockieren. Wenn Sie alle Schritte zur Fehlerbehebung ausprobiert haben und diese nicht funktioniert haben, können Sie als letzten Ausweg Ihr Gerät auf die Werkseinstellungen zurücksetzen. 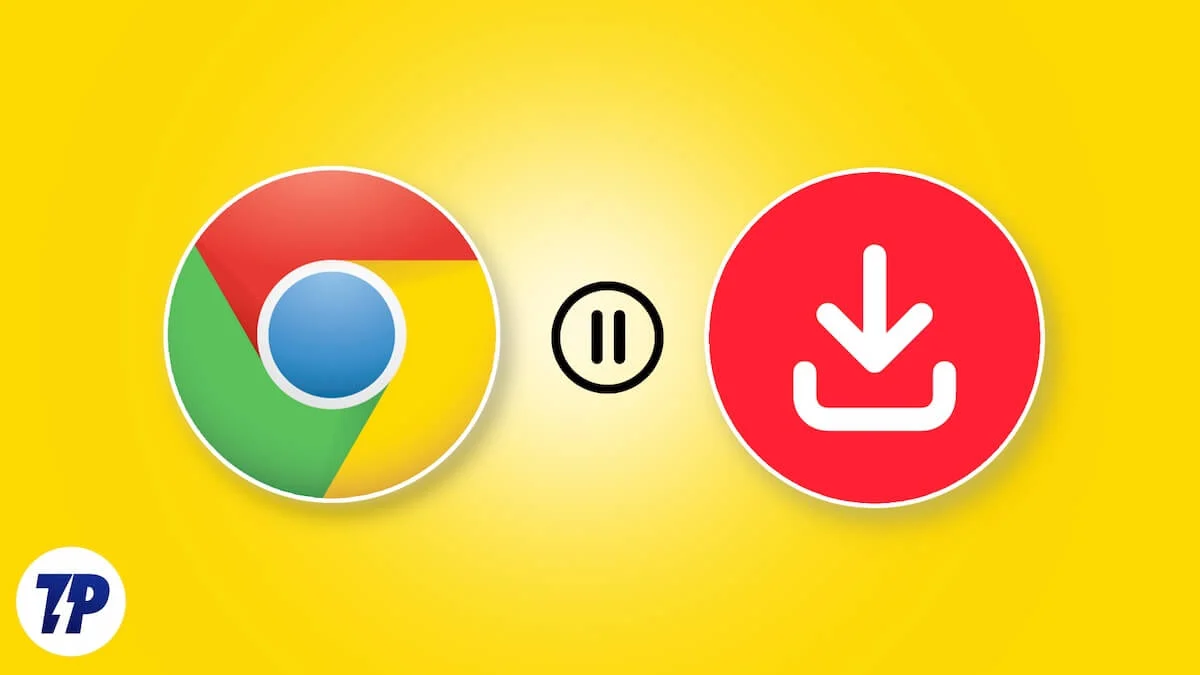
FAQs zur Behebung von Google Chrome-Downloads
Was soll ich tun, wenn Chrome-Downloads über WLAN funktionieren, über mobile Daten jedoch fehlschlagen?
Überprüfen Sie, ob Ihr Gerät über eine stabile Internetverbindung verfügt. Sie können einen Geschwindigkeitstest durchführen, um sicherzustellen, dass die Mindestanforderungen an die Download-Geschwindigkeit erfüllt werden (mindestens 100 Kbit/s). Deaktivieren Sie außerdem den Datenspeicher, falls dieser aktiviert ist, oder deaktivieren Sie alle VPN- oder benutzerdefinierten privaten DNS-Einstellungen, die Sie auf Ihrem Mobiltelefon konfiguriert haben.
Können die Sicherheitsfunktionen von Chrome sichere Dateien fälschlicherweise als unsicher kennzeichnen?
Ja, manchmal können die Sicherheitsfunktionen von Google Chrome Dateien fälschlicherweise als unsicher kennzeichnen. Sie können sie jedoch trotzdem herunterladen, indem Sie auf das Dropdown-Menü klicken und Datei trotzdem behalten auswählen oder Google Safe Browsing vorübergehend deaktivieren (siehe Methode 8) . Ich würde dringend empfehlen, die Datei herunterzuladen und mit Online-Antiviren-Tools zu scannen, bevor Sie sie auf Ihrem Gerät öffnen.
Warum werden Downloads angehalten oder schlagen fehl, wenn mein Gerät in den Ruhemodus wechselt?
Die meisten Geräte im Schlafmodus schränken den Zugriff auf das Internet ein, um ein besseres Leben zu gewährleisten. Wenn Sie ein Chromebook verwenden, wird Ihr Chromebook automatisch vom WLAN getrennt und der Download wird daher gestoppt. Dies kann auch bei einigen Windows-Laptops und Macs passieren; Stellen Sie sicher, dass Ihr Gerät beim Herunterladen der Dateien nicht in den Ruhemodus wechselt.
Gibt es alternative Möglichkeiten, große Dateien herunterzuladen, wenn Chrome wiederholt ausfällt?
Sie können einen Download-Manager verwenden; Es kann jedoch immer noch zu Problemen kommen. Die beste und zuverlässigste Methode ist die Verwendung eines alternativen Browsers zum Herunterladen der Datei. Kopieren Sie die Website-URL und verwenden Sie dieselbe Website, um Dateien in einem anderen Browser herunterzuladen.
