[How to] Behebung des Problems, dass Chrome mich ständig abmeldet
Veröffentlicht: 2022-08-27Google Chrome ist einer der am häufigsten verwendeten Webbrowser der Welt. Es ist ein benutzerfreundlicher Webbrowser, der mit verschiedenen Geräten wie Desktop-Computern, Tablets, Smartphones, Spielekonsolen und mehr funktioniert. Manchmal kann es jedoch etwas nervig sein, wenn Sie beim Öffnen des Chrome-Browsers abgemeldet werden. Obwohl Chrome für seine Geschwindigkeit, Einfachheit und Benutzerfreundlichkeit bekannt ist, können diese Probleme auftreten.
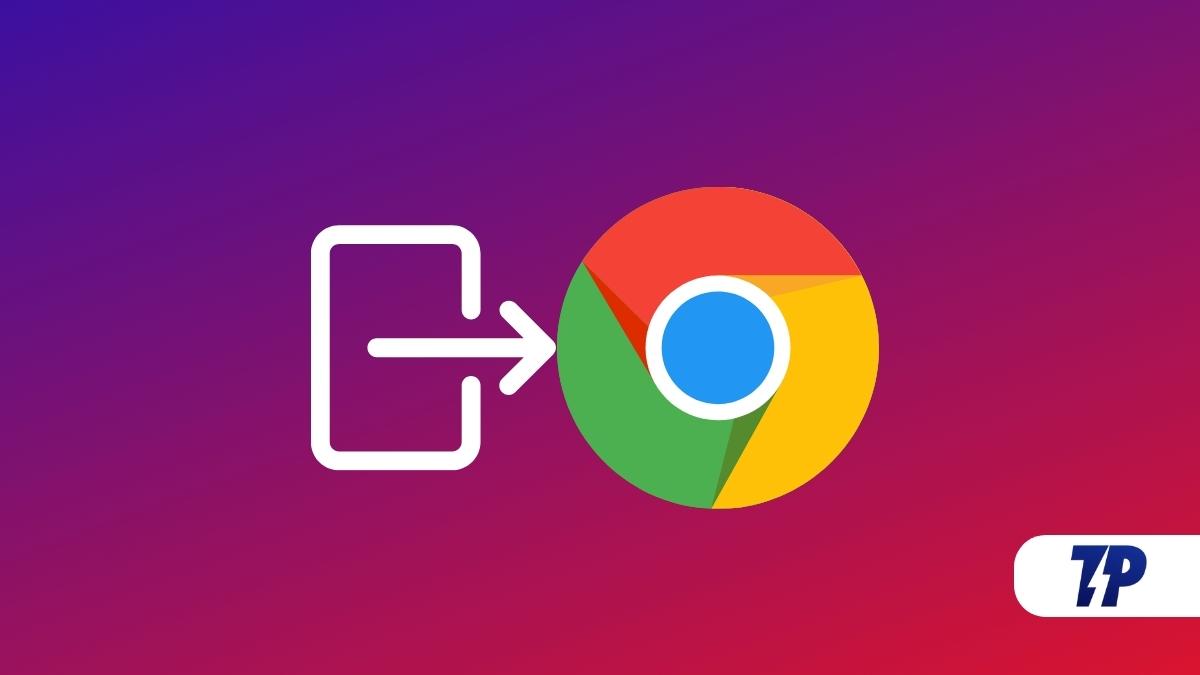
Dass Chrome mich immer wieder abmeldet, ist ein häufiges Problem für viele Google Chrome-Benutzer. Dabei gibt es zwei unterschiedliche Aspekte:
- Chrome meldet Sie ständig von Ihrem Google Chrome-Konto ab.
- Chrome meldet Sie weiterhin von Websites ab, bei denen Sie angemeldet sind.
In diesem Artikel erfahren Sie, wie Sie dieses Problem auf allen wichtigen Plattformen – Windows, macOS, Android und iOS/iPadOS – mit einigen gängigen Methoden beheben können. Alle diese Methoden stellen auch sicher, dass Sie im Chrome-Webbrowser dauerhaft bei Ihrem Gmail-Konto angemeldet sind. Außerdem müssen Sie sich mit dem Chrome-Browser nicht bei Google-Diensten wie Gmail, YouTube Drive usw. anmelden.
Inhaltsverzeichnis
Top 8 Möglichkeiten zur Behebung des Problems, dass Chrome mich immer wieder abmeldet unter Windows und Mac
Mithilfe verschiedener Techniken können Sie Probleme beim Abmelden von Google Chrome auf Ihrem PC oder Telefon beheben. Wir stellen Ihnen sieben Schlüsselmethoden vor, um dieses Problem zu beheben. Diese Techniken sind alle einfach anzuwenden und können ohne Schwierigkeiten durchgeführt werden.
Methode 1: Löschen Sie den Cache Ihres Google Chrome-Browsers
Sie können Ihre Chrome-Anmeldung aufgrund beschädigter Cache-Dateien verlieren. Um dieses Problem zu lösen, müssen Sie Chrome-Cache-Dateien löschen, um es zu beheben. Sie müssen sich keine Sorgen um Ihre gespeicherten Lesezeichen, Kennwörter und andere persönliche Informationen machen, da durch das Löschen von Cache-Dateien nicht alle diese Dateien oder gespeicherten Daten entfernt werden. Nur temporäre Dateien werden gelöscht, wenn der Cache dauerhaft geleert wird.
Um Cache-Dateien zu löschen, müssen Sie die folgenden Schritte ausführen:
- Öffnen Sie Google Chrome und gehen Sie zu Einstellungen, nachdem Sie auf die drei vertikalen Punkte geklickt haben.
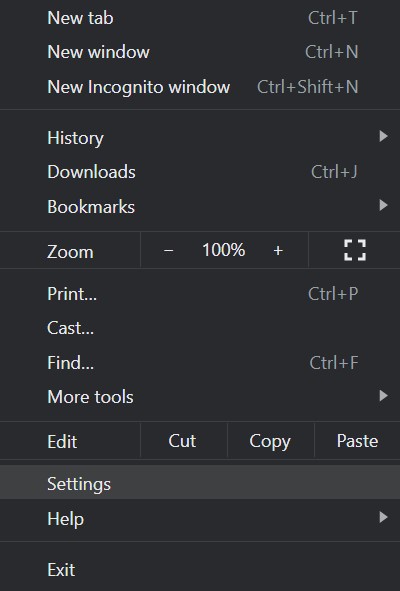
- Gehen Sie dann im linken Bereich zu Datenschutz und Sicherheit und wählen Sie Browserdaten löschen aus.
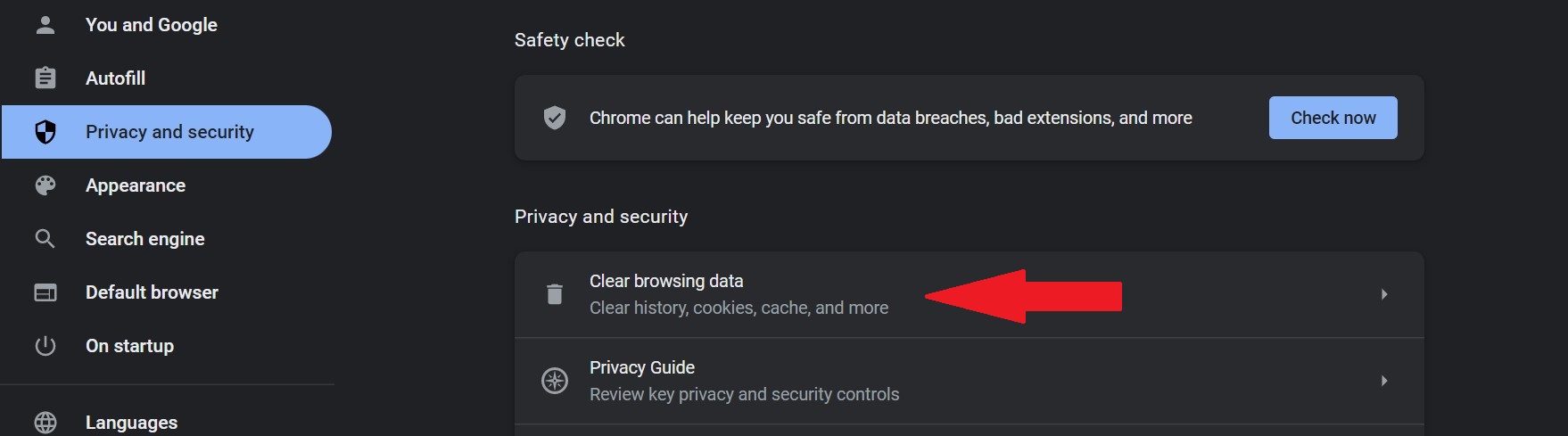
- Sie sehen dann ein Popup-Fenster, in dem Sie alle Optionen auswählen müssen, die Sie löschen oder löschen möchten.
- Wählen Sie zwischengespeicherte Bilder und Dateien aus, indem Sie zur Registerkarte Erweitert gehen und auf Daten löschen klicken.
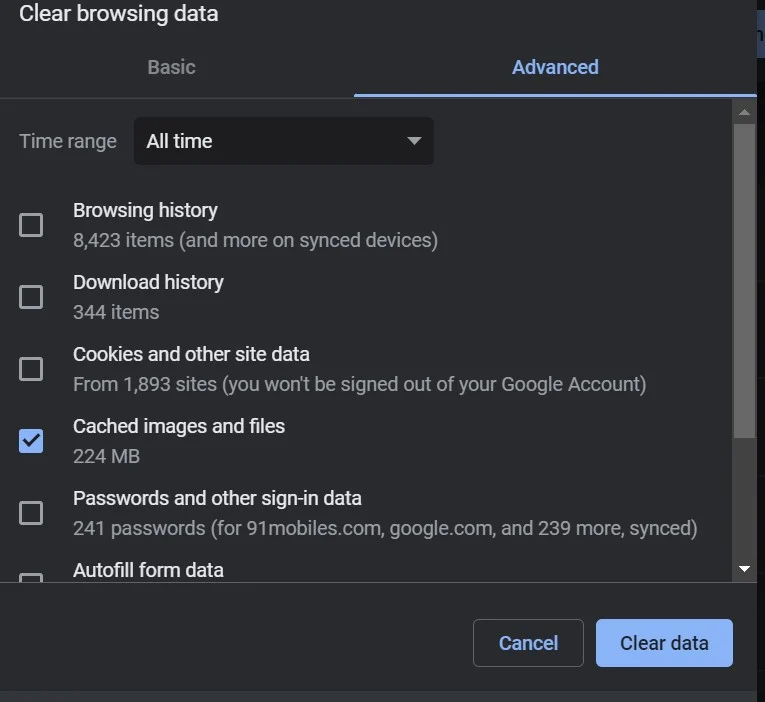
Mit all diesen Schritten werden Ihre temporären Cache-Dateien jetzt gelöscht, einschließlich einiger alter Bilder, die für Sie unbrauchbar waren.
Methode 2: Starten Sie Ihren PC neu
Viele schließen ihre Laptops nicht oder nur selten. Die meisten von uns versetzen unsere Laptops für längere Zeit in den Energiespar- oder Ruhezustand. Durch das Neustarten eines Computers werden der Chrome-Browser und unsere Windows-Version mit wichtigen Sicherheitsupdates aktualisiert und in den meisten Fällen mehrere Probleme mit Ihrem PC behoben. Daher ist ein Neustart Ihres PCs oder Laptops die einfachste Möglichkeit, alle Chrome-Anmeldeprobleme zu beheben.
Methode 3: Aktivieren Sie Cookies in Google Chrome
Der Browser speichert Ihre Anmeldeinformationen nicht, wenn Sie Cookies in Google Chrome nicht aktivieren. Cookies ermöglichen es Websites, sich an Ihre Anmeldeinformationen und gespeicherten Passwörter zu erinnern. Wenn Sie in Ihrem Browser keine Cookies aktiviert haben, besteht eine gute Chance, dass Chrome Sie abmelden kann. Sie können dies folgendermaßen überprüfen:
- Gehen Sie zu den Einstellungen von Google Chrome, indem Sie auf die drei vertikalen Punkte in der oberen rechten Ecke tippen.
- Gehen Sie zu Datenschutz und Sicherheit . Scrollen Sie hier nach unten zu Cookies und anderen Websitedaten auf dieser Seite.
- Wählen Sie nun Alle Cookies zulassen und starten Sie den Chrome-Browser neu.
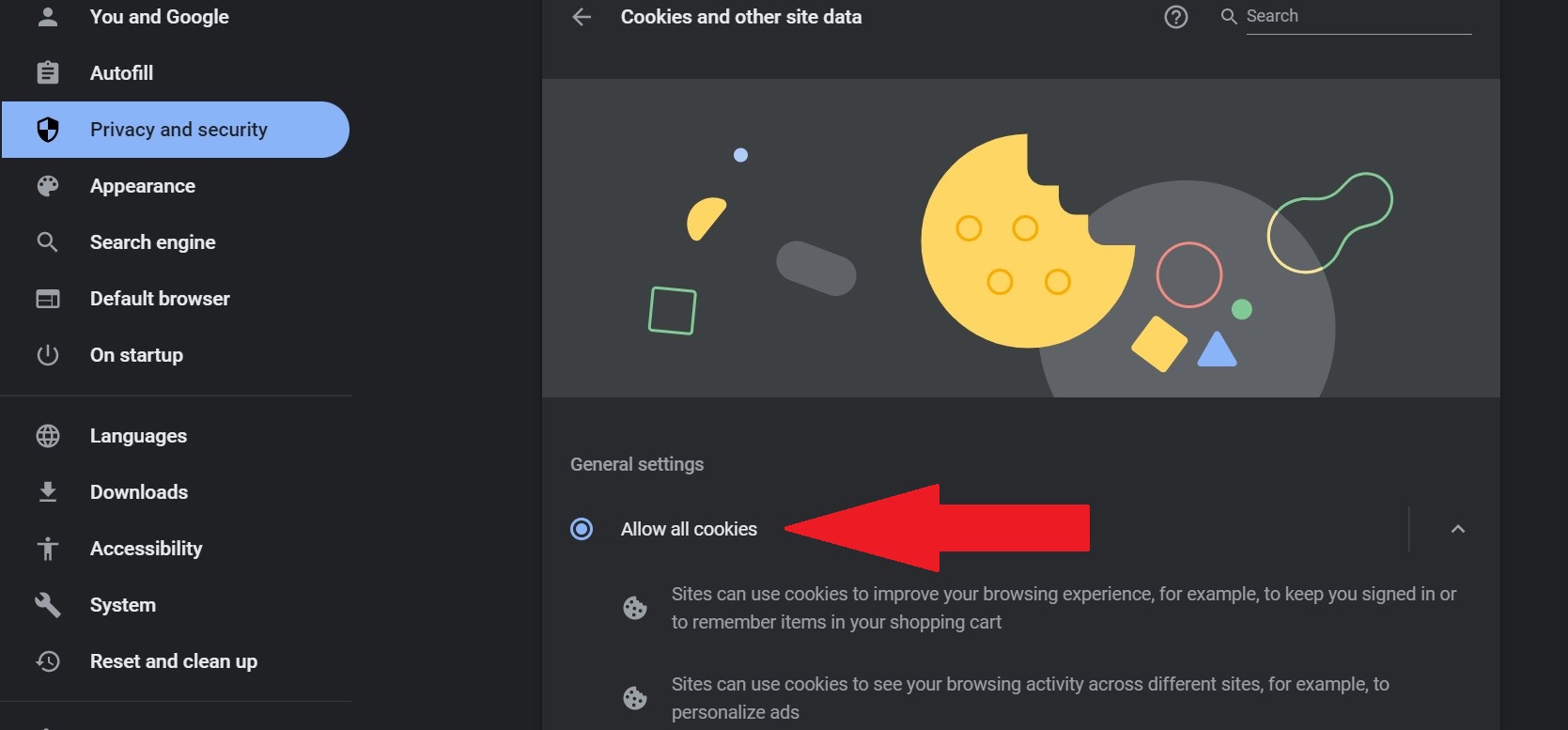
Nach jedem Scan können Sie überprüfen, ob Ihr Antivirenprogramm Cookies löscht. Um zu sehen, ob Ihr Browser dieses Mal Informationen speichert, deaktivieren Sie Ihr Antivirenprogramm und melden Sie sich bei einer beliebigen Website an. Wenn Ihr Antivirenprogramm das Problem ist, deaktivieren Sie es oder versuchen Sie es mit einem anderen Antivirenprogramm.
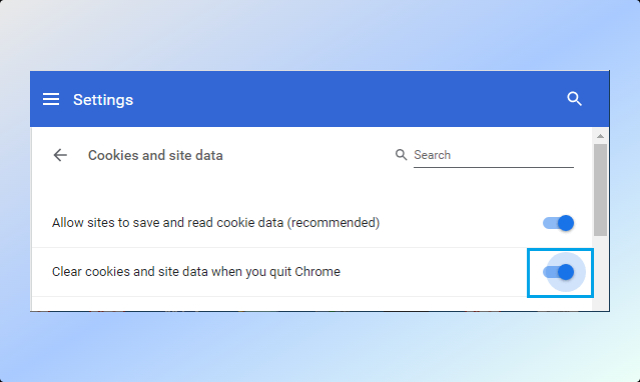
Methode 4: Aktivieren Sie den Google Chrome-Synchronisierungsdienst
Möglicherweise haben Sie die Option „Chrome-Anmeldung zulassen“ deaktiviert, wenn Sie sich bei Google-Websites wie Gmail, YouTube usw. anmelden, aber Chrome lässt Sie von der Google Chrome-Anmeldeoption abgemeldet. Sie können sich auf mit Google verknüpften Websites anmelden, ohne sich bei Chrome anzumelden, wenn die Option deaktiviert ist. Um dieses Problem zu beheben, müssen Sie die Option „Chrome-Anmeldung zulassen“ in den Google Chrome-Einstellungen aktivieren.
Bitte befolgen Sie die folgenden Schritte, um dasselbe zu tun:
- Öffnen Sie die Einstellungen von Google Chrome und klicken Sie im linken Bereich auf Sie und Google .
- Klicken Sie nun auf Sync und Google-Dienste .
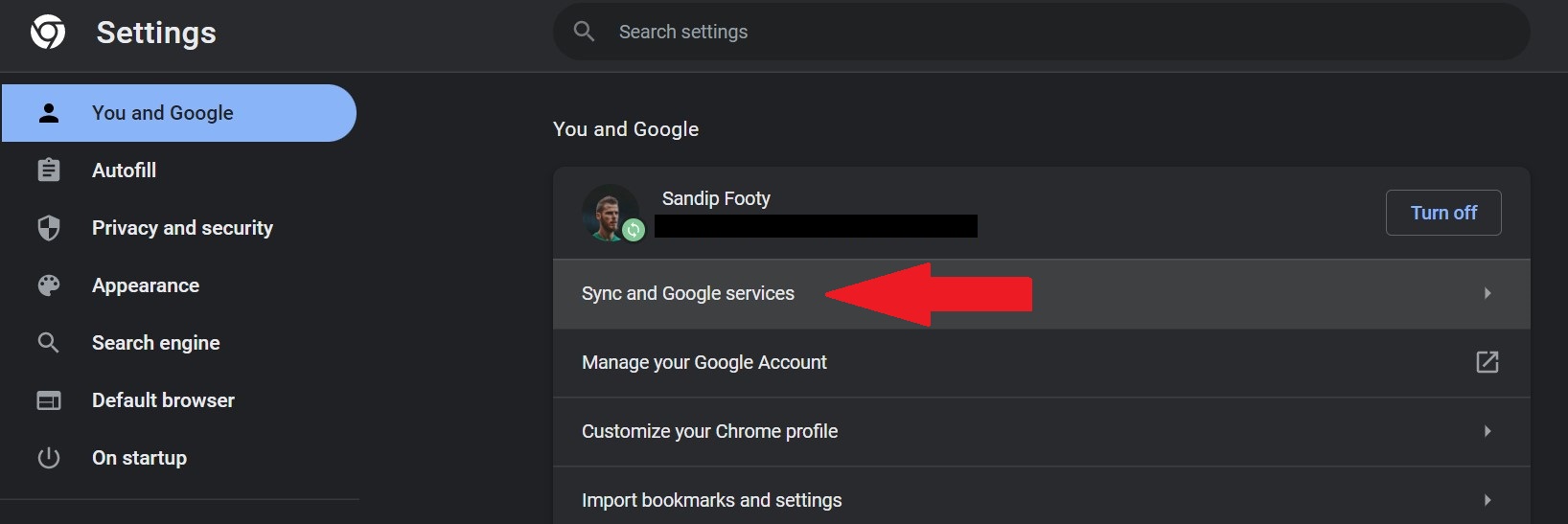
- Als Nächstes müssen Sie nach unten zu Chrome-Anmeldung zulassen scrollen. Sie können den Schalter jetzt aktivieren, wenn er deaktiviert ist.

Dies sollte es Ihnen ermöglichen, schnell in Google Chrome zu gelangen, ohne befürchten zu müssen, dass Chrome Sie abmeldet.

Methode 5: Deaktivieren Sie unnötige Google Chrome-Erweiterungen
Einige Erweiterungen von Drittanbietern können die Verarbeitung des Chrome-Browsers behindern, obwohl die Wahrscheinlichkeit, dass dies geschieht, ziemlich gering ist. Sie können jedoch auch versuchen, einige Browsererweiterungen zu schließen, wenn das Problem weitaus häufiger auftritt. Um die Google Chrome-Browsererweiterungen zu deaktivieren, müssen Sie die folgenden Schritte ausführen.
- Klicken Sie auf die drei vertikalen Punkte neben der Adressleiste und tippen Sie auf Weitere Tools .
- Wählen Sie dann Erweiterungen aus.
- Wischen Sie nach links, um alle Erweiterungen anzuzeigen, die Sie möglicherweise nicht mehr benötigen.
Methode 6: Aktualisieren Sie den Google Chrome-Browser
Wenn Chrome Sie weiterhin abmeldet, kann dies daran liegen, dass Sie eine veraltete Version verwenden, die Sie anfällig für Malware macht. Sie können Ihren Google Chrome-Browser aktualisieren, um zu sehen, ob das Problem dadurch behoben wird. Sie können den Browser ganz einfach mit den folgenden Schritten auf die neueste Version aktualisieren:
- Greifen Sie auf die Einstellungen von Google Chrome zu und gehen Sie dann zu Über Chrome .
- Wenn Chrome aktualisiert wurde, wird der Satz „Google Chrome ist auf dem neuesten Stand“ angezeigt.
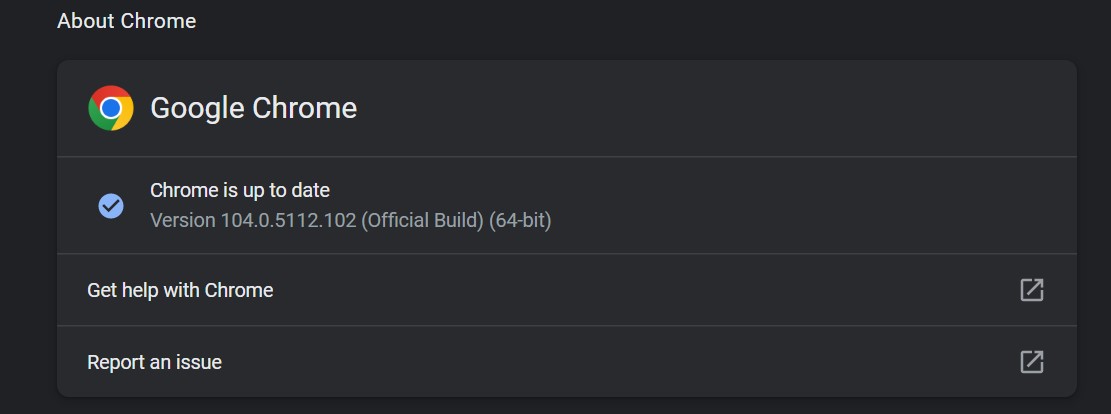
- Wenn ein Update verfügbar ist, klicken Sie auf Aktualisieren und starten Sie Ihren Browser neu, um die Änderungen zu übernehmen. Das erforderliche Update kann auch automatisch heruntergeladen werden.
Methode 7: Erstellen Sie ein neues Chrome-Profil
Wenn Sie Probleme haben, sich bei Google Chrome anzumelden oder sich unnötigerweise von Chrome abzumelden, versuchen Sie, ein neues Profil zu erstellen. Dadurch wird ein separater Satz von Einstellungen und Daten erstellt, die Sie mit Google Chrome verwenden können. Mit diesem Profil können Sie auf verschiedene Websites oder Anwendungen zugreifen und müssen sich keine Gedanken über den Verlust von Informationen oder Passwörtern machen.
Gehen Sie folgendermaßen vor, um ein neues Chrome-Profil zu erstellen:
- Öffnen Sie Chrome und klicken Sie oben rechts auf das Profilbild.
- Klicken Sie auf das Zahnradsymbol neben „Andere Profile“, um die Seite „Profile verwalten“ zu öffnen.
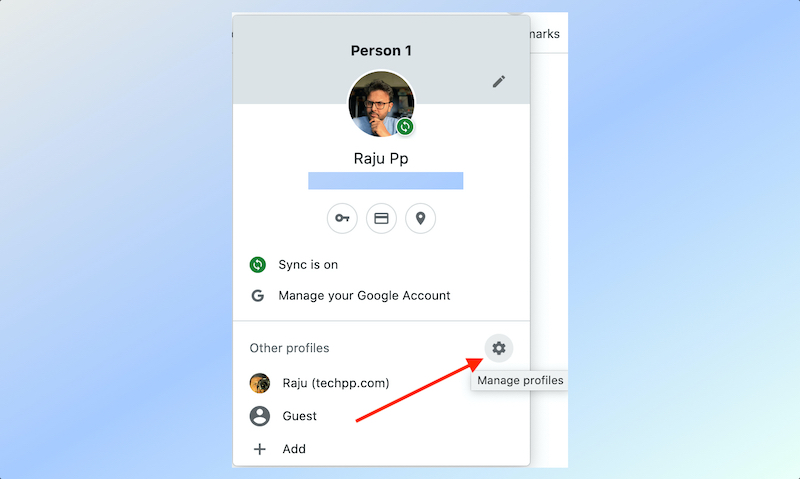
- Auf dem resultierenden Bildschirm können Sie ein neues Chrome-Profil hinzufügen.
Methode 8: Setzen Sie Ihren Chrome-Browser zurück
Wenn alle oben genannten Methoden immer noch nicht die gewünschten Ergebnisse liefern, sollten Sie versuchen, die Chrome-Einstellungen zurückzusetzen. Darüber hinaus sollte dies das Problem des Abmeldens von Google Chrome durch zahlreiche geänderte Einstellungen oder Erweiterungen beheben. Ihre Lesezeichen, Passwörter und andere Daten werden nicht gelöscht, wenn Sie Chrome zurücksetzen.
Befolgen Sie also diese Schritte, um den Google Chrome-Browser erfolgreich zurückzusetzen:
- Öffnen Sie die Chrome-Einstellungen, indem Sie auf drei vertikale Punkte klicken, und klicken Sie dann auf Zurücksetzen und bereinigen .
- Sie sollten dann Einstellungen auf ihre ursprünglichen Standardwerte zurücksetzen sehen. Klicken Sie darauf.

- Dann erscheint ein Popup. Klicken Sie auf Einstellungen zurücksetzen, nachdem Sie die Anweisungen richtig gelesen haben.
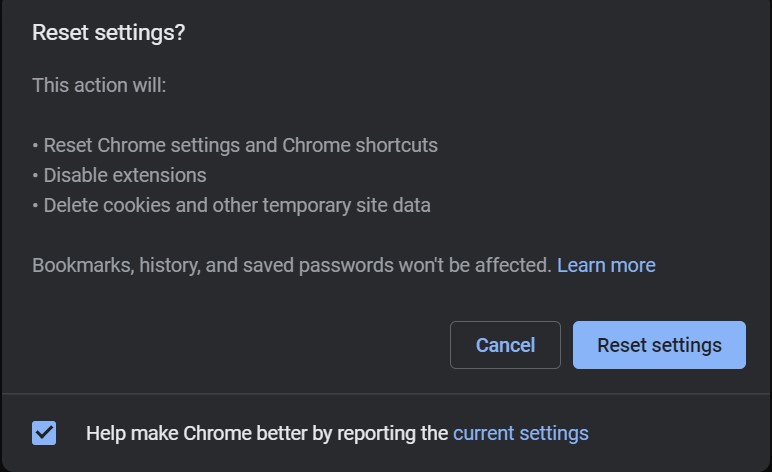
Das Zurücksetzen des Browsers löst normalerweise dieses spezielle Problem. Ihre Lesezeichen und Ihr Browserverlauf gehen nicht verloren, aber Ihre Einstellungen können sich ändern. Überprüfen Sie nach dem Zurücksetzen von Chrome, ob alle wichtigen Einstellungsmöglichkeiten noch vorhanden sind. Auf diese Weise stellen Sie sicher, dass dieses Problem nicht erneut auftritt.
Behebung des Problems, dass sich Chrome unter Android und iOS ständig abmeldet
Die möglichen Lösungen für das Problem, dass Chrome Sie auf Mobilgeräten immer wieder abmeldet, sind denen auf dem Desktop sehr ähnlich. Werfen wir einen kurzen Blick auf sie:
- Stellen Sie sicher, dass Cookies aktiviert sind : Cookies sind in den neueren Versionen von Chrome für iPhone standardmäßig aktiviert. Gehen Sie in Chrome für Android zu Einstellungen > Website-Einstellungen > Cookies . Wählen Sie „ Alle Cookies “. Starten Sie Chrome neu.
- Stellen Sie sicher, dass die Chrome-Synchronisierung aktiviert ist : Öffnen Sie Chrome für iPhone. Gehen Sie zu Einstellungen > Synchronisieren . Schalten Sie „ Alles synchronisieren “ ein. Öffnen Sie auf Android Chrome. Gehen Sie zu Einstellungen > Google-Dienste . Aktivieren Sie Chrome-Anmeldung zulassen .
- Versuchen Sie es mit einem anderen Google-Konto : Öffnen Sie die Google-App auf Ihrem iPhone oder Android. Melden Sie sich von Ihrem bestehenden Google-Konto ab und mit einem anderen Konto an. Starten Sie Chrome neu. Melden Sie sich jetzt von diesem neuen Konto ab und wieder mit dem ursprünglichen Konto an. Prüfen Sie, ob das Problem mit der Chrome-Abmeldung dadurch behoben wird.
- Aktualisieren Sie Chrome auf die neueste Version : Öffnen Sie den App Store auf Ihrem iPhone oder iPad, tippen Sie oben rechts auf Ihr Profil, scrollen Sie nach unten zu „Verfügbare Updates“ und suchen Sie nach Chrome. Wenn Sie Chrome dort aufgelistet finden, tippen Sie auf Aktualisieren, um es zu installieren. Befolgen Sie die gleichen Schritte für Google für Android.
- Löschen Sie die Cache-Daten : Öffnen Sie Chrome für iPhone oder Android. Klicken Sie auf die drei horizontalen Punkte in der unteren rechten Ecke, tippen Sie auf Verlauf . Tippen Sie dann auf Browserdaten löschen . Stellen Sie sicher, dass zwischengespeicherte Bilder und Dateien sowie Cookies und Websitedaten ausgewählt sind. Tippen Sie auf die Schaltfläche Browserdaten löschen.
Behebung des Problems mit dem Abmelden von Google Chrome ein für alle Mal
Das Problem mit der ständigen Abmeldung von Chrome ist ein sehr häufiges Problem, mit dem viele Chrome-Benutzer auf allen Plattformen konfrontiert sind. Obwohl es ärgerlich ist, kann es behoben werden, wie im obigen Artikel erläutert. Es ist sehr wichtig, die Schritte zur Fehlerbehebung der Reihe nach zu befolgen, und wir hoffen, dass sie Ihnen geholfen haben, das lästige Problem zu beheben. Wenn das Problem weiterhin besteht, können Sie vorübergehend zu anderen Chromium-basierten Browsern wie Microsoft Edge, Opera, Vivaldi oder Brave wechseln, bis Google eine Lösung für Chrome veröffentlicht.
Häufig gestellte Fragen zum Fehler „Chrome meldet mich immer wieder ab“.
Wie verhindere ich, dass Google mich automatisch anmeldet?
Wenn Sie die automatische Anmeldung von Google Chrome deaktivieren möchten, folgen Sie diesen einfachen Schritten:
- Öffnen Sie Google Chrome.
- Gehe zu den Einstellungen.
- Tippen Sie auf Passwörter.
- Tippen Sie auf das Kontrollkästchen neben Automatische Anmeldung, um das Häkchen zu entfernen.
Dadurch wird die automatische Anmeldefunktion von Chrome deaktiviert.
Wie verhindere ich, dass Websites mich automatisch anmelden?
Cookies ermöglichen es Websites, sich an Sie zu erinnern und Sie automatisch anzumelden. Indem Sie die Cookies von diesen Websites löschen, sollten Sie in der Lage sein, sich abzumelden und zukünftige automatische Anmeldungen zu verhindern. Sie können die Einstellung „Cookies beim Beenden löschen“ in Chrome und anderen Browsern wählen, um dies zu erreichen.
Warum werde ich unerwartet vom Google-Konto abgemeldet?
Wenn Sie wiederholt ohne Grund von Google abgemeldet werden, liegt dies wahrscheinlich daran, dass die Cookies gelöscht oder deaktiviert werden. Gehen Sie zu den Chrome-Einstellungen und stellen Sie sicher, dass Cookies aktiviert sind. Überprüfen Sie auch, ob Antiviren- oder andere Sicherheitssoftware (oder Erweiterungen) Cookies automatisch deaktiviert oder löscht.
Warum meldet mich Chrome jedes Mal ab und die Synchronisierung wird angehalten, wenn ich beende?
Wenn Sie von Chrome immer wieder abgemeldet werden, liegt das höchstwahrscheinlich an dieser einen Einstellung: Deaktivieren Sie Cookies und Website-Daten löschen, wenn Sie Chrome beenden . Diese finden Sie unter Einstellungen > Datenschutz und Sicherheit. Bitte stellen Sie sicher, dass Sie es ausschalten. Dadurch wird auch sichergestellt, dass die Chrome-Synchronisierung reibungslos funktioniert.
