So beheben Sie den Fehler „Kommunikation mit Ihrem Chromecast konnte nicht durchgeführt werden“.
Veröffentlicht: 2023-10-19Verbindungsprobleme können verhindern, dass die Google Home-App eine Verbindung mit Chromecast-Geräten herstellt. Möglicherweise tritt auch die Fehlermeldung „Kommunikation mit Ihrem Chromecast nicht möglich“ auf, wenn auf Ihrem Telefon oder Chromecast veraltete oder fehlerhafte Software ausgeführt wird.
Befolgen Sie die Empfehlungen zur Fehlerbehebung in diesem Tutorial, um Ihr Mobilgerät mit Ihrem Chromecast zu verbinden.

Beheben Sie Netzwerk- oder Konnektivitätsprobleme
Ihr Telefon und Chromecast müssen sich beim Einrichten der Google Home-App im selben WLAN-Netzwerk befinden. Überprüfen Sie die Einstellungen Ihres Telefons und Chromecasts und stellen Sie sicher, dass sie eine Verbindung zum Netzwerk herstellen.
Sie möchten außerdem sicherstellen, dass das Netzwerk über einen Internetzugang verfügt. Besuchen Sie eine beliebige Website in Ihrem Browser, laden Sie eine Datei herunter oder versuchen Sie, ein Video zu streamen. Starten Sie Ihren WLAN-Router neu oder wenden Sie sich an Ihren Internetdienstanbieter, wenn mit dem Netzwerk verbundene Geräte keinen Internetzugang haben.

Überprüfen Sie außerdem die MAC-Adressfiltereinstellungen Ihres Routers und entfernen Sie alle Einschränkungen, die Ihrem Telefon oder Chromecast auferlegt wurden.
Wir empfehlen außerdem, das WLAN Ihres Chromecasts und Telefons auszuschalten und wieder einzuschalten. Dadurch wird die WLAN-Verbindung Ihrer Geräte aktualisiert und möglicherweise Verbindungsprobleme behoben.
Löschen Sie Ihre Geräte und verbinden Sie sie erneut mit dem Netzwerk, wenn der Fehler „Kommunikation mit Ihrem Chromecast nicht möglich“ weiterhin besteht.
Aktivieren Sie WLAN auf Chromecast erneut oder deaktivieren Sie es
- Halten Sie die Home-Taste 2–3 Sekunden lang gedrückt, um das Schnelleinstellungsfeld zu öffnen.
- Wählen Sie im Menü „Schnelleinstellungen“ die Option „WLAN“ .
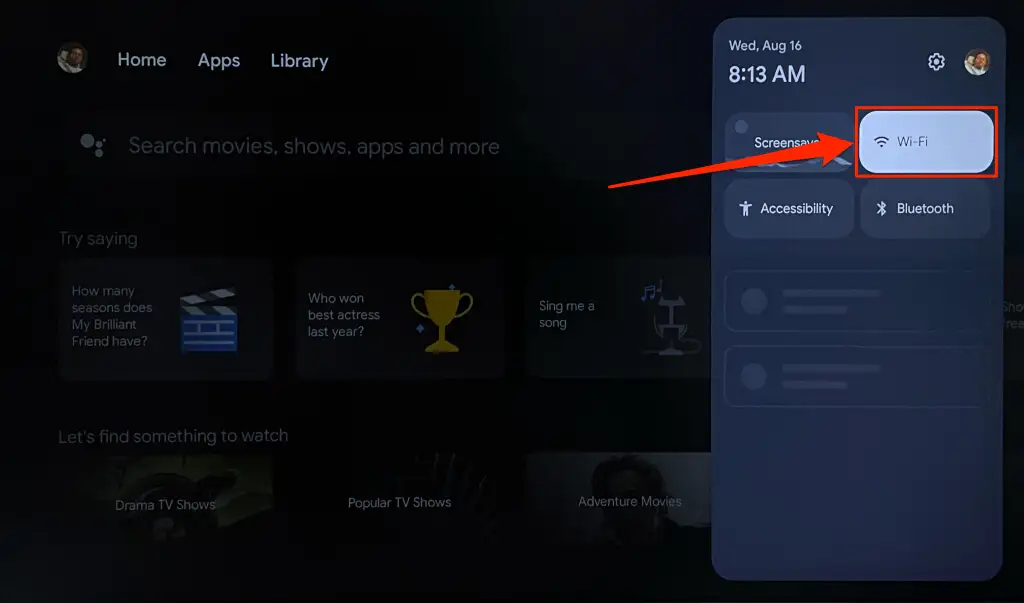
- Schalten Sie WLAN aus, schalten Sie es wieder ein und warten Sie, bis Ihr Chromecast wieder mit dem Netzwerk verbunden ist.
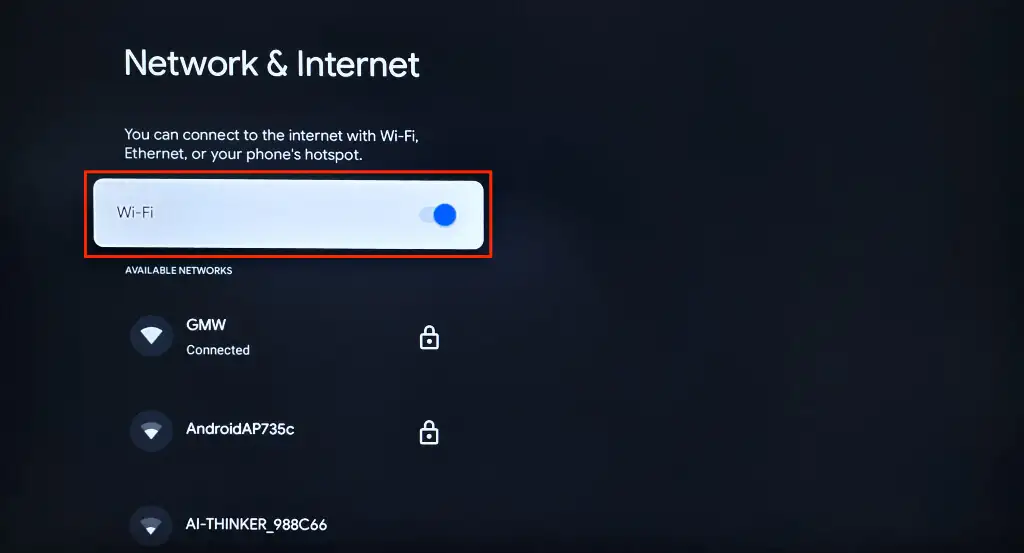
Löschen Sie Ihren Chromecast und verbinden Sie ihn erneut mit dem Netzwerk, wenn die Google Home-App das Streaming-Gerät immer noch nicht erkennt.
- Wählen Sie auf dem Bildschirm „Netzwerk & Internet“ das verbundene Wi-Fi-Netzwerk aus.
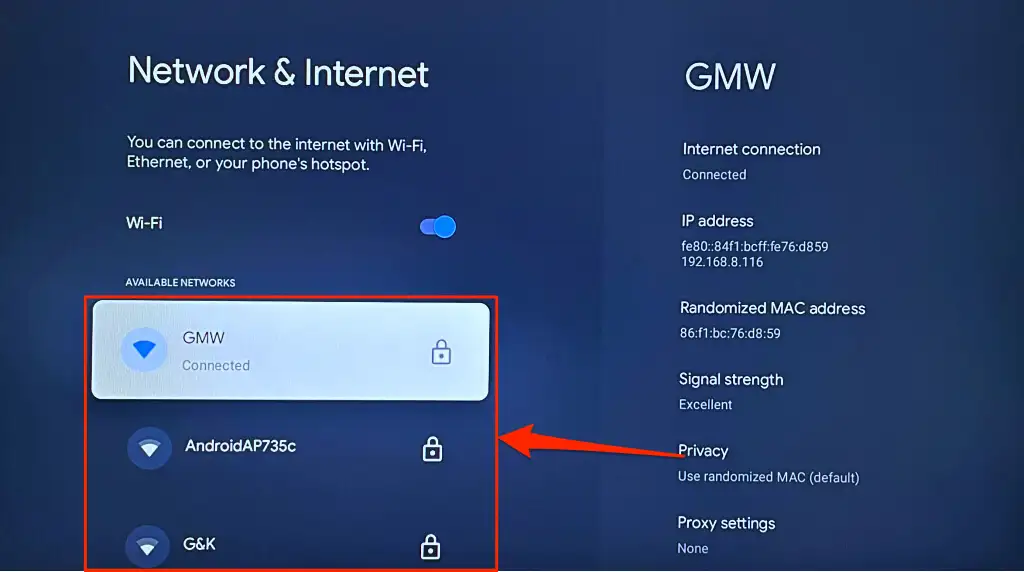
- Scrollen Sie auf der Netzwerkseite nach unten und wählen Sie Netzwerk vergessen aus .
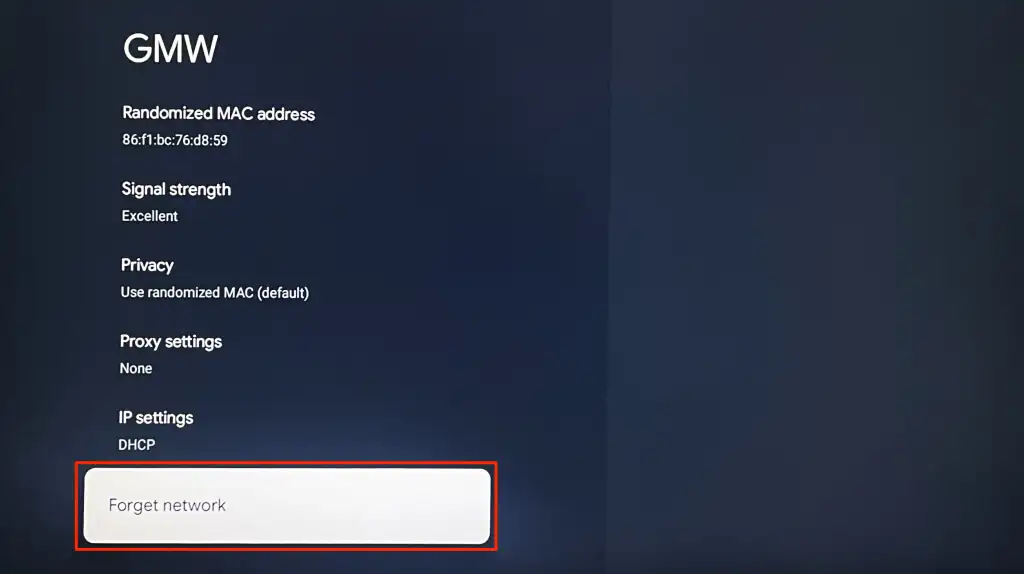
- Kehren Sie zur Seite mit den WLAN-Einstellungen zurück und verbinden Sie Ihren Chromecast erneut mit dem Netzwerk.
Aktivieren Sie WLAN auf Android erneut oder deaktivieren Sie es
Gehen Sie zu Einstellungen > Netzwerk & Internet > Internet , schalten Sie WLAN aus und wieder ein, um die Verbindung zum Netzwerk wiederherzustellen.
Wenn auf Ihrem Telefon kein Standard-Android läuft, gehen Sie zu Einstellungen > Verbindungen und schalten Sie WLAN aus.
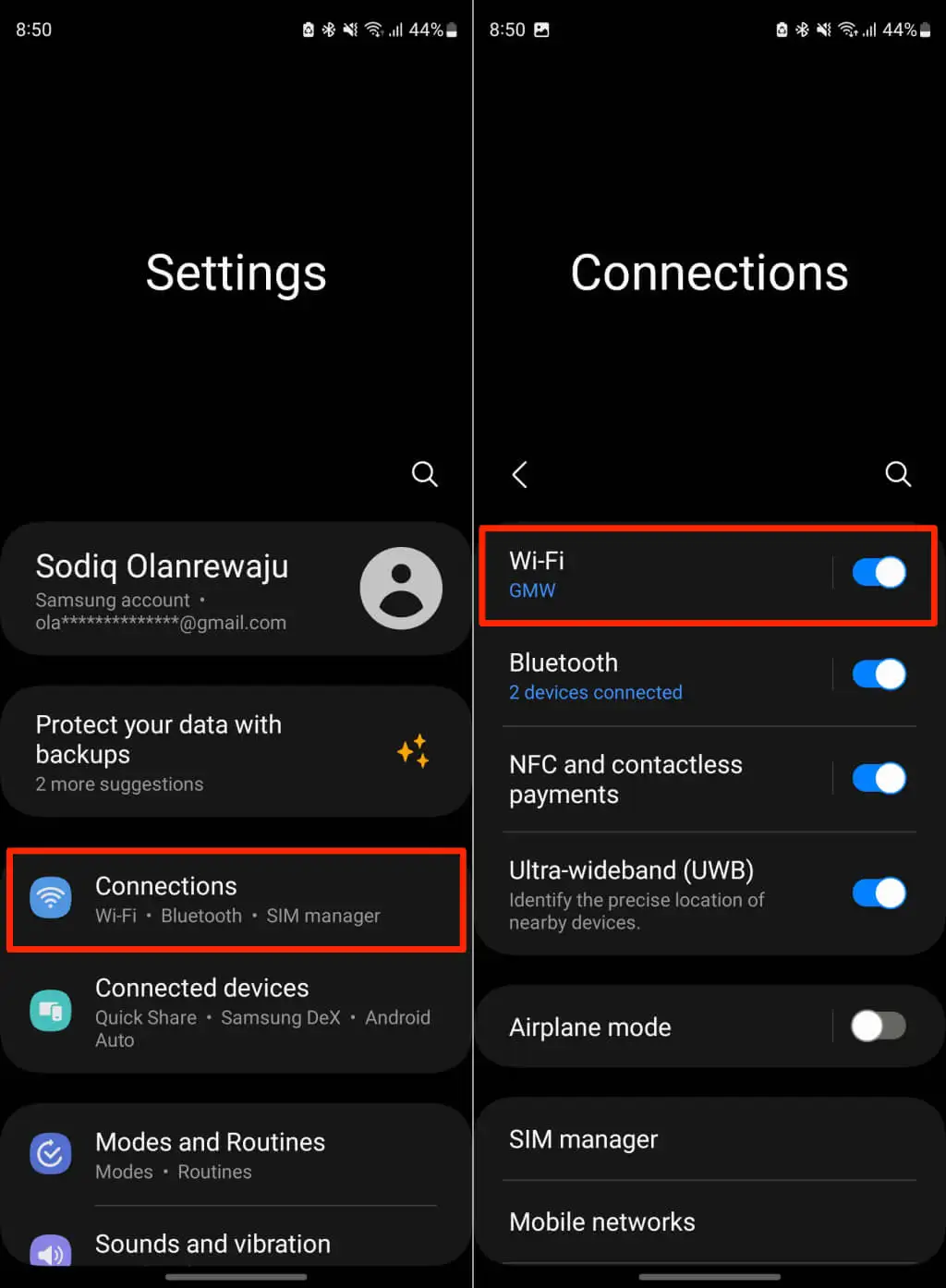
Aktivieren Sie das WLAN Ihres Geräts erneut und stellen Sie eine erneute Verbindung zum Netzwerk her. Löschen Sie das Netzwerk und fügen Sie es erneut hinzu, wenn Google Home keine Verbindung zu Ihrem Chromecast herstellt.
Tippen Sie auf das Zahnrad- / Einstellungen- Symbol neben dem Netzwerk, das Sie löschen möchten, und wählen Sie Vergessen aus.
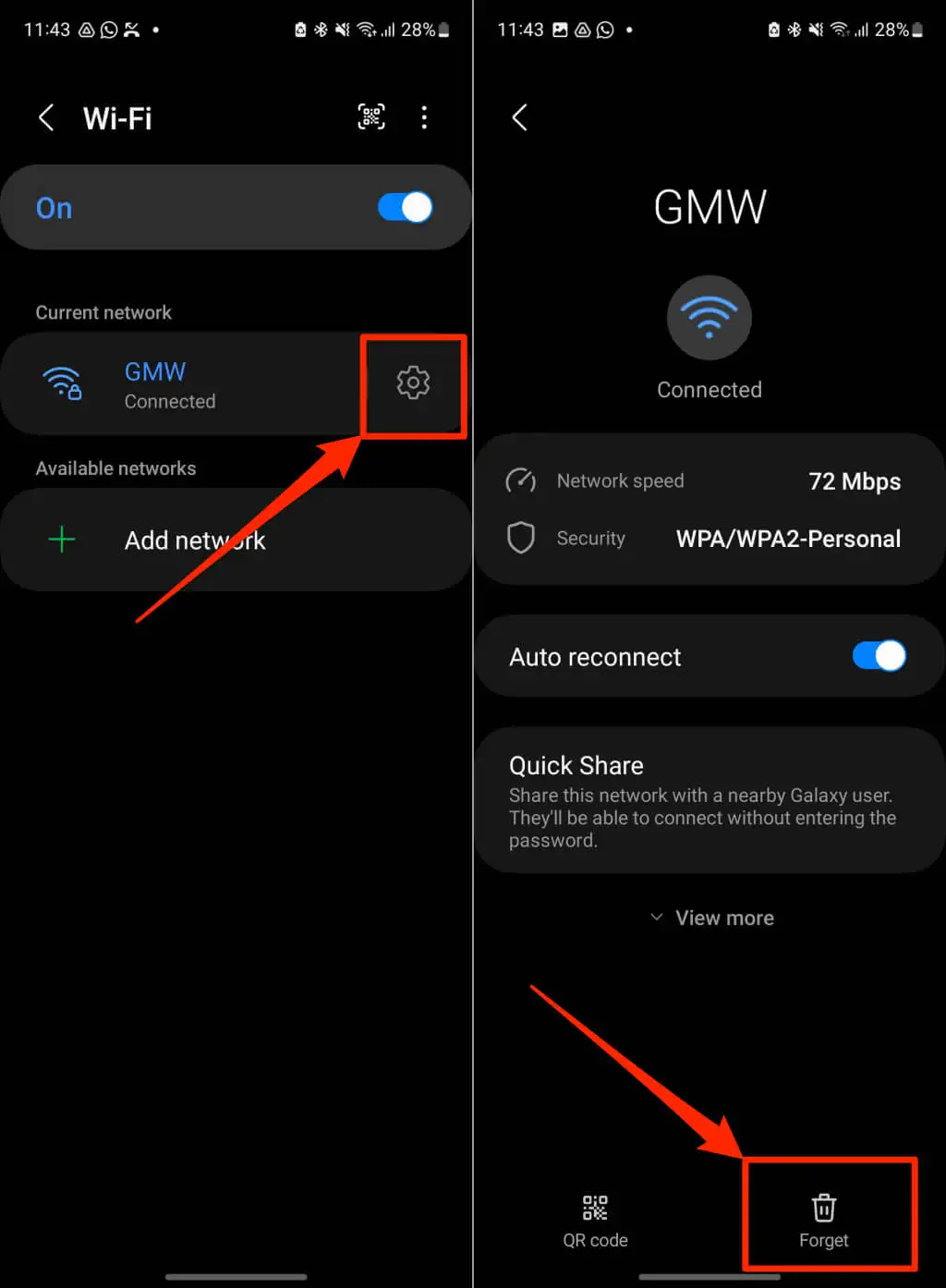
Verbinden Sie Ihr Telefon erneut mit dem Netzwerk, öffnen Sie die Google Home-App und versuchen Sie die Chromecast-Einrichtung erneut.
Aktivieren Sie WLAN auf dem iPhone/iPad erneut oder deaktivieren Sie es
Gehen Sie zu Einstellungen > WLAN , schalten Sie WLAN aus und wieder ein.
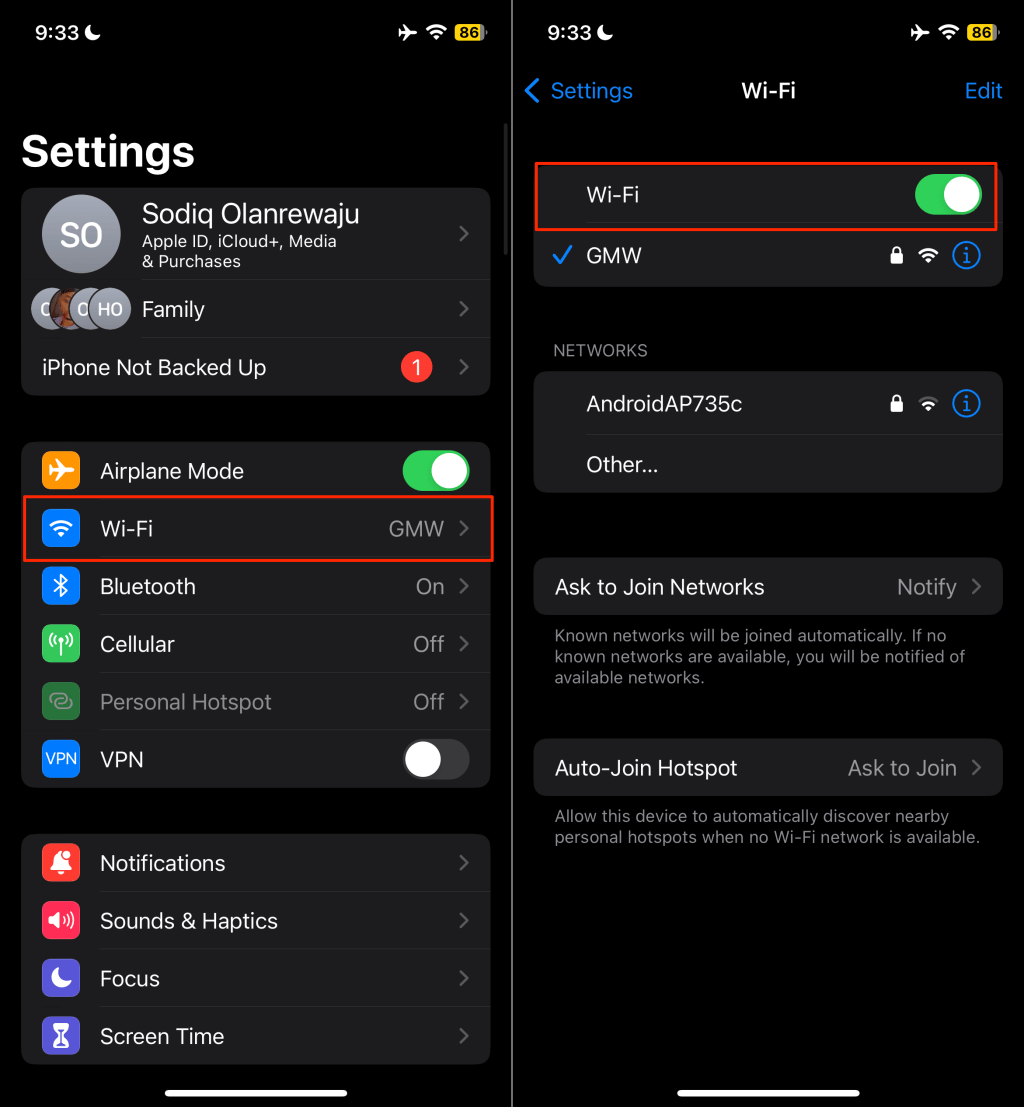
Um das Netzwerk zu löschen, tippen Sie auf den Netzwerknamen , wählen Sie „Dieses Netzwerk ignorieren“ und tippen Sie im Popup auf „Entfernen“ .
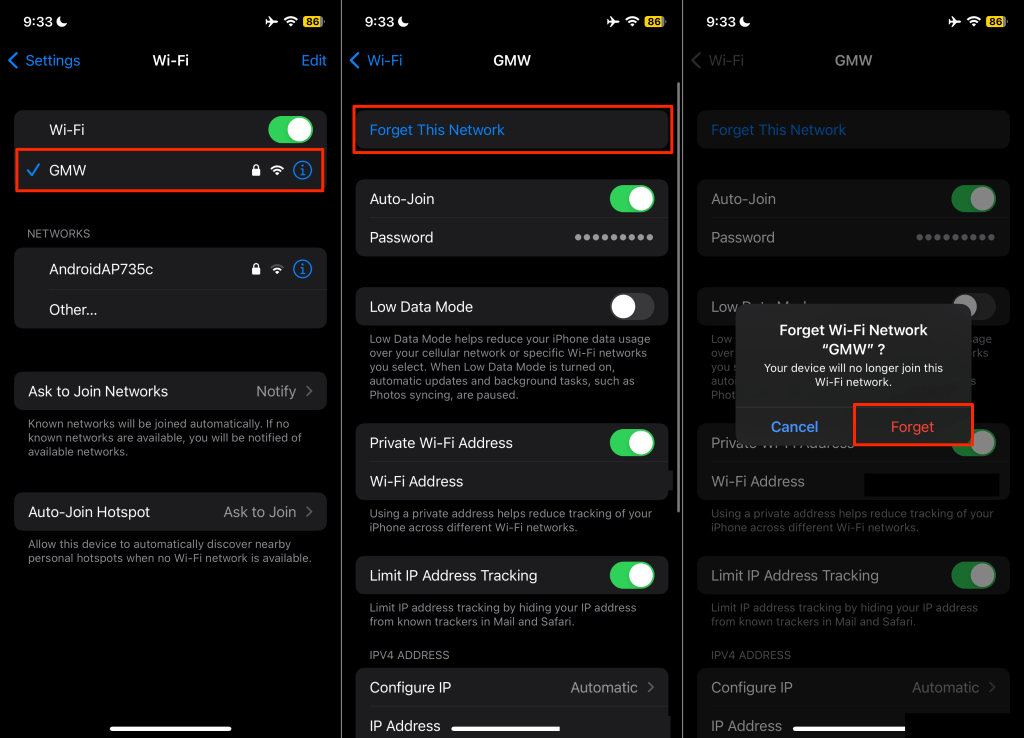
Wechseln Sie (Ihr Telefon und Chromecast) zu einem anderen WLAN-Netzwerk, wenn der Fehler „Kommunikation mit Ihrem Chromecast nicht möglich“ weiterhin besteht. Auch das Zurücksetzen der Netzwerkeinstellungen Ihres Telefons kann Probleme mit der Internetverbindung beheben.
Überprüfen Sie die Bluetooth-Einstellungen und die Standortberechtigung
Die Google Home-App nutzt Bluetooth und Standort Ihres Telefons, um die Kommunikation mit Chromecast-Geräten herzustellen. Schalten Sie Bluetooth auf Ihrem Gerät ein und stellen Sie sicher, dass Google Home über eine Standortberechtigung verfügt.
Aktivieren Sie die Google Home-Standortberechtigung (Android)
Schließen Sie die Google Home-App oder erzwingen Sie das Schließen und befolgen Sie diese Schritte.
- Drücken Sie lange auf das Home-App-Symbol und wählen Sie das Info-Symbol (I) aus.
- Tippen Sie auf Berechtigungen .
- Wählen Sie „Standort“ und dann „Immer zulassen“ oder „Nur während der Verwendung der App zulassen“ aus.
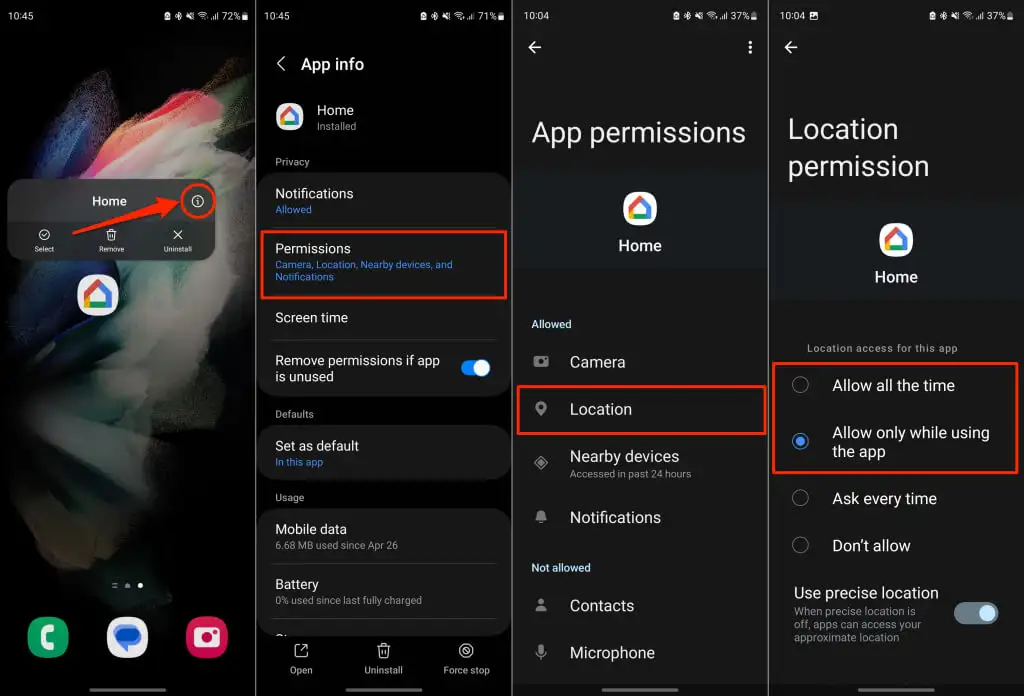
Konfigurieren Sie die Standortberechtigungen für Google Home (iPhone/iPad)
Öffnen Sie die App „Einstellungen“ , wählen Sie „Google Home“ und schalten Sie den Zugriff auf Bluetooth und das lokale Netzwerk ein.
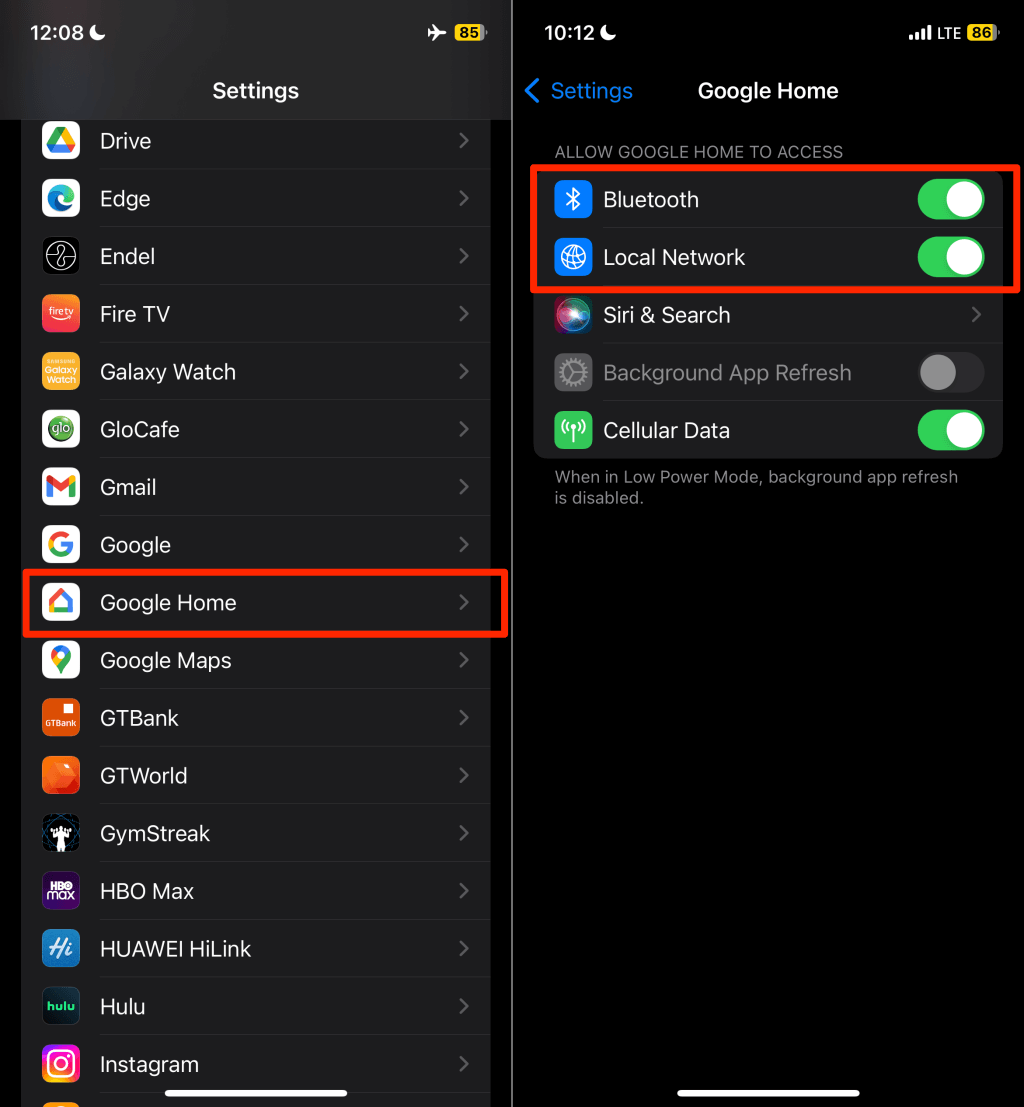
Gehen Sie anschließend zu Einstellungen > Datenschutz & Sicherheit > Ortungsdienste und aktivieren Sie Ortungsdienste .
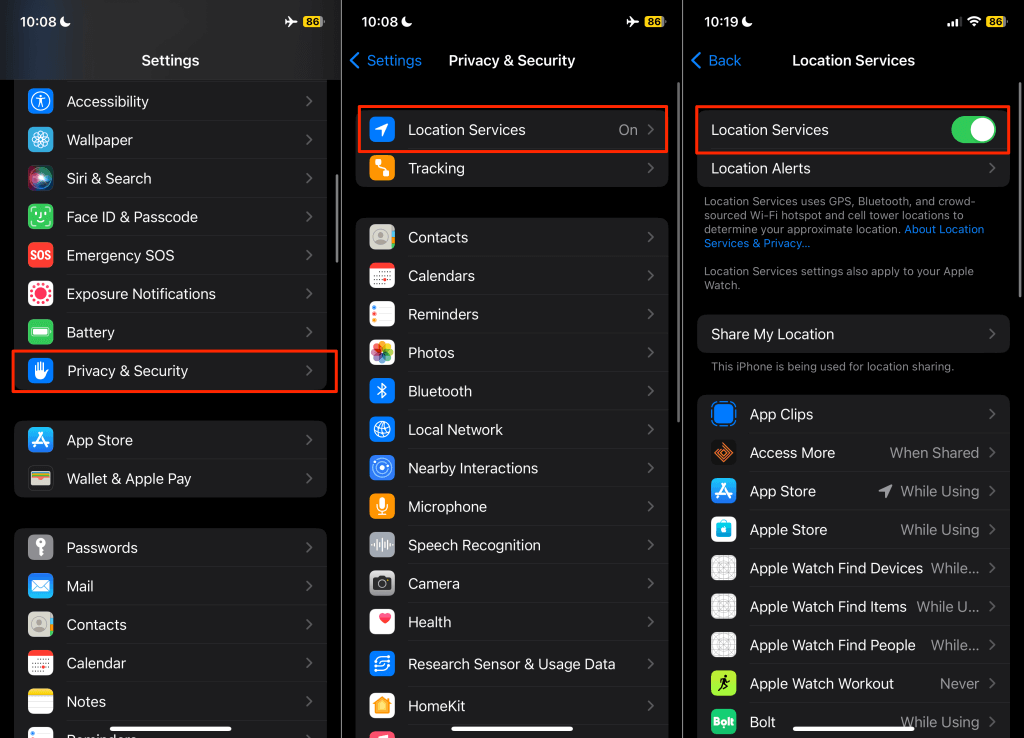
Starten Sie Google Home neu und leeren Sie den App-Cache
Das Löschen der Cache-Daten einer fehlerhaften App kann dazu führen, dass die App wieder ordnungsgemäß funktioniert. Wenn auf einem Android-Gerät die Fehlermeldung „Kommunikation mit Ihrem Chromecast nicht möglich“ angezeigt wird, erzwingen Sie das Schließen der Google Home-App und löschen Sie deren Cache-Daten.
- Halten Sie die Home-App gedrückt und tippen Sie auf das Info-Symbol (i) .
- Wählen Sie Stopp erzwingen und tippen Sie im Bestätigungs-Popup auf OK .
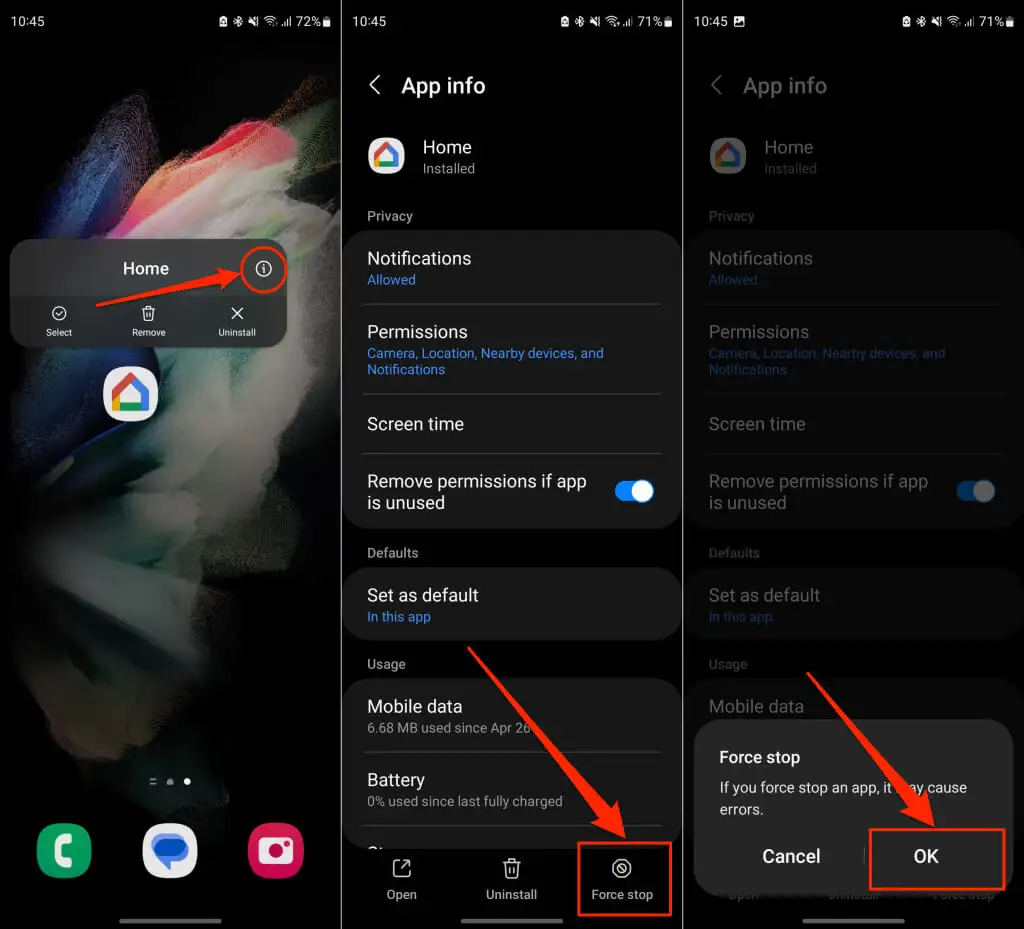
- Wählen Sie als Nächstes auf der Seite mit den App-Details „Speicher“ aus und tippen Sie auf „Cache leeren“ .
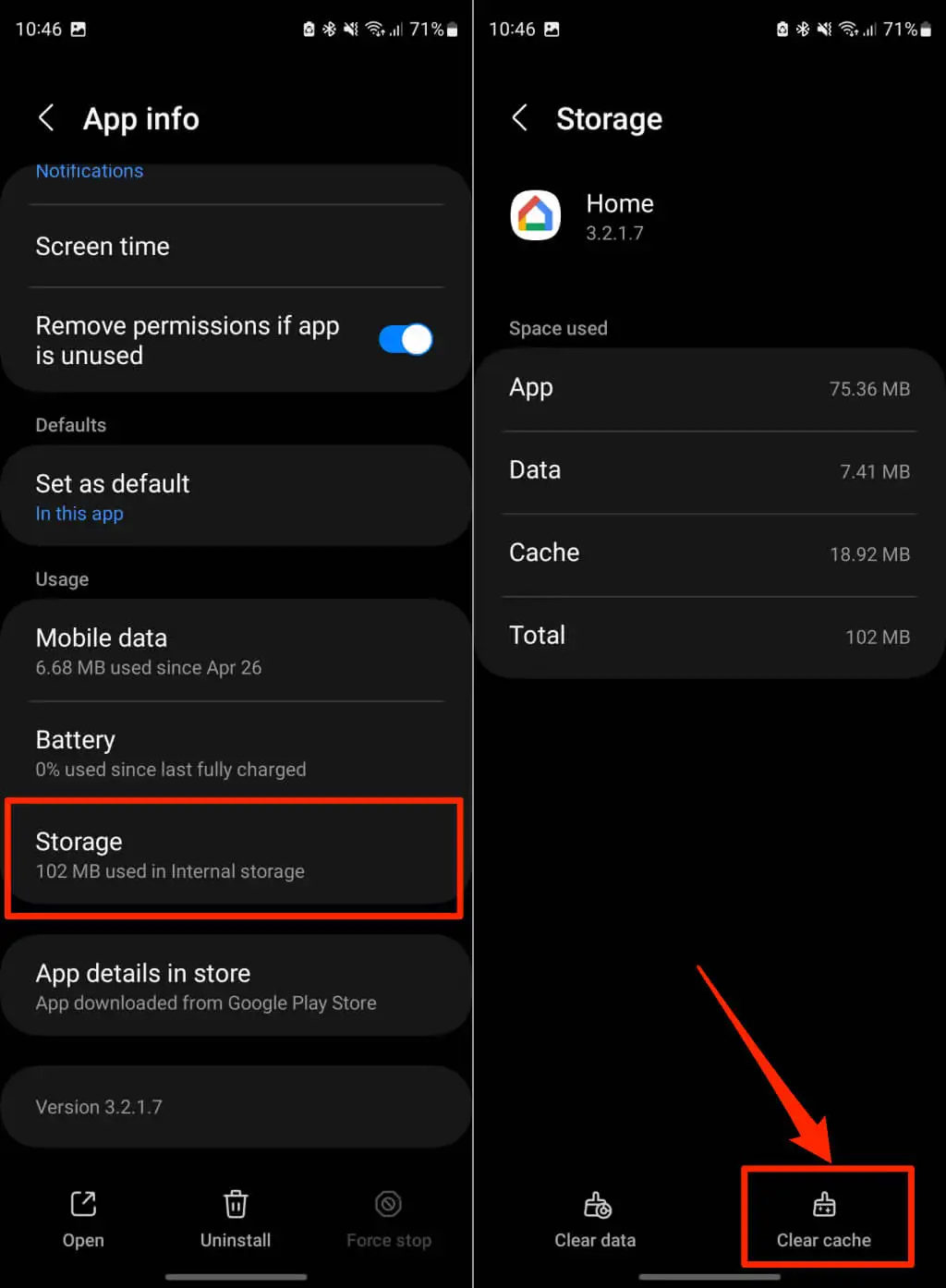
Öffnen Sie die Google Home-App und prüfen Sie, ob die Verbindung zu Ihrem Google Chromecast-Gerät erfolgreich hergestellt wurde. Aktualisieren Sie die Google Home-App, wenn der Kommunikationsfehler weiterhin besteht.

Aktualisieren oder installieren Sie die Google Home App neu
Stellen Sie sicher, dass Sie über die neueste Version der Google Home-App verfügen. Ältere oder veraltete Versionen können Fehler enthalten, die bestimmte Funktionalitäten beeinträchtigen. Öffnen Sie den App Store Ihres Geräts und suchen Sie nach einem Update für die Google Home-App.
Suchen Sie im Google Play Store (Android) oder App Store (iOS) nach „google home“ und tippen Sie auf der Seite der Google Home-App auf „ Aktualisieren“ .
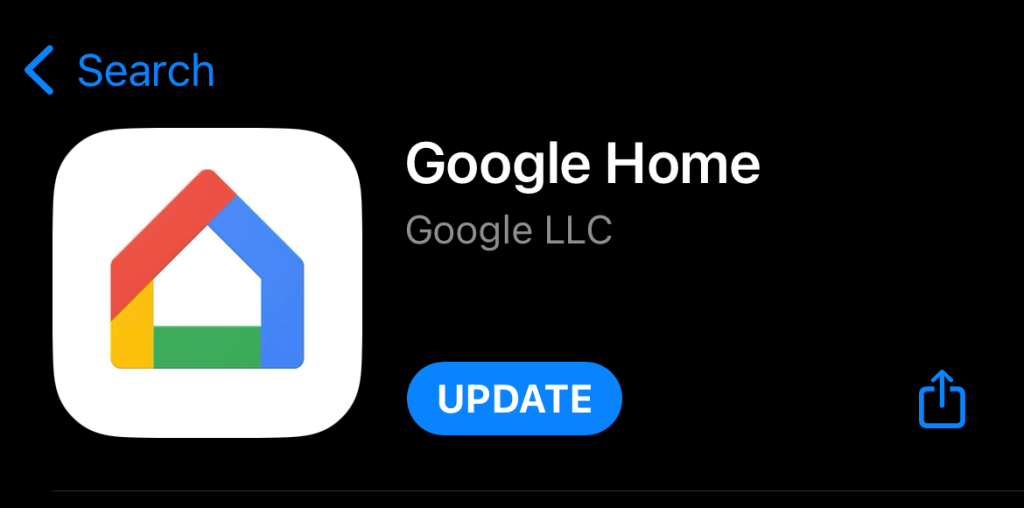
Aktualisieren Sie Ihr Telefon
Android- und iOS-Updates können Verbindungsprobleme beheben und dazu beitragen, dass Anwendungen optimal funktionieren. Überprüfen Sie das Einstellungsmenü Ihres Telefons und installieren Sie verfügbare Software-Updates.
Gehen Sie zu Einstellungen > System > Erweitert > Systemupdate und warten Sie, bis Ihr Gerät nach Softwareupdates sucht.
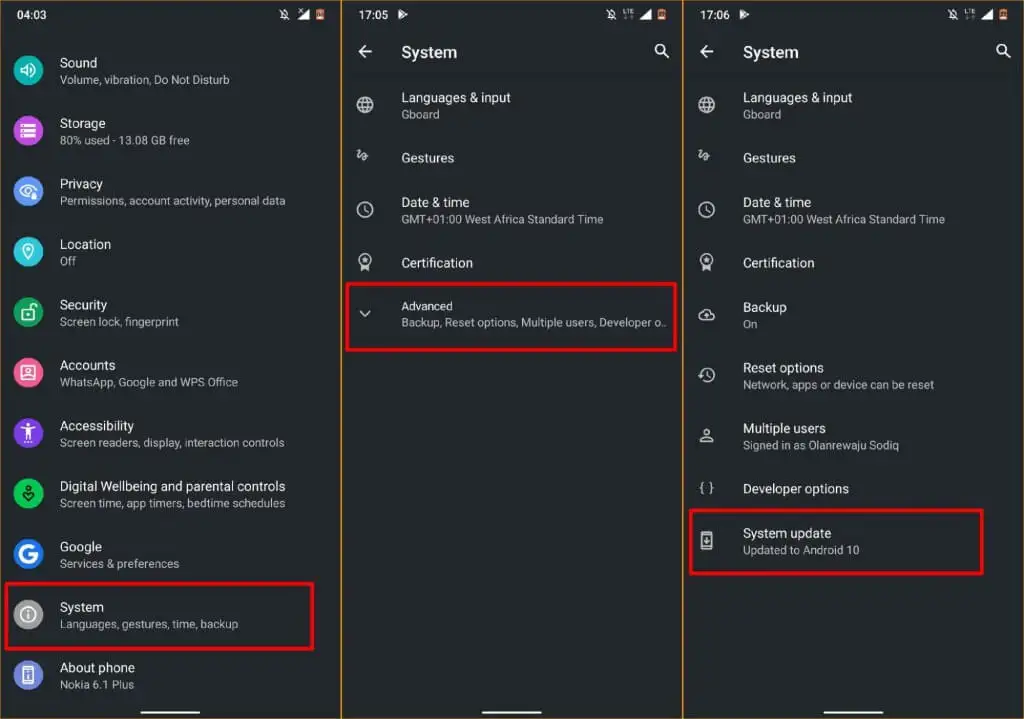
Gehen Sie auf Samsung-Geräten zu Einstellungen > Software-Update > Herunterladen und installieren, um das Betriebssystem zu aktualisieren.
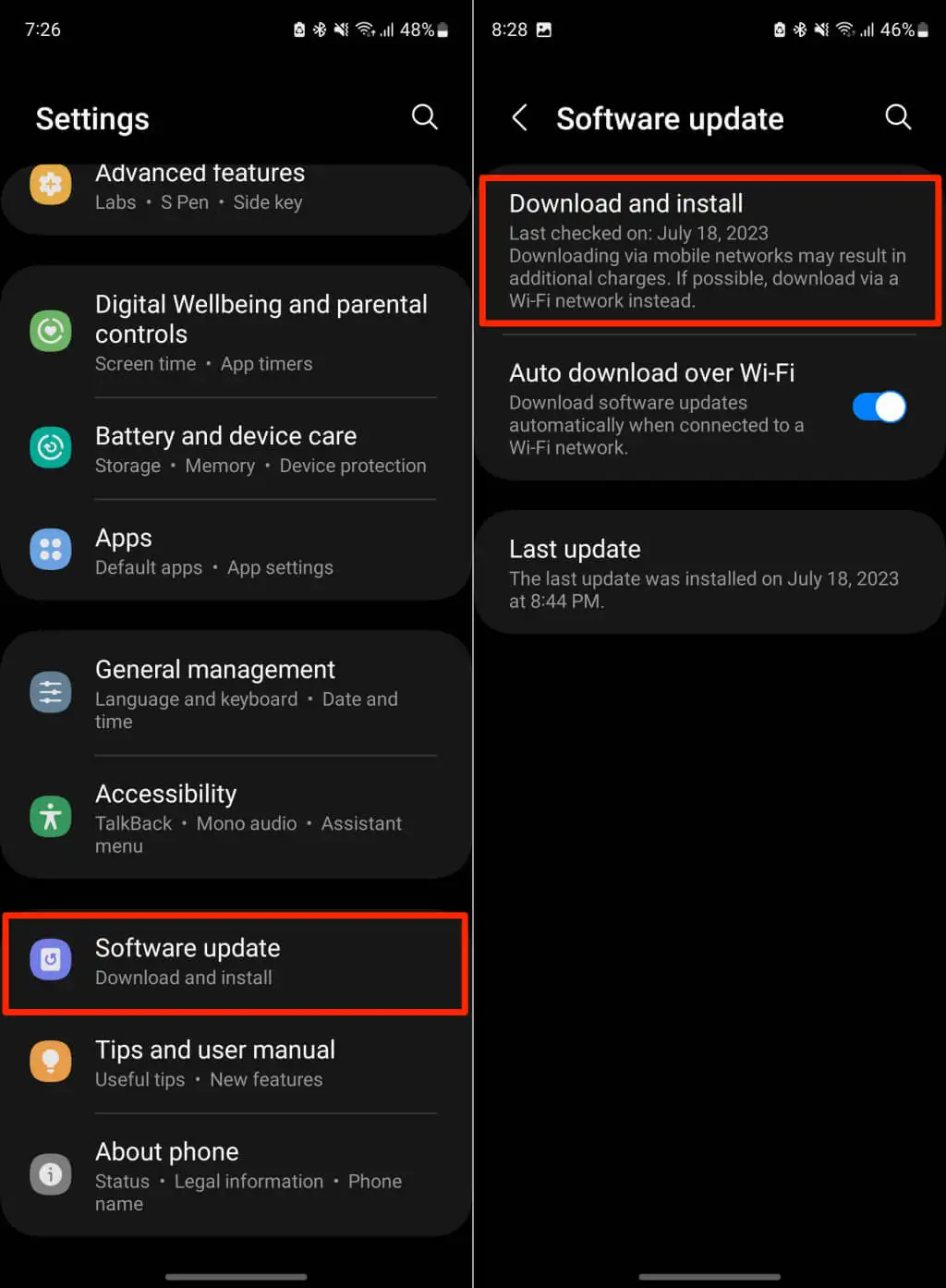
Wenn Sie ein iPhone oder iPad verwenden, gehen Sie zu Einstellungen > Allgemein > Software-Update und tippen Sie auf Herunterladen und installieren .
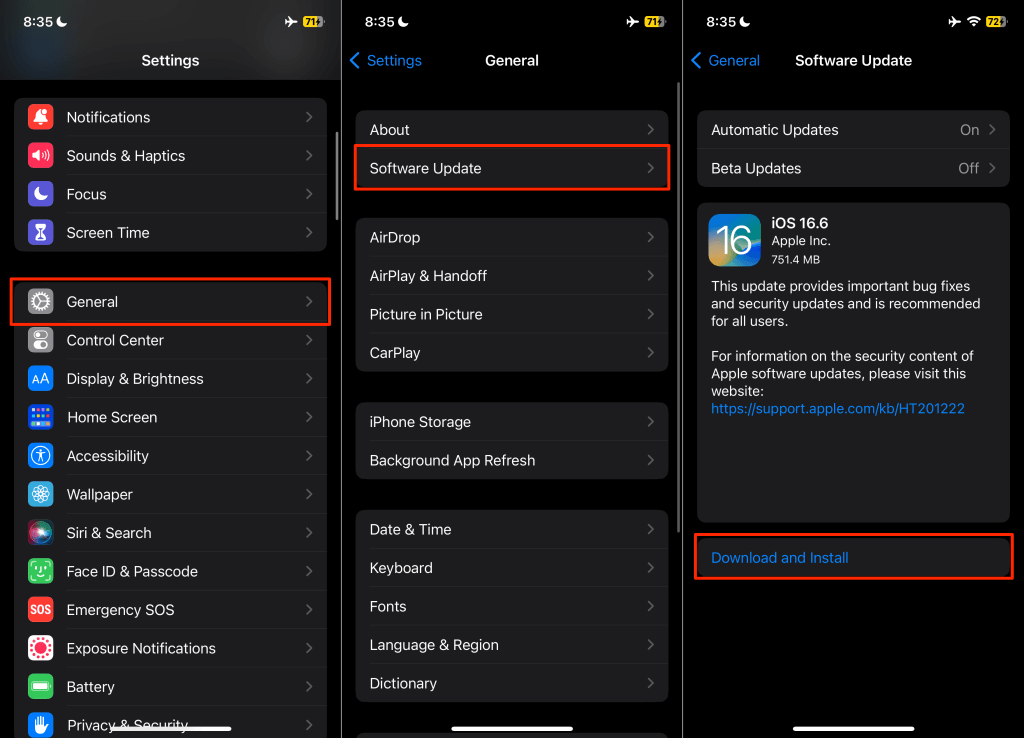
Starten Sie Ihren Chromecast neu
Durch einen Neustart Ihres Chromecasts kann die Sichtbarkeit des Streaming-Geräts in der Google Home-App wiederhergestellt werden.
- Wählen Sie das Zahnrad/Einstellungen-Symbol in der oberen rechten Ecke Ihres Chromecast-Startbildschirms aus.

- Wählen Sie System aus.

- Scrollen Sie auf der Systemseite nach unten, wählen Sie „Neu starten“ und dann auf dem Bestätigungsbildschirm erneut „Neu starten“ .
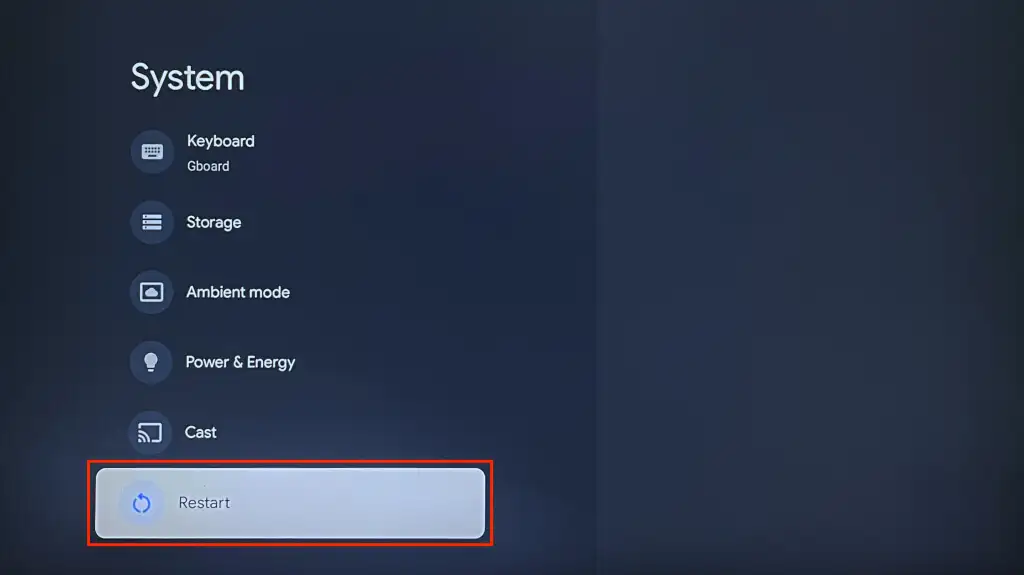
Sie können einen harten Neustart auch durchführen, indem Sie die Stromversorgung Ihres Chromecasts aus- und wieder einschalten. Alternativ ziehen Sie das Netzkabel ab, warten 5–10 Sekunden und schließen das Kabel wieder an die Stromquelle an.
Verbinden Sie Ihr Telefon und Chromecast mit demselben WLAN-Netzwerk und prüfen Sie, ob die Home-App eine Verbindung zu Ihrem Chromecast herstellt.
Aktualisieren Sie Ihren Chromecast
Google veröffentlicht gelegentlich Updates mit Fehlerbehebungen und Funktionsverbesserungen für Chromecast-Geräte. Das Aktualisieren der Software/Firmware des Streaming-Geräts kann das Problem beheben, wenn Google Home keine Verbindung zu Ihrem Chromecast herstellt.
- Halten Sie die Home-Taste auf der Fernbedienung Ihres Chromecasts gedrückt und wählen Sie das Symbol „Zahnrad/Einstellungen“ aus.

- Wählen Sie System aus.

- Wählen Sie als Nächstes Software-Update oder System-Update aus.
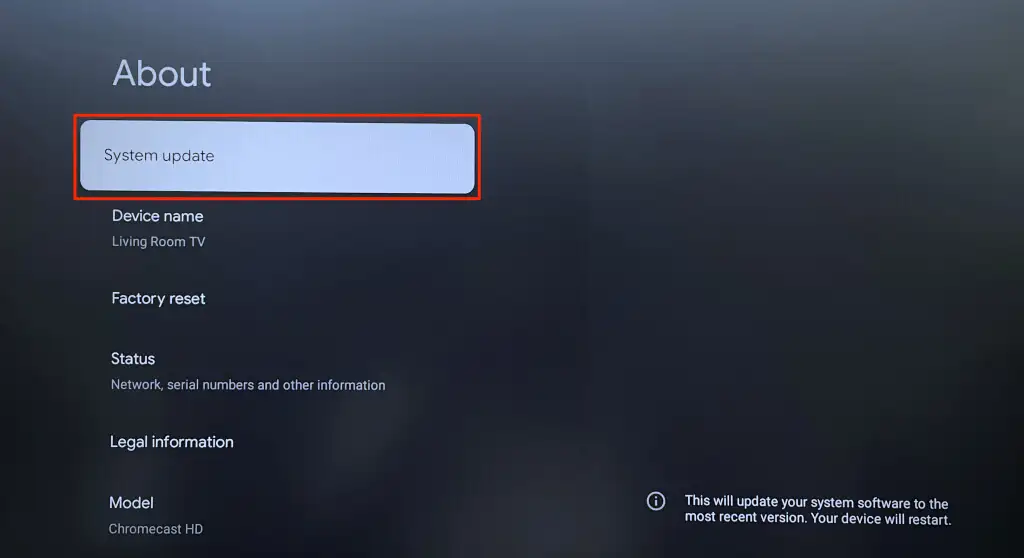
- Warten Sie einige Sekunden, bis Ihr Chromecast nach neuen Software- oder Firmware-Versionen sucht. Wenn für Ihren Chromecast ein Update verfügbar ist, wählen Sie „Installieren“ , um das Systemupdate zu starten.
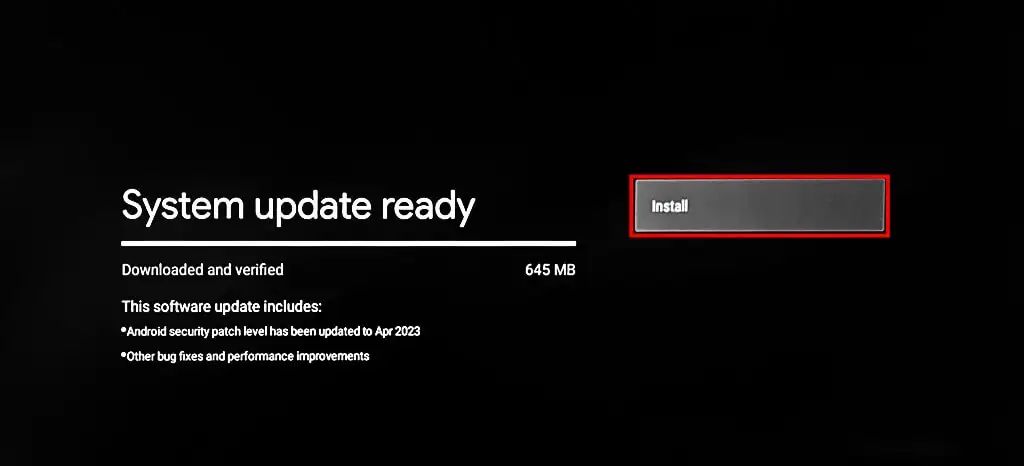
- Wählen Sie Jetzt neu starten , um das heruntergeladene Update zu installieren.
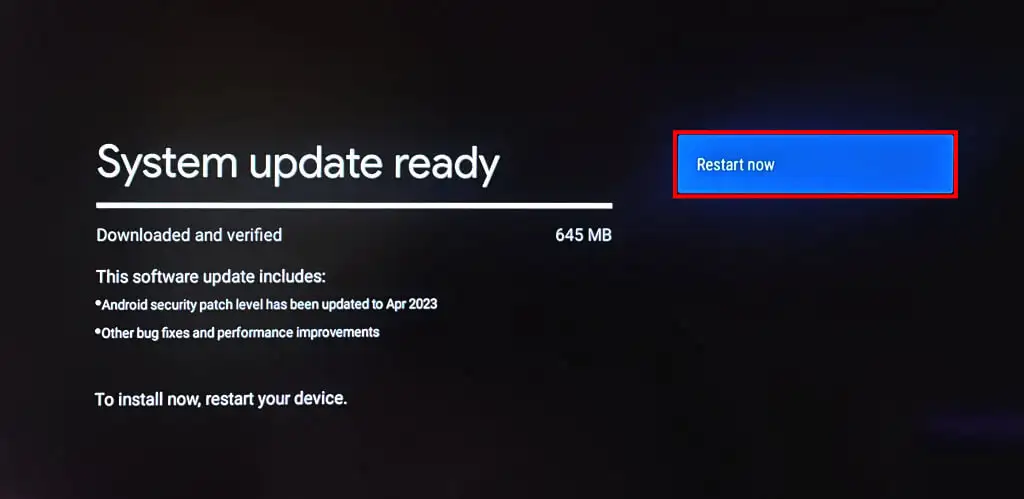
Setzen Sie Ihren Chromecast auf die Werkseinstellungen zurück
Durch das Zurücksetzen Ihres Chromecasts auf die Werkseinstellungen werden alle Daten (App, Dateien, Einstellungen, Konto usw.) auf dem Streaming-Gerät gelöscht. Führen Sie einen Werksreset erst durch, nachdem alle Optionen zur Fehlerbehebung ausgeschöpft wurden.
Setzen Sie Chromecast mit der Chromecast-Sprachfernbedienung auf die Werkseinstellungen zurück
Führen Sie die folgenden Schritte aus, um Chromecast mit Google TV mithilfe der Sprachfernbedienung zurückzusetzen.
- Halten Sie die Home-Taste auf Ihrer Chromecast-Fernbedienung gedrückt und wählen Sie das Symbol „Zahnrad/Einstellungen“ aus.

- Gehen Sie zu System > Info > Werksreset .
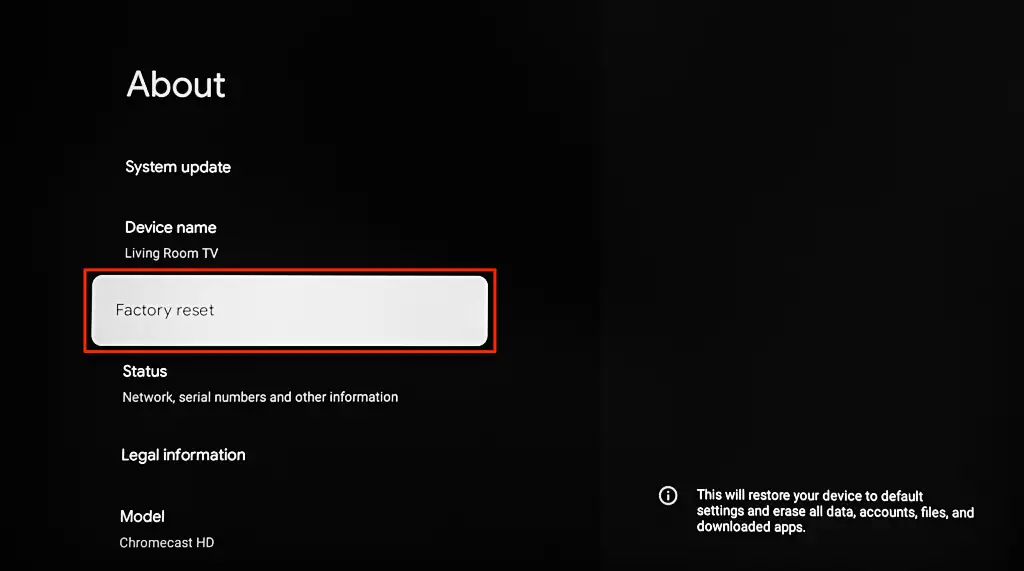
- Wählen Sie im Bestätigungsbildschirm erneut „Werkseinstellungen wiederherstellen“, um fortzufahren.
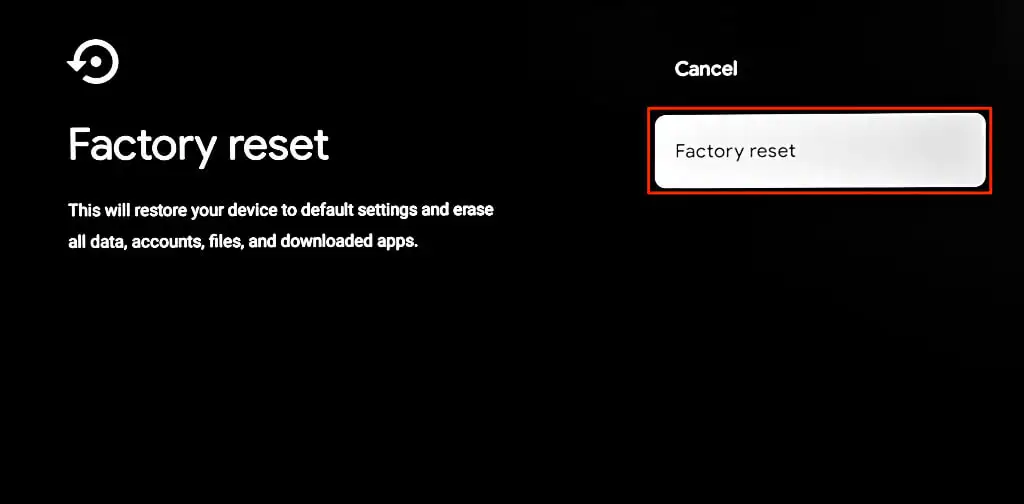
Setzen Sie Chromecast mithilfe der physischen Taste auf die Werkseinstellungen zurück
Chromecasts verfügen über eine physische Taste zum Einleiten eines Zurücksetzens auf die Werkseinstellungen. Die Position der Reset-Taste variiert je nach Chromecast-Modell/-Generation. Beim Chromecast mit Google TV befindet sich die Reset-Taste auf der Rückseite, bei älteren Modellen/Generationen befindet sich diese an der Seite.
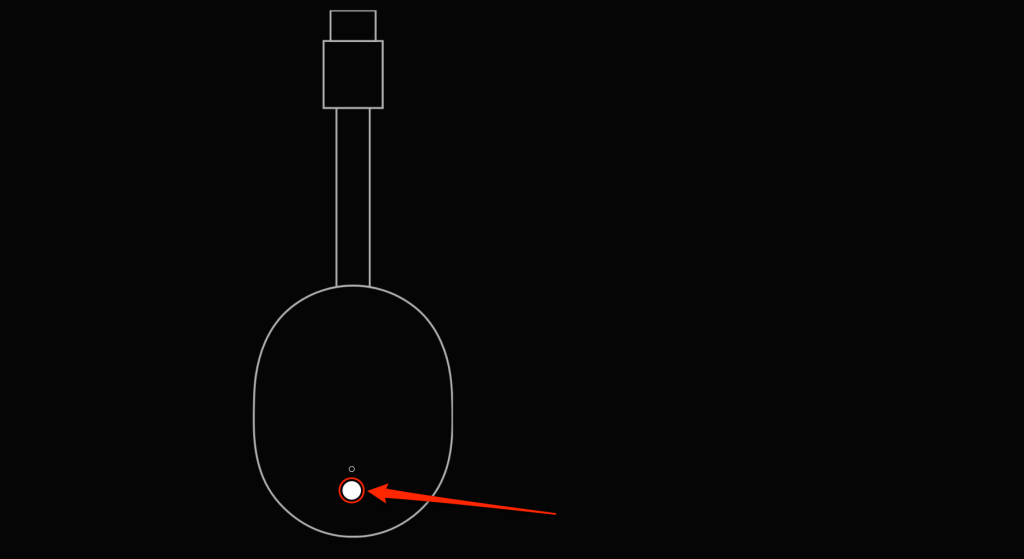
Um Ihren Chromecast zurückzusetzen, schließen Sie ihn an eine Stromquelle an und halten Sie dann die Reset-Taste gedrückt. Drücken Sie die Taste weiter, wenn die Chromecast-LED gelb/orange blinkt. Lassen Sie die Reset-Taste los, wenn das Licht weiß wird und Ihr Chromecast neu startet.
Verbinden Sie Ihr Telefon und Chromecast mit demselben Netzwerk, öffnen Sie Google Home und prüfen Sie, ob die App Ihren Chromecast erkennt.
Verknüpfen Sie Google Home mit Chromecast
Wenden Sie sich an den Google-Support, wenn Google Home weiterhin den Fehler „Kommunikation mit Ihrem Chromecast konnte nicht durchgeführt werden“ anzeigt – insbesondere, wenn Sie Chromecast zum ersten Mal einrichten. Es besteht die Möglichkeit, dass Ihr Chromecast Fabrikfehler aufweist. Kontaktieren Sie den Verkäufer oder schicken Sie das Gerät zurück, um ein Ersatzgerät zu erhalten.
