So beheben Sie, dass Disney Dreamlight Valley beim Switch immer wieder abstürzt
Veröffentlicht: 2023-06-28Lesen Sie die vollständige Anleitung, um die besten Methoden zu finden, um das Absturzproblem von Disney Dreamlight Valley auf Ihren Windows-Geräten schnell zu beheben.
Disney Dreamlight Valley ist eines der beliebtesten Spiele. Doch in letzter Zeit kommt es bei vielen Spielern zu Problemen, Verzögerungen und anderen Problemen, die Spieler verärgern. Auch wenn viel Feinschliff durchgemacht wurde, ist das Spiel immer noch nicht auf dem neuesten Stand. Die häufigsten Probleme, auf die Benutzer bei Disney Dreamlight Valley gestoßen sind, bestehen darin, dass das Spiel oft unerwartet beendet wird oder überhaupt nicht startet.
Das manuelle Identifizieren des Problems für den Absturz von Dreamlight Valley kann eine mühsame Aufgabe sein. Aber nicht mehr, denn das folgende Tutorial erklärt nicht nur die möglichen Ursachen, sondern auch die jeweiligen Lösungen für das Problem. Beginnen wir daher ohne Zeitverlust mit unserem umfassenden Leitfaden zur Behebung des Problems, dass Disney Dreamlight Valley immer wieder abstürzt.
Durchführbare Korrekturen für den Absturz von Dreamlight Valley
Im folgenden Teil unseres Leitfadens werden 100 % zuverlässige und praktikable Lösungen zur Behebung des Absturzproblems von Dreamlight Valley erwähnt. Sie müssen nicht alle anwenden. Gehen Sie einfach in der Liste nach unten, bis das Problem behoben ist.
Fix 1: Überprüfen Sie die Spielanforderungen
Wenn Ihr System nicht die Mindestanforderungen für das Spiel erfüllt, kann es zu ständigen Abstürzen von Disney Dreamlight kommen. Um dieses Problem zu beheben, müssen Sie jedoch die unten aufgeführten Mindest- und empfohlenen Spielanforderungen überprüfen.
Mindestsystemanforderungen für Dreamlight Valley:
Betriebssystem: Windows 10 (64 Bit)
Speicher/RAM: 6 GB
Prozessor: Intel Core i3-540;AMD Phenom II X4 940
Speicher: 10 GB
Grafik: NVIDIA GeForce 9600 GT (512 MB) oder AMD Radeon HD 6570 (1 GB)
DirectX: Version 10
Empfohlene Systemanforderungen für Dreamlight Valley:
Betriebssystem: Windows 10 (64 Bit)
Speicher/RAM: 6 GB
Prozessor: Intel Core i5-4690;AMD Ryzen 3 1300X
Speicher: 10 GB
Grafik: NVIDIA GeForce GTX 960 GT (4 GB) oder AMD Radeon R9 380 (4 GB)
DirectX: Version 10
Wenn die Spielanforderungen und Ihre Systemanforderungen übereinstimmen, ist das Absturzproblem von Dreamlight Valley möglicherweise nicht damit verbunden. Sie können jedoch trotzdem die nächsten Lösungssätze ausprobieren.
Lesen Sie auch: So beheben Sie, dass Halo Infinite auf einem Windows-PC immer wieder abstürzt
Fix 2: Deaktivieren Sie die Vollbildoptimierung
Überraschenderweise hat eine beträchtliche Anzahl von Spielern behauptet, dass das Deaktivieren der Vollbildoptimierung das Problem mit dem Absturz des Dreamlight Valley-Schalters behoben hat. Es funktionierte sehr gut auf Personalcomputern mit einfacher bis fortgeschrittener Hardware.
Hier sind die Schritte zum Deaktivieren der Vollbildoptimierung und zum Beheben des Problems, dass Dreamlight Valley immer wieder abstürzt.
Schritt 1: Besuchen Sie den Ordner, der das Disney Dreamlight Valley-Programm auf Ihrem Computer enthält.
Schritt 2: Um auf die Eigenschaftender App zuzugreifen, klicken Sie mit der rechten Maustaste darauf und wählen Sie dann die Option.
Schritt 3: Gehen Sie nun zur Registerkarte „ Kompatibilität “.
Schritt 4: Suchen Sie hier unten auf der Registerkarte die Option „ Vollbildoptimierungen deaktivieren “ und klicken Sie auf das Kontrollkästchen.
Schritt 5: Wenn Sie fertig sind, klicken Sie auf die Schaltfläche „Übernehmen“ , um Ihre Änderungen zu speichern.
Probieren Sie das Spiel nun aus, um zu sehen, ob es funktioniert. Wenn das Problem mit dem abstürzenden Schalter im Disney Dreamlight Valley weiterhin besteht, lesen Sie weiter, um weitere Lösungen zu finden.
Lesen Sie auch: So beheben Sie, dass Atomic Heart beim Start immer wieder abstürzt
Fix 3: Grafiktreiber aktualisieren
Viele Spieleprobleme hängen oft mit veralteten oder falschen Grafiktreibern zusammen. Viele Benutzer berichteten, dass das Absturzproblem von Dreamlight Valley mit den neuesten Grafiktreiber-Updates behoben wurde. Um die neuesten Updates durchzuführen, können Sie diese entweder von der offiziellen Website des Herstellers herunterladen oder ein automatisches Treiber-Updater-Tool verwenden. Der manuelle Prozess ist zeitaufwändig und erfordert grundlegende technische Fähigkeiten. Um den Vorgang zu vereinfachen, können Sie daher auf ein automatisches Treiberaktualisierungstool umsteigen.
Verwenden Sie Bit Driver Updater für die automatische Aktualisierung des Grafiktreibers:
Obwohl online mehrere Tools zur Treiberaktualisierung verfügbar sind, bleibt Bit Driver Updater die zuverlässigste Option. Mit dieser Software können Sie WHQL-zertifizierte Treiber herunterladen. Darüber hinaus bietet es die Möglichkeit, Treiber-Downloads zu Ihrem gewünschten Zeitpunkt zu planen. Mit nur einem Klick können Sie alle ausstehenden Treiber-Updates herunterladen. Das Tool bietet außerdem eine Sicherungs- und Wiederherstellungsfunktion, um den Überblick über alle Systemtreiber zu behalten.
Mit der Pro-Version erhalten Sie rund um die Uhr Kundensupport, Downloads mit einem Klick und vieles mehr. Für dieses Upgrade gilt eine vollständige Geld-zurück-Garantie von bis zu 60 Tagen.
Schritte zum Aktualisieren des Grafiktreibers über den Bit Driver Updater:
Schritt 1: Laden Sie die Bit Driver Updater-Software unten herunter.Doppelklicken Sie und befolgen Sie die Anweisungen, um die Installation abzuschließen.
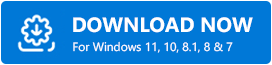
Schritt 2: Starten Sie die Software und klicken Sie auf die Option „Treiber scannen “, wenn die Überprüfung Ihres Systems auf ausstehende Treiberaktualisierungen nicht automatisch startet.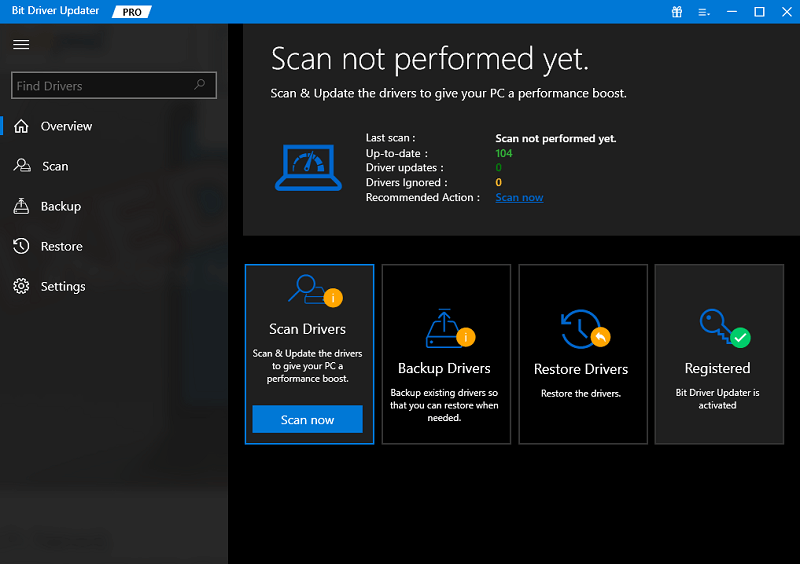
Schritt 3: Suchen Sie im Ergebnis nach den Grafiktreibern und klicken Sie auf die Option „Treiber aktualisieren“.Verwenden Sie außerdem die Option „Alle aktualisieren“ , um die gesamte Liste der Treiberaktualisierungen auf einmal herunterzuladen.

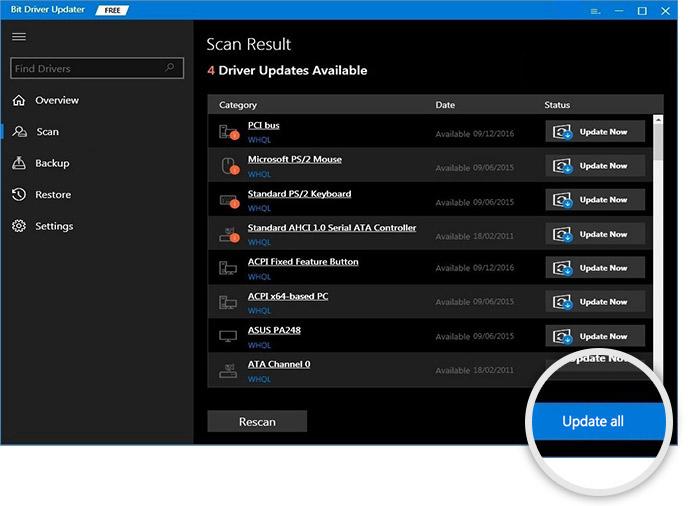
Hinweis: Die Option „Alle aktualisieren“ ist nur für Benutzer der Pro-Version des Tools verfügbar.Die kostenlose Version ermöglicht jeweils nur ein Treiber-Update.
Schritt 4: Installieren Sie die heruntergeladenen Treiberaktualisierungen und starten Sie sie neu, um sie auf Ihrem Gerät anzuwenden.
Das ist es. Auf Ihrem Gerät sind nun die neuesten Grafiktreiber installiert. Starten Sie nun das Spiel und prüfen Sie, ob das Problem mit den ständigen Abstürzen von Disney Dreamlight Valley behoben ist. Falls das Problem weiterhin besteht, versuchen Sie es mit dem nächsten Fix.
Lesen Sie auch: So beheben Sie den Absturz von Sons of The Forest auf einem Windows-PC
Fix 4: Ausstehende Windows-Updates herunterladen
Jetzt haben einige Spieler berichtet, dass das Upgrade von Windows bei der Behebung des Problems mit dem Absturz des Dreamlight Valley-Schalters geholfen hat. Microsoft bietet Windows-Updates an, um Fehlerbehebungen und eine verbesserte Geschwindigkeit zu gewährleisten. Obwohl Windows-Updates automatisch installiert werden können, empfiehlt es sich, in regelmäßigen Abständen nach Updates zu suchen.
Hier erfahren Sie, wie Sie ausstehende Updates auf Ihrem Windows-Gerät überprüfen und herunterladen können, um das Problem mit den ständigen Abstürzen von Disney Dreamlight Valley zu beheben.
Schritt 1: Schreiben Sie in den Suchbereich in der Taskleiste „Einstellungen“.Wählen Sie nun die entsprechende Option aus, um die Einstellungen zu starten.
Schritt 2: Gehen Sie zur Registerkarte „Windows Update“ im linken Bereich.
Schritt 3: Klicken Sie nun auf die Schaltfläche „Nach Updates suchen“. 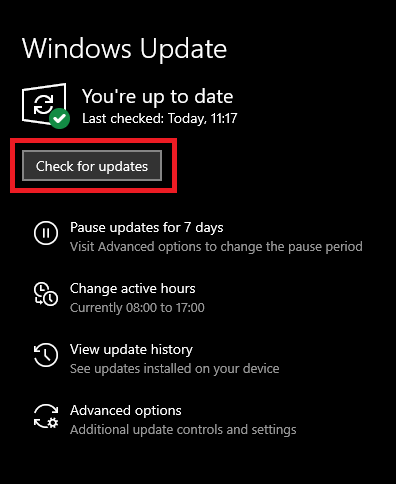
Wenn die Suche und der Download (falls vorhanden) für Windows abgeschlossen sind, starten Sie neu, um sie in die Tat umzusetzen. Überprüfen Sie nach dem Neustart Ihres Systems, ob das Disney-Problem mit dem ständigen Absturz von Dreamlight Valley behoben ist. Wenn nicht, fahren Sie mit weiteren Lösungen fort.
Lesen Sie auch: So beheben Sie den Absturz von Battlefield 5 auf einem Windows-PC
Fix 5: Überprüfen Sie die Integrität der Spieledateien.
Eine weitere Ursache für Spielabstürze ist eine fehlerhafte oder unvollständige Installation des Spiels. Die Funktion zur Überprüfung der Spieldateien hilft Ihnen dabei, fehlende oder beschädigte Spieldateien zu finden, sodass Sie diese Dateien anschließend ordnungsgemäß auf dem Computer installieren können.
Schritt 1: Starten Sie das Disney Dreamlight Valley.
Schritt 2: Öffnen Sie die Spieleinstellungen mithilfe des Zahnradsymbols.
Schritt 3: Klicken Sie auf die Option „Vollständige Reparatur einleiten“.
Schritt 4: Klicken Sie im angezeigten Dialogfeld auf „Ja“ und warten Sie, bis der Vorgang abgeschlossen ist.
Lesen Sie auch: Hogwarts Legacy stürzt auf Windows-PC ab
Fix 6: Eine beschädigte Datei auf Steam wiederherstellen
Wenn eine der Steam-Dateien beschädigt ist, kann es dazu kommen, dass Disney Dreamlight Valley ständig abstürzt. Die Lösung des Problems ist jedoch recht einfach. Hier ist wie
Schritt 1: Starten Sie Steam, nachdem Sie Ihren Computer neu gestartet haben.
Schritt 2: Klicken Sie auf die entsprechende Option, um auf Ihre Bibliothek zuzugreifen.Wählen Sie anschließend„Eigenschaften“ aus dem Kontextmenü aus, das angezeigt wird, wenn Sie mit der rechten Maustaste auf „Disney Dreamlight Valley“ klicken.
Schritt 3: Wählen Sie im Abschnitt „Lokale Dateien“ die Option zum Überprüfen der Integrität von Spieledateien. 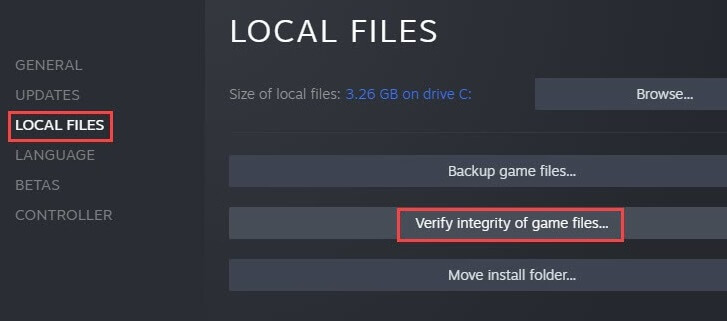
Wenn es fertig ist, müssen Sie Steam und das Spiel neu starten. Wenn das Problem mit dem Absturz des Disney Dreamlight Valley-Schalters weiterhin besteht, fahren Sie mit der nächsten Lösung fort.
Lesen Sie auch: So lösen Sie das Absturzproblem von DOOM Eternal auf einem Windows-PC
Fix 7: Schließen von Hintergrund-Apps erzwingen
Wenn mehrere Aufgaben im Hintergrund ausgeführt werden, kann Disney Dreamlight Valley ständig abstürzen. Um die im Hintergrund stattfindenden Vorgänge zu beenden, müssen Sie daher den Task-Manager starten.
- Klicken Sie mit der rechten Maustaste irgendwo auf die Taskleiste und wählen Sie die Task-Manager-Option aus dem Kontextmenü.
- Jetzt sollten Sie auf der Registerkarte „Prozesse“ alle Prozesse beenden, die Sie für sinnlos halten und die ohne guten Grund Ressourcen beanspruchen.
- Wählen Sie dazu einfach die Aufgabe aus, die Sie beenden möchten, und klicken Sie dann auf die Schaltfläche „ Aufgabe beenden “ in der unteren rechten Ecke des Bildschirms.
Wenn Sie fertig sind, starten Sie das Spiel, um festzustellen, ob das Problem mit dem Absturz des Dreamlight Valley-Schalters behoben ist. Wenn die Lösung jedoch nicht weiterhilft, versuchen Sie es mit den zugrunde liegenden Korrekturen.
Lesen Sie auch: So beheben Sie den Absturz von Slime Rancher 2 auf einem Windows-PC
Fix 8: Overlay deaktivieren
Aufgrund der erheblichen Menge an Systemressourcen, die sie beanspruchen, besteht bei einigen Overlay-Anwendungen das Potenzial, die Leistung eines Computers zu verlangsamen und sogar zum Absturz von Spielen zu führen.
Daher empfehlen wir Ihnen, vor der Ausführung des Programms alle unnötigen Hintergrundanwendungen zu beenden. Es ist möglich, dass dies Auswirkungen auf die Leistung oder Stabilität des Spiels hat.
Befolgen Sie die nachstehenden Anweisungen, um das Overlay zu deaktivieren und das Absturzproblem von Dreamlight Valley zu beheben.
Schritt 1: Starten Sie Discord und wählen Sie das Zahnradsymbol ganz unten im Fenster.
Schritt 2: Wählen Sie im Menü links „Spiel-Overlay“ und deaktivieren Sie dann die Option „In-Game-Overlay verwenden“.
Starten Sie nun das Spiel, um zu prüfen, ob die Lösung bei der Behebung des Absturzfehlers von Disney Dreamlight Valley hilft.
Lesen Sie auch: So beheben Sie das Teardown-Problem, das beim Windows-PC immer wieder abstürzt
Absturz im Disney Dreamlight Valley: BEHOBEN
Das ist es. Hoffentlich hat Ihnen unsere obige Anleitung dabei geholfen, das Absturzproblem von Dreamlight Valley auf Ihrem Gerät zu beheben. Stellen Sie sicher, dass Sie die Lösungen in der aufgeführten Reihenfolge befolgen, um Zeit zu sparen und ein unterbrechungsfreies Gameplay zu genießen. Für die meisten Benutzer wurde das Problem jedoch mit den neuesten Grafiktreiber-Updates gelöst. Verwenden Sie den Bit Driver Updater, um nicht nur Grafiken, sondern auch alle anderen Systemtreiber automatisch zu aktualisieren.
Haben Sie immer noch Probleme? Geben Sie Ihre Fragen oder Bedenken im folgenden Abschnitt ein. Falls Sie den Leitfaden für nötig halten, abonnieren Sie unbedingt unseren Blog für weitere technische Beiträge und Updates. Folgen Sie uns auf Facebook, Instagram, Twitter oder Pinterest, um nichts zu verpassen.
