So beheben Sie das Problem, dass der Treiber auf diesem Gerät unter Windows 11 und 10 nicht geladen werden kann
Veröffentlicht: 2023-07-31In diesem Artikel werden die 6 besten Lösungen vorgestellt, mit denen Sie das Problem, dass der Treiber nicht geladen werden kann, auf Ihrem Windows 10/11-Gerät mühelos lösen können.
Treiber bestimmen die Leistung Ihres Computers. Ein Treiber ist ein wesentlicher Teil der Software, den Ihr System für die Kommunikation mit einem angeschlossenen Peripheriegerät benötigt. Ohne einen Treiber kann der PC Ihre Anweisungen nicht richtig verstehen und ausführen. Daher kann die Fehlermeldung, dass der Treiber auf diesem Gerät nicht geladen werden kann, frustrierend sein.
Sie können jedoch alle Ihre Sorgen vergessen, da Sie bei diesem Artikel gelandet sind. Hier machen wir Sie mit den bestmöglichen Problemumgehungen für den Windows 11/10-Fehler „Treiber kann auf diesem Gerät nicht geladen werden“ bekannt.
Bevor wir uns nun an die Behebung des Problems machen, ist es wichtig herauszufinden, warum es überhaupt aufgetreten ist. Sie können das Problem schnell und einfach beheben, wenn Sie wissen, was es ausgelöst haben könnte.
Schauen wir uns daher zunächst die möglichen Ursachen für den Fehler „Windows 11/Windows 10-Treiber kann auf diesem Gerät nicht geladen werden“ an.
Warum der Treiber auf diesem Gerät nicht geladen werden kann
Im Folgenden finden Sie möglicherweise die Gründe dafür, dass der Treiber bei diesem Gerät auf Ihrem Computer nicht geladen werden kann.
- Veraltete Treiber
- Fehlerhaftes Treiberupdate
- Probleme mit der Speicherintegrität
- Beschädigte Registrierungseinträge
- Störung durch kürzliche Änderungen oder ein neu installiertes Programm
- Falsche Hardwarekonfiguration oder -einstellungen
Dies waren einige Hauptfaktoren, die für den Treiberfehler auf Ihrem Gerät verantwortlich waren. Lassen Sie uns nun lernen, wie Sie das Problem beheben können.
Bewährte und getestete Korrekturen für das Problem, dass der Treiber bei diesem Gerät nicht geladen werden kann
Nachfolgend finden Sie die Lösungen, die Sie anwenden können, um das Problem zu beheben, dass der Windows 10- oder Windows 11-Treiber auf diesem Gerät nicht geladen werden kann.
Fix 1: Speicherintegrität deaktivieren
Speicherintegrität ist eine Sicherheitsfunktion in Windows, die verhindert, dass Schadprogramme Ihren Computer mithilfe von Low-Level- oder schwachen Treibern steuern. Die Speicherintegritätseinstellung, auch Hypervisor-Protected Code Integrity (HVCI) genannt, blockiert möglicherweise den Treiber, was dazu führt, dass der Treiber nicht auf dieses Gerät geladen werden kann.
Daher können Sie die Speicherintegrität deaktivieren, um das Problem zu lösen. Nachfolgend finden Sie die detaillierten Schritte dazu.
- Greifen Sie zunächst über die TastenkombinationWindows+S auf das Suchprogramm Ihres Computers zu.
- Geben Sie nun „Windows-Sicherheit“ in das Suchfeld ein und wählen Sie aus den Ergebnissen die beste Übereinstimmung aus.
- Wählen Sie „Gerätesicherheit“ in on-sNow aus und klicken Sie auf „Details zur Kernisolation“, um diese anzuzeigen.
- Schalten Sie den Schalter für„Memory Integrity“ aus
- Überprüfen Sie abschließend, ob der Treiber auf diesem Gerät nicht geladen werden kann. Der Fehler ist verschwunden. Wenn das Problem weiterhin besteht, können Sie die folgenden Korrekturen ausprobieren.
Lesen Sie auch: So beheben Sie das Problem, dass NVIDIA-Treiber unter Windows nicht installiert werden
Fix 2: Gerätetreiber aktualisieren (empfohlen)
Veraltete Treiber gehören zu den häufigsten Gründen, warum der Treiber auf diesem Gerät unter Windows 11/10 nicht geladen werden kann. Wenn der Treiber veraltet ist, kann er nicht richtig mit dem Computer kommunizieren. Daher ist die Aktualisierung Ihrer Gerätetreiber die am meisten empfohlene Lösung für das Problem.
Sie können die veralteten Treiber auf Ihrem Computer mit herkömmlichen Methoden (über die Website des Herstellers, den Geräte-Manager oder Windows Update) oder automatisch und sicher mit Bit Driver Updater aktualisieren.
Der Bit Driver Updater gehört zu den besten Treiber-Update-Software, um alle veralteten Treiber mit nur wenigen Klicks automatisch zu aktualisieren. Neben automatischen Treiberaktualisierungen bietet diese Software viele weitere Funktionen, wie z. B. Treibersicherung und -wiederherstellung, Beschleunigung der Treiber-Download-Geschwindigkeit, geplante Scans nach veralteten Treibern und vieles mehr.
Sie können zum folgenden Link navigieren, um die neueste Version von Bit Driver Updater herunterzuladen und auf Ihrem Computer zu installieren.
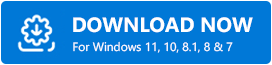
Nachdem Sie die Software heruntergeladen und installiert haben, werden Ihnen innerhalb weniger Sekunden nach der Installation alle veralteten Treiber auf Ihrem Bildschirm angezeigt. Sie können die Liste der veralteten Treiber durchgehen und alle automatisch aktualisieren .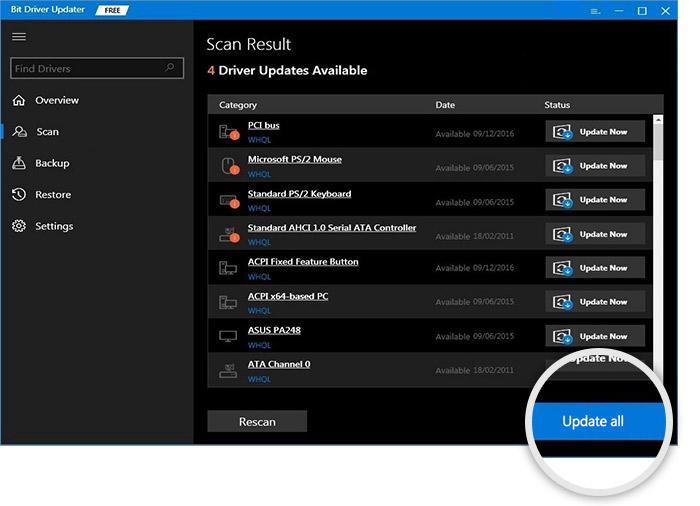
Sie können sogar einen einzelnen Treiber aktualisieren, indem Sie das Tool „Jetzt aktualisieren“ verwenden, das sich neben dem Treiber befindet, den Sie installieren möchten. Um eine reibungslose PC-Leistung sicherzustellen, ist es jedoch sinnvoller, alle Treiber zu aktualisieren, als nur einen bestimmten Treiber zu aktualisieren.

Lesen Sie auch: So beheben Sie ein Problem mit dem PCI-Verschlüsselungs-/Entschlüsselungs-Controller-Treiber
Fix 3: Führen Sie ein Rollback zum früheren Treiber durch
Wenn der Treiber, der auf diesem Gerät nicht geladen werden kann, auf Ihrem Bildschirm angezeigt wird, nachdem Sie versucht haben, die Treiber zu aktualisieren, kann dies an einer beschädigten oder inkompatiblen Treiberaktualisierung liegen. Daher kann ein Zurücksetzen des Treibers auf die vorherige Version zur Behebung des Problems beitragen. Nachfolgend finden Sie den Vorgang zum Zurücksetzen des Treibers.
- Klicken Sie zunächst auf die Lupe (Suchsymbol ) in der Taskleiste.
- Geben Sie nun den Geräte-Manager in die Suche ein und wählen Sie ihn aus den Ergebnissen auf dem Bildschirm aus.
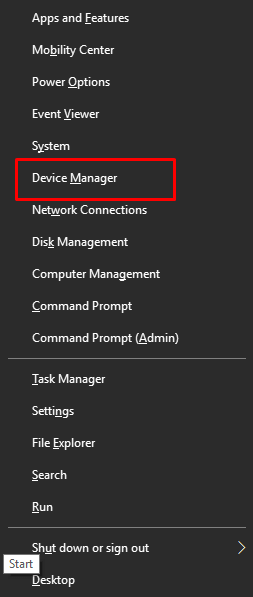
- Nachdem der Geräte-Manager angezeigt wird, klicken Sie auf die Kategorie des problematischen Treibers. Klicken Sie beispielsweise auf den Abschnitt „Anzeigeadapter“, wenn Sie Probleme mit dem Grafiktreiber haben.
- Klicken Sie nun mit der rechten Maustaste auf den problematischen Treiber und wählen Sie„Eigenschaften“ aus den verfügbaren Optionen.
- Navigieren Sie zur Registerkarte „Treiber“ und klicken Sie auf die Schaltfläche „Treiber zurücksetzen“.
- Wählen Sie einen Grund für das Rollback aus (Sie können einen beliebigen Grund wählen, da dieser keinen Unterschied macht) und klicken Sie auf die Schaltfläche„OK“ .
- Starten Sie Ihren Computer nach Abschluss des Rollbacks neu.
Lesen Sie auch: Beheben Sie Probleme mit dem PCI-Seriell-Port-Treiber unter Windows 10/8/7
Fix 4: Überprüfen Sie die Registrierungseinträge
Wenn Registrierungseinträge, insbesondere Werte im Zusammenhang mit UpperFilters und LowerFilters, beschädigt sind, kann es sein, dass der Treiber auf diesem Gerät nicht geladen werden kann. Daher können Sie diese Schritte befolgen, um die Registrierungseinträge zu überprüfen und zu korrigieren.
- Öffnen Sie zunächst den Geräte-Manager auf Ihrem Computer.
- Erweitern Sie nun die Kategorie des problematischen Treibers, indem Sie darauf klicken.
- Klicken Sie mit der rechten Maustaste auf den problematischen Gerätetreiber und wählen Sie die Option Eigenschaften .
- Navigieren Sie nun zur Registerkarte „Details“ und wählen Sie „Klassen-GUID“aus dem Menü„Eigenschaften“.
- Notieren Sie sich den Wert, den Sie im Feld auf dem Bildschirm erhalten.
- Verwenden Sie nun die TastenkombinationWindows+R , um das Dienstprogramm „Ausführen“ auf Ihrem Bildschirm aufzurufen.
- Geben Sie „regedit“ in das Feld auf dem Bildschirm ein und klicken Sie auf die Schaltfläche „OK“.
- Navigieren Sie nun über den PfadHKEY_LOCAL_MACHINE\SYSTEM\CurrentControlSet\Control\Class zum Klassenschlüssel.
- Suchen Sie die Klassen-GUID, die Sie zuvor im Klassenschlüssel notiert haben.
- Klicken Sie nun mit der rechten Maustaste auf die UpperFilters auf der rechten Seite des Fensters des Registrierungseditors.
- Wählen Sie im Bildschirmmenü „Löschen“ aus.
- Wählen Sie nun „Ja“ , um den Vorgang zum Löschen der UpperFilters abzuschließen und löschen Sie den LowerFilter auf die gleiche Weise.
- Starten Sie abschließend Ihren Computer neu, um den oben genannten Vorgang abzuschließen.
Lesen Sie auch: Problem mit dem Intel High Definition (HD) Audiotreiber unter Windows 10
Lösung 5: Versuchen Sie eine Systemwiederherstellung
Kürzlich durchgeführte Systemänderungen oder kürzlich installierte Programme können ebenfalls dazu beitragen, dass der Treiber auf diesem Gerät nicht geladen werden kann. Daher können Sie eine Systemwiederherstellung durchführen, um das Problem zu lösen. Nachfolgend finden Sie die Schritt-für-Schritt-Anleitung dazu.
- Klicken Sie zunächst auf das Suchsymbol und geben Sie „Wiederherstellungspunkt erstellen“in die Suchleiste ein.
- Wählen Sie diebeste Übereinstimmung aus, um zu den Systemeigenschaften zu navigieren.
- Klicken Sie nun auf die Registerkarte „Systemschutz“ und wählen Sie die Option „Systemwiederherstellung“.
- Klicken Sie auf die SchaltflächeWeiter , um fortzufahren.
- Wählen Sie nun einen Wiederherstellungspunkt aus, der erstellt wurde, bevor Sie mit der Fehlermeldung „Der Treiber kann auf diesem Gerät nicht geladen werden“ von Windows 11/10 begonnen haben.
- Klicken Sie auf die Schaltfläche Weiter .
- Gehen Sie die Details auf dem Bildschirm durch und klicken Sie auf die Schaltfläche „Fertig stellen“ .
- Lassen Sie Ihr Gerät abschließend neu starten.
Lesen Sie auch: So beheben Sie das Problem mit dem Flackern des Lenovo Laptop-Bildschirms
Fix 6: Führen Sie eine Hardware-Fehlerbehebung durch
Hardwarefehler können unter Windows 10 und 11 auch dazu führen, dass der Treiber bei diesem Gerät nicht geladen werden kann. Daher können Sie eine Fehlerbehebung für Hardware und Geräte ausführen, um dieses Problem zu beheben. Nachfolgend finden Sie die Schritte zum Ausführen.
- Greifen Sie zunächst über die Tastenkombination Windows+R auf das Dienstprogramm „Ausführen“ zu.
- Kopieren Sie nun den Befehl msdt.exe -id DeviceDiagnostic, fügen Sie ihn in das Feld „Ausführen“ ein und klicken Sie auf die Schaltfläche „OK“.
- Klicken Sie auf die Schaltfläche „Weiter“ , um das Tool zur Fehlerbehebung bei Hardware und Geräten auszuführen.
- Befolgen Sie abschließend die Anweisungen auf dem Bildschirm, um das Problem zu lösen.
Lesen Sie auch: So beheben Sie, dass ein Windows 10-Computer beim Neustart hängen bleibt (Laptop und PC)
Treiber kann auf diesem Gerät nicht geladen werden: Behoben
In diesem Artikel werden die bewährten Lösungen für die Probleme besprochen, die den Windows 11/10-Fehler „Der Treiber kann auf diesem Gerät nicht geladen werden“ verursachen. Sie können mit der Behebung des Problems mit dem ersten Fix beginnen und dann weitermachen, bis das Problem behoben ist.
Unserer Ansicht nach lässt sich das Problem am besten durch eine Treiberaktualisierung mit Bit Driver Updater beheben. Wenn Sie jedoch andere bessere Lösungen kennen oder Fragen zu diesem Artikel haben, hinterlassen Sie uns bitte einen Kommentar.
