So beheben Sie, dass der Epic Games Launcher nicht funktioniert (Anleitung)
Veröffentlicht: 2023-06-14Funktioniert der Epic Games Launcher jetzt? Keine Panik. Sie sind nicht der Einzige, der auf dieses Problem gestoßen ist, auch wenn es ziemlich ärgerlich ist. Jüngste Berichte haben gezeigt, dass Tausende von Spielern die gleichen Schwierigkeiten haben. Glücklicherweise gibt es für die potenziellen Probleme, die zu dem Problem führen, einfache und schnelle Lösungen. In der folgenden Anleitung werden Schritt-für-Schritt-Methoden zur Fehlerbehebung bei Epic Games Launcher auf Ihren Windows-Geräten erläutert.
Methoden zur Behebung, dass der Epic Games Launcher unter Windows 11 und 10 nicht funktioniert
Im Folgenden finden Sie eine Liste möglicher Abhilfemaßnahmen, die sich alle als erfolgreich bei der Lösung des Problems erwiesen haben, dass der Epic Games-Launcher bei anderen Spielern nicht funktioniert. Es ist nicht erforderlich, alle Methoden anzuwenden. Gehen Sie einfach in der Lösungsliste nach unten, bis der Fehler behoben ist.
Methode 1: Starten Sie den Epic Games Launcher über Start
Wenn Sie versucht haben, den Epic Games Launcher zu öffnen, indem Sie auf das Verknüpfungssymbol auf dem Desktop geklickt haben, dies jedoch nicht möglich war, können Sie versuchen, ihn über das Startmenü in der Taskleiste Ihres Computers zu starten.
Um den Fehler „Epic Games Launcher funktioniert nicht unter Windows 10“ zu beheben, befolgen Sie die zugrunde liegenden Schritte.
Schritt 1: Drücken Sie die Windows-Taste auf Ihrer Tastatur und geben Sie dann Epic Games Launcher in das angezeigte Suchfeld ein.
Schritt 2: Um den Epic Games Launcher zu verwenden, wählen Sie ihn aus der Liste der Suchergebnisse aus und klicken Sie auf „Ausführen“.
Überprüfen Sie, ob Sie die Software starten können. In diesem Fall müssen Sie die auf dem Desktop vorhandene Verknüpfung entfernen. Und fügen Sie mithilfe der Quelldatei eine neue Verknüpfung hinzu.
Wenn Sie immer noch besorgt sind und das Problem mit dem Epic Games Launcher nicht funktioniert, fahren Sie mit der nächsten Methode fort.
Lesen Sie auch: So beheben Sie das Problem mit dem schwarzen Bildschirm des Epic Games Launcher
Methode 2: Schließen Sie Epic Games Launcher über den Task-Manager
Stellen Sie sicher, dass der Epic Games-Launcher nicht bereits im Hintergrund aktiv ist. Wenn Sie in einem solchen Fall versuchen, das Programm über die Verknüpfung von Epic Launcher auf dem Desktop auszuführen, passiert nichts.
Daher müssen Sie zunächst den Task-Manager verwenden, um alle mit dem Epic Games Launcher verbundenen Prozesse zu beenden. Führen Sie dazu die folgenden Schritte aus
Schritt 1: Um den Task-Manager zu starten, drücken Sie gleichzeitig die Strg-Taste, die Umschalttaste und die Escape-Taste auf der Tastatur.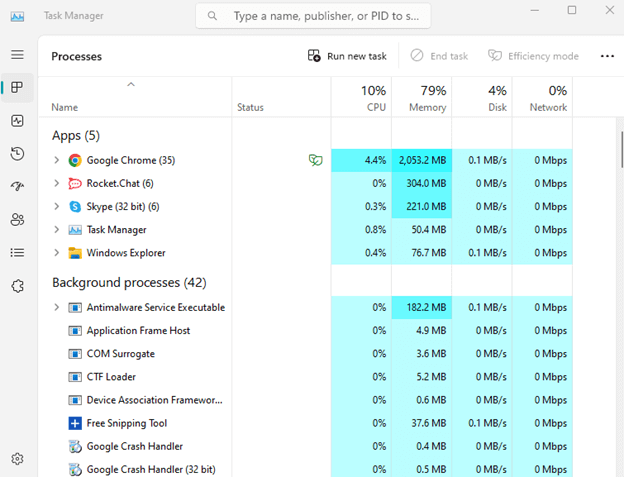
Schritt 2: Suchen Sie im Task-Manager die Anwendung EpicGamesLauncherund klicken Sie dann auf die Schaltfläche Aufgabe beenden . 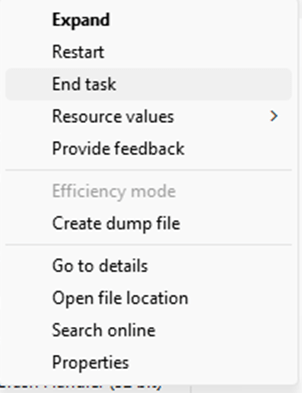
Schritt 3: Starten Sie den Epic Games Launcher und prüfen Sie, ob das Problem weiterhin besteht.
Wenn sich herausstellt, dass diese Methode bei der Behebung des Problems, dass der Epic-Games-Launcher nicht funktioniert, nicht hilfreich ist, fahren Sie mit der nächsten Lösung fort.
Methode 3: Aktualisieren Sie Ihre Anzeigeeinstellungen
Wenn das Problem, dass der Epic Games Launcher nicht funktioniert, weiterhin besteht, sollten Sie die Einstellungen für Ihr Display überprüfen.
So können Sie die Anzeigeeinstellungen auf Ihrem Gerät anpassen
Schritt 1: Klicken Sie auf dem Desktop mit der rechten Maustaste auf die leere Stelle und wählen Sie im Kontextmenü die Option „Anzeigeeinstellungen“ .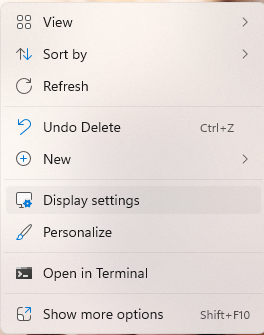
Schritt 2: Suchen Sie hier die Option mit dem Titel „ Skalierung und Layout “ und stellen Sie sicher, dass der Wert auf 100 % eingestellt ist.Wenn nicht, aktualisieren Sie es auf 100 %. 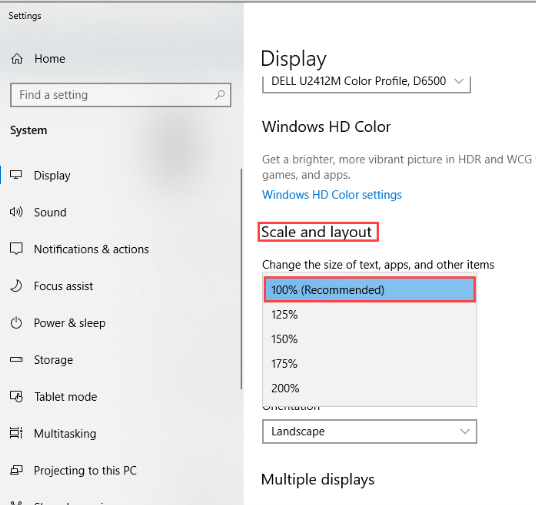
Schritt 3: Starten Sie den Epic Games Launcher neu und prüfen Sie, ob das Problem weiterhin besteht.
Wenn Sie das Problem, dass der Epic Games Launcher nicht funktioniert, mit den oben genannten Lösungen nicht lösen konnten, sollten Sie eine Aktualisierung des Grafiktreibers Ihres Systems in Betracht ziehen.
Methode 4: Grafiktreiber aktualisieren
Wenn die Grafiktreiber veraltet sind, können schwerwiegende Spieleprobleme auftreten, darunter das Problem, dass der Epic Games Launcher nicht funktioniert. Laden Sie die neuesten Grafiktreiber manuell von der offiziellen Website des Herstellers herunter. Diese Methode erfordert jedoch Geschick und Zeit. Und ist daher für Anfänger keine praktikable Option.
Grafiktreiber automatisch aktualisieren:
Bit Driver Updater ist eines der besten Tools zur automatischen Treiberaktualisierung, mit dem Sie alle Ihre Systemtreiber mit einem einzigen Klick aktualisieren können. Alle diese Treiberaktualisierungen sind WHQL-zertifiziert und 100 % zuverlässig. Darüber hinaus können Benutzer Downloads planen.
Mit der Pro-Version können Sie zusätzliche Funktionen wie Download mit einem Klick, 24-Stunden-Kundensupport, Backup & Restore und eine bis zu 60-tägige Geld-zurück-Garantie freischalten.
Schritt zum automatischen Aktualisieren des Grafiktreibers über den Bit Driver Updater
Schritt 1: Laden Sie den Bit Driver Updater herunter und installieren Sie ihn, indem Sie die Schritte auf dem Bildschirm ausführen.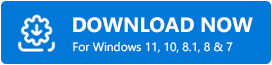
Schritt 2: Starten Sie die Software nach der Installation und beginnen Sie mit der Suche nach veralteten Treibern, indem Sie die Option „Treiber scannen“ verwenden.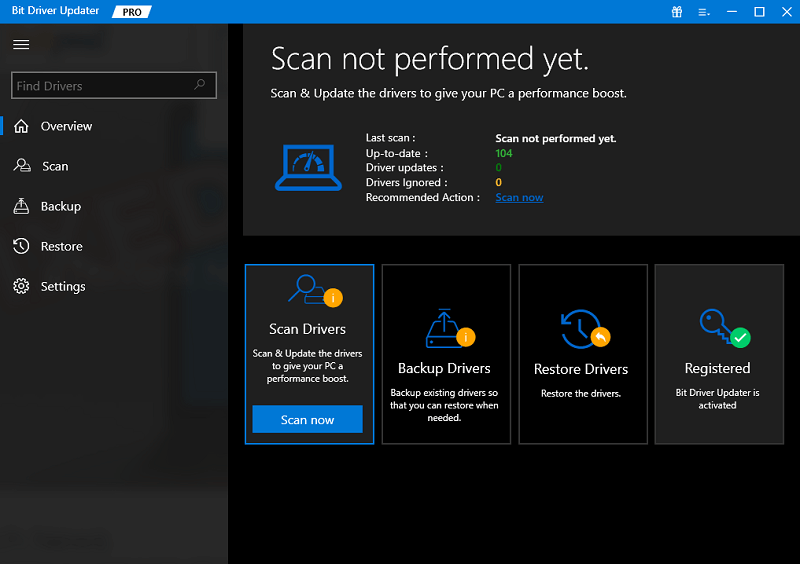

Schritt 3: Wenn die Liste der veralteten Treiber angezeigt wird, scrollen Sie bis zum Ende und klicken Sie auf die Option „Alle aktualisieren“ .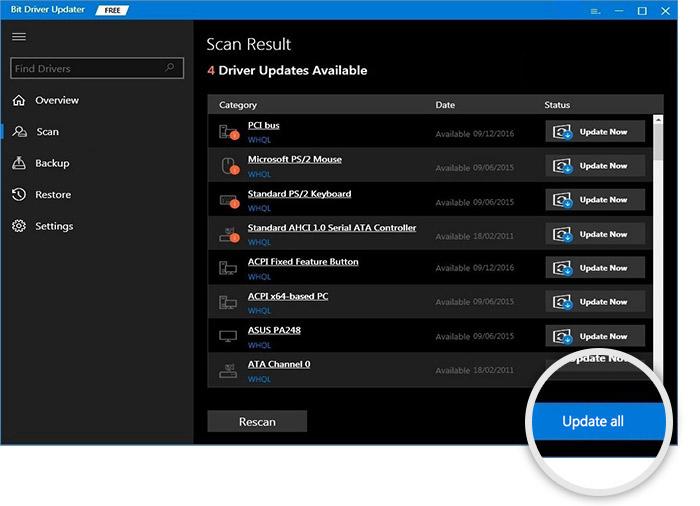
Hinweis: Diese Funktion ist nur in der Pro-Version verfügbar.Für Benutzer mit einer kostenlosen Version der Software kann jeweils ein Treiberupdate heruntergeladen werden.
Installieren Sie die Aktualisierungstreiber und starten Sie sie neu, um sie auf Ihrem Gerät anzuwenden. Überprüfen Sie nun, ob die aktualisierten Treiber das Problem beheben können, dass der Epic Games Launcher nicht funktioniert.
Wenn das Problem weiterhin besteht, fahren Sie mit der nächsten Alternative fort.
Lesen Sie auch: Valorant startet nicht auf PC-Fehler [BEHOBEN]
Methode 5: Antivirus deaktivieren
Es ist auch möglich, dass ein auf Ihrem PC installiertes Antivirenprogramm dazu beigetragen hat, dass der Epic Games Launcher unter Windows 11 nicht funktioniert. Da es sich bei der Antivirensoftware um eine auf Ihrem Gerät installierte Software eines Drittanbieters handelt, die sich extrem tief in Ihr System einfügt, ist es möglich, dass es zu Fehlfunktionen kommt.
Wenn Sie Epic Games Launcher zum Spielen eines Spiels verwenden, verbraucht die Anwendung eine erhebliche Menge an Speicher, CPU, Arbeitsspeicher und anderen Ressourcen. Dies kann zu einem erheblichen Sicherheitsrisiko führen. Um dieses Problem zu beheben, machen Sie auf diese Weise eine Ausnahme für den Epic Games Launcher in Ihrer Antivirensoftware.
Die folgenden Lösungen können jedoch ausprobiert werden, wenn das Problem, dass der Epic Games Launcher nicht funktioniert, intakt ist.
Methode 6: Epic Games Launcher reparieren
Die nächste Methode zur Fehlerbehebung beim Epic Games Launcher besteht darin, ihn zu reparieren. Öffnen Sie für diese Methode die Systemsteuerung und versuchen Sie, den Epic Games Launcher zu reparieren. Und wenden Sie dann die folgenden Anweisungen an:
Schritt 1: Um das Dialogfeld „Ausführen“ aufzurufen, verwenden Sie gleichzeitig die Tasten Windows + Rauf Ihrer Tastatur. Dadurch wird das Feld „Ausführen“ angezeigt.
Schritt 2: Öffnen Sie das Fenster „Programme und Funktionen“ und drücken Sie die Eingabetaste, nachdem Sie appwiz.cplin das Suchfeld eingegeben haben. 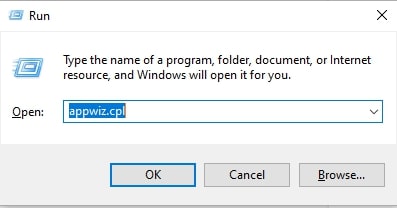
Schritt 3: Wählen Sie „Reparieren“ aus dem Kontextmenü, nachdem Sie mit der rechten Maustaste auf den Epic Games Launcher geklickt haben.
Schritt 4: Starten Sie den Epic Games Launcher erneut, wenn Windows den Reparaturvorgang abgeschlossen hat.
Versuchen Sie, es mit dem Epic Games Launcher zu öffnen, und prüfen Sie, ob das funktioniert. Wenn es nicht funktioniert, müssen Sie möglicherweise mit der nächsten Reparatur fortfahren.
Methode 7: Ändern Sie die Eigenschaften des Epic Games Launcher
Eine Änderung der Spieleinstellungen des Epic Games Launcher, wie von einigen Spielern angegeben, scheint die Lösung für dieses Problem zu sein.
Um das Problem zu beheben, können Sie wie folgt vorgehen:
Schritt 1: Suchen Sie auf dem Desktop Ihres Computers die Verknüpfung zum Epic Games Launcher, klicken Sie mit der rechten Maustaste darauf und wählen Sie die Option „Eigenschaften“.
Schritt 2: Suchen Sie auf der Registerkarte „Verknüpfung“ des Fensters nach dem Feld „Ziel:“.Fügen Sie „ -OpenGL “ ganz am Ende des Pfadfelds ein. 
Schritt 3: Klicken Sie anschließend auf „OK“, um die Anpassung beizubehalten.
Schritt 4: Starten Sie den Epic Games Launcher neu und prüfen Sie, ob das Problem behoben wurde.
Wenn das Problem, dass der Epic Games Launcher nicht funktioniert, weiterhin besteht, versuchen Sie die folgenden Lösungen.
Methode 8: Epic Games Launcher neu installieren
Für den Fall, dass sich die oben genannten Lösungen als nicht hilfreich erweisen, haben Sie die Möglichkeit, den Launcher Epic Games neu zu installieren. Gerne können Sie wie folgt vorgehen:
Schritt 1: Um das Dialogfeld „Ausführen“ aufzurufen, drücken Sie gleichzeitig die Tasten Windows und R auf Ihrer Tastatur.Dadurch wird das Befehlsmenü „Ausführen“ angezeigt.
Schritt 2: Öffnen Sie das Fenster „Programme und Funktionen“ und drücken Sie die Eingabetaste, nachdem Sie den Befehl appwiz.cplin das Suchfeld eingegeben haben. 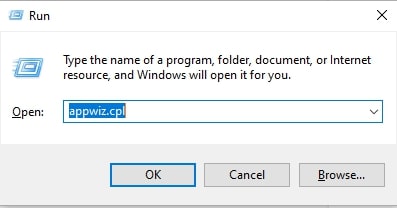
Schritt 3: Wählen Sie „Deinstallieren“aus dem Kontextmenü, nachdem Sie mit der rechten Maustaste auf den Epic Games Launcher geklickt haben.
Schritt 4: Starten Sie Ihren Computer neu, um das Problem zu beheben.
Schritt 5: Um die Software auf Ihrem Computer zu installieren, nutzen Sie den folgenden Link zum Epic Games Store
Nachdem Sie Epic Games Launcher neu installiert haben, sollte das Programm automatisch starten.
Lesen Sie auch: So beheben Sie, dass Red Dead Redemption 2 nicht startet
Häufig gestellte Fragen (FAQs):
Im folgenden Abschnitt erhalten Sie Antworten auf die am häufigsten gestellten Fragen im Zusammenhang mit dem Problem, dass der Epic Games Launcher nicht funktioniert.
F.1 Ist der Server von Epic Games ausgefallen?
Antwort. Um zu überprüfen, ob der Epic-Spieleserver ausgefallen ist, müssen Sie die offizielle Website besuchen. Alle Updates werden regelmäßig auf der Website aktualisiert, um größere Unannehmlichkeiten für die Benutzer zu vermeiden. Wenn der Spieleserver ausfällt, kann es bei Spielern zu Problemen beim Laden oder Anzeigen kommen.
F.2 Wie setze ich meinen Epic Launcher zurück?
Um den Epic Launcher zurückzusetzen, führen Sie die folgenden Schritte aus:
- Klicken Sie in Ihrer Taskleiste mit der rechten Maustaste auf den Epic Games Launcher und schließen Sie ihn.
- Entfernen Sie die auf Launcher angewendeten Argumente aus der Befehlszeile.
- Wenden Sie die Updates an und starten Sie den Epic Launcher erneut.
- Ausstehende Updates für den Epic Launcher werden automatisch installiert.
F.3 Warum stürzt der Epic Game Launcher ab?
Wenn Ihr Epic-Games-Launcher häufig abstürzt, müssen für Ihren Grafiktreiber möglicherweise Aktualisierungen ausstehen. Veraltete Treiber können die Kommunikation zwischen Betriebssystemen und Launcher behindern. Laden Sie daher die neuesten Treiber-Updates von der offiziellen Website herunter oder verwenden Sie einfach das automatische Tool Bit Driver Updater.
F.4 Warum funktioniert der Epic Games Launcher nicht?
Es kann mehrere Gründe dafür geben, dass der Epic Games Launcher nicht funktioniert. Diese können jedoch leicht behoben werden, indem die oben genannten Lösungen im Artikel verwendet werden. Stellen Sie sicher, dass der Grafiktreiber auf dem neuesten Stand ist, um Unterbrechungen zu vermeiden.
Epic Games Launcher funktioniert nicht: BEHOBEN
Wir hoffen wirklich, dass eine dieser Lösungen Ihnen bei der Lösung des Problems helfen konnte, dass der Epic Games Launcher unter Windows 10 oder 11 nicht funktioniert. Stellen Sie sicher, dass Sie die Grafiktreiber in regelmäßigen Abständen aktualisieren, um Spielprobleme zu vermeiden. Um die Aktualisierung von Systemtreibern einfach und schnell zu gestalten, verwenden Sie das Bit Driver Updater-Tool.
Wenn der Fehler weiterhin besteht oder Sie immer noch Probleme haben, können Sie sich gerne im Kommentarbereich an uns wenden. Für weitere Anleitungen und technische Updates abonnieren Sie jedoch unseren Blog.
