So reparieren Sie ein eingefrorenes iPhone: Eine umfassende Anleitung
Veröffentlicht: 2024-01-05Das iPhone zeichnet sich durch sein außergewöhnliches Software-Erlebnis aus, was es zur bevorzugten Wahl unter Smartphone-Nutzern macht. Dennoch kann es wie bei jedem anderen elektronischen Gerät auch beim iPhone gelegentlich zu Problemen kommen, beispielsweise einem eingefrorenen Bildschirm.
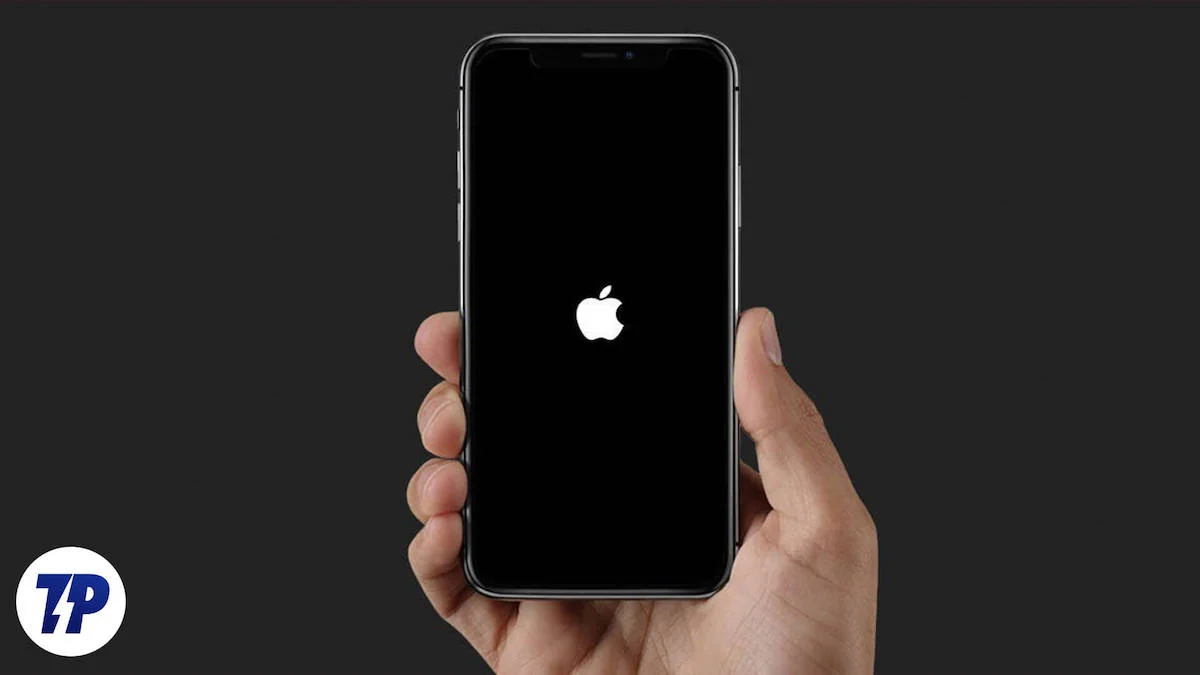
Machen Sie sich keine Sorgen, wenn auf Ihrem iPhone ein Problem mit dem eingefrorenen Bildschirm auftritt. Wir sind hier, um Ihnen zu helfen, indem wir einige funktionierende Lösungen zur Behebung des Problems anbieten und Tipps geben, um auch in Zukunft ein Einfrieren des Bildschirms zu verhindern.
Darüber hinaus haben wir auch die möglichen Gründe für das Einfrieren des iPhone-Bildschirms beschrieben und Ihnen ein umfassendes Verständnis des Problems und effektive Lösungen vermittelt. Nehmen Sie sich die Zeit, den Artikel durchzulesen, da er Ihnen bei der Lösung des Problems hilft und Ihnen das nötige Wissen vermittelt, um ähnliche Probleme zu vermeiden.
Inhaltsverzeichnis
Einfrieren des iPhone-Bildschirms: Mögliche Ursachen
Bevor Sie nach Lösungen für einen eingefrorenen iPhone-Bildschirm suchen, ist es wichtig, die möglichen Gründe für dieses Problem zu verstehen. Wenn Sie sich mit diesen Faktoren vertraut machen, können Sie die Ursache für das Einfrieren Ihres iPhones leichter ermitteln.
1. Softwareprobleme: Das Einfrieren des Bildschirms kann durch Softwarefehler, Fehler im iOS-Betriebssystem oder die Verwendung veralteter Apps verursacht werden.
2. Speicherüberlastung: Das gleichzeitige Ausführen zahlreicher Apps kann den Speicher des iPhones überlasten und dazu führen, dass der Bildschirm einfriert.
3. Unzureichender Speicherplatz: Wenn der verfügbare Speicherplatz des iPhones begrenzt ist, kann es Probleme haben, Aufgaben effizient auszuführen, was dazu führen kann, dass der Bildschirm einfriert.
4. App-Kompatibilitätsprobleme: Einige Apps sind möglicherweise nicht mit der aktuellen iOS-Version kompatibel oder enthalten Fehler, die dazu führen, dass der Bildschirm einfriert.
5. Veraltete iOS-Version: Die Verwendung einer veralteten iOS-Version kann zu Leistungsproblemen und zum Einfrieren des Bildschirms führen, da diese möglicherweise nicht für die neueste Hardware und Apps optimiert ist.
6. Überhitzung: Längere direkte Sonneneinstrahlung, intensive Gaming-Sessions oder das Aufladen während der Nutzung können dazu führen, dass das iPhone überhitzt und der Bildschirm einfriert.
7. Batterieprobleme: Ein niedriger Batteriestand, insbesondere bei älteren iPhones, kann dazu führen, dass der Bildschirm einfriert. Auch ein beschädigter Akku oder ein fehlerhaftes Ladesystem können zum Einfrieren beitragen.
8 Möglichkeiten, ein eingefrorenes iPhone zu reparieren
Bisher haben Sie die Gründe für Ihr eingefrorenes iPhone herausgefunden. Schauen wir uns nun acht mögliche Lösungen zur Behebung des Problems an. Schauen Sie sich jede Lösung an und entscheiden Sie, welche für Ihre Situation am besten geeignet ist. Diese Vorschläge sollen Ihnen bei der Lösung des Problems helfen.
Beenden der App erzwingen
Wenn Ihr iPhone einfriert, besteht eine hilfreiche Lösung darin, das Beenden von Apps zu erzwingen. Besonders wenn das Problem bei einer bestimmten App auftritt, wischen Sie von unten nach oben und dann über die problematische App, um sie aus der Liste zu entfernen.
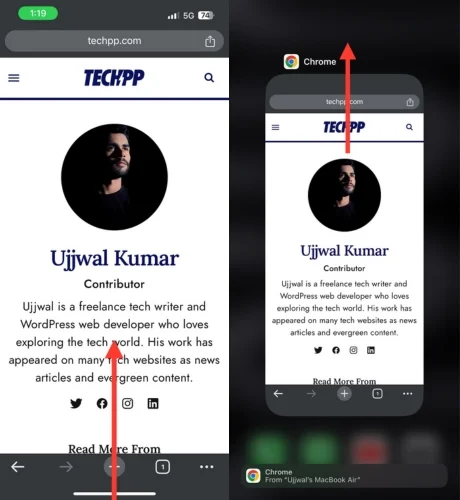
Doppelklicken Sie bei iPhones mit Home-Button auf den Home-Button und wischen Sie in der problematischen App nach oben. Versuchen Sie nach der Rückgabe Ihres iPhones herauszufinden, ob alles reibungslos funktioniert oder nicht. Wenn Sie eine problematische App identifiziert haben, sollten Sie sie deinstallieren und dann weitere Schritte zur Fehlerbehebung für diese App erkunden.
Positionieren Sie Ihr iPhone zum Aufladen
Eines Abends vor etwa einem Jahr ging ich auf den Markt, um ein paar Dinge zu kaufen. Als ich nach dem Kauf der Ware mein iPhone zum Bezahlen herausholte, bemerkte ich, dass mein Telefon überhitzt war. Trotz mehrerer Versuche, das Telefon zu entsperren, reagierte das Display nicht mehr. Ich habe wiederholt versucht, das Telefon zu öffnen, aber jeder Versuch war erfolglos. In meiner Panik und Frustration beschloss ich, bar zu bezahlen und nach Hause zu gehen.
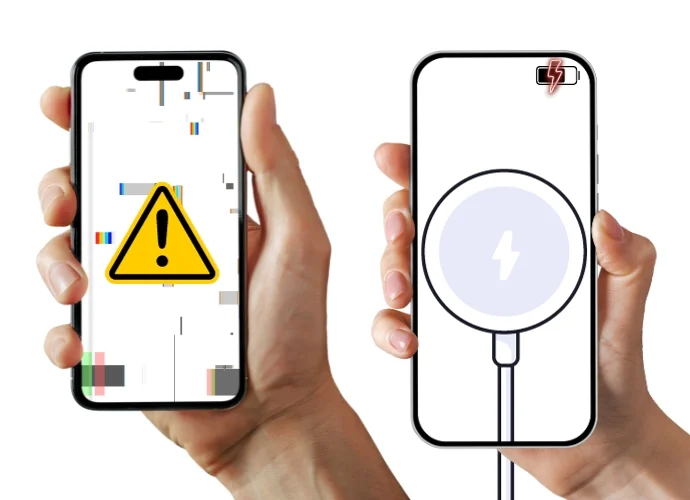
Als ich zu Hause ankam, steckte ich etwas geistesabwesend mein iPhone in das Ladegerät. Nach ein paar Minuten funktionierte mein iPhone zu meiner Überraschung und Freude wieder normal. Später stieß ich auf Artikel mit ähnlichen Erfahrungen und stellte fest, dass einige Leute ähnliche Probleme einfach dadurch gelöst hatten, dass sie ihre iPhones aufluden.
Da ich diesen Vorfall selbst erlebt habe, empfehle ich Ihnen, Ihr iPhone eine Zeit lang aufzuladen, sei es drahtlos oder mit einem Kabel, wenn Sie sich in einer solchen Situation befinden. Es ist möglich, dass Ihr Gerät wieder in den Normalzustand zurückkehrt, so wie es bei mir der Fall war.
Erzwingen Sie einen Neustart Ihres iPhones
Ein einfacher Neustart kann oft viele Probleme mit elektronischen Geräten lösen, und Ihr iPhone bildet da keine Ausnahme. Wenn der Bildschirm Ihres iPhones jedoch einfriert und Sie Ihr Telefon nicht mit der normalen Methode neu starten können, könnte ein erzwungener Neustart die Lösung sein, unabhängig davon, ob Sie ein iPhone 8 oder neueres Modell, ein iPhone 7 oder 7 Plus oder ein iPhone 6 oder höher besitzen älteres Modell. Befolgen Sie einfach die Schritte, die für Ihr iPhone-Modell gelten, und Sie können Ihr Gerät neu starten.
Erzwingen Sie einen Neustart des iPhone 8 und neuerer Modelle
- Tippen Sie auf die Schaltfläche zum Erhöhen der Lautstärke und dann schnell auf die Schaltfläche zum Verringern der Lautstärke.
- Halten Sie direkt nach dem Loslassen der Leiser-Taste die Seitentaste gedrückt, bis ein schwarzer Bildschirm mit dem Apple-Logo erscheint.
- Lassen Sie die Seitentaste los, sobald das Apple-Logo angezeigt wird, und Ihr iPhone wird neu gestartet.
Neustart des iPhone 7 und iPhone 7 Plus erzwingen
- Halten Sie gleichzeitig die Leiser-Taste und die Ein/Aus-Taste gedrückt.
- Halten Sie weiter gedrückt, bis Sie das Apple-Logo sehen.
- Warten Sie eine Weile und Ihr iPhone wird neu gestartet.
Erzwingen Sie einen Neustart des iPhone 6s und früherer Modelle (einschließlich iPhone SE der ersten Generation)
- Halten Sie gleichzeitig den Home-Button und den Power-Button gedrückt.
- Halten Sie weiter gedrückt, bis das Apple-Logo erscheint.
- Warten Sie eine Weile und Ihr iPhone wird neu gestartet.
iOS-Update über iTunes
Wenn Ihr iPhone einfriert, kann ein Update Ihres iOS eine hilfreiche Lösung sein. Natürlich funktioniert die übliche Methode zum Aktualisieren Ihres iPhones in dieser Situation nicht, aber es gibt eine Lösung. Sie können Apple iTunes auf Ihrem Windows- oder Mac-Gerät verwenden, um Ihr iPhone wieder in den Normalzustand zu versetzen.
Auch wenn Sie iTunes in der Vergangenheit auf Ihr Windows- oder MacOS-Gerät heruntergeladen, iTunes in dieser Situation aber noch nicht verwendet haben, ist dies leider keine Lösung für Sie. Denn wenn Sie Ihr iPhone mit iTunes verbinden, müssen Sie sich mit Ihrer Apple-ID auf Ihrem PC anmelden, was nicht möglich ist, wenn Ihr iPhone eingefroren ist.
Wenn Sie jedoch bereits die iTunes-App auf Ihrem Windows- oder Mac-Laptop haben und Ihr iPhone bereits angeschlossen haben, haben Sie Glück! Befolgen Sie diese einfachen Schritte, um Ihr iPhone wiederherzustellen und das Problem mit dem eingefrorenen Bildschirm zu lösen.
- Verbinden Sie Ihr iPhone über das Kabel mit Ihrem Windows- oder Mac-PC.
- Starten Sie die iTunes-App auf Ihrem Computer.
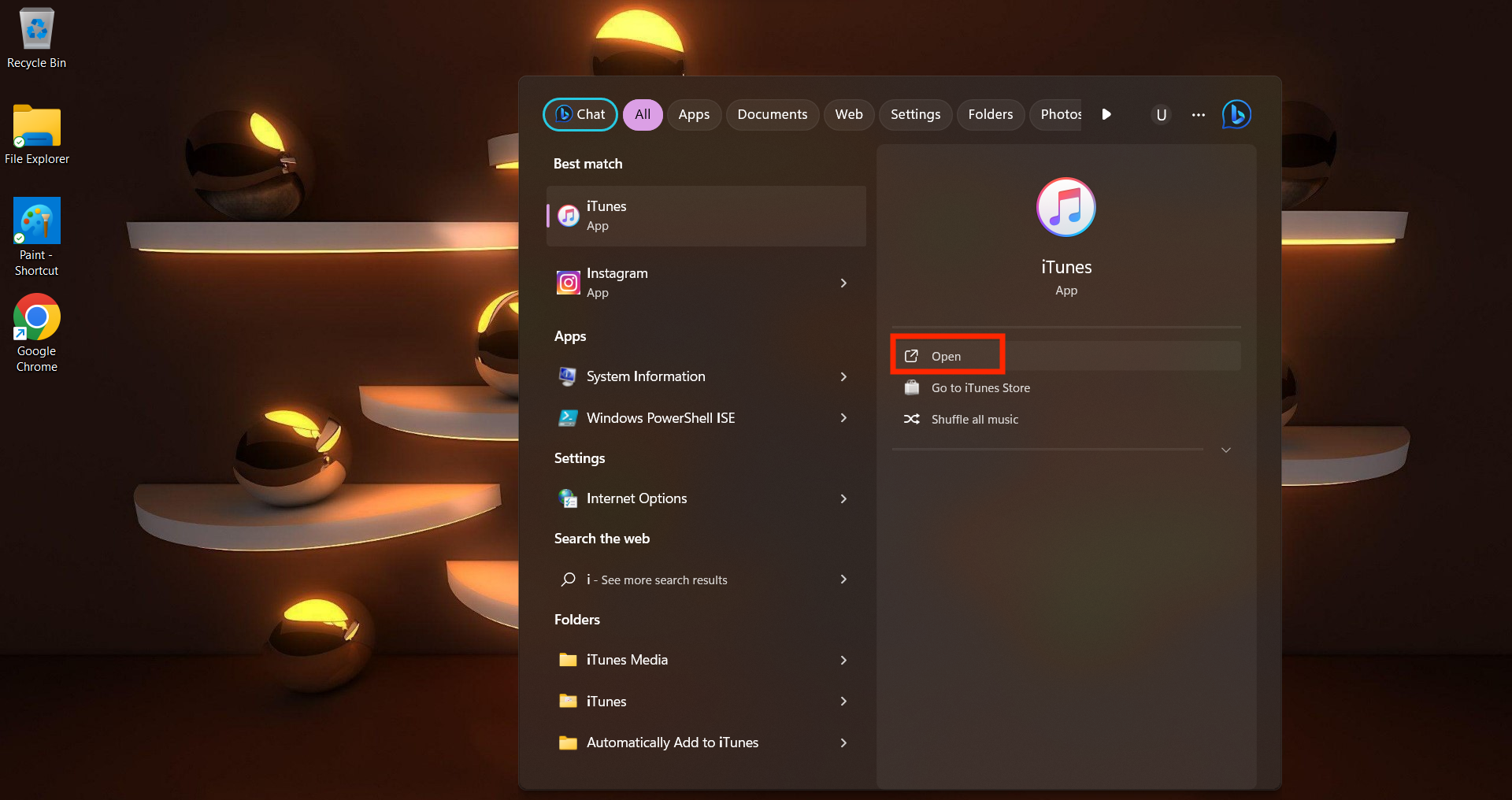
- Wählen Sie in iTunes Ihr verbundenes iPhone aus, indem Sie auf das entsprechende Symbol in der oberen linken Ecke klicken.
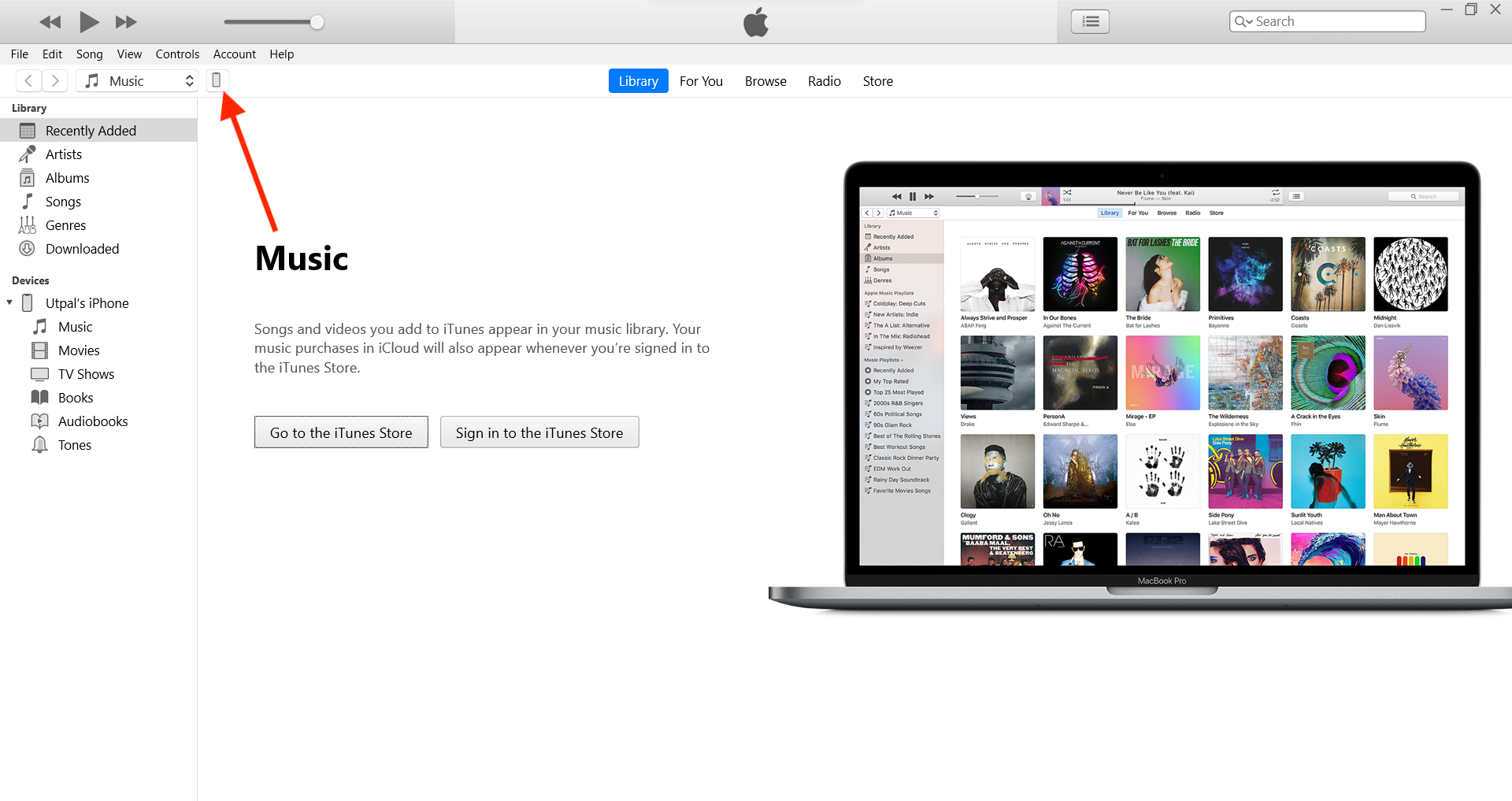
- Navigieren Sie zur Registerkarte „Zusammenfassung“ für Ihr iPhone.
- Klicken Sie auf „Nach Updates suchen“, um zu sehen, ob eine neue iPhone-Softwareversion verfügbar ist.
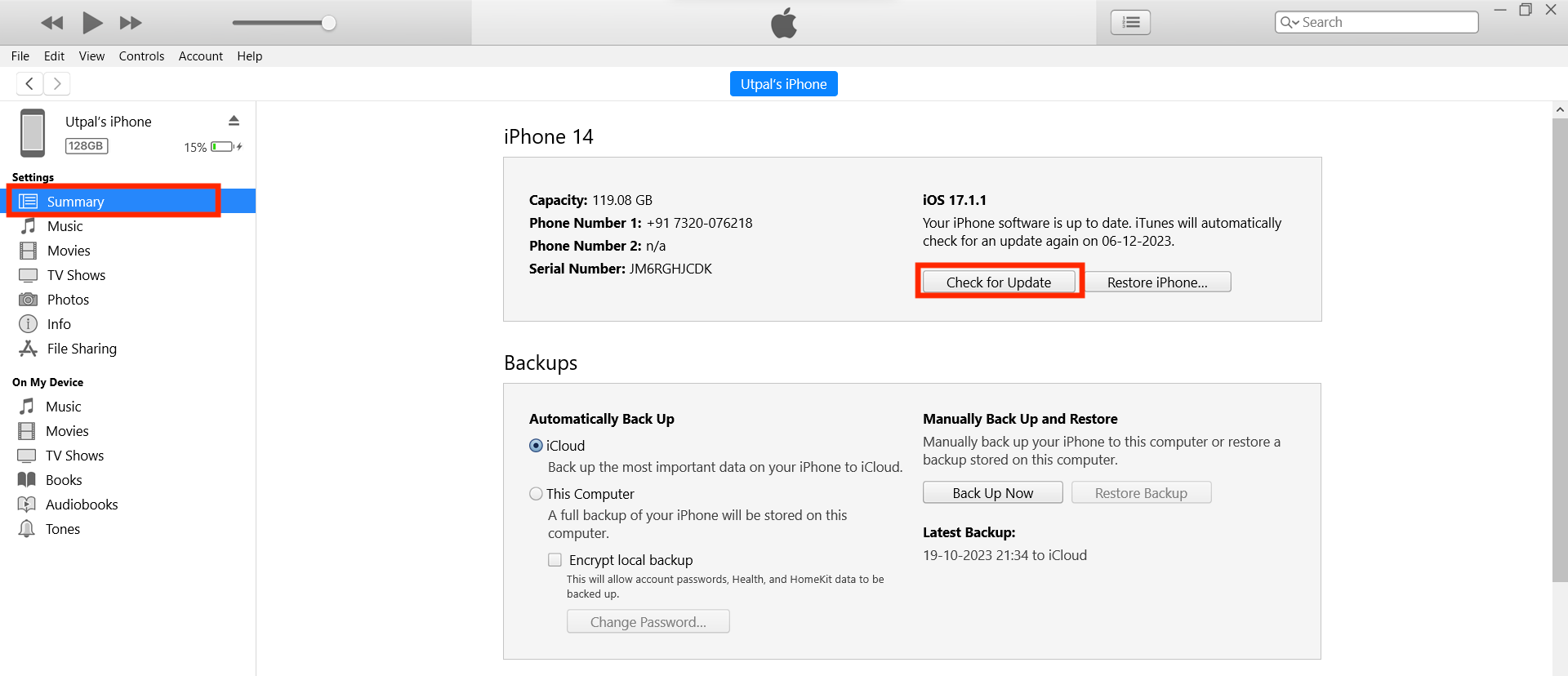
- Wenn ein Update gefunden wird, klicken Sie auf Herunterladen und aktualisieren.
- Befolgen Sie die Anweisungen auf dem Bildschirm, um mit der Aktualisierung fortzufahren, und stimmen Sie gegebenenfalls den Bedingungen zu, wenn Sie dazu aufgefordert werden.
- Erlauben Sie den Download der Software.
- Sobald der Download abgeschlossen ist, klicken Sie auf „Aktualisieren“, um die Software zu extrahieren.
- iTunes sichert dann Ihre iPhone-Daten und -Einstellungen, bereitet das Gerät vor und überprüft die aktualisierte Software.
- Sobald Sie fertig sind, wird der Hallo-Bildschirm angezeigt. Wischen Sie zum Öffnen nach oben, tippen Sie auf „Vertrauen“ und dann auf „Weiter“.
Verwenden Sie Software von Drittanbietern, um ein eingefrorenes iPhone zu reparieren
Wenn Ihnen die vorherigen Lösungen nicht geholfen haben, können Sie auch iOS-Systemwiederherstellungstools von Drittanbietern ausprobieren. Diese Tools können verschiedene Systemprobleme beheben, indem sie Ihr iPhone wiederherstellen. Zu den Optionen gehören Tenorshare ReiBoot, Dr.Fone – Systemreparatur und viele andere, die Sie je nach Wunsch auswählen können. Hier sind die allgemeinen Schritte, die Sie befolgen sollten, wenn Sie Ihr iPhone wiederherstellen oder es über eine Plattform eines Drittanbieters reparieren:

- Verbinden Sie Ihr iPhone über ein Kabel mit Ihrem Computer.
- Öffnen Sie die Wiederherstellungssoftware eines Drittanbieters, die Sie auf Ihrem Computer installiert haben.
- Die Software sollte Ihr iPhone automatisch erkennen.
- Wählen Sie je nach Zustand Ihres iPhones den passenden Wiederherstellungsmodus. Zu den gängigen Wiederherstellungsmodi gehören:
- Standard-Scan: Dieser Modus scannt Ihr iPhone auf häufige Softwareprobleme und versucht, diese zu beheben, ohne dass es zu Datenverlusten kommt.
- Deep/Advance Repair: Dieser Modus führt einen gründlicheren Scan Ihres iPhones durch, einschließlich Systemdateien und versteckter Daten, um tiefer liegende Probleme zu identifizieren und zu beheben. (Datenverlust).
- Nachdem Sie den Wiederherstellungsmodus ausgewählt haben, klicken Sie auf die Schaltfläche „Start“ oder „Reparieren“.
- Die Software führt Sie durch die einzelnen Schritte, darunter das Herunterladen von Firmware-Updates oder das Extrahieren von Datensicherungen.
- Sobald der Reparaturvorgang abgeschlossen ist, wird Ihr iPhone automatisch neu gestartet.
- Wenn Sie vor dem Wiederherstellungsprozess eine Datensicherung durchgeführt haben, können Sie Ihre Daten mithilfe der Software oder über iCloud auf Ihrem iPhone wiederherstellen.
Laden Sie das iPhone auf, nachdem der Akku vollständig entladen ist
Erwägen Sie als mögliche Lösung, den Akku vor dem Laden vollständig zu entladen. Für Benutzer mit einem vollständig aufgeladenen iPhone ist dies möglicherweise nicht möglich. Wenn der Akku Ihres Geräts jedoch fast leer ist und ein Problem auftritt, kann ein Neustart durch vollständiges Entladen des Akkus vor dem Aufladen möglich sein. Wenn der entladene Akku wieder aufgeladen wird, kann Ihr iPhone einen Energiezyklus durchlaufen, der das Problem möglicherweise beheben kann. Es besteht die Möglichkeit, dass Ihr iPhone von selbst neu startet und das Problem mit dem eingefrorenen Bildschirm behebt.
Eingefrorenes iPhone im DFU-Modus reparieren
Die Wiederherstellung eines iPhones über die DFU-Methode (Device Firmware Update) ist eine mögliche Lösung zur Reparatur eines eingefrorenen Geräts. Es erfordert jedoch Zeit und Geduld, da es darum geht, Fehler oder problematischen Code zu entfernen und Softwareprobleme zu beheben. Es ist wichtig zu beachten, dass dieser Vorgang zu einem Reset führt, was zu Datenverlust führt. Wenn Sie über ein iCloud-Backup verfügen, können Sie beruhigt fortfahren. Wenn Ihr iPhone wichtige Daten enthält, sollten Sie alternative Methoden in Betracht ziehen.
iPhone SE, 6s oder älter
- Verbinden Sie Ihr iPhone über ein Kabel mit Ihrem Computer.
- Halten Sie gleichzeitig die Home-Taste und die Power-Taste gedrückt.
- Lassen Sie nach 8 Sekunden die Ein-/Aus-Taste los und halten Sie gleichzeitig den Druck auf die Home-Taste aufrecht.
- Lassen Sie die Home-Taste los, sobald Ihr iPhone in iTunes oder Finder sichtbar wird.
- Bestätigen Sie den erfolgreichen Einstieg in den DFU-Modus, wenn das Display des iPhones komplett schwarz ist; andernfalls wiederholen Sie die Schritte.
- Nutzen Sie iTunes oder den Finder, um Ihr iPhone wiederherzustellen.
iPhone 7 oder 7 Plus
- Verbinden Sie Ihr iPhone über ein Kabel mit Ihrem Computer.
- Halten Sie gleichzeitig die Ein-/Aus-Taste und die Leiser-Taste gedrückt.
- Lassen Sie nach 8 Sekunden den Netzschalter los, während Sie weiterhin die Leiser-Taste gedrückt halten.
- Lassen Sie die Leiser-Taste los, wenn Ihr iPhone in iTunes oder Finder erkannt wird.
- Ein schwarzer Bildschirm bestätigt, dass sich Ihr iPhone jetzt im DFU-Modus befindet.
- Fahren Sie mit der Wiederherstellung Ihres iPhones mit iTunes oder Finder fort.
iPhone 8 oder neuer
- Verbinden Sie Ihr iPhone mit einem Ladekabel mit Ihrem Computer.
- Drücken Sie kurz die Lauter-Taste und lassen Sie sie wieder los.
- Drücken Sie kurz die Leiser-Taste und lassen Sie sie wieder los.
- Halten Sie die Seitentaste gedrückt, bis der Bildschirm schwarz wird.
- Wenn der Bildschirm schwarz ist, drücken und halten Sie die Leiser-Taste, während Sie weiterhin die Seitentaste gedrückt halten.
- Halten Sie beide Tasten fünf Sekunden lang gedrückt.
- Lassen Sie nach fünf Sekunden die Seitentaste los, halten Sie aber weiterhin die Leiser-Taste gedrückt.
- Halten Sie die Leiser-Taste gedrückt, bis Ihr iPhone im Finder oder in iTunes angezeigt wird.
- Stellen Sie Ihr iPhone mit iTunes oder Finder wieder her.
Kontakt Apple-Support
Wenn Sie die oben genannten Schritte ausgeführt haben und Ihr iPhone-Bildschirm immer noch nicht reagiert, sollten Sie sich an einen Apple-Support-Spezialisten wenden. Das Problem könnte sich auf Hardwareschäden erstrecken, die außerhalb unserer Möglichkeiten zur Fehlerbehebung liegen. Wenn Sie den Apple Support um Hilfe bitten, finden Sie die richtigen Lösungen. Sie können auch einen Termin in einem Apple Store in Ihrer Nähe vereinbaren, um professionelle Hilfe bei der Lösung der Probleme mit Ihrem iPhone zu erhalten.
Sorgen Sie für einen frostfreien iPhone-Bildschirm: Tipps für die Zukunft
Wenn Sie bereits verschiedene Lösungen zur Behebung von Problemen mit dem Einfrieren des iPhones ausprobiert haben und Ihr Gerät wieder normal funktioniert. Der beste Weg, um zu verhindern, dass Ihr iPhone-Bildschirm in Zukunft einfriert, besteht darin, nach Methoden zu suchen, um Probleme mit dem Einfrieren des iPhones zu verhindern.
Einfrierende Apps aktualisieren oder löschen
Wenn Ihr iPhone ständig einfriert, kann es sein, dass eine bestimmte App dafür verantwortlich ist und wiederkehrende Probleme verursacht. Um dies zu verhindern, können Sie Ihre Apps regelmäßig aktualisieren. Wenn eine bestimmte App weiterhin das Problem verursacht, können Sie diese App auch identifizieren und löschen.
- Starten Sie den App Store auf Ihrem iPhone.
- Wählen Sie Ihr Kontosymbol in der oberen rechten Ecke aus.
- Wenn für die problematische App ein Update verfügbar ist, fahren Sie mit der Installation fort, um mögliche Probleme zu beheben.
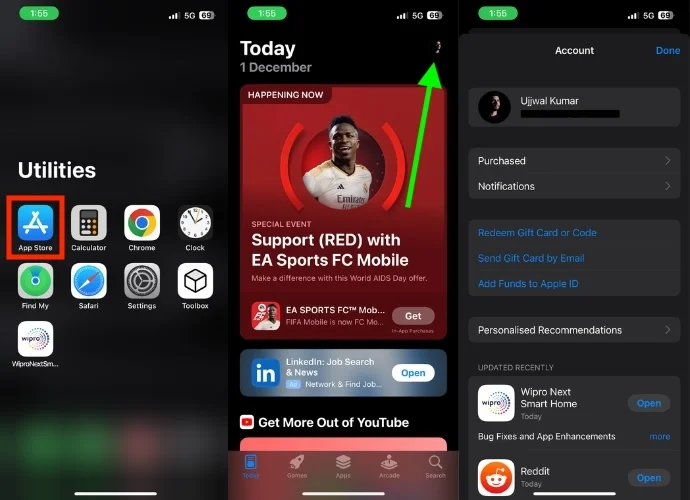
Wenn das Problem nach der Aktualisierung der App weiterhin besteht, können Sie die App deinstallieren und erneut installieren, indem Sie die folgenden Schritte ausführen.
- Öffnen Sie die App-Bibliothek auf Ihrem iPhone.
- Suchen Sie die App, bei der Probleme auftreten.
- Halten Sie das entsprechende Symbol gedrückt.
- Es erscheint ein kleines Menü; Tippen Sie auf App löschen.
- Sobald Sie auf „App löschen“ tippen, wird ein Bestätigungs-Popup angezeigt. Wählen Sie „Löschen“.
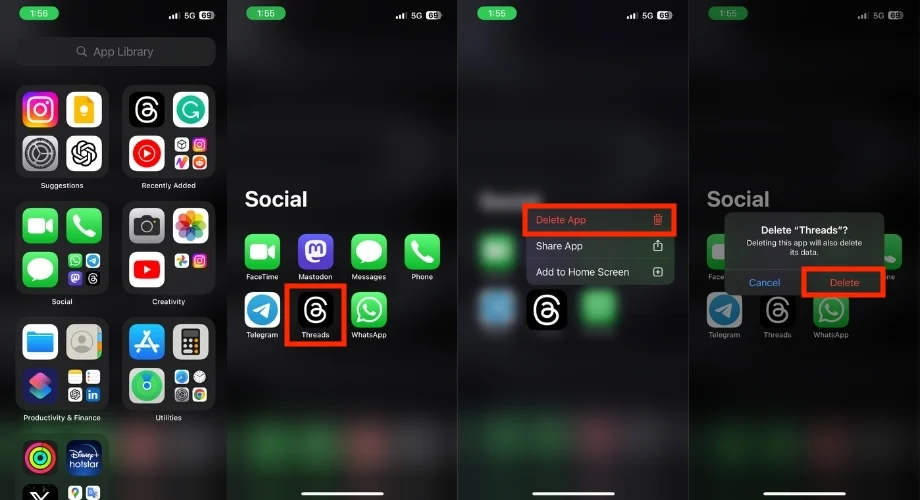
- Öffnen Sie den App Store.
- Suchen Sie nach der gelöschten App und installieren Sie sie erneut.
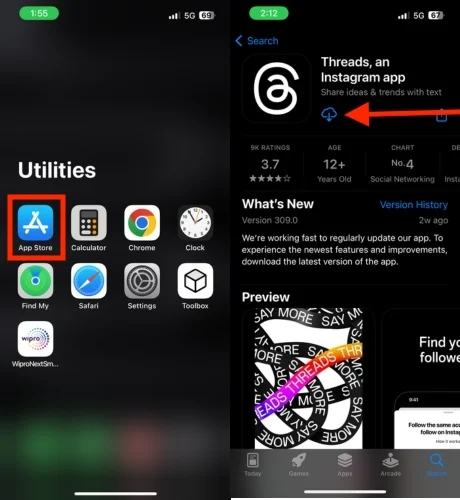
Aktualisieren Sie Ihr iPhone
Wenn Ihr iPhone häufig einfriert, könnte dies an einem iOS-Update liegen. Obwohl dies selten vorkommt, gab es Fälle, wie z. B. iOS 11.3.1, in denen ein Update zu Anzeigeproblemen führte. Führen Sie die folgenden Schritte aus, um nach einem iOS-Update zu suchen.
- Öffnen Sie die Einstellungen-App auf Ihrem iPhone.
- Scrollen Sie nach unten und tippen Sie auf Allgemein.
- Wählen Sie Software-Update.
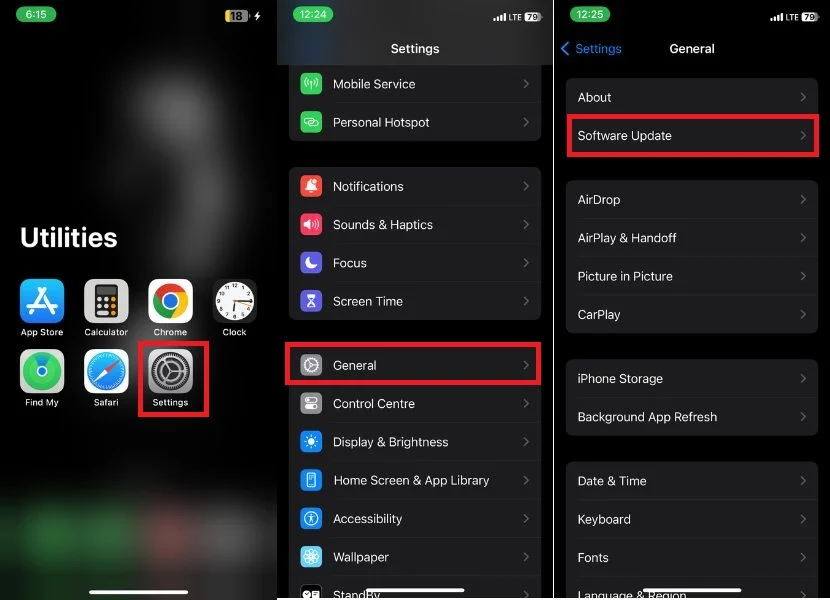
- Überprüfen Sie, ob ein Update verfügbar ist.
- Wenn ein Update verfügbar ist, tippen Sie auf Herunterladen.
- Sobald der Download abgeschlossen ist, werden Sie aufgefordert, das Update zu installieren. Tippen Sie auf Jetzt installieren.
- Installieren Sie das Update und warten Sie, bis Ihr iPhone neu startet.
Alle Einstellungen zurücksetzen
Um ein häufiges Einfrieren Ihres iPhones zu vermeiden, versuchen Sie, alle Einstellungen zurückzusetzen. Seien Sie versichert, dass dadurch Ihre Daten nicht gelöscht werden, die benutzerdefinierten Einstellungen jedoch auf ihre Standardeinstellungen zurückgesetzt werden. Beachten Sie, dass diese Aktion zum Verlust gespeicherter WLAN- und bestimmter anderer Daten führen kann. Überprüfen Sie daher alles sorgfältig, bevor Sie fortfahren. Befolgen Sie diese Schritte, um das Zurücksetzen der Einstellungen einzuleiten:
- Öffnen Sie die Einstellungen-App auf Ihrem iPhone.
- Tippen Sie auf Allgemein.
- Scrollen Sie nach unten und tippen Sie auf „iPhone übertragen oder zurücksetzen“.
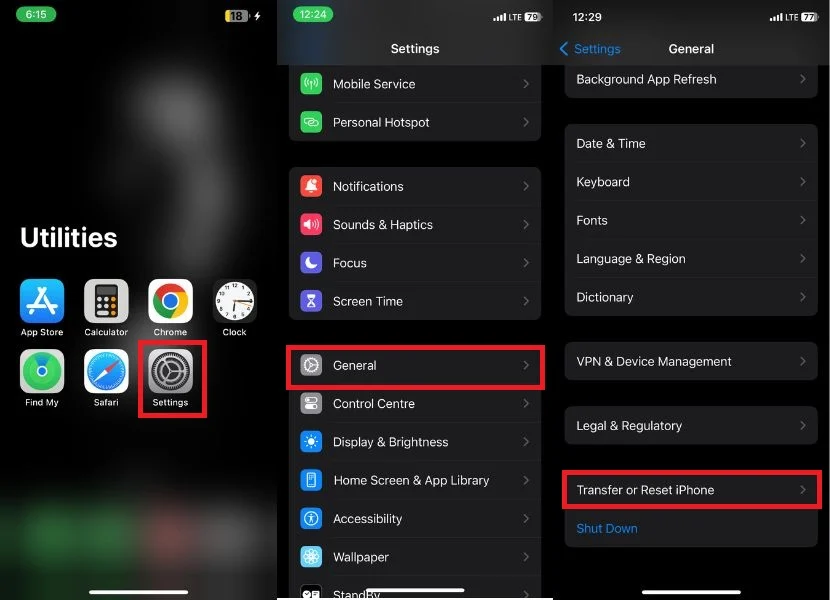
- Tippen Sie auf Zurücksetzen.
- Sobald Sie auf „Zurücksetzen“ klicken, wird ein Menü angezeigt. Wählen Sie „Alle Einstellungen zurücksetzen“.
- Geben Sie auf dem neuen Bildschirm den Passcode des iPhones ein
- Bestätigen Sie das Zurücksetzen, indem Sie erneut auf „Alle Einstellungen zurücksetzen“ klicken.
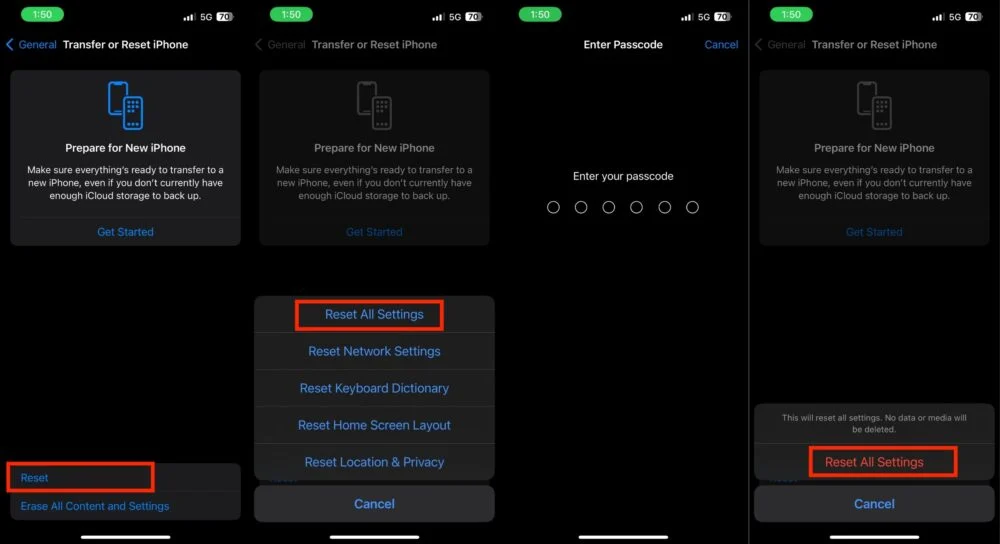
Überlasten Sie Ihr iPhone nicht
Um zu verhindern, dass Ihr iPhone einfriert, ist es wichtig, es nicht zu überlasten, insbesondere wenn Sie mit begrenztem Speicherplatz arbeiten. Achten Sie darauf, unnötige Dateien, Fotos und ungenutzte Apps regelmäßig zu löschen, insbesondere auf älteren Geräten. Erwägen Sie auch die Auslagerung selten genutzter oder platzintensiver Apps. Die Verwendung von Cloud-Speicher für Fotos und Videos kann auch dazu beitragen, lokalen Speicherplatz auf Ihrem iPhone freizugeben.
Starten Sie Ihr iPhone regelmäßig neu
Wann haben Sie Ihr Telefon das letzte Mal normal neu gestartet? Ich wette, du kannst dich nicht einmal daran erinnern. Heutzutage sind Mobiltelefone sehr leistungsstark und müssen normalerweise nicht oft neu gestartet werden. Das heißt aber nicht, dass Sie es niemals tun sollten. Wenn Sie Ihr iPhone jede Woche neu starten, kann es besser funktionieren, Probleme beheben und normale Probleme beheben. Es ist wie eine kleine Auffrischung, die die Wahrscheinlichkeit verringert, dass Ihr iPhone nicht mehr funktioniert.
Eingefrorenes iPhone reparieren
Unsere Diskussion ist beendet. Wir hoffen, dass Sie die verschiedenen oben beschriebenen Methoden ausprobiert und Ihr Problem mit dem eingefrorenen iPhone-Bildschirm gelöst haben. Da diese Lösungen für unterschiedliche Situationen geeignet sind, ist es wichtig, dass Sie die richtige Lösung für Ihr Telefon auswählen. Wir freuen uns über Ihre Leserschaft und wünschen Ihnen viel Glück!
FAQs zum Reparieren eines eingefrorenen iPhone-Bildschirms
1. Kann der Bildschirm eines iPhones aufgrund einer physischen Beschädigung einfrieren?
Ein iPhone-Bildschirm kann aufgrund einer physischen Beschädigung einfrieren. Durch eine physische Beschädigung des Bildschirms können die elektrischen Verbindungen unterbrochen werden, die für die ordnungsgemäße Funktion des Bildschirms erforderlich sind.
2. Kann ein bestimmtes iOS-Update Probleme mit dem Einfrieren des Bildschirms auf einem iPhone verursachen?
Ja, obwohl es selten vorkommt, können bestimmte iOS-Updates zu Fehlern oder Kompatibilitätsproblemen führen, die dazu führen können, dass der Bildschirm einfriert. Es empfiehlt sich, nach weiteren Updates zu suchen oder sich an den Apple-Support zu wenden, wenn die Probleme nach einem Update weiterhin bestehen.
3. Was soll ich tun, wenn der Bildschirm meines iPhones einfriert, während ich eine bestimmte App nach der Aktualisierung verwende?
Wenn eine aktualisierte App weiterhin dazu führt, dass der Bildschirm einfriert, versuchen Sie, die App zu deinstallieren und erneut zu installieren. Wenn das Problem weiterhin besteht, deinstallieren Sie die App und suchen Sie nach alternativen Apps mit ähnlichen Funktionen.
4. Gibt es in iOS bevorstehende Funktionen oder Updates, die darauf abzielen, Probleme mit dem Einfrieren des iPhone-Bildschirms zu beheben oder zu minimieren?
Apple arbeitet ständig daran, die Leistung und Stabilität von iOS zu verbessern. Dazu gehört auch die Behebung von Problemen, die dazu führen können, dass der iPhone-Bildschirm einfriert. In den letzten Updates hat Apple mehrere Änderungen vorgenommen, um Probleme mit dem Einfrieren des Bildschirms zu minimieren, und wird dies wahrscheinlich auch in zukünftigen Updates tun.
