So beheben Sie, dass Google Chrome unter Windows 10, 11 nicht geöffnet wird
Veröffentlicht: 2023-05-14Wird Google Chrome unter Windows 10, 11 nicht geöffnet?Kein Grund zur Sorge, probieren Sie diese einfachen und effektiven Lösungen aus, um das Problem zu beheben.Weiterlesen!
Selbst der am weitesten verbreitete Browser, Google Chrome, benötigt gelegentlich Hilfe beim Starten unter Windows. Wenn Google Chrome auf Ihrem Windows-Computer plötzlich nicht mehr geöffnet wird, kann das ein erhebliches Ärgernis sein, wenn Sie beim täglichen Surfen darauf angewiesen sind. Dieses Problem wird wahrscheinlich durch ressourcenhungrige Plugins oder beschädigte Chrome-Dateien verursacht. Dieser Artikel soll Ihnen helfen, das Problem zu lösen und Google Chrome wieder zu verwenden, wenn Sie Probleme damit haben.
Lösungen zur Behebung, dass Google Chrome unter Windows 11, 10 nicht geöffnet wird
Hier sind die folgenden bewährten Problemumgehungen für Sie, mit denen Sie beheben können, dass Google Chrome unter Windows 10, 11 nicht geöffnet wird. Lassen Sie uns ohne weitere Umschweife loslegen!
Fix 1: Starten Sie Ihren Computer neu
Gelegentlich kann es zu Konflikten zwischen Google Chrome und anderer auf Ihrem Computer laufender Software kommen, was zu einem Fehler führen kann.
Versuchen Sie, Ihren PC neu zu starten, um festzustellen, ob Anwendungen den ordnungsgemäßen Betrieb Ihres Browsers beeinträchtigen. Ein schneller Neustart löscht den Softwarestatus aus dem Speicher und behebt alle dadurch verursachten Probleme.
Wenn Ihr Google Chrome nach dem Neustart Windows 11 immer noch nicht öffnet, lesen Sie weiter und versuchen Sie die folgende Lösung, um das Problem zu beheben, dass Google Chrome unter Windows 10/11 nicht reagiert.
Lesen Sie auch: So beheben Sie das Problem, dass Google Chrome langsam läuft
Fix 2: Deaktivieren Sie vorübergehend Ihre Antivirensoftware
Manchmal kann Antivirensoftware stören und Probleme verursachen. Deaktivieren Sie Ihre Firewall und Antivirensoftware für eine Weile, um zu sehen, ob das bei Ihnen das Problem ist, und prüfen Sie dann, ob das Problem weiterhin besteht.
Wenn Chrome nach der Deaktivierung Ihrer Antivirensoftware weiterhin normal funktioniert, wenden Sie sich an den Hersteller und bitten Sie ihn um Rat oder installieren Sie eine andere Antivirenlösung.
Und falls Sie immer noch das Problem haben, dass Google Chrome unter Windows 10/11 nicht geöffnet wird, fahren Sie mit den anderen unten aufgeführten Lösungen fort.
Lösung 3: Setzen Sie Google Chrome hart zurück
In seltenen Fällen wird das Problem, dass sich Google Chrome nicht öffnet, durch beschädigte oder zerstörte Dateien verursacht. Versuchen Sie, Ihr Chrome-Profil zu löschen, um den Browser hart zurückzusetzen, um zu sehen, ob das Problem dadurch behoben wird. So können Sie es machen:
Schritt 1: Um den Task-Manager zu starten, drücken Sie gleichzeitig die Tasten Strg, Umschalt und Escauf Ihrer Tastatur.
Überprüfen Sie, ob mit Chrome verbundene Hintergrundprozesse aktiv sind. Wenn dies der Fall ist, wählen Sie die Aufgabe „Beenden“, indem Sie mit der rechten Maustaste auf den Prozess klicken. 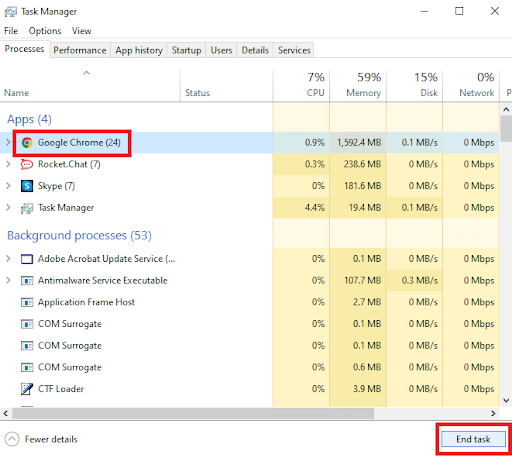
Schritt 2 : Um das Feld „Ausführen“ zu öffnen, drücken Sie gleichzeitig die Windows-Logo-Taste und R auf Ihrer Tastatur.
Schritt 4: Geben Sie in das Feld „ %USERPROFILE%\AppData\Local\Google\Chrome\User Data“ ein und drücken Sie OK. 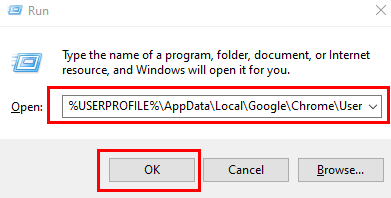

Schritt 5: Um den Standardordner zu sichern, erstellen Sie eine Kopie davon und speichern Sie sie an einem anderen Ort.Entfernen Sie danach den ersten Standardordner.
Versuchen Sie nun, Google Chrome zu öffnen, um das Problem zu testen. Wenn Google Chrome unter Windows 11/10 immer noch nicht geöffnet wird, versuchen Sie es mit einem anderen Hack.
Lesen Sie auch: So ändern Sie das Farbdesign im Inkognito-Modus von Google Chrome
Fix 4: DNS leeren
Google Chrome funktioniert unter Windows 11, 10 nicht mehr? Wenn ja, dann könnte dies helfen. Der DNS-Cache speichert Details zu den letzten Besuchen auf Webseiten und anderen Internetdomänen. Obwohl diese Informationen hilfreich sein sollen, können sie beschädigt werden, wenn sie durch unerwünschte Domänennamen oder IP-Adressen eingefügt werden. Um das zu beheben, befolgen Sie einfach ein paar einfache Schritte, um den aktuellen DNS-Cache zu entfernen.
Schritt 1: Drücken Sie die Windows-Taste + X, um ein Menü aufzurufen, und wählen Sie dann Windows-Terminal (Admin).
Schritt 2: Geben Sie den unten aufgeführten Befehl in die Konsole ein und drücken Sie die Eingabetaste.
ipconfig /flushdns
Sobald der Vorgang abgeschlossen ist, wird Ihnen die Meldung „DNS-Resolver-Cache erfolgreich geleert“ angezeigt.
Fix 5: Netzwerkkonfiguration zurücksetzen
Versuchen Sie, die Netzwerkeinstellungen von Windows 11 zurückzusetzen, wenn die Probleme auch nach dem Löschen des DNS-Cache weiterhin bestehen. Dadurch sollten alle Netzwerkadapter Ihres Computers neu installiert und andere Netzwerkeinstellungen auf ihre Standardwerte zurückgesetzt werden. Um das Problem zu beheben, dass Google Chrome unter Windows 11/10 nicht geöffnet wird, befolgen Sie die unten aufgeführten Schritte.
Schritt 1: Um die Einstellungen zu öffnen, drücken Sie gleichzeitig die Windows-Taste + I.
Schritt 2: Klicken Sie links im Menü „Netzwerk und Internet“auf „Erweiterte Netzwerkeinstellungen“. 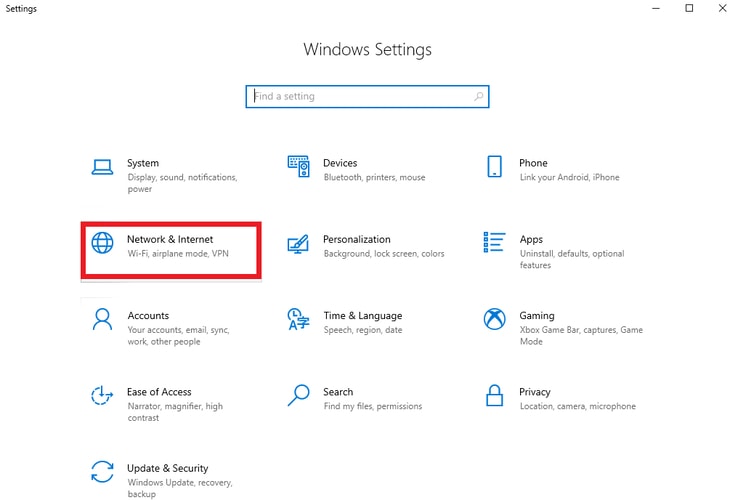
Schritt 3: Klicken Sie unter „Zusätzliche Einstellungen“ auf die Option „Netzwerk zurücksetzen“.
Schritt 4: Der letzte Schritt besteht darin, Ihre Netzwerkeinstellungen zurückzusetzen, indem Sie auf die Option „Jetzt zurücksetzen“klicken. 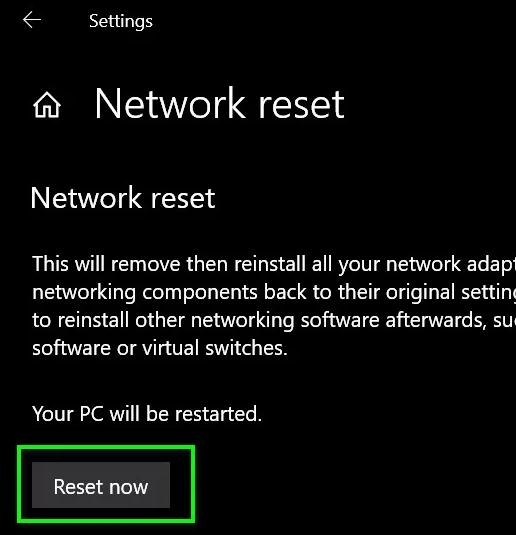
Lesen Sie auch: Google Chrome benachrichtigt Sie, wenn Sie eine Website besuchen, die langsam lädt
Fix 6: Installieren Sie Google Chrome erneut
Möglicherweise müssen Sie Chrome deinstallieren und neu installieren, wenn nichts anderes funktioniert. Auf diese Weise können Sie alle bisherigen Chrome-bezogenen Daten vollständig löschen. Außerdem aktualisieren Sie während des Vorgangs Google Chrome. Stellen Sie sicher, dass alle wichtigen Daten vorher mit Ihrem Google-Konto synchronisiert werden, wenn Sie diese Option nutzen.
Schritt 1: Um die Einstellungen-App zu öffnen, drücken Sie die Windows-Taste + I.Gehen Sie im linken Bereich zur Registerkarte „Apps“ und wählen Sie dann„Apps & Funktionen“ aus.
Schritt 2: Scrollen Sie nach unten, um Google Chrome zu finden.Wählen Sie „Deinstallieren “ aus dem Dreipunktmenü, indem Sie darauf klicken.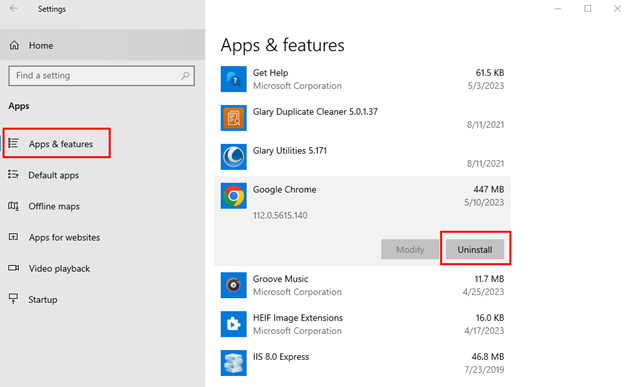
Starten Sie Ihren Computer neu und installieren Sie dann Google Chrome neu. Dadurch wird das Problem, dass Google Chrome nicht lädt, definitiv behoben.
So beheben Sie, dass Chrome unter Windows 11/10 nicht geöffnet wird: Erklärt
Google Chrome ist trotz seiner Mängel immer noch der beliebteste Browser auf allen Plattformen. Auch wenn Probleme wie das nicht öffnen von Google Chrome unter Windows 10/11 häufig auftreten und mit den oben genannten Vorschlägen schnell behoben werden können.
Der beste Rat, den wir geben können, ist, die App auf dem neuesten Stand zu halten und vor Viren zu schützen, damit weder Ihr Computer noch die App beim Surfen beschädigt werden können. Wenn die Lösungen Ihr Problem, dass Google Chrome nicht funktioniert, behoben haben, teilen Sie uns dies in den Kommentaren mit.
Lesen Sie auch: So richten Sie Google Chromecast auf Ihrem Fernseher ein
Für weitere technische Informationen können Sie unseren Newsletter abonnieren und uns auf sozialen Medien wie Facebook, Instagram, Twitter oder Pinterest folgen.
