So beheben Sie den Speicherfehler von Google Chrome
Veröffentlicht: 2022-10-26Zeigt Google Chrome einen Speicherfehler an, wenn Sie versuchen, eine Website oder Webseite zu starten? Wenn dies der Fall ist, verbraucht Ihr Browser möglicherweise alle Ressourcen Ihres Computers und lässt nichts für Ihre Websites übrig. Sie haben einige Möglichkeiten, dieses Problem zu umgehen, und wir zeigen Ihnen, wie.
Wie Sie vielleicht bereits wissen, war Chrome schon immer ein ressourcenhungriger Browser. Es neigt dazu, einen großen Teil Ihres Arbeitsspeichers zu verwenden, was zu Langsamkeit und anderen Problemen auf Ihrem Computer führt. Mit ein paar Anpassungen hier und da können Sie Ihr Browserproblem lösen.
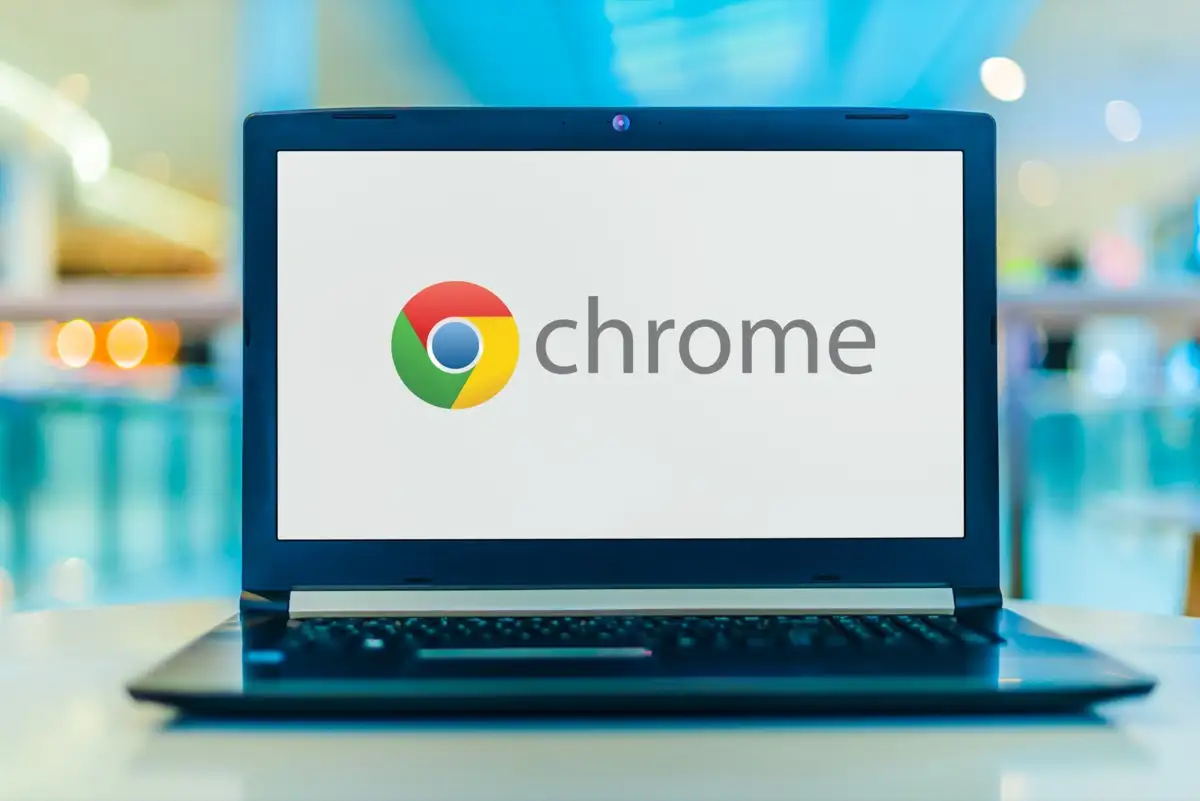
Schließen Sie Ihre nicht verwendeten Tabs in Chrome
Jeder Tab in Chrome verwendet die Ressourcen Ihres Computers, und Sie haben möglicherweise mehrere unerwünschte Tabs geöffnet. Machen Sie es sich zur Gewohnheit, einen Tab zu schließen, sobald Sie ihn nicht mehr verwenden.
Sie können einen Chrome-Tab schließen, indem Sie das X -Symbol neben dem Tab auswählen. Sie können ein ganzes Browserfenster schließen, indem Sie X in der oberen rechten Ecke des Fensters auswählen.
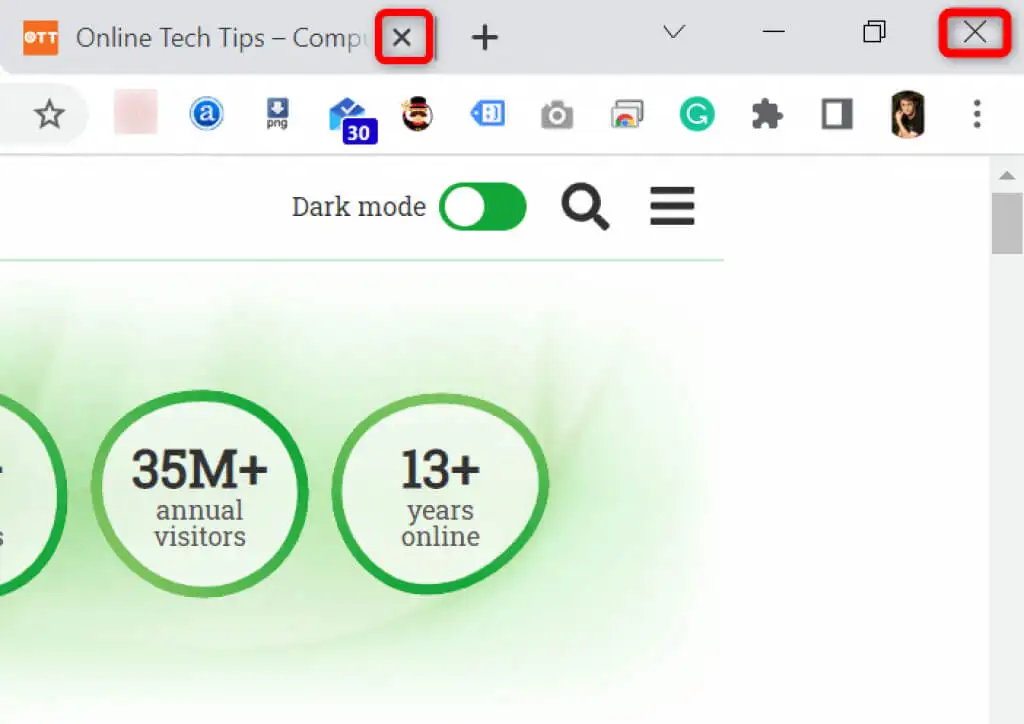
Sobald Sie dies getan haben, gibt Chrome die Ressourcen Ihres Computers frei.
Starten Sie Ihren Chrome-Browser neu
Wenn der Fehler „Nicht genügend Arbeitsspeicher“ von Chrome weiterhin besteht, versuchen Sie, Ihren Browser zu beenden und erneut zu öffnen. Dadurch kann der Browser alle Funktionen deaktivieren und wieder aktivieren. Mit dieser Methode können Sie viele kleinere Probleme beheben.
Sie können Chrome neu starten, indem Sie Folgendes in die Adressleiste des Browsers eingeben und die Eingabetaste drücken:
chrome://neustart
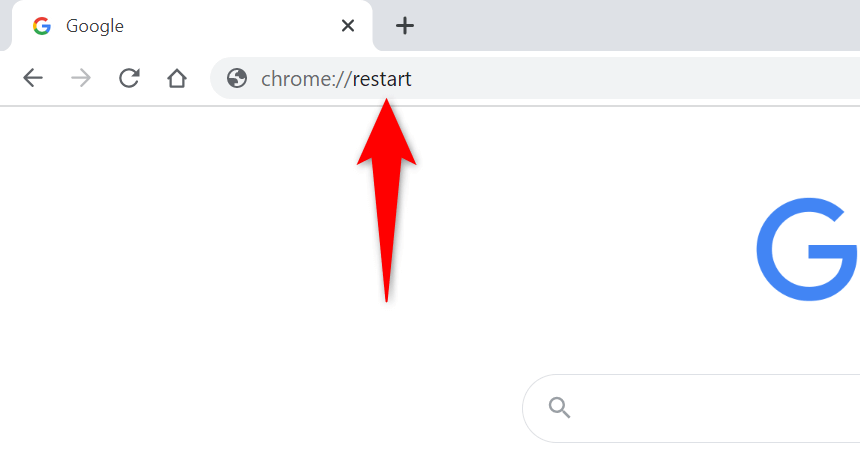
Chrome wird automatisch geschlossen und wieder geöffnet.
Erzwingen Sie einen Neustart von Chrome
Eine andere Möglichkeit, Probleme mit Chrome zu beheben, besteht darin, das Schließen des Browsers zu erzwingen. Dadurch wird der auf Ihrem Computer ausgeführte Browserprozess beendet, sodass der Browser vollständig geschlossen werden kann.
Sie können dies mit dem Task-Manager auf einem Windows-PC tun:
- Öffnen Sie den Task-Manager , indem Sie mit der rechten Maustaste auf die Taskleiste (die Leiste am unteren Bildschirmrand) klicken und Task-Manager auswählen. Alternativ drücken Sie Strg + Umschalt + Esc auf Ihrer Tastatur.
- Greifen Sie im Task-Manager auf die Registerkarte Prozesse zu.
- Klicken Sie in der Liste mit der rechten Maustaste auf Google Chrome und wählen Sie Task beenden .
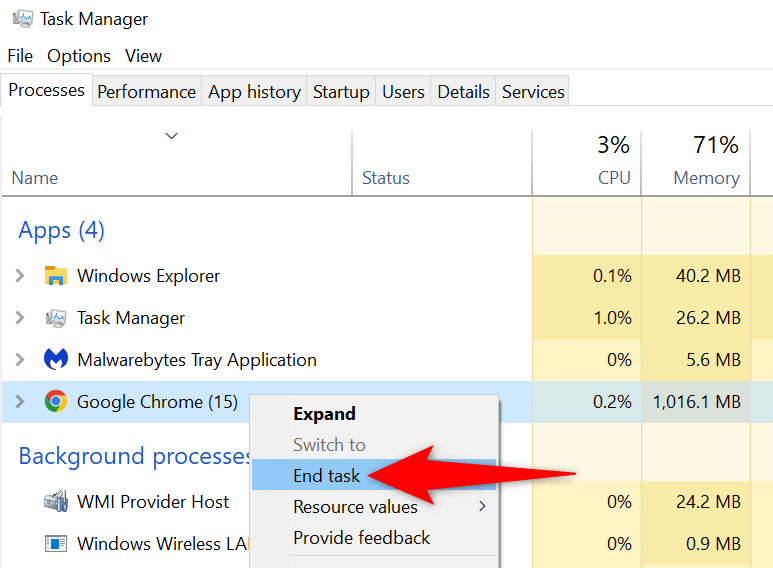
- Starten Sie Chrome mit Ihrer bevorzugten Methode neu.
Aktualisieren Sie Chrome auf die neueste Version
Ein Systemfehler kann einen Speicherfehler in Ihrem Browser verursachen. Sie können diese Fehler nicht selbst beheben, aber Sie können den Browser aktualisieren, um Ihre Probleme möglicherweise zu beheben.
Ein Update bringt normalerweise mehrere Fehlerkorrekturen mit sich, sodass Ihr Browser effizient läuft.
- Starten Sie Chrome , wählen Sie die drei Punkte in der oberen rechten Ecke aus und wählen Sie Hilfe > Über Google Chrome .
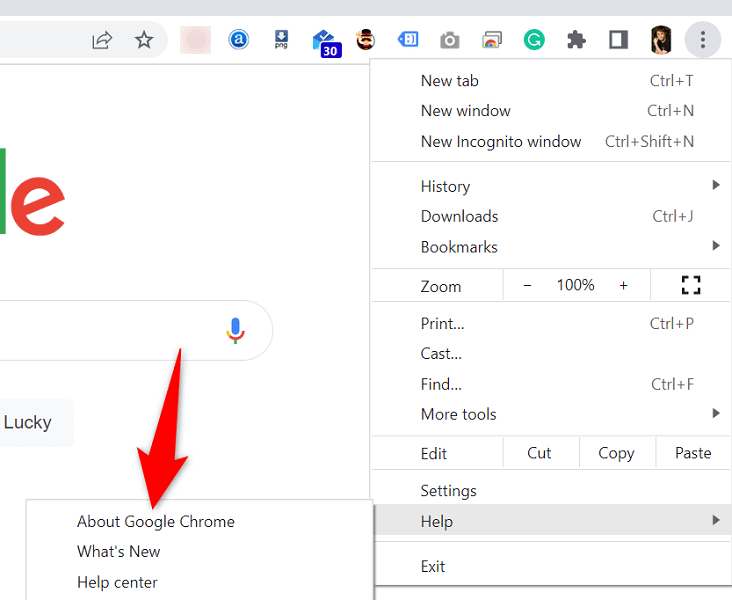
- Chrome beginnt automatisch mit der Suche nach verfügbaren Updates.
- Lassen Sie Chrome die verfügbaren Updates installieren.
- Wählen Sie Neustart , um alle Updates anzuwenden.
Deaktivieren Sie Browsererweiterungen, um zu beheben, dass Google Chrome nicht mehr genügend Arbeitsspeicher hat
Erweiterungen ermöglichen es Ihnen, mehr aus Ihrem bevorzugten Browser herauszuholen, aber nicht alle Erweiterungen werden auf die gleiche Weise erstellt. Einige davon sind möglicherweise beschädigt und verursachen verschiedene Probleme mit Ihrem Browser.
Sie können die Erweiterungen von Chrome deaktivieren, um zu sehen, ob Ihr Speichernutzungsfehler dadurch behoben wird. Sie können Ihre installierten Erweiterungen jederzeit reaktivieren.
- Starten Sie Chrome , geben Sie Folgendes in die Adressleiste ein und drücken Sie die Eingabetaste :
chrome://extensions/ - Deaktivieren Sie die Schalter für alle Ihre Erweiterungen.
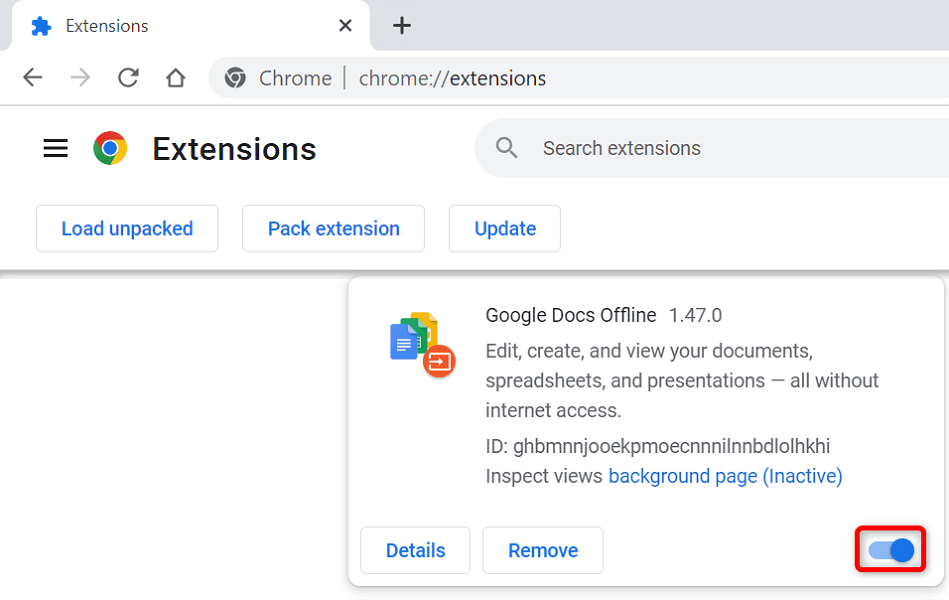

- Starten Sie Chrome neu.
Entfernen Sie verdächtige Elemente mit dem Malware-Scanner von Chrome
Der Speichermangel von Chrome kann durch einen Virus oder eine Malware-Datei verursacht werden, die auf Ihrem Computer ausgeführt wird. In diesem Fall können Sie den integrierten Malware-Scanner Ihres Browsers verwenden, um verdächtige Inhalte zu finden und von Ihrem Computer zu entfernen.
- Wählen Sie die drei Punkte in der oberen rechten Ecke von Chrome und dann Einstellungen aus.
- Wählen Sie Zurücksetzen und aufräumen in der linken Seitenleiste.
- Wählen Sie im rechten Bereich Computer bereinigen.
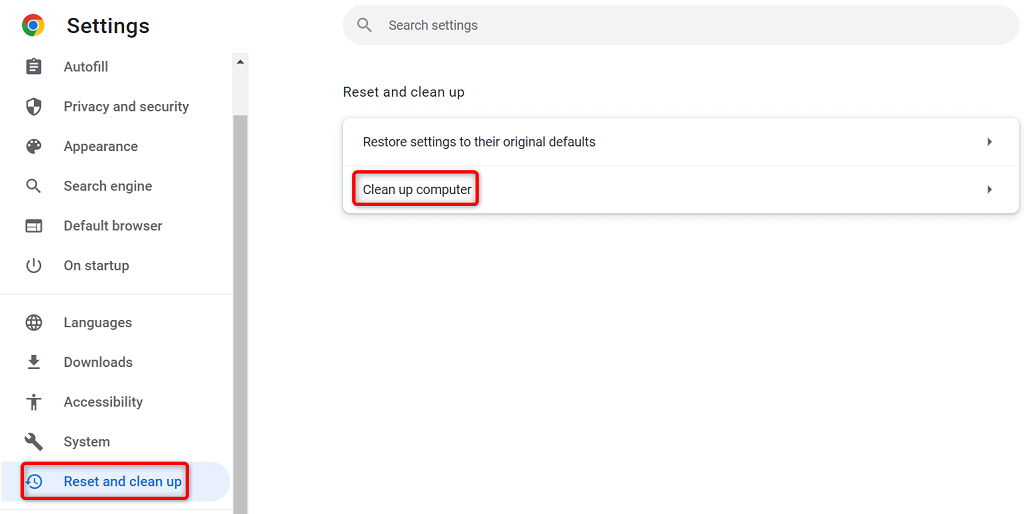
- Wählen Sie Suchen aus, um den Scan zu starten.
Browserdaten in Chrome löschen
Chrome speichert Ihre Browserdaten, sodass Sie schnell zu den zuvor besuchten Websites zurückkehren, auf Ihren Websites angemeldet bleiben und mehr tun können. Manchmal beeinträchtigen diese gespeicherten Websitedaten die Funktion von Chrome, wodurch der Browser zufällige Fehler anzeigt.
Sie können das beheben, indem Sie Ihre gespeicherten Elemente in Chrome löschen.
- Öffnen Sie Google Chrome , geben Sie Folgendes in die Adressleiste ein und drücken Sie die Eingabetaste :
chrome://settings/clearBrowserData - Wählen Sie einen Zeitraum aus dem Dropdown-Menü „ Zeitbereich “ aus.
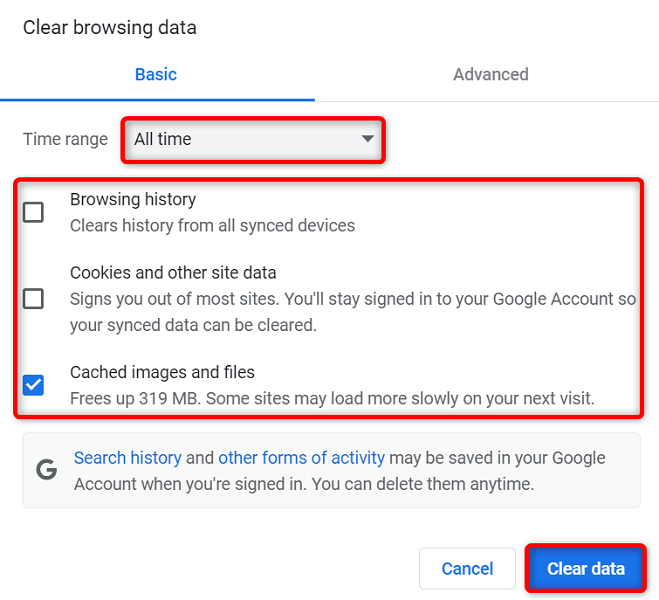
- Wählen Sie die Gegenstände aus, die Sie loslassen möchten.
- Wählen Sie unten Daten löschen, um mit dem Löschen Ihres Browserverlaufs zu beginnen.
- Starten Sie Chrome neu und prüfen Sie, ob der Fehler auftritt.
Setzen Sie Chrome auf die Werkseinstellungen zurück
Chrome ist in hohem Maße anpassbar, was es Benutzern erleichtert, die Browserkonfiguration durcheinander zu bringen. Wenn Sie der Meinung sind, dass dies der Fall ist, können Sie Ihren Browser auf die Werkseinstellungen zurücksetzen.
Dadurch werden alle Ihre Änderungen rückgängig gemacht, sodass Sie das Gefühl haben, den Browser gerade auf Ihrem Computer installiert zu haben.
- Öffnen Sie Chrome , wählen Sie die drei Punkte in der oberen rechten Ecke aus und wählen Sie Einstellungen .
- Wählen Sie Zurücksetzen und aufräumen in der linken Seitenleiste.
- Wählen Sie im rechten Bereich Einstellungen auf ihre ursprünglichen Standardwerte zurücksetzen .
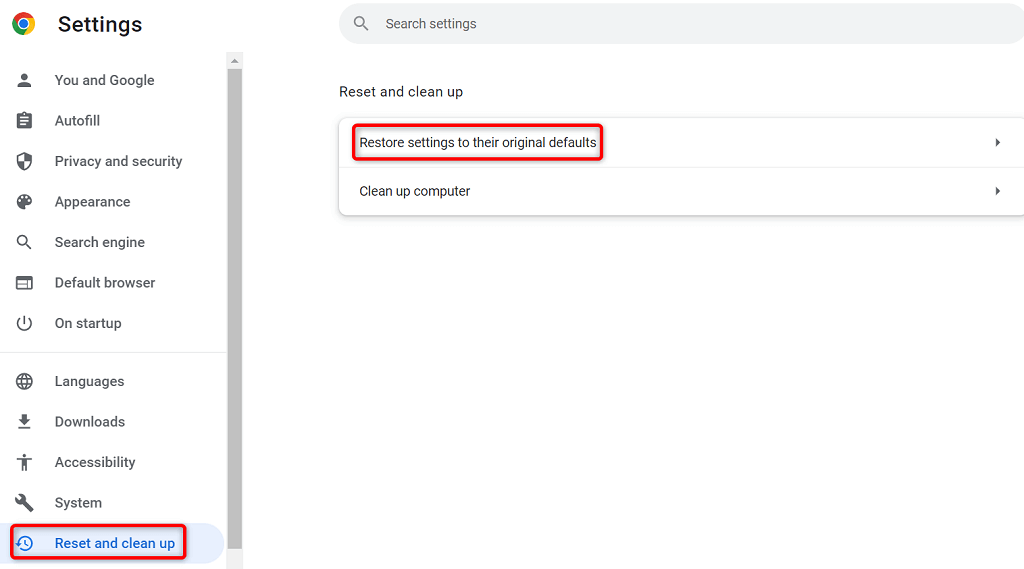
- Wählen Sie die Option Einstellungen zurücksetzen .
Installieren Sie den Google Chrome-Browser neu
Wenn Ihr Problem mit nicht genügend Arbeitsspeicher immer noch nicht behoben ist, sind möglicherweise die Kern-App-Dateien von Chrome fehlerhaft. Sie können diese Dateien nicht selbst reparieren, daher müssen Sie den Browser deinstallieren und neu installieren, um Ihr Problem zu lösen.
Sie können Chrome wie jede andere App von Ihrem Computer löschen. Anschließend können Sie eine neue Version von Chrome auf Ihrem Computer installieren.
So entfernen Sie Chrome von einem Windows 10-PC:
- Öffnen Sie die Einstellungen -App von Windows, indem Sie Windows + I drücken.
- Wählen Sie Apps in den Einstellungen aus.
- Wählen Sie Google Chrome in der Liste und dann Deinstallieren aus.
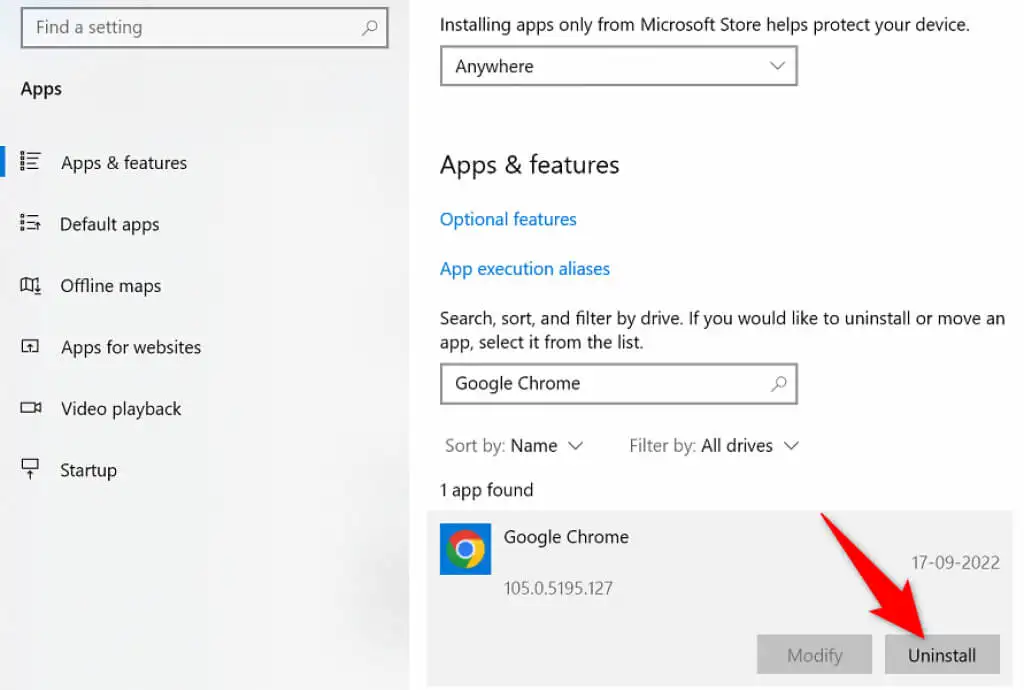
- Wählen Sie in der Eingabeaufforderung Deinstallieren aus.
- Starte deinen Computer neu.
- Laden Sie das Installationsprogramm von der Google Chrome-Website herunter und installieren Sie den Browser auf Ihrem Computer.
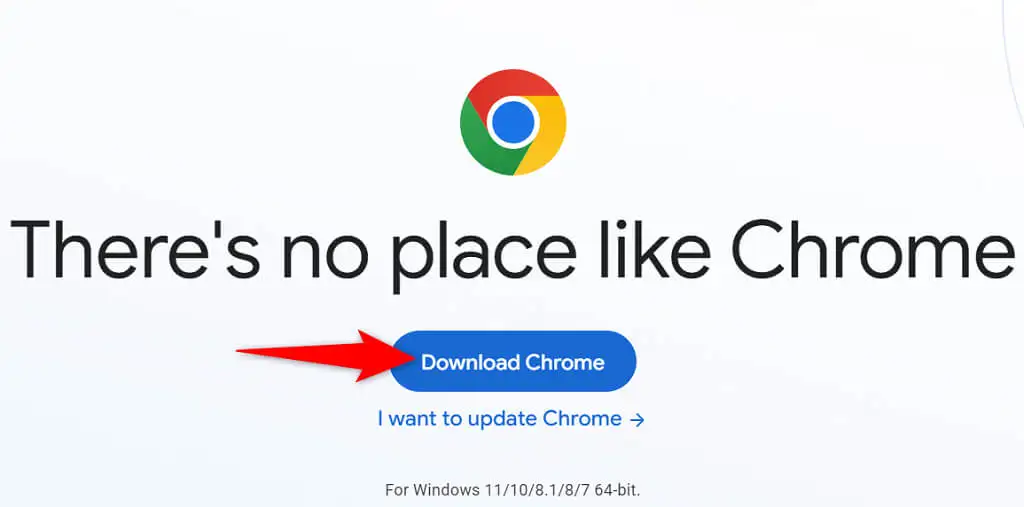
Beenden Sie den Ärger über Speichermangel in Chrome
Viele Elemente auf Ihrem Computer können dazu führen, dass Chrome nicht genügend Arbeitsspeicher hat. Sie können die meisten dieser Elemente jedoch problemlos beheben und Chrome wieder in seinen stabilen Zustand versetzen. Verwenden Sie die oben beschriebenen Methoden von oben nach unten, und Ihr Chrome-Problem sollte behoben sein.
