So beheben Sie Bilder, die in Chrome nicht geladen werden
Veröffentlicht: 2022-06-17Standardmäßig ist Google Chrome so eingestellt, dass Bilder auf den Websites angezeigt werden, die Sie in diesem Browser besuchen. Wenn Sie feststellen, dass der Browser keine Bilder für eine Website anzeigt, hat diese Website möglicherweise Probleme beim Bereitstellen von Bildern. Wenn Ihr Problem bei anderen Websites weiterhin besteht, liegt das Problem möglicherweise bei Ihrem Browser.
Möglicherweise haben Sie oder jemand anderes die Option zum Laden von Bildern in Chrome deaktiviert, JavaScript deaktiviert oder eine Ihrer Erweiterungen kann dazu führen, dass Chrome Ihre Bilder nicht lädt. In diesem Leitfaden werden mögliche Möglichkeiten zur Behebung Ihres Problems untersucht.

Verwenden Sie einen anderen Browser, um auf Ihre Webseite zuzugreifen
Wenn Chrome auf einer Website keine Bilder anzeigt, wechseln Sie zu einem anderen Webbrowser auf Ihrem Computer und prüfen Sie, ob Sie die Bilder laden können. Sie können andere Browser wie Microsoft Edge, Mozilla Firefox, Vivaldi oder Opera ausprobieren.
Wenn Ihre Website-Bilder in anderen Webbrowsern geladen werden, hat der Chrome-Browser Probleme. Lesen Sie in diesem Fall weiter, um weitere Korrekturen zu entdecken.
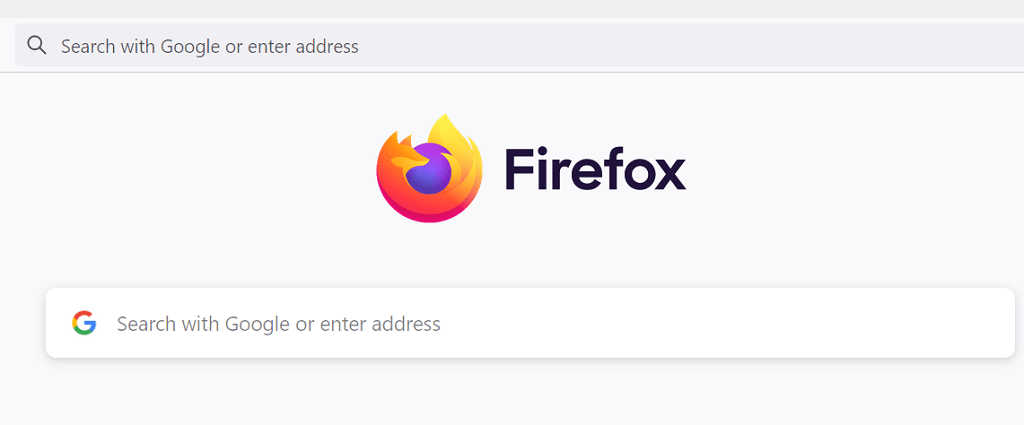
Wenn auch Ihre anderen Browser keine Bilder laden, liegt ein Problem mit der Website vor. In diesem Fall muss der Site-Administrator das Laden von Bildern aktivieren oder Probleme beheben, die verhindern, dass Bilder bereitgestellt werden.
Websites erlauben, Bilder in Google Chrome anzuzeigen
Chrome bietet eine Option, mit der Sie das Laden von Bildern in Ihrem Webbrowser deaktivieren und aktivieren können. Wenn Sie oder jemand anderes diese Option deaktiviert hat, müssen Sie die Option wieder aktivieren, um die Fotos auf Ihren Websites anzuzeigen.
Es ist schnell und einfach, diese Option in Chrome zu aktivieren. Hier ist wie.
- Öffnen Sie Chrome , wählen Sie die drei Punkte in der oberen rechten Ecke und dann Einstellungen aus.
- Wählen Sie links Datenschutz und Sicherheit und rechts Website-Einstellungen aus.
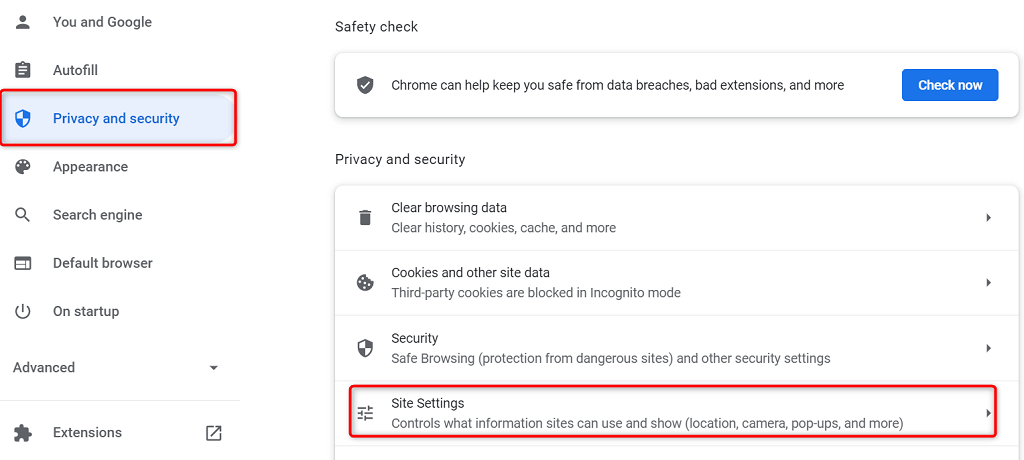
- Scrollen Sie auf der Seite nach unten und wählen Sie Bilder .
- Aktivieren Sie die Option Websites können Bilder anzeigen.
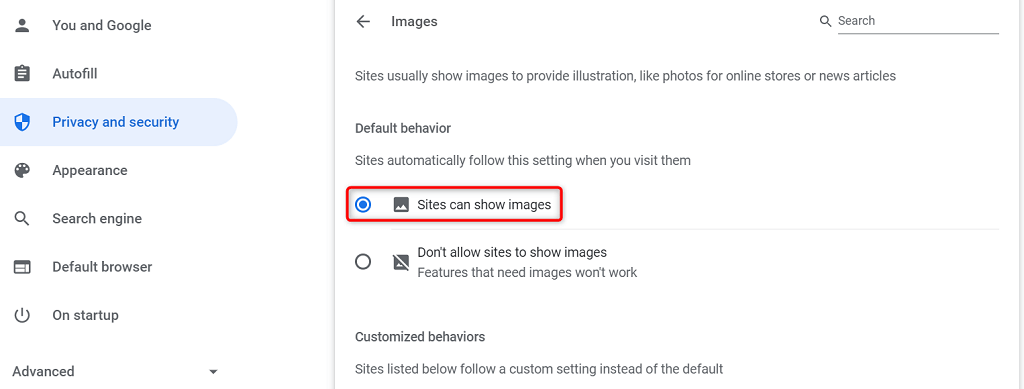
- Starten Sie Chrome neu und öffnen Sie Ihre Website. Ihre Website-Bilder sollten ohne Probleme geladen werden.
Aktivieren Sie JavaScript in Chrome, um Bilder anzuzeigen
Einige Websites verwenden JavaScript, um Bilder bereitzustellen, und wenn Sie diese Funktion in Chrome deaktiviert haben, müssen Sie die Option aktivieren, um Ihre Bilder anzuzeigen.
Sie können JavaScript in Chrome wie folgt aktivieren:
- Starten Sie Chrome , wählen Sie die drei Punkte in der oberen rechten Ecke und wählen Sie Einstellungen .
- Wählen Sie links Datenschutz und Sicherheit und rechts Website-Einstellungen aus.
- Scrollen Sie nach unten und wählen Sie JavaScript .
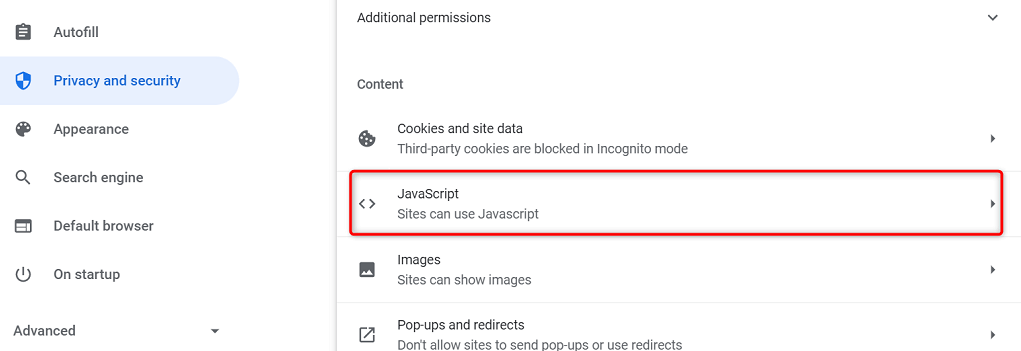
- Aktivieren Sie die Option Websites können JavaScript verwenden .
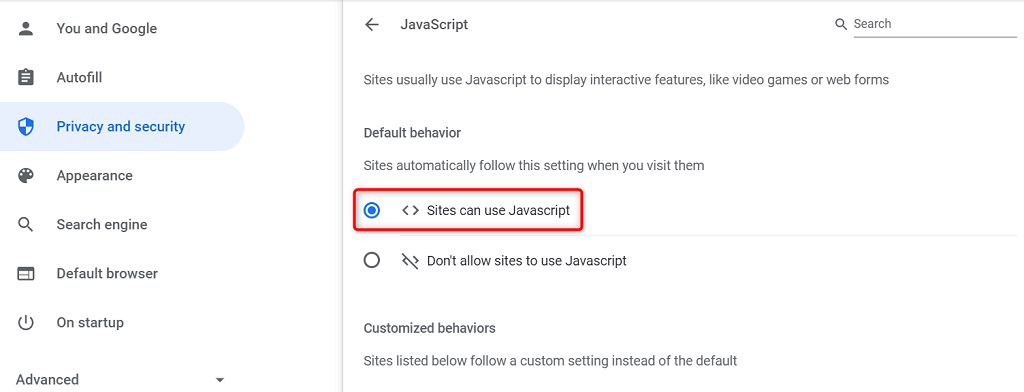
- Öffnen Sie Chrome erneut und Ihr Problem sollte behoben sein.
Verwenden Sie den Inkognito-Modus in Chrome
Der Inkognito-Modus von Chrome isoliert Ihre aktuelle Browsersitzung von Ihren anderen Browsersitzungen und Ihren früheren Browserdaten. Es lohnt sich, diesen Modus zu verwenden, um zu sehen, ob Ihre Browserdaten Interferenzen mit den Bildern Ihrer Website verursachen.
- Wählen Sie die drei Punkte in der oberen rechten Ecke von Chrome und wählen Sie Neues Inkognito-Fenster .
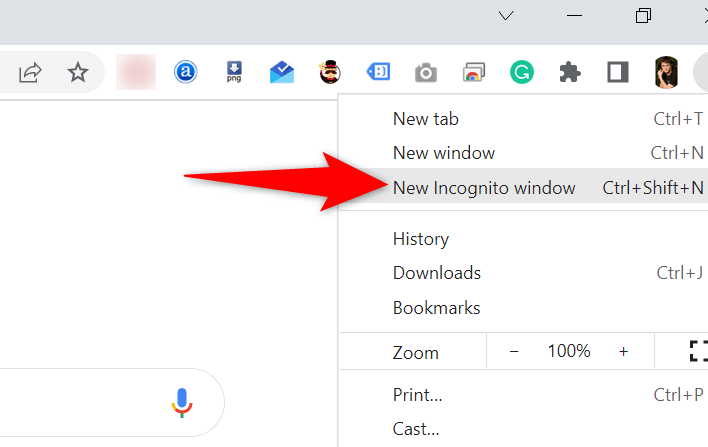
- Öffnen Sie Ihre Website in dem neu geöffneten Fenster.
Wenn Ihre Website-Bilder im Inkognito-Fenster geladen werden, können der Browserverlauf oder die Erweiterungen von Chrome problematisch sein. Befolgen Sie in diesem Fall die folgenden Methoden, um Ihr Problem zu beheben.
Deaktivieren Sie die Erweiterungen von Chrome
Mit Chrome können Sie Erweiterungen installieren, damit Sie Ihren bevorzugten Webbrowser optimal nutzen können. Manchmal werden eine oder mehrere dieser Erweiterungen problematisch und verursachen verschiedene Probleme mit dem Browser.

Es lohnt sich, Ihre Erweiterungen zu deaktivieren, um zu sehen, ob das Problem, dass das Bild nicht geladen wird, dadurch behoben wird. Sie können eine Erweiterung nach der anderen ausschalten, um den Übeltäter zu finden.
- Starten Sie Chrome , wählen Sie die drei Punkte in der oberen rechten Ecke und dann Weitere Tools > Erweiterungen aus.
- Deaktivieren Sie alle auf Ihrem Bildschirm verfügbaren Erweiterungen.
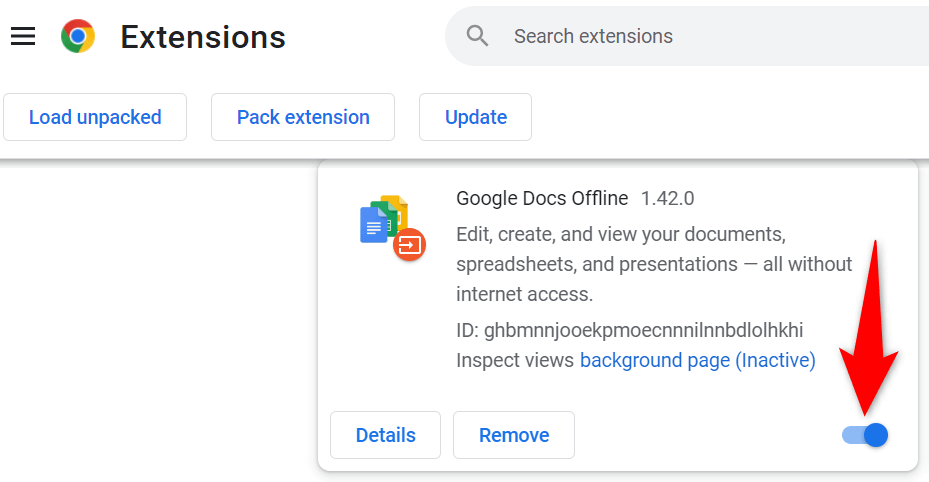
- Starten Sie Ihre Website und prüfen Sie, ob Ihre Fotos geladen werden. Wenn dies der Fall ist, aktivieren Sie jeweils eine Erweiterung, um die problematische zu finden.
- Wenn Sie die schuldige Erweiterung finden, entfernen Sie diese Erweiterung, indem Sie auf der Seite " Erweiterungen " von Chrome die Option " Entfernen " auswählen.
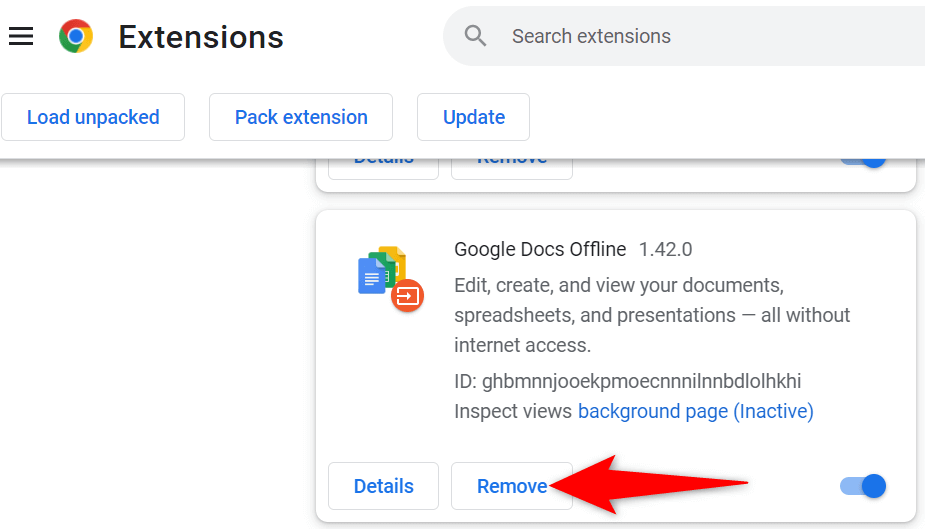
Löschen Sie den Chrome-Cache und die Browserdaten
Chrome speichert Cache- und andere Browsing-Dateien, um Ihr Surferlebnis zu beschleunigen und zu verbessern. Wenn diese Dateien beschädigt werden oder problematisch werden, beginnt Ihr Browser zu leiden.
Daher lohnt es sich, den Cache Ihres Browsers und andere Daten zu löschen, um zu sehen, ob dies hilft, Ihr Problem beim Laden von Bildern zu beheben.
- Wählen Sie die drei Punkte in der oberen rechten Ecke in Chrome aus und wählen Sie Verlauf > Verlauf .
- Wählen Sie in der linken Seitenleiste Browserdaten löschen.
- Wählen Sie die Browserelemente aus, die Sie verlieren möchten, und wählen Sie Daten löschen aus.
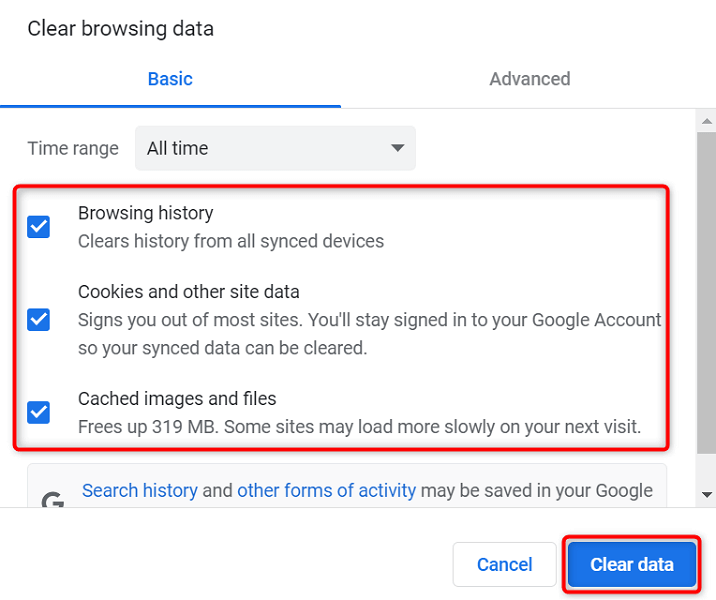
- Schließen Sie Chrome und öffnen Sie es erneut. Die Bilder Ihrer Website sollten geladen werden.
Benennen Sie den Datenordner von Chrome um
Eine Möglichkeit, viele Probleme mit Chrome zu beheben, besteht darin, den Datenordner des Browsers umzubenennen. Chrome speichert die Konfiguration Ihres Browsers in diesem Ordner und das Umbenennen des Ordners zwingt Chrome dazu, die Konfiguration neu zu erstellen.
Das hilft, viele Probleme mit Chrome zu lösen.
- Schließen Sie Google Chrome auf Ihrem Computer.
- Öffnen Sie ein Datei-Explorer-Fenster auf Ihrem PC und gehen Sie in das folgende Verzeichnis. Dieser Pfad setzt voraus, dass Sie Windows auf Laufwerk C installiert haben und Mahesh Ihr Benutzername ist. Ersetzen Sie diese Artikel, wenn sie nicht mit Ihren übereinstimmen.
C:\Benutzer\Mahesh\AppData\Local\Google\Chrome - Klicken Sie mit der rechten Maustaste auf den Ordner „ Benutzerdaten “ und wählen Sie „ Umbenennen “ aus.
- Verwenden Sie BK-Benutzerdaten als neuen Ordnernamen und drücken Sie die Eingabetaste .
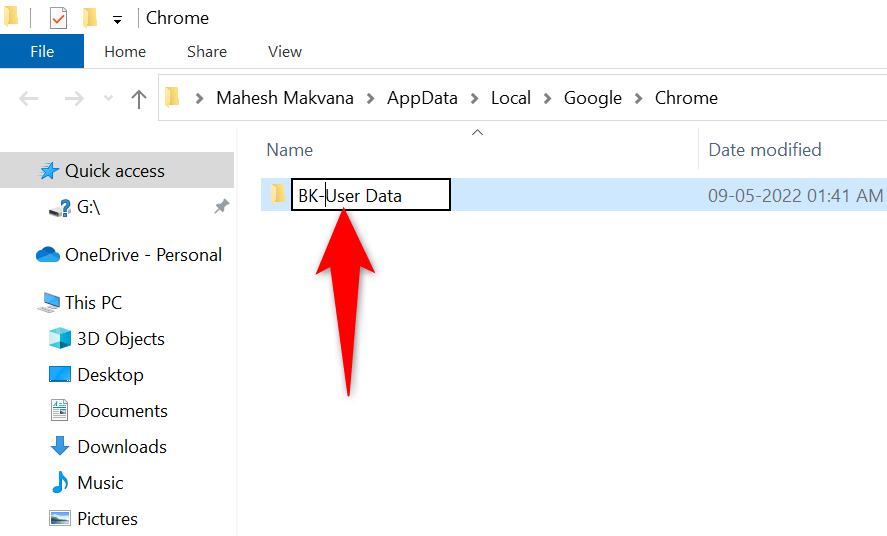
- Öffnen Sie Chrome und Ihr Browser konfiguriert die Optionen neu.
Wenn Sie einen Mac-Computer verwenden, befindet sich Ihr Chrome-Datenordner unter folgendem Pfad:
Benutzer/<Ihr-Benutzername>/Library/Application Support/Google/Chrome/Default
Unter Linux finden Sie den Datenordner von Chrome hier:
/home/<Ihr-Benutzername>/.config/google-chrome/default
Google Chrome aktualisieren
Eine veraltete Version einer App kann verschiedene Probleme verursachen. Wenn Sie Chrome längere Zeit nicht aktualisiert haben, werden Ihre Website-Bilder aufgrund der älteren Version von Chrome nicht geladen.
Chrome empfängt und installiert alle Browser-Updates automatisch. Wenn dies aus irgendeinem Grund nicht geschieht, können Sie eine manuelle Überprüfung durchführen, um die neuesten Updates zu finden und zu installieren.
- Wählen Sie die drei Punkte in der oberen rechten Ecke in Chrome und dann Hilfe > Über Google Chrome aus.
- Chrome sucht automatisch nach verfügbaren Updates und installiert diese.
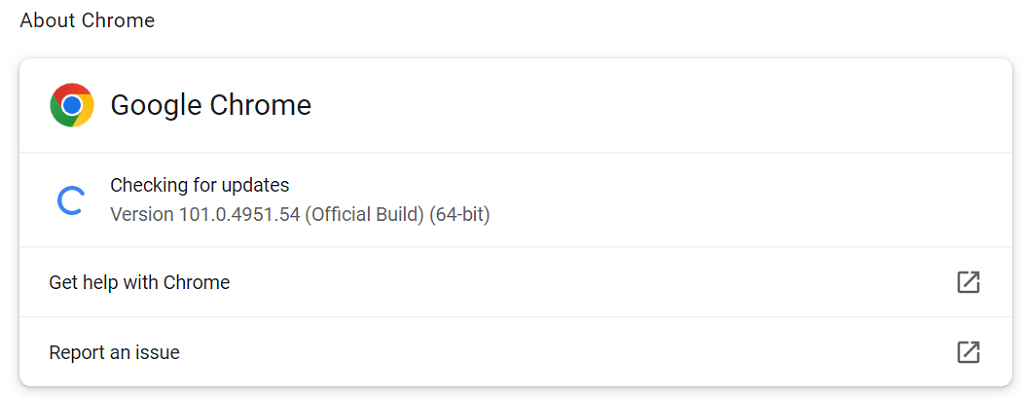
- Schließen Sie Chrome und öffnen Sie es erneut, damit Ihre Aktualisierungen wirksam werden.
Machen Sie Chrome wieder grafisch
Das Problem beim Laden von Bildern in Chrome ist nicht allzu schwer zu beheben. Der Fehler tritt normalerweise auf, wenn Sie eine Option im Browser falsch konfiguriert haben oder Ihre Browserdaten beschädigt wurden. Sobald Sie diese Punkte behoben haben, zeigt Ihr Browser die Bilder Ihrer Website wie gewohnt an.
