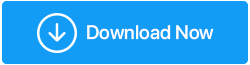Sie können auf Edge-Websites nicht zugreifen? Holen Sie sich die Korrekturen hier!
Veröffentlicht: 2020-03-08Obwohl es eine gute Chance gibt, dass Sie den rostigen alten Internet Explorer zugunsten besserer Internetbrowser ignoriert haben. Nichtsdestotrotz hat die Einführung von Edge das Feld für Microsofts Standardbrowser ziemlich geebnet.
Es besteht jedoch die Möglichkeit, dass Edge beim Versuch, auf eine Webseite zuzugreifen, einen konstanten Fehler anzeigt. Zum Glück besteht eine gute Chance, dass dieses Problem auf „ Inet_e_resource_not_foundon Windows 10 error“ zurückzuführen ist.
Warum passiert das?
Dieser Fehler tritt meistens auf, wenn die DNS-Website oder der Name nicht auf dem Server vorhanden ist. Ein weiterer möglicher Grund könnte ein Fehler in den Netzwerktreibern sein. Viele unserer Leser haben auch kommentiert, dass sie nach der Aktualisierung von Windows höchstwahrscheinlich Zeuge von Inet_e_resource_not_found unter Windows 10 werden
Aber keine Panik, wir haben eine Lösung für Sie! Sehen Sie sich diesen Blog an und finden Sie die besten Methoden, um den Fehler Inet_e_resource_not_found unter Windows 10 zu beheben.
Lesen Sie auch – Windows 10 Creators Update fügt mehr zu Microsoft Edge hinzu
Smart Ways to Fix „Inet E-Ressource nicht gefunden“ unter Windows 10.
Wir beginnen mit dem Fehlerbehebungsprozess mit zwei Methoden; Automatisch bzw. manuell. Wenn Sie also nicht viel Zeit damit verbringen möchten, den Fehler „ Inet_e_resource_not_found “ zu beheben. Aber wir können diesen Fehler mit der Software Smart Driver Care von Drittanbietern beheben.
Intelligente Fahrerbetreuung
Wenn wir an das Utility-Tool unseres Systems denken, gibt es verschiedene Funktionen, aus denen unser Utility-Tool bestehen soll. Um diese Odyssee zu beenden, haben wir daher Smart Driver Care. Dieses agile Tool stellt sicher, dass alle Treiber des Systems aktualisiert werden und korrekt funktionieren. Smart Driver Care scannt und identifiziert zuerst veraltete Treiber und aktualisiert sie dann, ohne andere laufende Programme zu beeinträchtigen.
Klicken Sie hier, um Smart Driver Care herunterzuladen
Der Fehler „ Inet e-Ressource nicht gefunden “ unter Windows 10 tritt aufgrund unzureichender Netzwerktreiber auf. Daher werden wir dieses Problem durch Smart Driver Care lösen:
- Installieren Sie zunächst dieses intelligente Tool auf Ihrem System und führen Sie es aus.
- Wie Sie sehen können, gibt es die Option „Intelligenter Scan“. Tippen Sie darauf, um den Scanvorgang fortzusetzen.
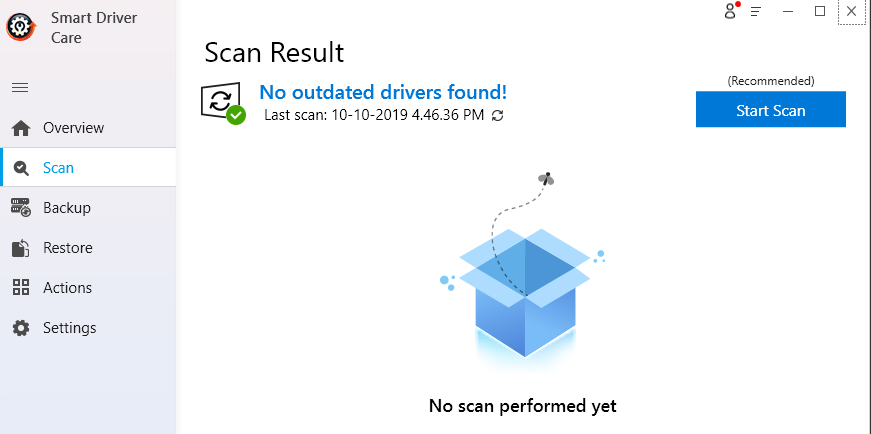
- Alle veralteten Treiber werden auf dem Dashboard des Tools angezeigt. Sie können sie einzeln oder alle zusammen aktualisieren, indem Sie auf „Alle aktualisieren“ tippen.
Alle Ihre Systemtreiber werden aktualisiert und hoffentlich wurde Inet_e_resource_not_found unter Windows 10 behoben.
Jetzt beginnen wir unser Verfahren mit manuellen Methoden. Finden Sie die folgenden Methoden:
Methode 1 – Verbindungsordner im Registrierungseditor umbenennen
Zunächst sind manuelle Methoden, das Umbenennen des Verbindungsordners im Registrierungseditor, die besten und wichtigsten auszuführenden Methoden. Aber bevor Sie fortfahren, vergessen Sie nicht, eine Sicherung der Registrierung zu erstellen. Wenn Sie ein Neuling sind und nicht wissen, wie Sie vorgehen sollen, folgen Sie diesem Blog: So sichern Sie die Registrierung in Windows 10. Im Folgenden finden Sie die Schritte, um mit Methode 1 zu beginnen:
- Starten Sie das Windows-Ausführungsfeld, indem Sie die Win-Taste und R zusammen drücken.
- Geben Sie hier „regedit“ ein, um den Registrierungseditor zu öffnen.
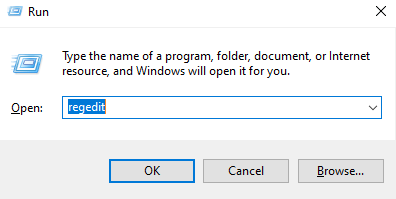
- Suchen Sie den folgenden Pfad
“HKEY_LOCAL_MACHINE\Software\Microsoft\Windows\CurrentVersion\Internet Settings\Connections” as shown in the below image.
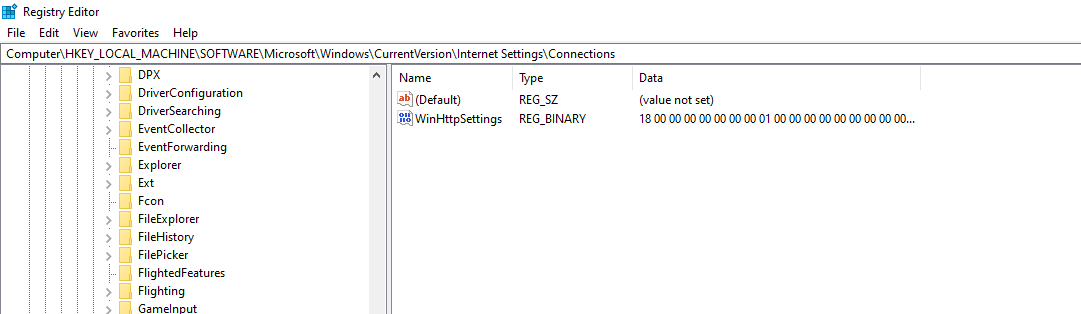
- Klicken Sie nun mit der rechten Maustaste auf die „Verbindungen“, um sie umzubenennen.
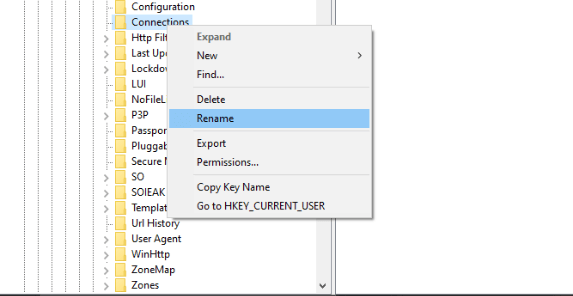
Wie diese Methode Ihnen hilft, den Fehlercode Inet_e_resource_not_found unter Windows 10 zu beseitigen
Lesen Sie auch: So lösen Sie VirtualBox-Fehler unter Windows 10
Methode 2 – TCP Fast Open-Funktion auf Microsoft Edge deaktivieren
TCP Fast Open ist eine von Microsoft eingeführte Schlüsselfunktion, die zur Verbesserung der Leistung beiträgt. Wenn Sie jedoch daran gedacht haben, TCP im Edge-Browser zu deaktivieren, hat dies keine Auswirkungen auf Ihre tägliche Computerarbeitsleistung. Sie können die Schritte auf folgende Weise starten:

- Rufen Sie „Über: Flaggen“ in der Suchleiste auf.

.
- Deaktivieren Sie nun im Abschnitt „Netzwerk“ das Kontrollkästchen „TCP Fast Open aktivieren“.
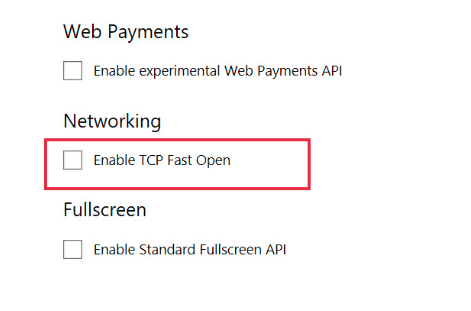
Starten Sie nun Ihr System neu und prüfen Sie, ob der Fehlercode von Inet_e_resource_not_found unter Windows 10 vorhanden ist.
Methode 3 – Installieren Sie Microsoft Edge neu
Um den Microsoft Edge-Browser neu zu installieren, erstellen wir zunächst eine Sicherungskopie Ihrer bevorzugten Elemente.
- Starten Sie das Run-Feld und geben Sie es ein
“%LocalAppData%\Packages\Microsoft.MicrosoftEdge_8wekyb3d8bbwe\AC\MicrosoftEdge\User\Default” followed by OK.
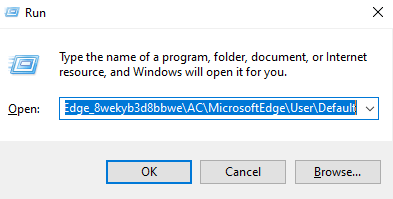
- Hier müssen Sie mit der rechten Maustaste auf den „DataStore“ klicken und auf eine Kopie tippen.
- Auf dem Desktop-Bildschirm können Sie sie einfügen.
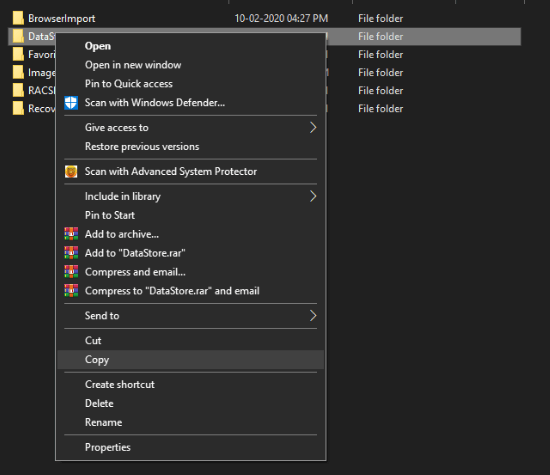
Jetzt werden wir Microsoft Edge aus den genannten Schritten neu installieren:
- Öffnen Sie den Datei-Explorer und tippen Sie auf „Ansicht“ und dann auf „Ausgeblendet“ in der oberen Menüleiste.
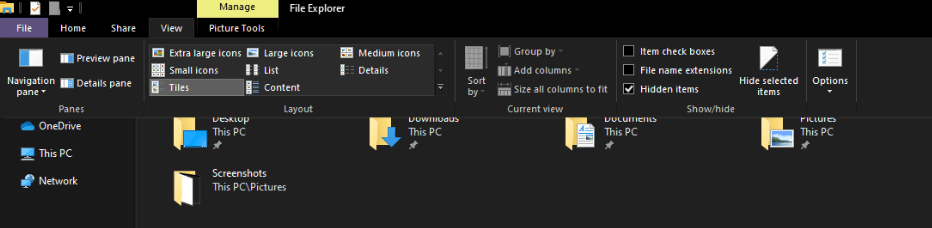
- Folgen Sie nun dem unten angegebenen Pfad:
“file:///C://Users//UserName//AppData//Local//Packages.”
Hinweis: Der Benutzername ist Ihr Name.
- Klicken Sie in den Paketen mit der rechten Maustaste auf
Ordner „Microsoft.MicrosoftEdge_8wekyb3d8bbwe“.
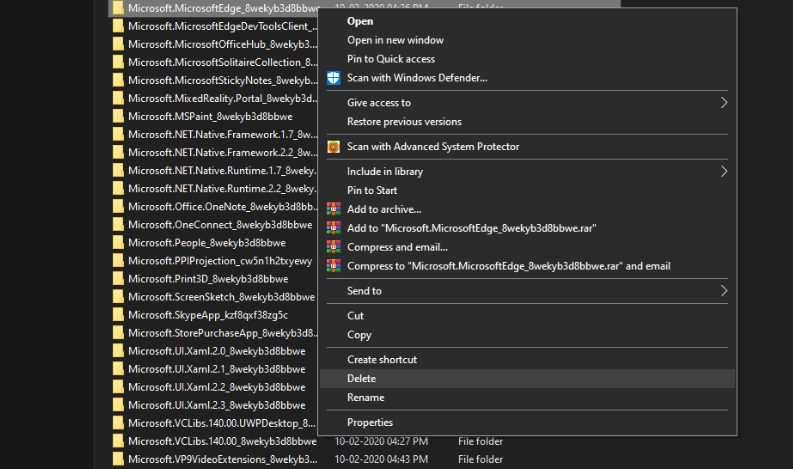
- Geben Sie Ja ein, um Ihr System zu bestätigen und neu zu starten, sobald Sie mit diesem Vorgang fertig sind.
- Starten Sie Windows Powershell und führen Sie es als Administrator aus.
- Geben Sie hier cd C:\ ein und drücken Sie die Eingabetaste. Geben Sie nun „cd C:\\users\\Benutzername“ ein
Hinweis: Verwenden Sie Ihren Namen anstelle des Benutzernamens.
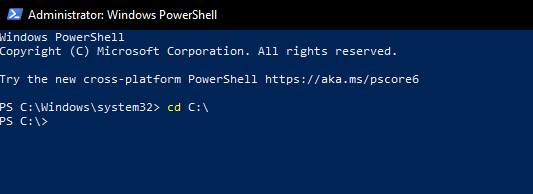
- Geben Sie den nächsten Befehl im Powershell-Fenster ein
“Get-AppXPackage -AllUsers -Name Microsoft.MicrosoftEdge | Foreach {Add-AppxPackage -DisableDevelopmentMode -Register
“$($_.InstallLocation)\\AppXManifest.xml” -Verbose}”

Starten Sie Ihr System jetzt erneut neu und überprüfen Sie, ob das Problem des Fehlercodes Inet_e_resource_not_found unter Windows 10 immer noch vorhanden ist.
Werfen Sie einen Blick darauf: Möglichkeiten zur Behebung der Fehlermeldung „100 % Festplattennutzung“ in Windows 10
Methode 4 – DNS leeren
Sie können versuchen, DNS auf Ihrem System zu eliminieren. Im Folgenden finden Sie die folgenden Methoden:
- Starten Sie die Eingabeaufforderung über das Cortana-Suchfeld und führen Sie sie als Administrator aus.
- Geben Sie den folgenden Befehl „ipconfig /flushdns“ ein und drücken Sie die Eingabetaste.
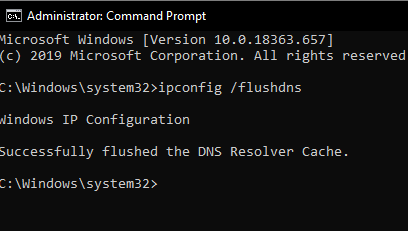
- Geben Sie nun exit ein und drücken Sie die Eingabetaste.
Überprüfen Sie, ob ein Inet_e_resource_not_found-Fehler immer noch vorhanden ist oder jetzt behoben wurde.
Wie können Sie Inet_E_Resource_Not_Found unter Windows 10 lösen?
Ich hoffe, dass Ihnen die oben genannten Methoden bei der Lösung des Fehlercodes Inet_e_resource_not_found unter Windows 10 helfen werden . Wenn Sie andere beste Methoden haben, können Sie uns diese im Kommentarbereich unten mitteilen.
Wenn Sie immer noch auf den Fehler „Inet e-Ressource nicht gefunden“ stoßen, versuchen Sie es mit einem VPN.
Dies sind unsere Möglichkeiten, diesen lästigen Fehler zu stoppen, und wir hoffen, dass dies für Sie funktioniert. Teilen Sie Ihre Ansichten über diesen Blog im Kommentarbereich unten mit und abonnieren Sie auch unseren Newsletter für einige erstaunliche Tipps und Tricks.
Nächstes Lesen:
So beheben Sie fehlende DLL-Dateien in Windows
So beheben Sie Fehler beim Aktualisieren von Windows 7 auf Windows 10