So beheben Sie den Fehler „Feed konnte nicht aktualisiert werden“ von Instagram
Veröffentlicht: 2023-01-13Wird beim Laden des Instagram-Feeds auf Ihrem iPhone oder Android-Telefon die Meldung „Feed konnte nicht aktualisiert werden“ angezeigt? Möglicherweise funktioniert Ihre Internetverbindung nicht, was dazu führt, dass Ihr Feed keine Inhalte abruft. Wir zeigen Ihnen einige Möglichkeiten, um dieses Problem zu umgehen.
Andere Gründe, warum Sie Ihren Feed-Inhalt nicht sehen können und den obigen Fehler erhalten, sind, dass der Cache Ihrer App beschädigt ist, Sie auf Ihrem Telefon ein falsches Datum und eine falsche Uhrzeit eingerichtet haben, Ihre Instagram-App-Version veraltet ist und vieles mehr.
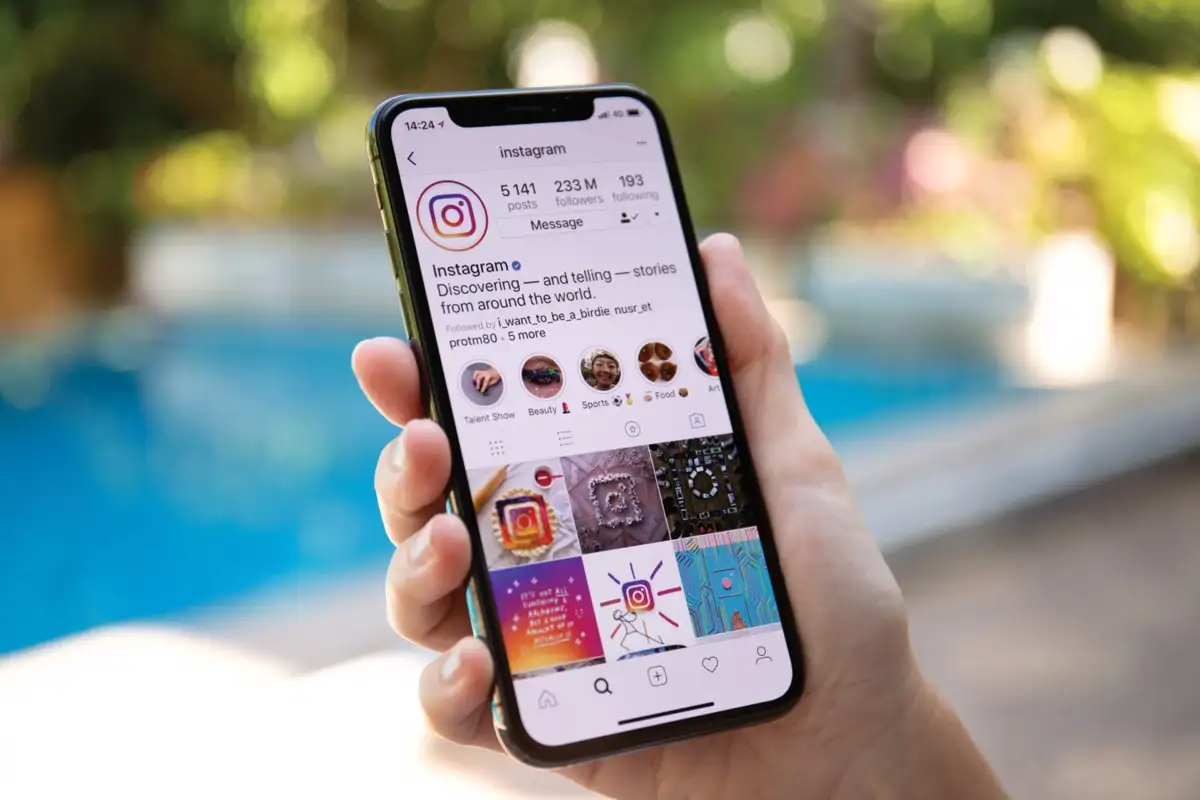
Prüfe deine Internetverbindung
Häufig zeigt Instagram den Fehler „Feed konnte nicht aktualisiert werden“ an, wenn die App keine Verbindung zu ihren Servern herstellen kann, um neue Inhalte abzurufen. Dies passiert normalerweise, wenn Ihre Internetverbindung nicht richtig funktioniert.
Sie können den Status Ihrer WLAN- oder mobilen Datenverbindung überprüfen, indem Sie den Webbrowser Ihres Telefons öffnen und eine Website wie Google starten. Ihr Telefon lädt die Seite, wenn Ihre Verbindung funktioniert.
Wenn Ihre Website nicht geladen wird, ist Ihre Internetverbindung fehlerhaft und Sie müssen das Problem entweder selbst beheben oder die Hilfe Ihres Internetdienstanbieters in Anspruch nehmen.
Überprüfen Sie, ob Instagram ausgefallen ist
Es besteht die Möglichkeit, dass Instagram-Server ausgefallen sind und einen plattformweiten Ausfall verursachen. Dies kann dazu führen, dass das Instagram Ihres Telefons keine Inhalte lädt und eine Fehlermeldung anzeigt.
Sie können überprüfen, ob dies der Fall ist, indem Sie eine Website wie Downdetector besuchen. Auf dieser Seite erfahren Sie, ob Instagram mit Ausfallzeiten konfrontiert ist. Wenn die Server ausgefallen sind, müssen Sie warten, bis das Unternehmen sie wieder hochfährt.
Starten Sie Ihr iPhone oder Android-Telefon neu
Die kleineren Störungen von iOS und Android können dazu führen, dass Instagram Fehlermeldungen anzeigt. Der Fehler „Feed konnte nicht aktualisiert werden“ kann beispielsweise auf einen Fehler auf Ihrem Telefon zurückzuführen sein.
Eine Möglichkeit, viele kleinere Probleme auf Ihrem Telefon zu beheben, besteht darin, Ihr Telefon neu zu starten. Dies schließt alle laufenden Dienste und Funktionen deines Telefons und lädt sie dann neu. Dies hilft, viele kleinere Probleme zu beheben.
Auf dem iPhone
- Halten Sie entweder die Lautstärketaste und die Seitentaste gleichzeitig gedrückt.
- Ziehen Sie den Schieberegler auf dem Bildschirm, um Ihr Telefon auszuschalten.
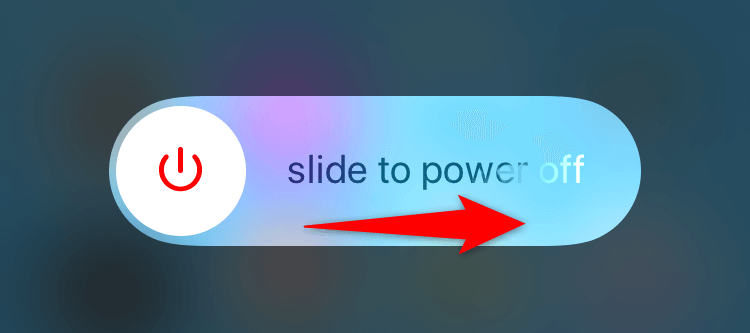
- Schalten Sie Ihr Telefon wieder ein, indem Sie die Seitentaste gedrückt halten, bis das Apple-Logo angezeigt wird.
Auf Android
- Halten Sie die Power -Taste gedrückt.
- Wählen Sie im Menü Neustart .
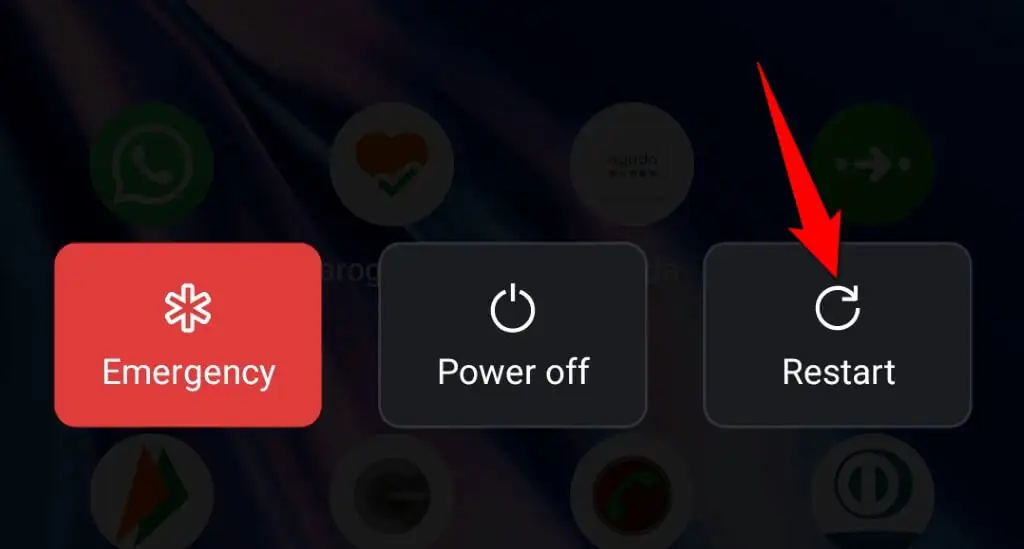
Löschen Sie den App-Cache von Instagram
Instagram speichert Cache-Dateien auf Ihrem Gerät, um Ihr gesamtes App-Erlebnis zu verbessern. Dieser Cache ist anfällig für Beschädigungen, und in diesem Fall sehen Sie verschiedene Fehler in Ihrer App.
Ihr App-Fehler kann das Ergebnis des beschädigten Caches von Instagram sein. Löschen Sie in diesem Fall den App-Cache, wodurch Ihr Problem behoben werden sollte. Wenn Sie den Cache löschen, verlieren Sie weder Ihre Kontodaten noch Ihre Anmeldesitzung.
Beachten Sie, dass Sie den Cache einer App nur auf Android löschen können; iOS lässt das nicht zu. Sie müssen eine App deinstallieren und neu installieren, um die Cache-Daten auf einem iPhone zu entfernen.
- Öffnen Sie die Einstellungen auf Ihrem Android-Telefon.
- Wählen Sie in den Einstellungen Apps > App-Verwaltung aus.
- Suchen Sie in der Liste nach Instagram und tippen Sie darauf.
- Wählen Sie Speichernutzung aus .
- Wählen Sie Cache leeren .
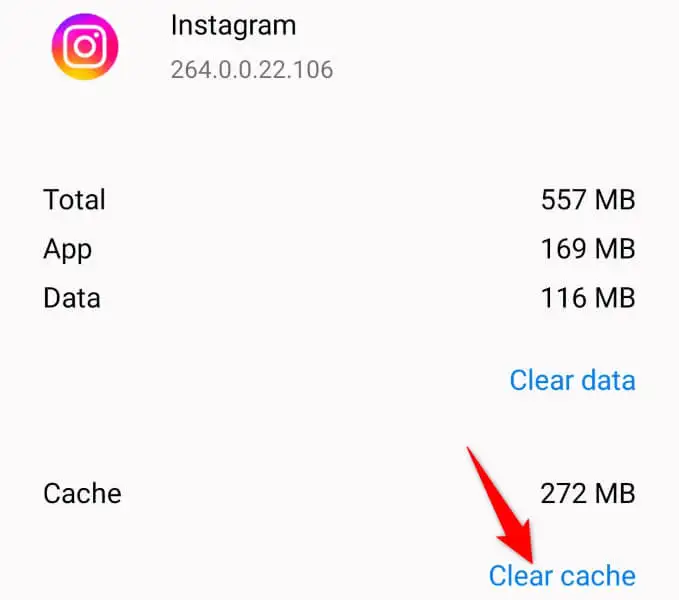
- Starten Sie die Instagram- App neu.
Melden Sie sich von Ihrem Instagram-Konto ab und wieder an
Sie erhalten den Fehler „Feed konnte nicht aktualisiert werden“, weil bei Ihrer Instagram-Anmeldesitzung ein Problem auftritt. Dadurch wird verhindert, dass die App neue Inhalte abruft, was zu einer Fehlermeldung führt.
Sie können dieses Problem beheben, indem Sie sich von der Instagram-App auf Ihrem Telefon abmelden und wieder anmelden. Halten Sie Ihre Anmeldedaten bereit, da Sie diese benötigen, um sich in der App bei Ihrem Konto anzumelden.
- Öffne Instagram auf deinem Handy.
- Wählen Sie Ihr Profilsymbol in der unteren rechten Ecke aus.
- Tippen Sie auf die drei horizontalen Linien in der oberen rechten Ecke.
- Wählen Sie Einstellungen im Menü.
- Wählen Sie unten Abmelden aus .
- Tippen Sie in der Eingabeaufforderung auf Jetzt nicht .
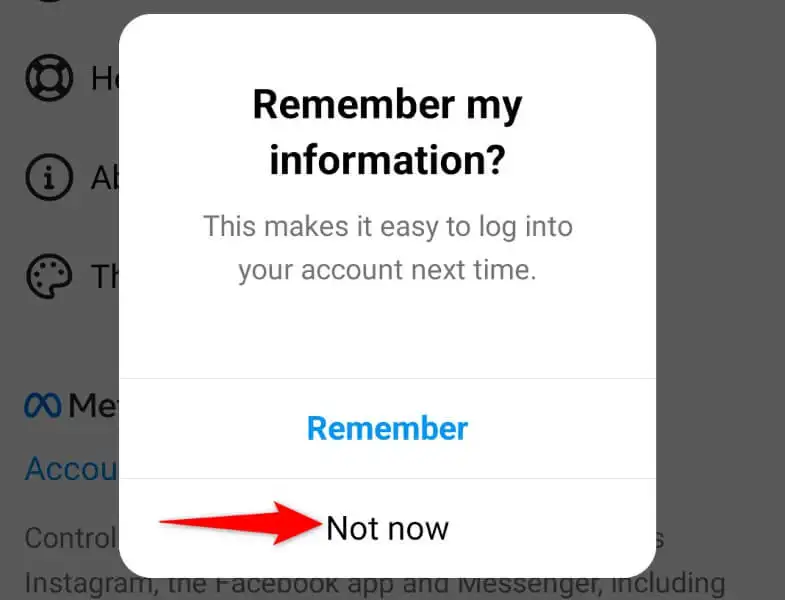
- Schließen Sie Instagram und öffnen Sie es erneut.
- Melden Sie sich in der App wieder bei Ihrem Konto an.
Deaktivieren Sie den Datensparmodus von Instagram
Instagram bietet einen Datensparmodus, der Ihnen hilft, Ihre Internetdatennutzung während der Nutzung der App zu reduzieren. Wenn ein inhaltsbezogenes Problem auftritt, lohnt es sich, diesen Modus auszuschalten, um zu sehen, ob das Ihr Problem behebt.

Sie können den Modus jederzeit wieder einschalten.
- Öffnen Sie Instagram und wählen Sie Ihr Profilsymbol in der unteren rechten Ecke aus.
- Tippen Sie oben rechts auf die drei horizontalen Linien und wählen Sie Einstellungen .
- Wählen Sie im sich öffnenden Menü Konto > Mobile Datennutzung .
- Deaktivieren Sie die Data Saver- Option.
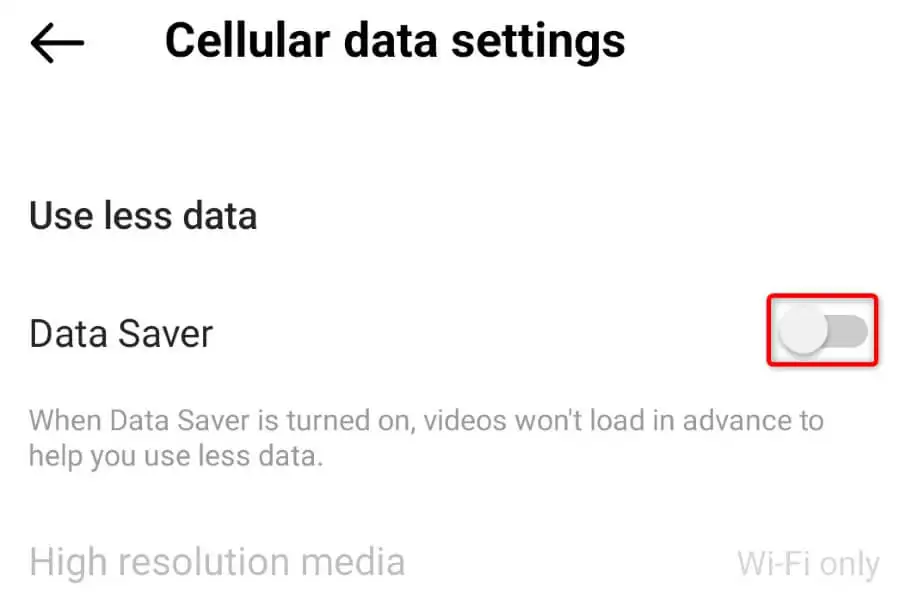
- Laden Sie Ihren Instagram-Feed neu.
Stellen Sie das richtige Datum und die richtige Uhrzeit auf Ihrem Telefon ein
Einige Apps erfordern, dass Ihr Telefon das richtige Datum und die richtige Uhrzeit verwendet, um zu funktionieren. Ihr Gerät verwendet möglicherweise falsche Datums- und Uhrzeiteinstellungen, was dazu führt, dass Instagram keine Inhalte lädt.
Sie können dies beheben, indem Sie Ihr Telefon automatisch die richtigen Datums- und Uhrzeitoptionen verwenden lassen.
Auf dem iPhone
- Starten Sie die Einstellungen auf Ihrem iPhone.
- Wählen Sie Allgemein > Datum & Uhrzeit in den Einstellungen.
- Aktivieren Sie die Option Automatisch festlegen.
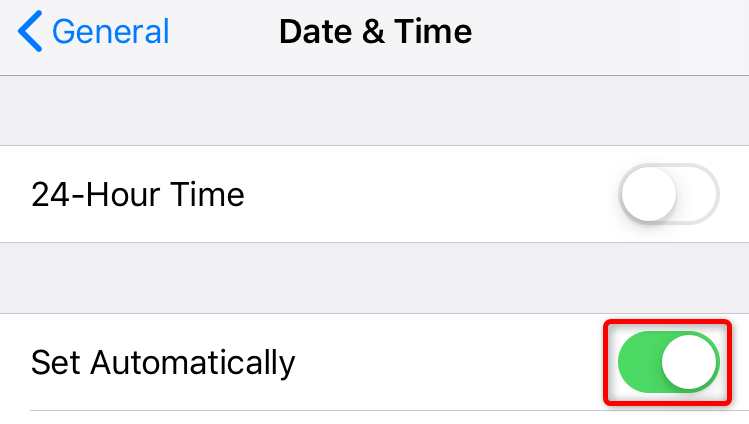
Auf Android
- Öffnen Sie die Einstellungen auf Ihrem Telefon.
- Wählen Sie Systemeinstellungen > Datum & Uhrzeit in Einstellungen.
- Aktivieren Sie sowohl die Option Zeit automatisch festlegen als auch Zeitzone automatisch festlegen.
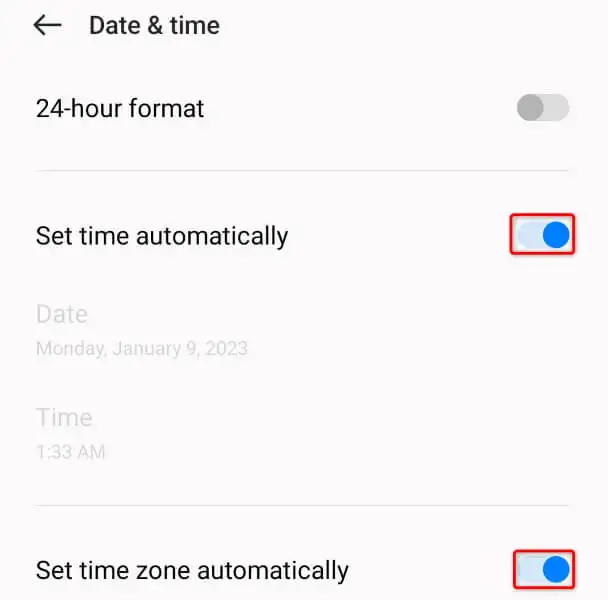
Aktualisieren Sie die Instagram-App
Ihre Instagram-App ist möglicherweise veraltet und verursacht verschiedene Probleme. Solche Apps neigen dazu, schlecht zu funktionieren, da sie oft viele Fehler haben. Glücklicherweise können Sie das umgehen, indem Sie einfach Ihre App-Version aktualisieren.
Sie können Instagram sowohl auf iPhone- als auch auf Android-Geräten kostenlos aktualisieren.
Auf dem iPhone
- Öffnen Sie den App Store auf Ihrem iPhone.
- Wählen Sie unten die Registerkarte Updates aus.
- Wählen Sie Aktualisieren neben Instagram in der Liste.
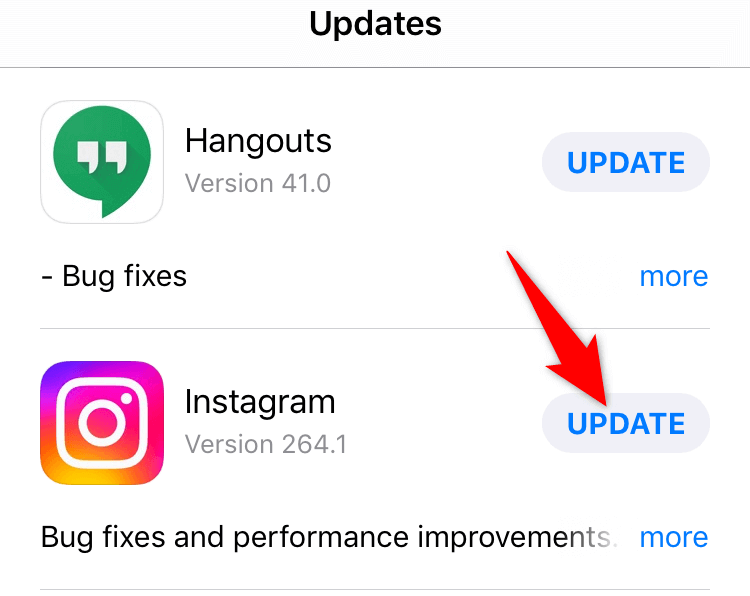
Auf Android
- Starten Sie den Google Play Store auf Ihrem Telefon.
- Suchen und tippen Sie auf Instagram .
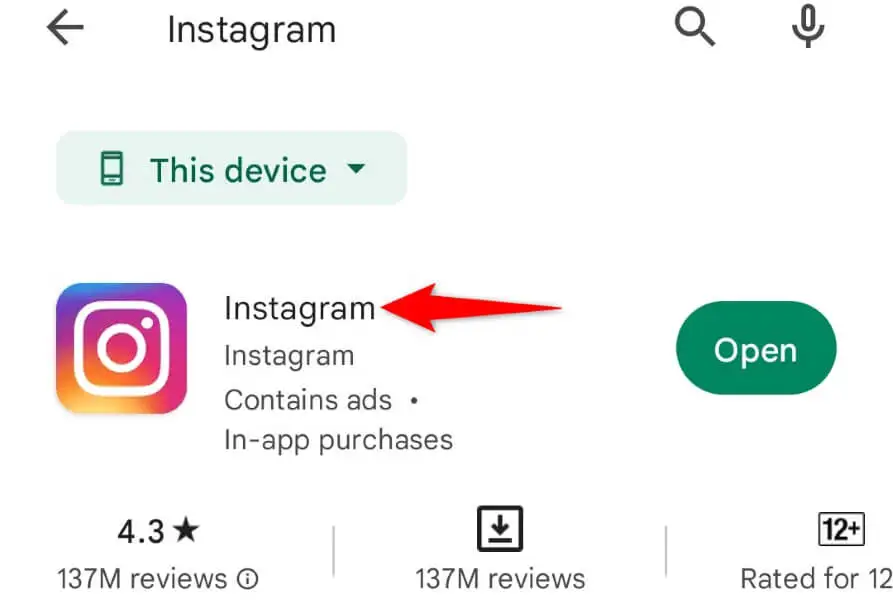
- Wählen Sie Aktualisieren , um die App zu aktualisieren.
Installieren Sie Instagram auf Ihrem Smartphone neu
Möglicherweise erhalten Sie den Fehler „Feed konnte nicht aktualisiert werden“, weil die Kerndateien Ihrer Instagram-App beschädigt sind. Viele Elemente können dieses Problem verursachen, einschließlich eines Telefonvirus.
Sie können diese Kerndateien nicht selbst reparieren, daher besteht Ihre einzige (und beste) Option darin, die App auf Ihrem Telefon zu deinstallieren und neu zu installieren und die beschädigten Dateien durch funktionierende Dateien zu ersetzen.
Halten Sie Ihre Instagram-Anmeldedaten bereit, da Sie diese benötigen, um sich wieder bei Ihrem Konto anzumelden.
Auf dem iPhone
- Tippe und halte Instagram auf deinem iPhone.
- Wählen Sie X in der linken oberen Ecke der App aus.
- Wählen Sie in der Eingabeaufforderung Löschen aus.
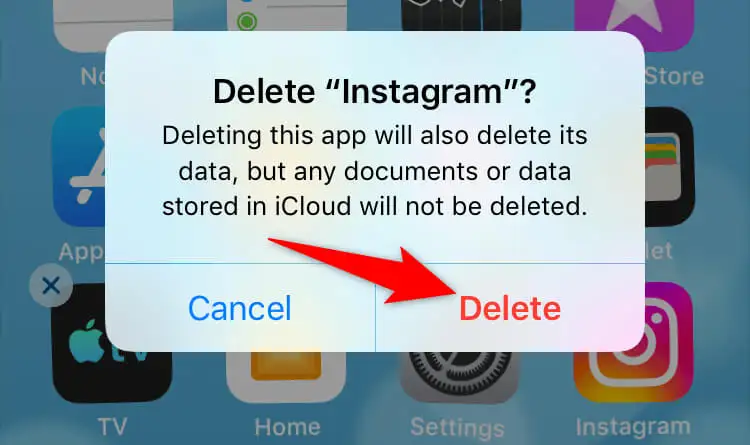
- Starten Sie App Store , suchen Sie Instagram und wählen Sie das Download-Symbol aus.
Auf Android
- Tippe und halte Instagram in deiner App-Schublade.
- Wählen Sie im Menü Deinstallieren .
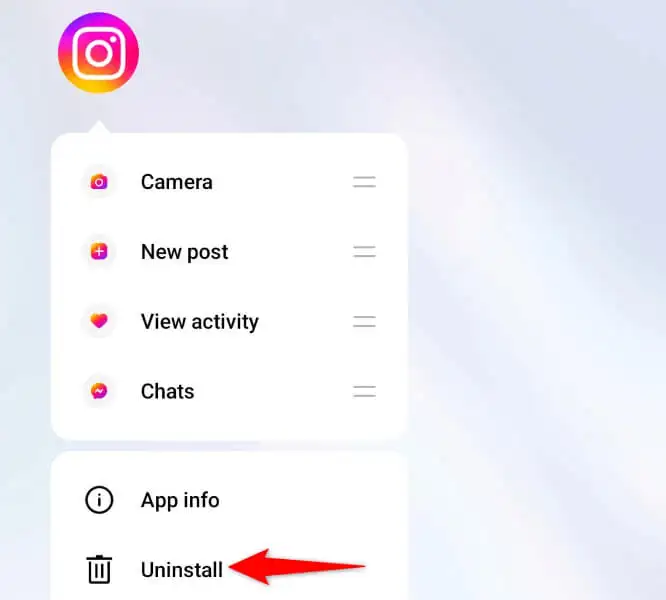
- Wählen Sie in der Eingabeaufforderung Deinstallieren .
- Installieren Sie die App erneut, indem Sie den Google Play Store öffnen, Instagram suchen und auf Installieren tippen.
Zeigen Sie den Feed von Instagram ohne Fehler auf Ihrem Smartphone an
Der Instagram-Fehler „Feed konnte nicht aktualisiert werden“ verhindert, dass Sie neuere Inhalte auf der Plattform anzeigen. Wenn dieser Fehler auch nach mehrmaligem Versuch, den Feed zu aktualisieren, weiterhin besteht, sollten die oben beschriebenen Methoden Ihnen helfen, Ihr Problem zu lösen.
Sobald Sie das Problem behoben haben, wird Ihr Feed wie zuvor geladen, sodass Sie die Beiträge Ihrer bevorzugten Konten anzeigen und mit ihnen interagieren können.
