So beheben Sie, dass nicht genügend Speicherplatz vorhanden ist, um den Vorgang abzuschließen
Veröffentlicht: 2021-09-12Wenn Sie versuchen, Dateien von einem Ziel zum anderen zu kopieren, stoßen Sie möglicherweise auf „Unzureichender Speicherplatz, um den Vorgang abzuschließen“, was vielen Benutzern aufgefallen ist. Der Fehler bedeutet einfach, dass Ihre Festplatte wenig Speicherplatz hat und dass Sie möglicherweise Speicherplatz freigeben müssen. Das bedeutet, dass Sie einige Dateien und Programme loswerden müssen, aber mit viel Sorgfalt und Klugheit, denn Sie möchten sicherlich nicht ein Programm oder eine Datei loswerden und später feststellen, dass die bestimmte Datei von größter Bedeutung war .
Daher werden wir in diesem Blog einige Möglichkeiten diskutieren, wie Sie mit dem Problem „Nicht genügend Speicherplatz zum Abschließen des Vorgangs“ klug umgehen können.
Was zu tun ist, wenn nicht genügend Speicherplatz vorhanden ist, um den Vorgang abzuschließen
Lassen Sie uns das Problem anhand eines Beispiels relativieren –
Herr/Frau X versucht, eine Textdatei auf ihrem Computer zu speichern. Die Größe dieser Datei war sehr klein, aber sobald sie versuchten, sie zu speichern, erhielten sie eine Fehlermeldung, die besagte, dass nicht genügend Speicherplatz vorhanden ist, um den Vorgang abzuschließen. Sie sind verwirrt darüber, warum sie eine so kleine Datei nicht speichern können? Was genau ist falsch?
Wenn Sie sich jetzt in einer solchen Situation befinden, können Sie die unten aufgeführten Lösungen ausprobieren –
Inhaltsverzeichnis
- 1. Schließen Sie alle Programme auf Ihrem Computer
- 2. Führen Sie einen sauberen Neustart durch
- 3. Führen Sie die Datenträgerbereinigung aus
- 4. Benennen Sie die Vorlage normal.dot um
- 5. Temp-Ordner leeren
- 6. Starten Sie Ihren Computer neu
- 7. Deaktivieren Sie die Add-Ins
1. Schließen Sie alle Programme auf Ihrem Computer
Es hat sich für viele Benutzer als hilfreich erwiesen, alle Programme zu schließen, die derzeit auf Ihrem PC oder im Hintergrund ausgeführt werden. Um alle Programme zu schließen, können Sie den Task-Manager zu Hilfe nehmen –
1. Drücken Sie Umschalt + Strg + Esc , wodurch der Task-Manager geöffnet wird
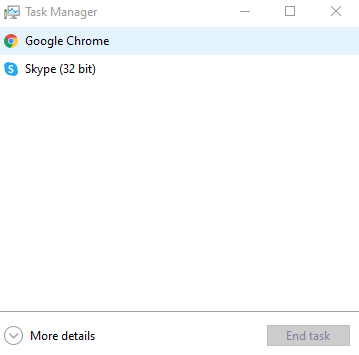
2. Wählen Sie das geöffnete Programm aus
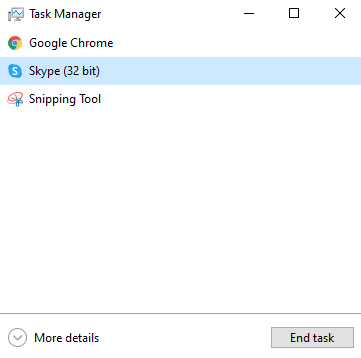
3. Klicken Sie auf die Schaltfläche Aufgabe beenden, die Sie unten rechts auf dem Bildschirm finden
Versuchen Sie nach Ausführung der End-Task erneut, den Vorgang auszuführen, und prüfen Sie, ob das Problem behoben wurde oder nicht.
2. Führen Sie einen sauberen Neustart durch
Häufig wird die Meldung „Unzureichender Speicherplatz zum Abschließen des Vorgangs“ dadurch verursacht, dass Dienste und Apps, die beim Start gestartet werden, Probleme verursachen. Ein sauberer Neustart kann helfen, das Problem zu beheben. Die Schritte dafür sind unten aufgeführt. Es ist wichtig, dass Sie als Administrator angemeldet sind, um die unten aufgeführten Schritte auszuführen –
1. Drücken Sie Windows + R
2. Geben Sie msconfig ein
3. Klicken Sie auf die Registerkarte Dienste
4. Klicken Sie unten auf das Kontrollkästchen Alle Microsoft-Dienste ausblenden
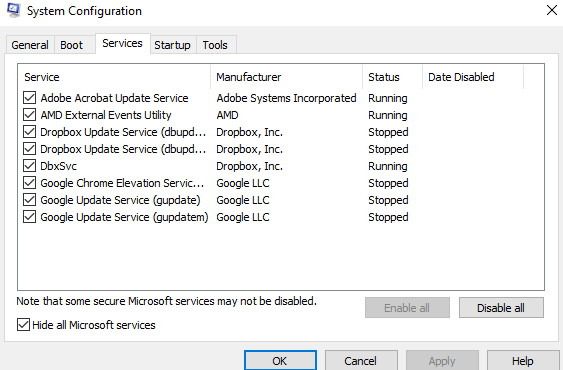
5. Klicken Sie anschließend auf Alle deaktivieren
6. Klicken Sie auf die Registerkarte Autostart und dann auf Task-Manager öffnen
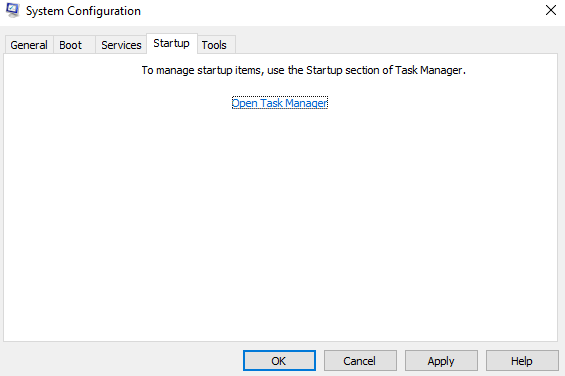
7. Wählen Sie Dienste aus, die Sie schließen möchten, und klicken Sie dann auf Deaktivieren
8. Schließen Sie den Task-Manager
9. Klicken Sie auf OK
10. Starten Sie Ihren Computer neu
11. Führen Sie den Vorgang erneut durch und prüfen Sie, ob das Problem behoben ist oder nicht.
3. Führen Sie die Datenträgerbereinigung aus
Die Datenträgerbereinigung in Windows 10 ist eine bewährte Methode, um Speicherplatz zurückzugewinnen, indem redundante Dateien und Programme gelöscht werden. Befolgen Sie diese Schritte, um die Datenträgerbereinigung auf Ihrem PC auszuführen –
1. Geben Sie in der Windows-Suchleiste Datenträgerbereinigung ein und klicken Sie auf der rechten Seite auf Öffnen
2. Wählen Sie das Laufwerk aus, das Sie bereinigen möchten, klicken Sie auf OK und warten Sie, bis der Vorgang abgeschlossen ist
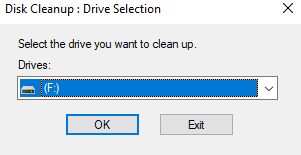
3. Wählen Sie unter Zu löschende Dateien die Dateien aus, die gelöscht werden sollen
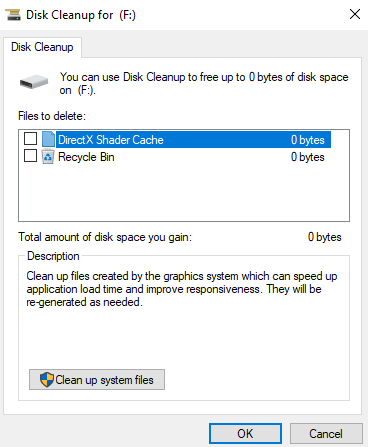
4. Wählen Sie OK
Wenn Sie die Datenträgerbereinigungsfunktion verwenden, besteht die Möglichkeit, dass Sie dennoch einige sehr wichtige Dateien entfernen. Hier können Sie also die Hilfe eines Tools in Anspruch nehmen, mit dem Sie die richtigen zu entfernenden Dateien auf Null setzen können.

Disk Analyzer Pro ist ein solches Tool, mit dem Sie die Festplatte so verwalten können, dass Sie Speicherplatz freigeben können, ohne falsche Dateien zu löschen. Es ist ein großartiges Werkzeug, um Ihre Festplatte organisiert zu halten .
Disk Analyzer Pro – Herausragende Merkmale
- Umfassende und präzise Berichte zum Anzeigen des genauen Speicherplatzverbrauchs Ihrer Festplatte
- Untersuchen Sie, welche Dateien Speicherplatz auf Ihrer Festplatte belegen
- Suchen Sie nach genau unerwünschten Dateien, die nicht auf der Festplatte Ihres PCs vorhanden sein sollten
- Befreien Sie sich von temporären und Junk-Dateien
- Identifizieren Sie ganz einfach die ältesten Dateien und größten Ordner
Wie benutzt man Disk Analyzer Pro?
1. Laden Sie Disk Analyzer Pro herunter und installieren Sie es
2. Wählen Sie das Laufwerk aus, das Sie scannen möchten, und klicken Sie auf die Schaltfläche „Scannen“.
3. Jetzt können Sie alle Dateien und Ordner in diesen Ordnern übersichtlich und umfassend in verschiedene Kategorien eingeteilt sehen
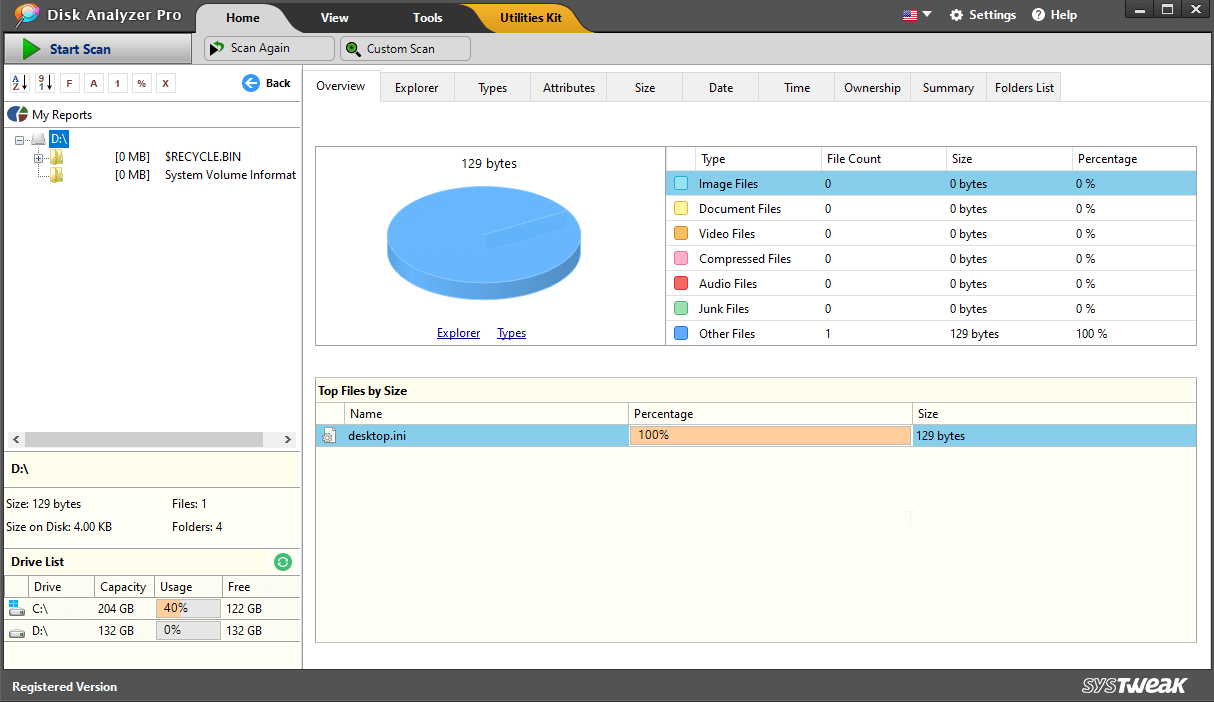
4. Klicken Sie auf eine der Kategorien, um die Dateien anzuzeigen
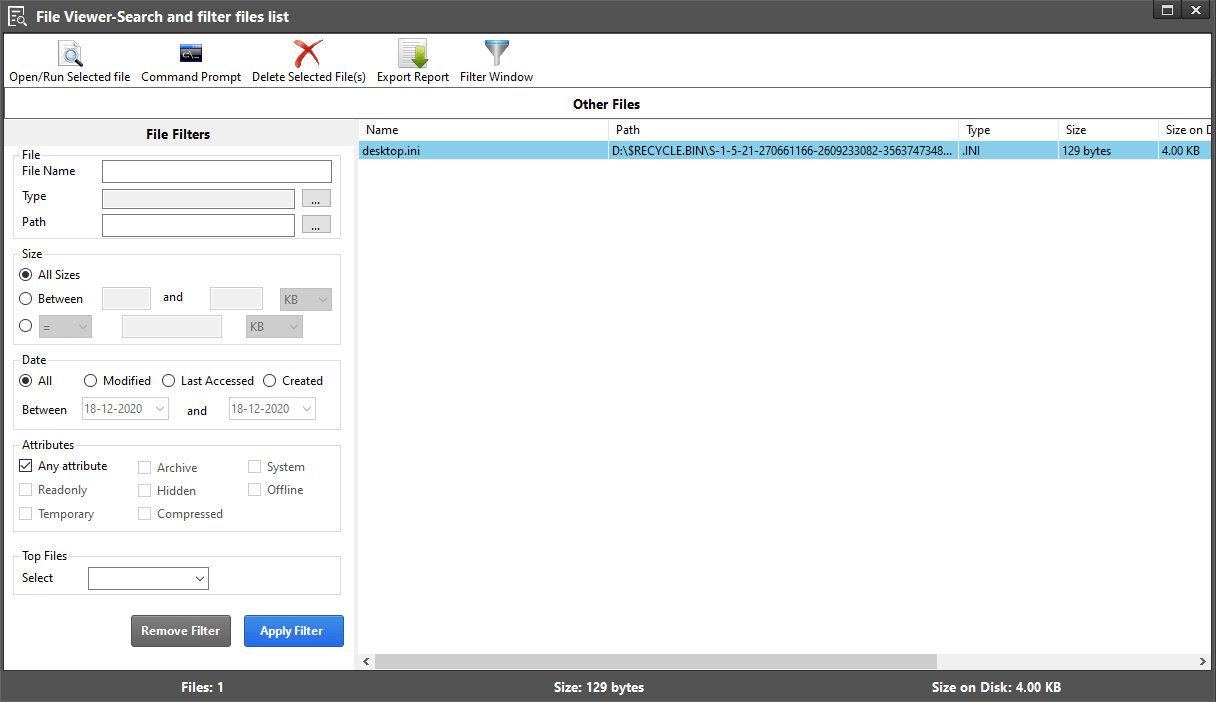
5. Sie können sogar andere Funktionen ausführen, z. B. Löschen oder Öffnen, oder auch andere Funktionen ausführen.
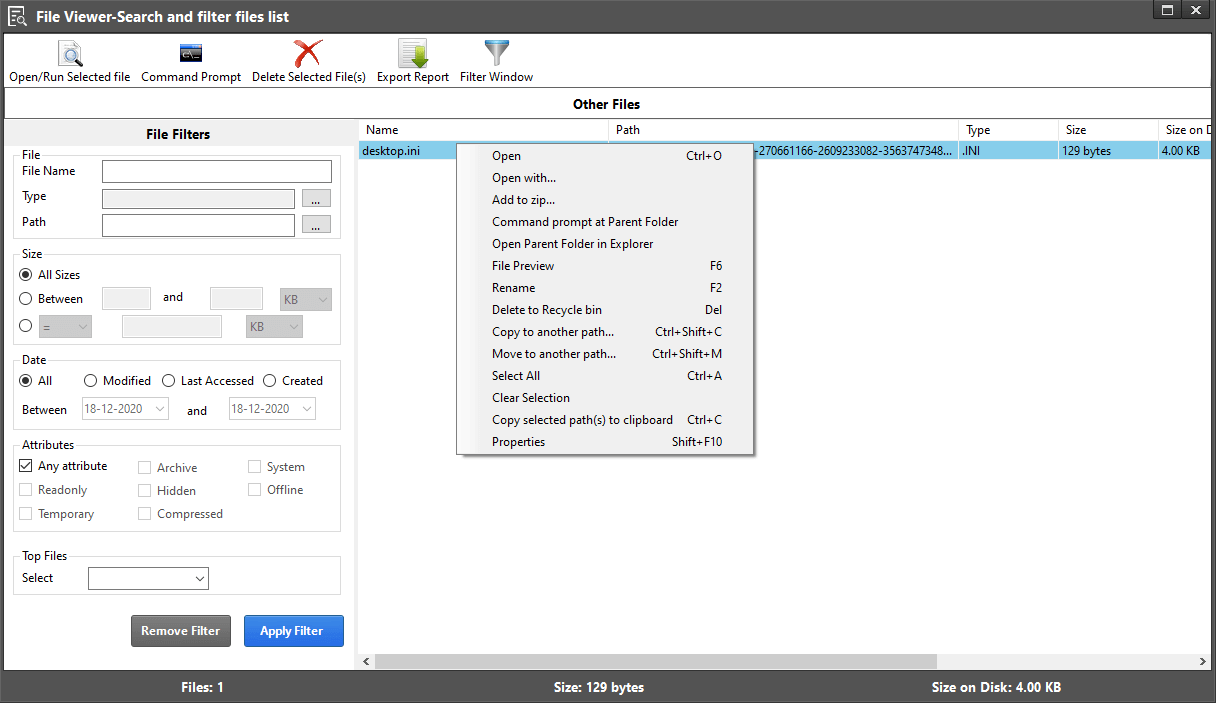
4. Benennen Sie die Vorlage normal.dot um
Möglicherweise ist die Datei normal.dot beschädigt worden, wodurch die Meldung „Nicht genügend Speicherplatz zum Abschließen des Vorgangs“ aufgetreten ist. Also, wie kann dies behoben werden? Durch einfaches Umbenennen in old.dot . Hier sind die Schritte –
1. Geben Sie in der Windows-Suchleiste normal.dot ein . Da es sich um eine versteckte Datei handelt, klicken Sie auf Versteckte Datei suchen . Wenn Sie die Option nicht sehen können, gehen Sie zu den Ordneroptionen und stellen Sie sicher, dass die Option „ Versteckte Dateien anzeigen“ aktiviert ist
2. Sie können sogar nach *.dot suchen
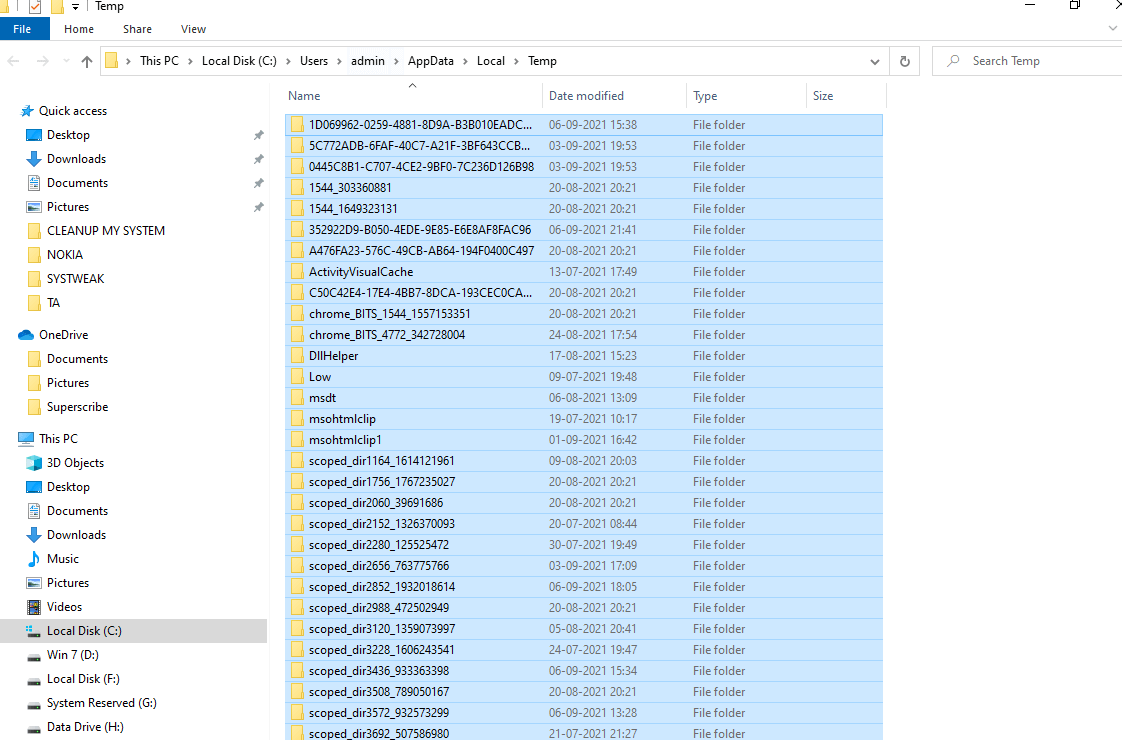
3. Wenn Sie normal.dot finden, benennen Sie es in old.dot um
Kurz nachdem Sie dies getan haben, starten Sie Ihren Computer neu. Das Problem wurde behoben, da möglicherweise eine neue normal.dot- Vorlage erstellt wurde
5. Temp-Ordner leeren
Das Leeren des temporären Ordners kann Ihnen helfen, „nicht genügend Speicherplatz zum Abschließen des Vorgangs“ zu lösen.
1. Geben Sie in der Windows-Suchleiste %temp% ein und drücken Sie die Eingabetaste. Dies öffnet den TEMP- Ordner
2. Drücken Sie Strg + A , um alle Dateien auszuwählen
3. Drücken Sie S hift + Delete
4. Verwendete Dateien können übersprungen werden
6. Starten Sie Ihren Computer neu
Wenn Sie in letzter Zeit mit einem Problem mit unzureichendem Speicherplatz konfrontiert wurden, können Sie Ihren Computer einfach neu starten. Möglicherweise haben Sie Ihr Betriebssystem aktualisiert, ein Update für ein Programm installiert oder ein Update, das Speicherplatz verbraucht.
7. Deaktivieren Sie die Add-Ins
Add-Ins belegen eine beträchtliche Menge an Speicherplatz auf Ihrer Festplatte. Falls also einige Add-Ins nicht verwendet werden, können Sie sie entfernen und Speicherplatz auf Ihrer Festplatte zurückgewinnen. Hier sind die Schritte, um dasselbe zu tun –
1. Drücken Sie Windows + R, um das Dialogfeld Ausführen zu öffnen
2. Geben Sie im Dialogfeld winword /safe ein und drücken Sie die Eingabetaste
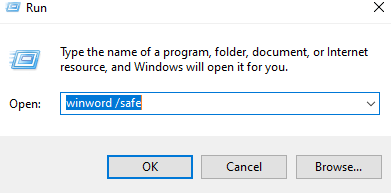
3. Klicken Sie auf die Office-Schaltfläche in der oberen linken Ecke und wählen Sie Word-Optionen
4. Wählen Sie als nächstes Add-Ins aus
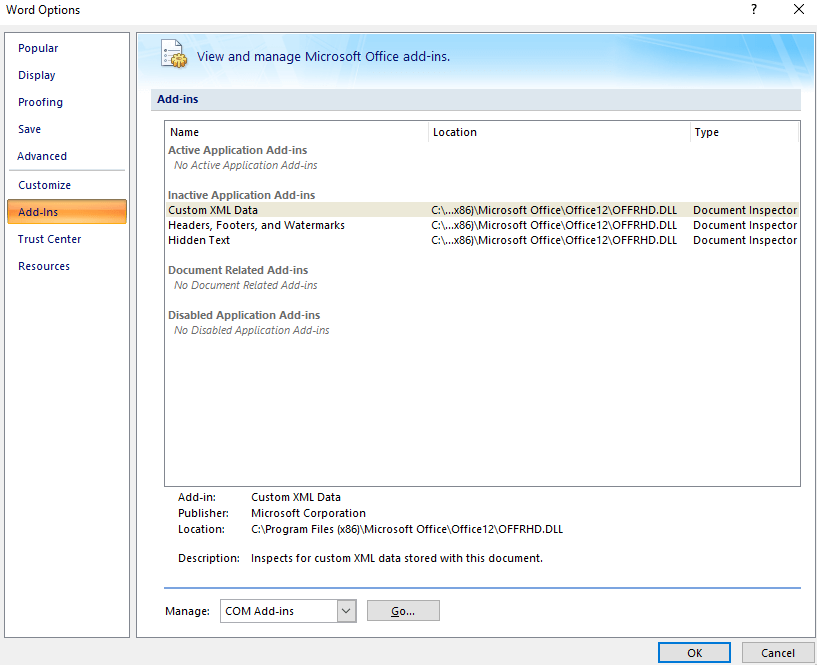
5. Suchen Sie die Option Manage: Com-in Add und klicken Sie auf die Schaltfläche GO
6. Deaktivieren Sie alle redundanten Add-Ins
7. Klicken Sie auf Entfernen
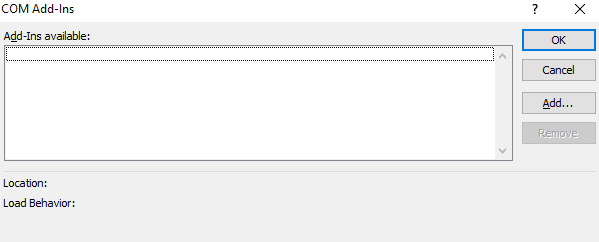
Einpacken
Probieren Sie eine der oben genannten Korrekturen aus und prüfen Sie, ob Sie Probleme haben. Und wenn Sie uns im Kommentarbereich mitteilen müssen und uns sogar mitteilen, welche der oben genannten Schritte sich als hilfreich erwiesen haben. Für weitere solche Inhalte lesen Sie weiter Tweak Library.
