10 Möglichkeiten zur Behebung des Problems, dass der iPad-Touchscreen nicht funktioniert
Veröffentlicht: 2023-02-15Das iPad ist Apples beliebtes Gerät, das zwischen dem iPhone und dem Mac sitzt. Sein größerer Bildschirm macht es zu einem großartigen Gerät für den Medienkonsum sowie für Notizen unterwegs. Wie bei anderen Geräten treten beim iPad manchmal Touchscreen-Probleme auf, z. B. dass der Bildschirm nicht funktioniert, nicht reagiert oder die Berührung nicht registriert.
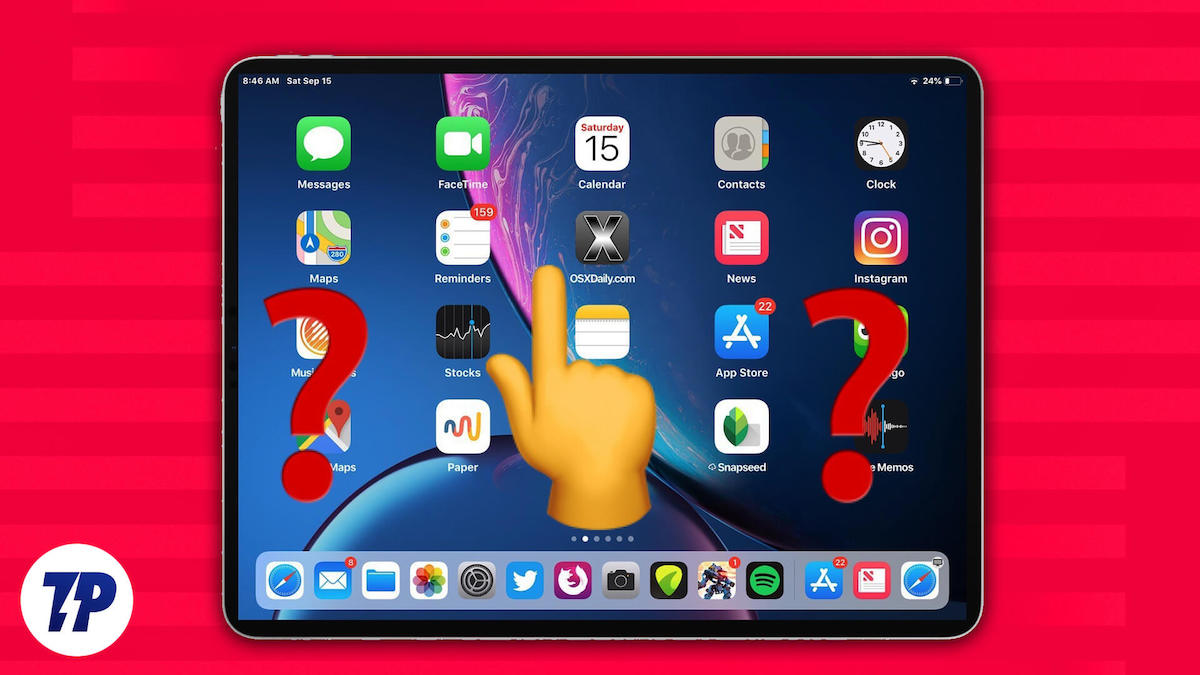
Wenn Sie auf Ihrem iPad mit Touchscreen-Problemen konfrontiert sind, machen Sie sich keine Sorgen. In diesem Leitfaden gehen wir auf die häufigsten Touchscreen-Probleme ein, mit denen iPad-Benutzer konfrontiert sind, und bieten Lösungen für jedes Problem.
Inhaltsverzeichnis
So beheben Sie, dass der iPad-Touchscreen nicht funktioniert
Reinigen Sie Ihren Bildschirm
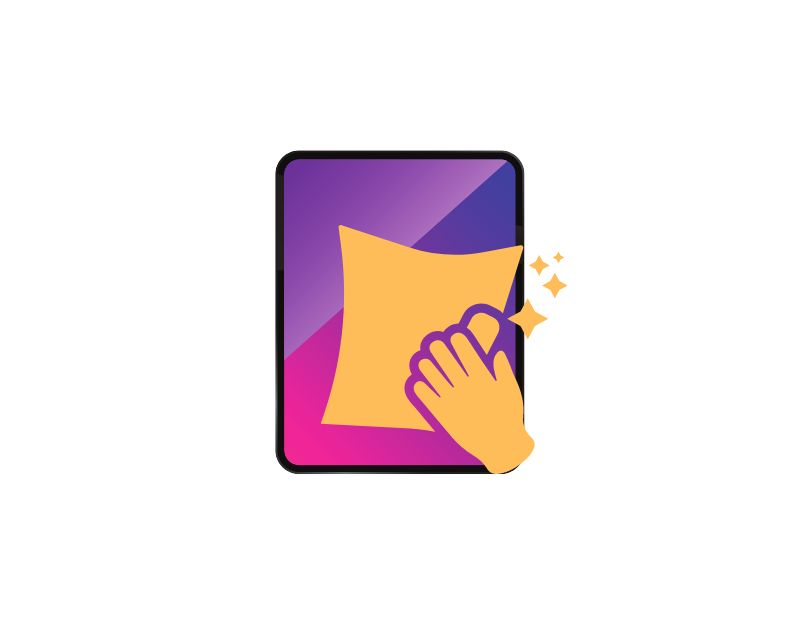
Einfach abwischen: Ja, das Abwischen des iPad-Bildschirms kann das Problem tatsächlich beheben, wenn die Berührung aufgrund von Staubpartikeln auf dem Bildschirm nicht funktioniert. Staub und Schmutz erschweren nicht nur das Ablesen des Bildschirms, sondern machen ihn auch unempfindlicher gegenüber Berührungen, wenn Sie ihn verwenden.
Sie können den Bildschirm mit einem gewöhnlichen Mikrofaser-Reinigungstuch abwischen. Oder Sie können ein 19-Dollar-Mikropoliertuch von Apple verwenden (Scherz, kaufen Sie es nicht). Es wird jedoch immer empfohlen, ein hochwertiges Tuch zu verwenden, um sicherzustellen, dass der Bildschirm nicht zerkratzt wird.
Verwenden Sie das iPad nicht mit nassen Händen/Handschuhen

Wussten Sie, dass Touchscreens normalerweise nicht mit nassen Händen funktionieren? Verwenden Sie ein iPad daher niemals mit nassen Händen. Und wenn Sie Handschuhe tragen, ziehen Sie sie aus. Die meisten Handschuhe funktionieren nicht mit dem Touchscreen des iPad. Wenn Sie das iPad trotzdem mit Handschuhen bedienen möchten, gibt es spezielle Handschuhe, die speziell für Touchscreens entwickelt wurden.
Bildschirmabdeckung entfernen
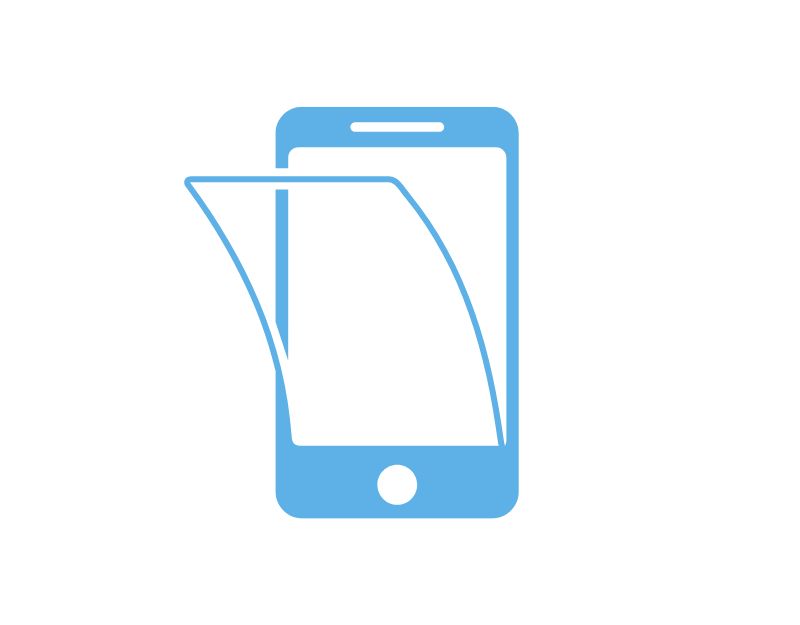
Manchmal können Bildschirmschutzfolien verhindern, dass der Bildschirm funktioniert. Die meisten Bildschirmschutzfolien, die Risse oder Absplitterungen aufweisen, können dazu führen, dass der iPad-Touchscreen in einigen Bereichen nicht funktioniert. Versuchen Sie, sie zu entfernen und das iPad erneut zu verwenden. Wenn Ihr iPad Touch nach dem Entfernen der gerissenen oder abgebrochenen Displayschutzfolie wieder ordnungsgemäß funktioniert, ist es besser, eine neue Displayschutzfolie anzubringen.
Nehmen Sie die Bildschirmhülle ab
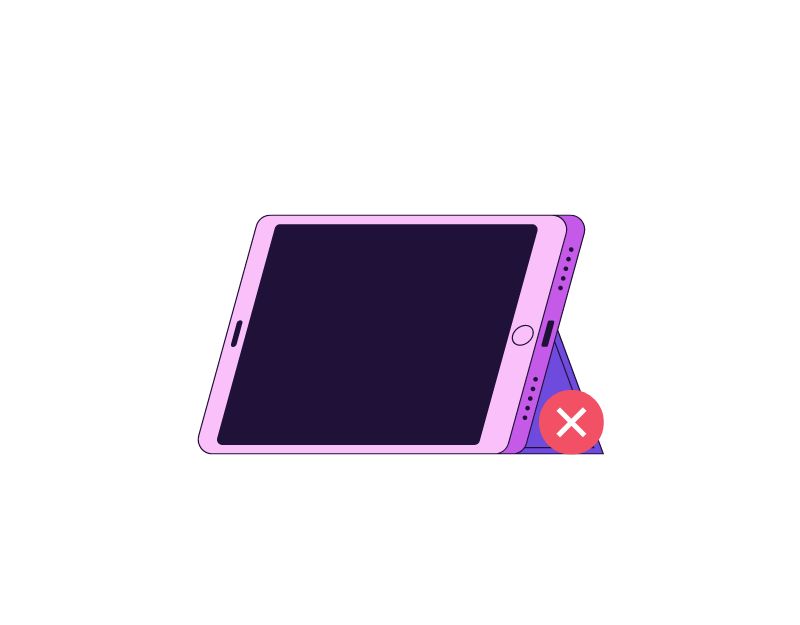
Um ihre Geräte zu schützen, verwenden die meisten Menschen iPads mit Bildschirmabdeckungen. Manchmal können sie der Hauptgrund dafür sein, dass der Touchscreen Ihres iPad nicht funktioniert. Einige Bildschirmschutzfolien berühren den Bildschirm direkt, wodurch andere Teile des Bildschirms nicht mehr reagieren. Sie können dies leicht herausfinden, indem Sie überprüfen, ob Ihr Displayschutz direkten Kontakt mit dem iPad-Touchscreen hat. Wenn dies der Fall ist, schneiden Sie den überschüssigen Teil der Schutzhülle ab, der den Bildschirm berührt, oder kaufen Sie eine neue Schutzhülle von einem seriösen Unternehmen.
Starten Sie Ihr iPad neu
Das Neustarten des Geräts ist die bewährteste Methode, um die meisten Geräteprobleme zu beheben. Dies kann auch auf das iPad angewendet werden, um Probleme mit dem nicht funktionierenden Bildschirm zu beheben. Der Neustart des iPad kann anders sein, da Sie den Bildschirm nicht zur Steuerung des Geräts verwenden können. Sie müssen die Tasten verwenden, um Ihr iPad neu zu starten.
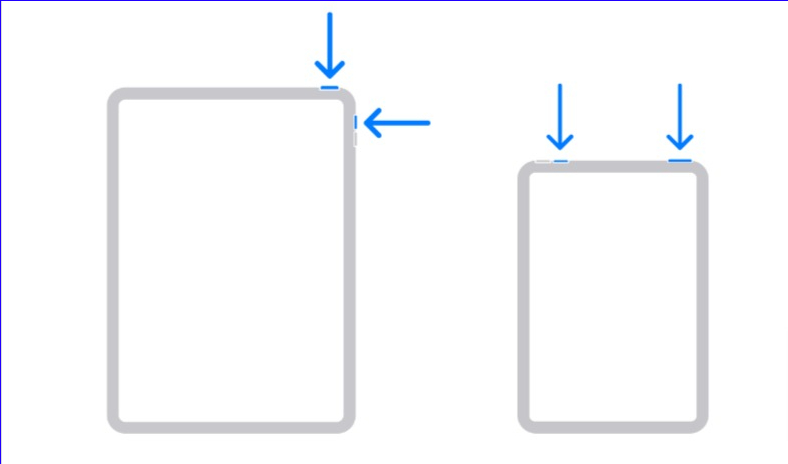
Manchmal kann auch eine bestimmte App das Problem verursachen. Wenn der Bildschirm Ihres iPad beim Öffnen einer bestimmten App nicht mehr funktioniert, versuchen Sie, die App neu zu starten. Es ist auch besser, die App zu aktualisieren oder sie ganz vom Gerät zu entfernen, um zu verhindern, dass sie Touchscreen-Probleme verursacht.
Aktualisieren Sie Ihr iPad oder die neueste Version
Es besteht die Möglichkeit, dass die aktuelle Version der auf Ihrem iPad installierten Software das Problem verursacht. Um dies zu beheben, aktualisieren Sie Ihr iPad auf die neueste Version.
- Verbinden Sie Ihr iPad mit einem Wi-Fi-Netzwerk.
- Greifen Sie auf die Einstellungen- App zu.
- Tippen Sie auf „ Allgemein “.
- Tippen Sie auf „Software-Update“.
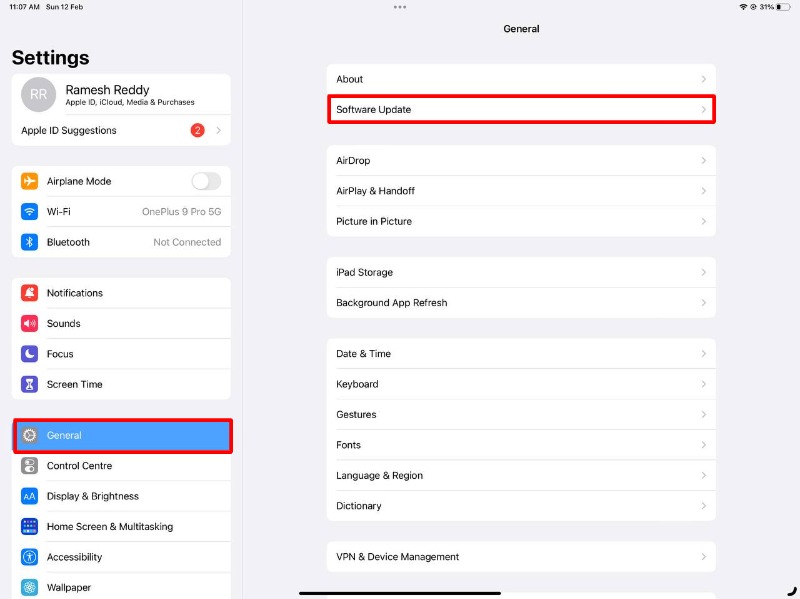
- Wenn ein Update verfügbar ist, wird eine Benachrichtigung mit Informationen zum Update und einer Schaltfläche zum Herunterladen angezeigt.
- Tippen Sie auf die Schaltfläche „ Herunterladen und installieren “, um den Update-Vorgang zu starten. Der Update-Vorgang kann je nach Größe des Updates und der Geschwindigkeit Ihrer Internetverbindung einige Zeit in Anspruch nehmen.
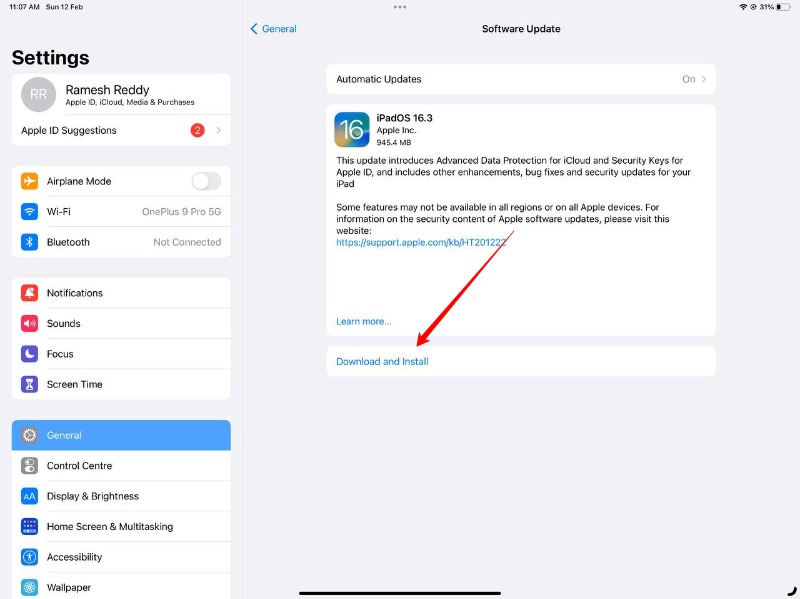
Setzen Sie Ihr iPad auf die Werkseinstellungen zurück
Wenn das Problem immer noch nicht behoben ist, obwohl Sie alle aufgeführten Methoden zur Fehlerbehebung angewendet haben, sollten Sie als letzten Schritt Ihr iPad auf die Werkseinstellungen zurücksetzen. Wir haben eine vollständige Anleitung zum Zurücksetzen Ihres iPad auf die Werkseinstellungen. Um Ihnen Zeit zu sparen, sind hier die Schritte.

Backup-Daten
- Sichern Sie Ihre Daten mit iCloud:
- Verbinden Sie Ihr iPad mit einem Wi-Fi-Netzwerk.
- Rufen Sie auf Ihrem iPad die App „ Einstellungen “ auf.
- Suchen Sie nach „ iCloud “, klicken Sie darauf und tippen Sie dann auf „ iCloud Backup “. Alternativ können Sie auch in der Suchleiste nach „ Backup “ suchen.
- Stellen Sie sicher, dass die Option „iCloud Backup“ aktiviert ist, und tippen Sie dann auf „Jetzt sichern“.
- Warten Sie, bis der Sicherungsvorgang abgeschlossen ist. Je nach Datenmenge auf Ihrem iPad kann dies einige Minuten dauern.
- Sobald die Sicherung abgeschlossen ist, können Sie den Status der Sicherung überprüfen, indem Sie zu den iCloud-Sicherungseinstellungen zurückkehren.
- Sichern mit iTunes:
- Verbinden Sie Ihr iPad über ein Lightning-zu-USB-Kabel mit Ihrem Computer.
- Öffnen Sie iTunes auf Ihrem Computer.
- Klicken Sie auf das Symbol „ Gerät “, um auf die Einstellungen des iPad in iTunes zuzugreifen.
- Klicken Sie auf „ Zusammenfassung “.
- Klicken Sie auf „ Jetzt sichern “.
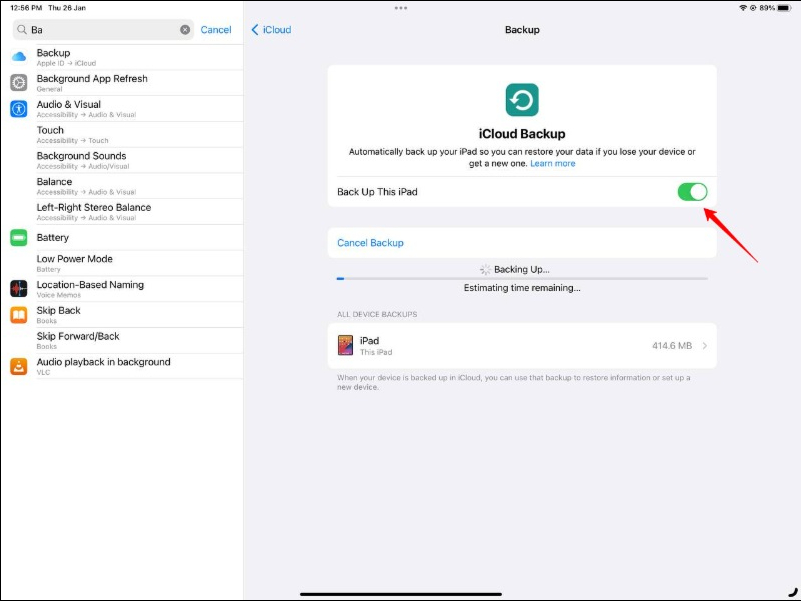
Gehen Sie folgendermaßen vor, um Ihr iPad auf die Werkseinstellungen zurückzusetzen:
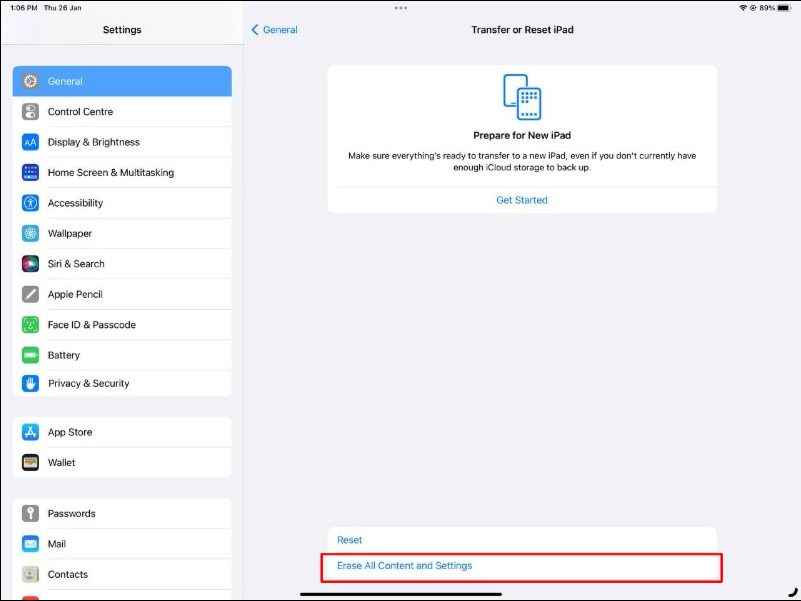
- Gehen Sie auf Ihrem iPad zur App „ Einstellungen “ und tippen Sie auf „ Allgemein “.
- Scrollen Sie nach unten und tippen Sie auf „ iPad übertragen oder zurücksetzen “.
- Tippen Sie auf „ Alle Inhalte und Einstellungen löschen “.
- Geben Sie Ihren Passcode oder Ihre Apple-ID und Ihr Passwort ein, wenn Sie dazu aufgefordert werden.
- Bestätigen Sie, dass Sie alle Inhalte und Einstellungen löschen möchten, indem Sie auf „ Jetzt löschen “ tippen.
- Warten Sie, bis der Reset-Vorgang abgeschlossen ist, was einige Minuten dauern kann.
- Sobald das Zurücksetzen abgeschlossen ist, werden Sie aufgefordert, Ihr iPad als neues Gerät einzurichten oder es von einem früheren Backup wiederherzustellen.
Trennen Sie externe Geräte
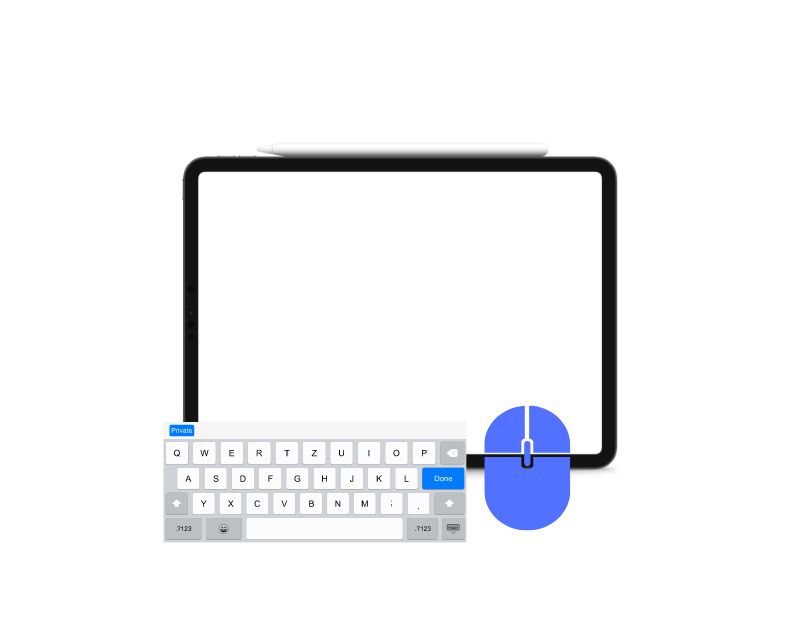
In seltenen Fällen kann ein fehlerhaftes externes Zubehör, das an Ihr iPad angeschlossen ist, dazu führen, dass der iPad-Touchscreen nicht mehr funktioniert. Entfernen Sie einfach das Zubehör und prüfen Sie, ob das iPad touch wieder funktioniert.
Vermeiden Sie extreme Temperaturen
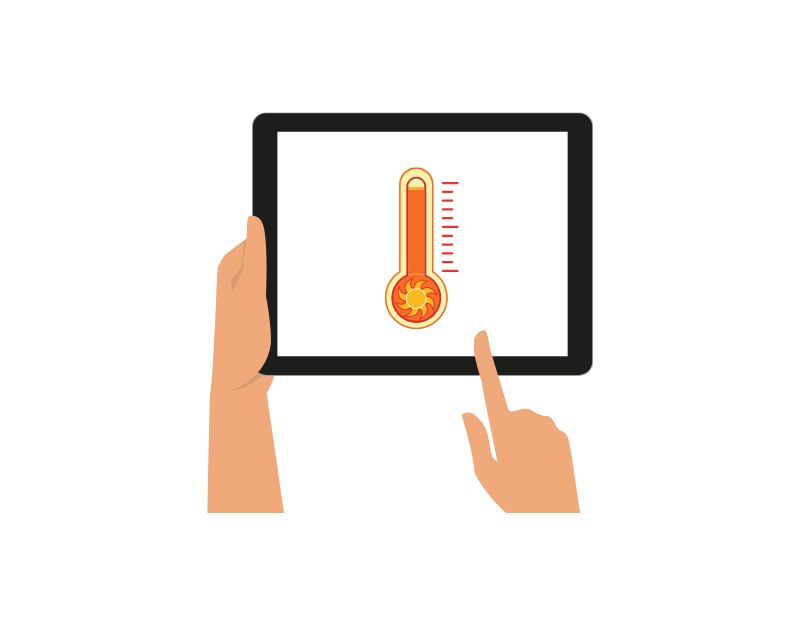
Die meisten elektronischen Geräte, einschließlich iPads, funktionieren nicht bei extremer Kälte oder Hitze. Ihr Tablet zeigt möglicherweise eine Warnung an, wenn die Temperatur über einen bestimmten Wert steigt. Warten Sie in diesem Fall einige Zeit, bis die Temperatur Ihres iPads ein normales Niveau erreicht hat. Sie können es dann erst nach dem Abkühlen wieder verwenden.
Wenden Sie sich an den Apple-Support
Wenn das Zurücksetzen des iPad das Problem auch nicht behebt, könnte es sich um ein Hardwareproblem handeln. Der beste Weg zur Behebung von Hardwareproblemen auf Ihrem iPad ist der Besuch des Apple-Supports. Sie können zur Apple Genius Bar gehen und einen Termin vereinbaren oder zum nächsten Apple Store gehen und das Problem beheben.
Das sind also die Lösungen, um die meisten iPad-Touchscreen-Probleme zu beheben. Trotz Weltklasse treten bei Apple-Produkten manchmal auch allgemeine Probleme auf, die glücklicherweise mit einfachen Methoden zur Fehlerbehebung behoben werden können. Ich hoffe, Sie finden diesen Leitfaden hilfreich. Wenn Sie andere Probleme mit Ihrem iPad-Bildschirm haben, teilen Sie uns dies in den Kommentaren unten mit. Wir helfen Ihnen gerne weiter.
Häufig gestellte Fragen zum Reparieren des iPad-Touchscreens
Wie repariert man ein iPad mit einem rosa Bildschirm?
Ein rosa Bildschirm auf Ihrem iPad kann sowohl durch ein Hardware- als auch durch ein Softwareproblem verursacht werden. Sie müssen sich keine Sorgen machen, wenn Sie auch das Problem mit dem rosa Bildschirm auf dem iPhone haben. Sie können das Problem leicht beheben, indem Sie die folgenden Schritte zur Fehlerbehebung ausführen:
- Setzen Sie Ihr iPad hart zurück: Halten Sie die Home- und die Power-Taste gedrückt, bis das Apple-Logo erscheint. Dadurch wird Ihr iPad neu gestartet und das Problem möglicherweise behoben.
- Überprüfen Sie, ob ein Software-Update verfügbar ist: Gehen Sie zu „Einstellungen“ > „Allgemein“ > „Software-Update“, um zu sehen, ob ein Update für Ihr iPad verfügbar ist. Die Installation des neuesten Software-Updates kann das Problem mit dem rosa Bildschirm beheben.
- Überprüfen Sie, ob ein Hardwareproblem vorliegt: Wenn der rosa Bildschirm weiterhin angezeigt wird, nachdem Sie die obigen Schritte ausgeführt haben, liegt das Problem möglicherweise an der Hardware. Bringen Sie Ihr iPad zu einem Apple Store oder autorisierten Reparaturzentrum, um es reparieren zu lassen.
Wie kann ich den Bildschirm auf meinem iPad aktualisieren?
Es gibt keine direkte Funktion zum Aktualisieren des iPad-Bildschirms. Sie können jedoch andere Techniken wie Soft-Reset, Schließen und erneutes Öffnen von Apps und mehr verwenden.
- Soft-Reset: Halten Sie die Tasten „Home“ und „Power“ gedrückt, bis das Apple-Logo angezeigt wird. Dadurch wird Ihr iPad neu gestartet und der Bildschirm aktualisiert.
- Schließen Sie die App und öffnen Sie sie erneut: Wenn der rosa Bildschirm nur bei einer einzelnen App auftritt, versuchen Sie, die App zu schließen und erneut zu öffnen. Drücken Sie dazu zweimal die „Home“-Taste, um die App-Umschalttaste zu öffnen, und wischen Sie dann nach oben über die App, die Sie schließen möchten. Öffnen Sie die App erneut, indem Sie auf das Symbol auf dem Startbildschirm tippen.
- Display deaktivieren und wieder aktivieren: Gehen Sie zu „Einstellungen“ > „Allgemein“ > „Bedienungshilfen“ > „Display-Anpassungen“ und deaktivieren Sie die Option „Weißpunkt reduzieren“. Schalten Sie es dann wieder ein.
Wie repariere ich ein iPad, das auf dem Apple-Logo klebt?
Wenn Ihr iPad beim Apple-Logo hängen bleibt, kann es an einem Softwareproblem liegen, das verhindert, dass das Gerät richtig startet. Sie können die folgenden Schritte ausführen, um das Problem zu beheben.
- Setzen Sie Ihr iPad hart zurück : Halten Sie die Home- und die Power-Taste gedrückt, bis das Apple-Logo verschwindet. Dadurch wird Ihr iPad neu gestartet und das Problem möglicherweise behoben.
- Versuchen Sie, Ihr iPad wiederherzustellen : Verbinden Sie Ihr iPad mit Ihrem Computer, öffnen Sie iTunes und klicken Sie auf die Schaltfläche „iPad wiederherstellen“. Dadurch werden alle Daten und Einstellungen auf Ihrem iPad gelöscht und auf die Werkseinstellungen zurückgesetzt.
- Überprüfen Sie, ob ein Hardwareproblem vorliegt : Wenn Ihr iPad immer noch am Apple-Logo hängt, nachdem Sie die obigen Schritte ausgeführt haben, liegt das Problem möglicherweise an der Hardware. Bringen Sie Ihr iPad zu einem Apple Store oder autorisierten Reparaturzentrum, um es überprüfen und gegebenenfalls reparieren zu lassen.
Warum funktioniert mein iPad-Touchscreen beim Aufladen nicht?
Es kann mehrere Gründe dafür geben, dass der iPad-Touchscreen beim Laden nicht funktioniert oder langsam reagiert. Der häufigste Grund ist ein defektes Ladegerät und/oder Ladekabel. Stellen Sie sicher, dass Sie das offizielle Ladegerät und Kabel verwenden. Nehmen Sie auch alle minderwertigen Displayschutzfolien heraus, wenn Sie sie verwenden. Im schlimmsten Fall steht Ihre Touchscreen-Hardware kurz vor dem Ausfall und muss ersetzt werden.
