So beheben Sie, dass das iPhone ständig die Verbindung zum Wi-Fi-Netzwerk trennt
Veröffentlicht: 2023-06-09Hallo, liebe iPhone-Nutzer!
Wir alle kennen das: Wir sind in einen wichtigen Videoanruf vertieft oder versuchen, unsere Lieblingssendung im Binge-Modus anzusehen, als unser iPhone plötzlich beschließt, mit dem Wi-Fi-Netzwerk Verstecken zu spielen. Es ist frustrierend, nicht wahr? Aber keine Sorge, denn heute sind wir hier, um einige einfache und effektive Lösungen zur Behebung dieses lästigen Problems vorzustellen. In diesem Leitfaden tauchen wir in die Welt der WLAN-Fehlerbehebung ein und zeigen Ihnen einige einfache, aber effektive Methoden, mit denen Sie Probleme beheben können, bei denen das iPhone immer wieder die WLAN-Verbindung trennt.
Suchen Sie nach Antworten darauf, warum Ihr iPhone ständig sein WLAN-Signal verliert? Nun, wir unterstützen Sie mit ein paar raffinierten Tricks, um diesem lästigen Problem ein Ende zu setzen.
Lass uns anfangen.
Häufige Ursachen für Probleme mit der WLAN-Verbindung des iPhone
Um das Problem effektiv anzugehen, müssen wir zunächst seine Grundursachen identifizieren. Wenn Sie verstehen, warum Ihr iPhone ständig die Verbindung zum Wi-Fi-Netzwerk trennt, können Sie gezielte Lösungen implementieren. In diesem Abschnitt werden wir einige häufige Übeltäter untersuchen, darunter:
- Störungen: In der Nähe befindliche elektronische Geräte, dicke Wände oder andere WLAN-Netzwerke können das WLAN-Signal Ihres iPhones stören und zu häufigen Verbindungsabbrüchen führen.
- Softwareprobleme: Veraltete Software oder widersprüchliche Einstellungen auf Ihrem iPhone können die WLAN-Verbindung unterbrechen.
- Router-Probleme: Probleme mit Ihrem WLAN-Router, wie etwa veraltete Firmware oder falsche Einstellungen, können zu Verbindungsproblemen beitragen.
Lesen Sie auch: Behoben! Bei einem Android-Problem wird die WLAN-Verbindung ständig getrennt
Behebung, dass das iPhone ständig die Verbindung zum Wi-Fi-Netzwerk trennt
1. Starten Sie Ihr iPhone und Ihren WLAN-Router neu
Manchmal kann ein einfacher Neustart Wunder bewirken! Schalten Sie zunächst Ihr iPhone und dann Ihren WLAN-Router vorübergehend aus. Schalten Sie nach einigen Sekunden Ihren Router ein und warten Sie, bis eine stabile Verbindung hergestellt ist. Schalten Sie als Nächstes Ihr iPhone ein und navigieren Sie zu den WLAN-Einstellungen. Stellen Sie eine Verbindung zu Ihrem Wi-Fi-Netzwerk her und prüfen Sie, ob das Verbindungsproblem weiterhin besteht. Oftmals kann dieser grundlegende Fehlerbehebungsschritt vorübergehende Störungen beheben und eine stabile Verbindung wiederherstellen.
Anstelle eines schnellen Neustarts sollten Sie nach dem Ausschalten Ihres Routers eine ausreichende Pause von 20 bis 30 Sekunden einplanen, bevor Sie ihn wieder einschalten. Um noch bessere Ergebnisse zu erzielen, sollten Sie erwägen, Ihren Router vom Stromnetz zu trennen und einige Minuten zu warten, bevor Sie ihn wieder anschließen. Dies gibt dem Router genügend Zeit, sich vollständig zurückzusetzen und eine neue Verbindung herzustellen.
Lesen Sie auch: Wie behebt man, dass iPadOS 16/iOS 16 im Wiederherstellungsmodus hängen bleibt und nicht wiederhergestellt werden kann?
2. Aktualisieren Sie die Software Ihres iPhones
Veraltete Software kann zu Kompatibilitätsproblemen führen und die WLAN-Verbindung auf Ihrem iPhone unterbrechen. Um dieses Problem zu beheben, suchen Sie nach verfügbaren Software-Updates. Gehen Sie zur App „Einstellungen “, wählen Sie „Allgemein“ und tippen Sie dann auf „Software-Update“.
Wenn ein Update verfügbar ist, befolgen Sie die Anweisungen zum Herunterladen und Installieren. Sobald das Update abgeschlossen ist, stellen Sie erneut eine Verbindung zu Ihrem Wi-Fi-Netzwerk her und prüfen Sie, ob das Verbindungsproblem behoben ist. Wenn Sie die Software Ihres iPhones auf dem neuesten Stand halten, wird nicht nur die Leistung verbessert, sondern auch die Kompatibilität mit den neuesten Wi-Fi-Protokollen sichergestellt.
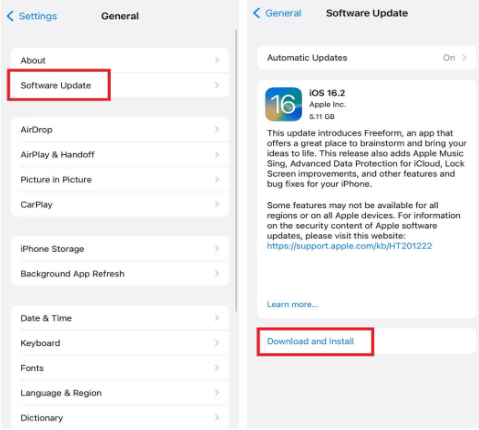
3. Stellen Sie sicher, dass die automatische Verbindung aktiviert ist
Eine der Hauptursachen für das anhaltende Problem der WLAN-Verbindungsunterbrechung auf iPhones wird häufig auf die deaktivierte Funktion zur automatischen Verbindung zurückgeführt. Die Aktivierung dieser Funktion ist entscheidend für die Lösung des Problems und die Gewährleistung einer stabilen Verbindung.
Führen Sie dazu die folgenden Schritte aus:
Öffnen Sie die Einstellungen, gehen Sie dann zu „WLAN“ und tippen Sie nun auf das Symbol (i) direkt neben Ihrem WLAN-Netzwerk. Aktivieren Sie anschließend die Option „Automatisch beitreten“ , indem Sie auf die Umschalttaste direkt daneben klicken.

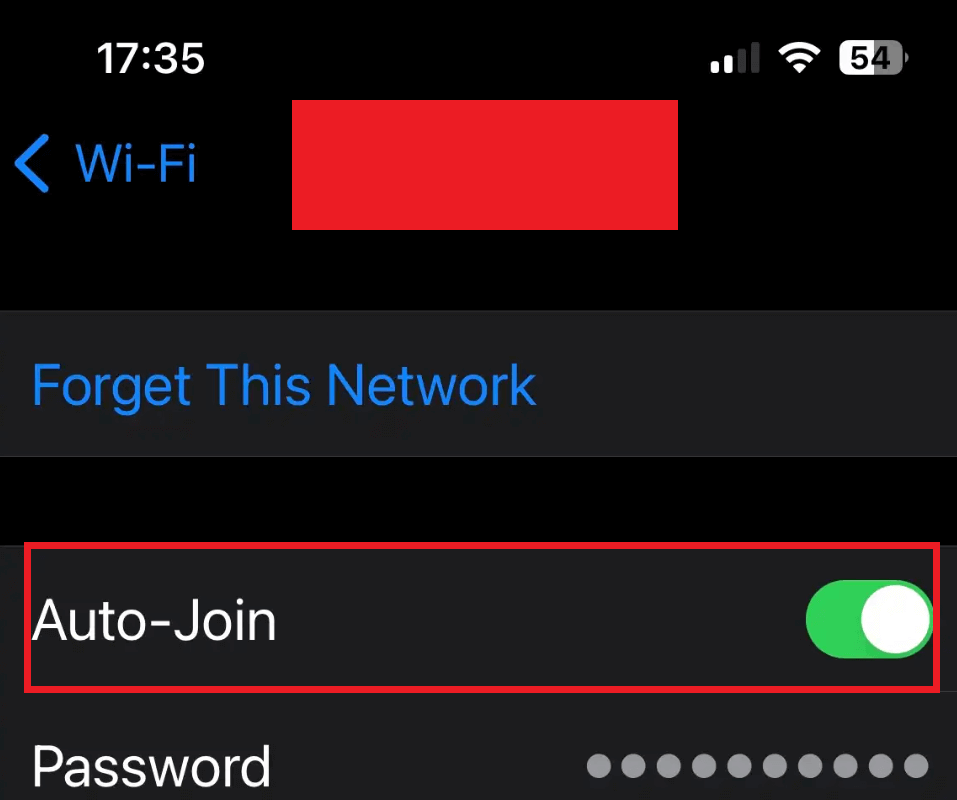
4. Schalten Sie den Wi-Fi-Assistenten aus
Wi-Fi Assist ist eine Funktion, die Ihr iPhone automatisch auf Mobilfunkdaten umschaltet, wenn das Wi-Fi-Signal schwach ist. Dies kann zwar hilfreich sein, kann aber auch zu häufigen Verbindungsabbrüchen führen. Um dies zu verhindern, empfehlen wir, den Wi-Fi-Assistenten standardmäßig zu deaktivieren. Auf diese Weise erhalten Sie die Kontrolle über Ihre Netzwerkkonnektivität zurück und vermeiden, dass Ihr Mobilfunkdatentarif unnötig belastet wird, insbesondere wenn Sie häufig auf schlechte WLAN-Signale stoßen.
Öffnen Sie die Einstellungen , gehen Sie zur Option „Mobilfunk“ und tippen Sie darauf. Scrollen Sie nach unten, bis Sie die Option „Wi-Fi Assist“ sehen. Um Wi-Fi Assist zu deaktivieren, drücken Sie einfach den Kippschalter , um es auszuschalten.
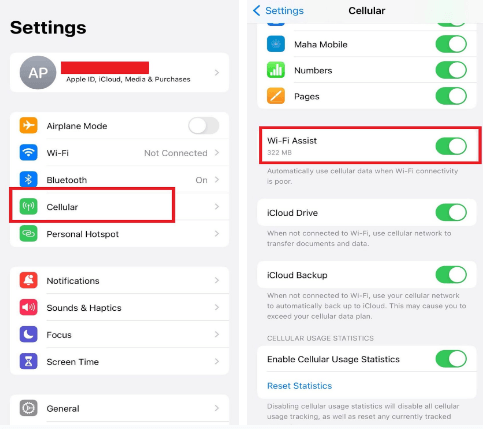
Lesen Sie auch: WLAN-Anrufe funktionieren nicht: Einfache Lösungen für Android und iPhone
5. Netzwerkeinstellungen zurücksetzen
Wenn die Netzwerkeinstellungen Ihres iPhones falsch konfiguriert sind, kann es zu Verbindungsproblemen kommen. Das Zurücksetzen der Netzwerkeinstellungen kann zur Behebung dieser Probleme beitragen. Beachten Sie, dass durch diese Aktion gespeicherte Wi-Fi-Netzwerke gelöscht werden. Sie müssen sich daher Ihre aktuellen Verbindungen und deren Passcodes merken. So können Sie sich bei Bedarf später wieder mit Ihrem WLAN-Netzwerk verbinden. Durch das Zurücksetzen der Netzwerkeinstellungen können häufig widersprüchliche Konfigurationen beseitigt und eine stabile Verbindung wiederhergestellt werden.
Gehen Sie dazu zur App „ Einstellungen “, tippen Sie auf „Allgemein“, klicken Sie unten auf „iPhone übertragen oder zurücksetzen“ und wählen Sie „Zurücksetzen“ > „Netzwerkeinstellungen zurücksetzen“. Geben Sie nun Ihr Passwort ein , um die Aktion zu bestätigen.
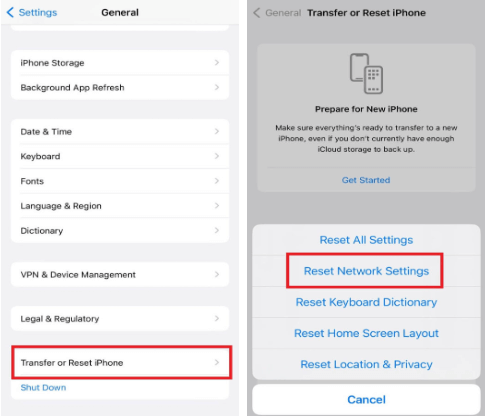
6. Vergessen Sie das fehlerhafte Netzwerk
Wenn Sie kürzlich Ihr WLAN-Passwort geändert haben, eine inkonsistente Internetverbindung festgestellt oder einen neuen Router installiert haben, besteht eine gute Chance, dass dieser Fix Ihr Problem behebt. Unter Berücksichtigung dieser Faktoren wird die Implementierung der vorgeschlagenen Lösung das Problem wahrscheinlich beheben und eine stabile WLAN-Verbindung auf Ihrem Gerät wiederherstellen.
Öffnen Sie die Einstellungen, gehen Sie dann zu „WLAN“ und tippen Sie nun auf das Symbol (i) direkt neben Ihrem WLAN-Netzwerk. Klicken Sie anschließend rechts oben bei der Option „Automatisch beitreten“ auf „Dieses Netzwerk vergessen“. Klicken Sie nun auf Vergessen, um die Aktion zu bestätigen.
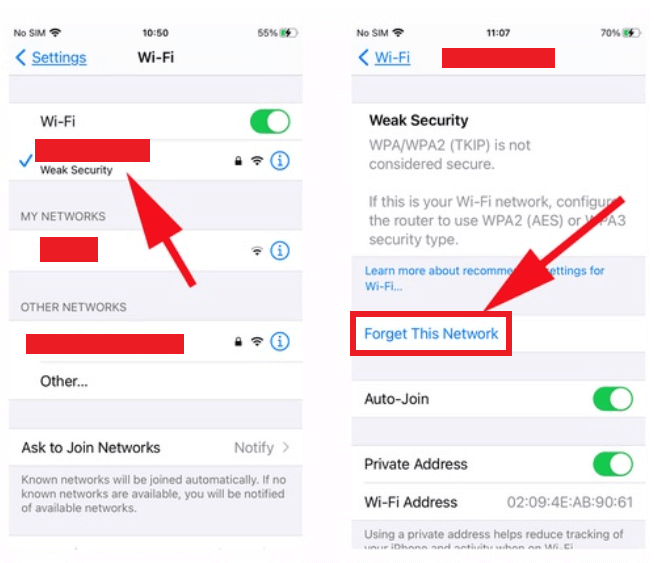
7. Wenden Sie sich an den Apple-Support
Für den Fall, dass keine der zuvor genannten Lösungen das anhaltende Problem mit der Verbindungsunterbrechung des iPhones erfolgreich löst, ist es ratsam, sich an die offiziellen Kanäle von Apple zu wenden. Wenn außerdem festgestellt wird, dass das Problem mit der Hardware zusammenhängt, kann der Apple-Support die notwendige Anleitung geben und ordnungsgemäße Reparaturen durchführen, um sicherzustellen, dass Ihr Gerät optimal funktioniert. Zögern Sie nicht, sich an sie zu wenden, um die umfassende Unterstützung zu erhalten, die Sie benötigen.
Verabschieden Sie sich vom Problem mit dem Wi-Fi-Netzwerk, dass das iPhone ständig die Verbindung trennt
Wenn Sie diese Lösungen Schritt für Schritt implementieren, erhöhen Sie Ihre Chancen, das Problem mit der WLAN-Verbindung des iPhones zu lösen. Denken Sie daran, die Verbindung nach jedem Schritt zu testen, um festzustellen, ob das Problem behoben wurde. Wenn Sie auf Verbindungsprobleme stoßen, müssen Sie bedenken, dass diese häufig durch kleinere Fehler oder Störungen verursacht werden und nicht auf schwerwiegende Hardware- oder Softwareprobleme hinweisen. Es ist wichtig, nicht in Panik zu geraten!
Nächste Lektüre:
iPhone stellt keine Verbindung zum WLAN her? Hier erfahren Sie, wie Sie das Problem beheben können
