So beheben Sie, dass Kotion jedes G2000-Mikrofon nicht funktioniert (einfach)
Veröffentlicht: 2023-02-26Dieser Artikel soll Ihnen helfen, schnell und einfach eines der lästigsten Probleme zu beheben, dh das Mikrofon des Kotion Each G2000 Gaming-Headsets funktioniert nicht.
Kotion-Headsets sind bei Spielern, Binge-Watchern, Profis und Musikliebhabern wegen ihres kristallklaren und klaren Klangs beliebt. In den letzten Tagen haben jedoch viele Benutzer berichtet, dass das Kotion Each G2000-Mikrofon unter Windows 10 und 11 nicht funktioniert. Da Sie bei unserem Artikel angekommen sind und ihn lesen, gehen wir davon aus, dass Sie einer dieser unruhigen Benutzer sind.
Sie können jedoch jetzt vor Freude springen, da dieser Artikel Ihnen einige schnelle und einfache Lösungen für das Problem mit dem nicht funktionierenden Kotion Each G2000-Gaming-Headset-Mikrofon vorstellt. Aber bevor Sie die Lösungen diskutieren, ist es wichtig zu verstehen, was das Problem ausgelöst hat.
Wenn Sie wissen, warum Ihr Kotion Each G2000 Headset-Mikrofon nicht funktioniert, können Sie es besser beheben. Lassen Sie uns daher zunächst die möglichen Ursachen des Problems diskutieren.
Warum funktioniert jedes Kotion G2000-Mikrofon nicht?
Die folgenden Faktoren haben möglicherweise dazu beigetragen, dass das Kotion Each G2000-Gaming-Headset-Mikrofon unter Windows 10/11 nicht funktioniert.
- Das Headset ist stummgeschaltet
- Ihr Soundtreiber fehlt oder ist veraltet
- Es gibt Hardwareprobleme auf Ihrem PC
- Apps können nicht auf das Mikrofon des Headsets zugreifen
- Sie haben Kotion Each G2000 nicht als Standardmikrofon festgelegt
Oben haben wir einige Hauptgründe aufgelistet, warum Ihr Kotion Each G2000-Mikrofon nicht funktioniert. Lassen Sie sich nun durch die Fehlerbehebungen führen.
100 % funktionierende Korrekturen für das Problem, dass das Kotion Each G2000-Mikrofon nicht funktioniert
Im Folgenden finden Sie die Lösungen, die Sie verwenden können, um die Probleme zu lösen, wenn Ihr Kotion Each G2000-Headset-Mikrofon unter Windows 10 oder Windows 11 nicht funktioniert.
Lösung 1: Hardwareprobleme lösen
Zunächst sollten Sie sicherstellen, dass es keine Hardwareprobleme mit Ihrem Mikrofon gibt, damit es funktioniert. Daher finden Sie im Folgenden die Schritte zum Überprüfen und Lösen von Hardwareproblemen, um das Problem zu beheben, dass das Kotion Each G2000-Mikrofon nicht funktioniert.
- Stecken Sie das Headset in eine andere Mikrofonbuchse, um zu prüfen, ob es funktioniert oder nicht.
- Versuchen Sie, das Headset an einen anderen Computer anzuschließen, wenn es im vorherigen Schritt nicht funktioniert.
- Ihr Headset ist beschädigt, wenn es auch auf dem anderen Computer nicht funktioniert. In diesem Fall sollten Sie sich an den Kotion-Support wenden, um Hilfe zu erhalten.
Lesen Sie auch: So beheben Sie, dass das Logitech G533-Mikrofon nicht funktioniert {BEHOBEN}
Lösung 2: Machen Sie das Kotion Each G2000-Mikrofon zu Ihrem Standardgerät
Manchmal ist es notwendig, das Mikrofon als Standard einzustellen, damit es richtig funktioniert. Andernfalls können Probleme wie das Kotion Each G2000-Mikrofon, das unter Windows 10 nicht funktioniert, aus dem Nichts auftauchen. Im Folgenden erfahren Sie, wie Sie das Headset als Standardgerät festlegen.
- Suchen und öffnen Sie mit der Suchfunktion Ihres Computers dieSystemsteuerung.
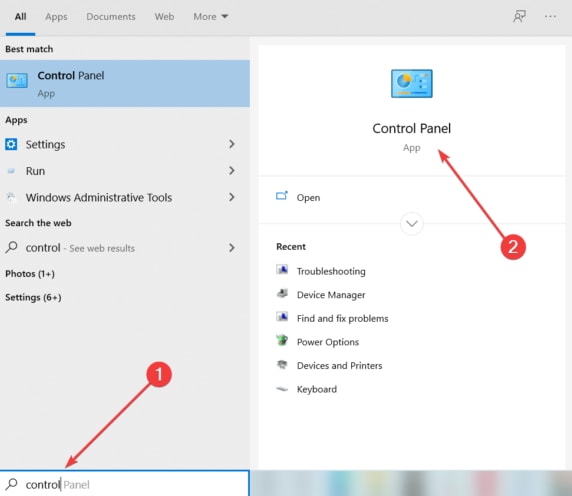
- Nachdem die Systemsteuerung angezeigt wird, ändern Sie die Ansicht zuKleine Symbole.
- Wählen Sie nun Ton aus den Optionen auf Ihrem Bildschirm.
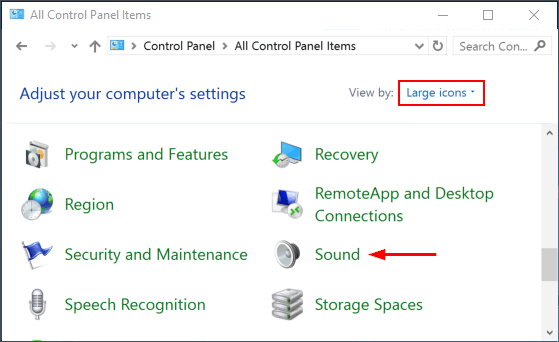
- Sobald Sie das Sound-Fenster aufgerufen haben, wählen Sie die RegisterkarteAufnahme .
- Klicken Sie mit der rechten Maustaste auf eine beliebige Stelle im Sound-Fenster und wählen Sie die Option zum Anzeigen deaktivierter Geräte.
- Wenn Sie Ihr Kotion Each G2000-Mikrofon sehen, klicken Sie mit der rechten Maustaste darauf und wählen Sie Aktivieren aus dem Kontextmenü.
- Wählen Sie zuletzt die Option Set Default , um das Kotion Each G2000-Mikrofon zu Ihrem Standardmikrofon zu machen.
Lösung 3: Schalten Sie Ihr Mikrofon stumm
Das Mikrofon ist möglicherweise stummgeschaltet, was den Eindruck erweckt, dass Ihr Kotion Each G2000-Headset nicht funktioniert. Nachfolgend erfahren Sie, wie Sie das Mikrofon stummschalten, damit es funktioniert.

- Folgen Sie zunächst dem Pfad Systemsteuerung>Sound>Aufnahme.
- Zweitens, klicken Sie mit der rechten Maustaste auf Ihr Mikrofon und wählen Sie Eigenschaften aus dem Rechtsklick-Popup-Menü.
- Navigieren Sie nun zur Registerkarte Pegel und klicken Sie auf das Lautsprechersymbol, wenn Ihr Mikrofon stummgeschaltet ist.
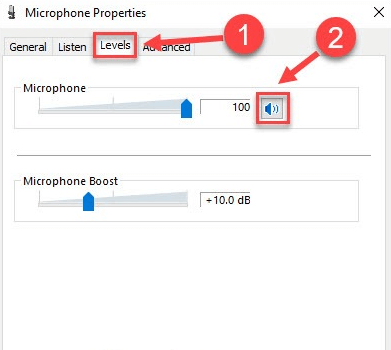
- Klicken Sie abschließend aufOK , um den Vorgang abzuschließen.
Lesen Sie auch: So beheben Sie, dass das Logitech G935-Mikrofon auf dem PC nicht funktioniert
Lösung 4: Erteilen Sie Apps die Berechtigung, auf Ihr Mikrofon zuzugreifen
Ihr Kotion Each G2000 Gaming-Headset-Mikrofon funktioniert nicht für eine Anwendung, wenn Sie dieser App keinen Mikrofonzugriff gewährt haben. Daher können Sie diese Schritte ausführen, um das Mikrofon in einer Anwendung zum Laufen zu bringen.
- Greifen Sie mit dem Tastaturbefehl Windows+I auf das Einstellungsfenster zu.
- Wählen Sie Datenschutz aus den im Einstellungsmenü verfügbaren Optionen.
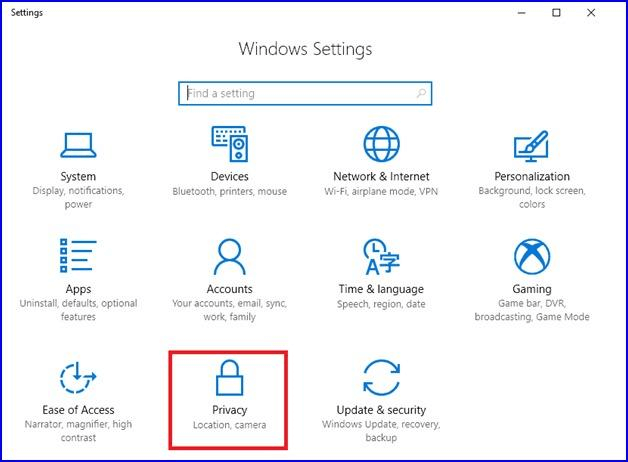
- Wählen Sie nun im linken BereichMikrofon aus.
- Klicken Sie auf die Option Apps den Zugriff auf Ihr Mikrofon erlauben.
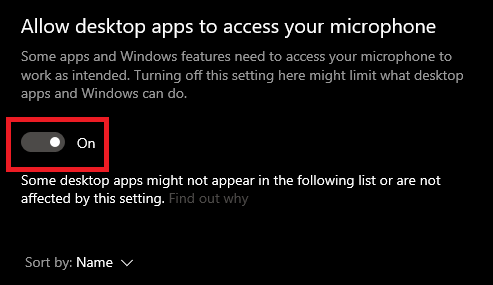
- Scrollen Sie jetzt nach unten und aktivieren Sie denSchalter Desktop-Apps den Zugriff auf Ihr Mikrofon erlauben .
Lösung 5: Aktualisieren Sie Ihren Soundtreiber (empfohlen)
Ein veralteter Audiotreiber ist einer der Hauptgründe, warum Ihr Kotion Each G2000-Mikrofon nicht funktioniert. Daher kann ein schnelles Update des Treibers das Problem mit Sicherheit lösen. Es gibt viele Möglichkeiten, Treiber zu aktualisieren. Sie können jedoch den Sound und alle anderen Treiber sicher und automatisch mit einem Klick durch Bit Driver Updater aktualisieren.
Neben der automatischen Aktualisierung von Treibern steigert diese Software auch die Leistung Ihres Computers. Darüber hinaus bietet es eine Fülle nützlicher Funktionen, wie das Herunterladen von nur WHQL-authentifizierten Treibern, Treiberausschluss, Treibersicherung und -wiederherstellung, Beschleunigung des Treiberdownloads und mehr.
Im Folgenden erfahren Sie, wie Sie diese unglaubliche Software verwenden, um Treiber zu aktualisieren und die Leistung Ihres PCs zu verbessern.
- Laden Sie das Bit Driver Updater-Setup über den folgenden Link herunter.
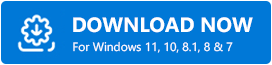
- Doppelklicken Sie auf das heruntergeladene Setup und befolgen Sie die Anweisungen zur Installation der Bit Driver Updater-Software (dies dauert nur wenige Sekunden).
- Warten Sie, bis die Ergebnisse eines automatischen Gerätescans auf Ihrem Bildschirm angezeigt werden (der Scan wird je nach Zustand Ihres Computers innerhalb von zwei bis drei Sekunden abgeschlossen).
- Gehen Sie zu dem Treiber, den Sie aktualisieren möchten (z. B. den Audiotreiber) und klicken Sie auf die Schaltfläche Jetzt aktualisieren. Wenn Sie alle problematischen Treiber auf einmal aktualisieren möchten, klicken Sie auf Alle aktualisieren.Wir ziehen es vor, alle Treiber zu aktualisieren, da dies die PC-Leistung auf ein neues Niveau hebt.
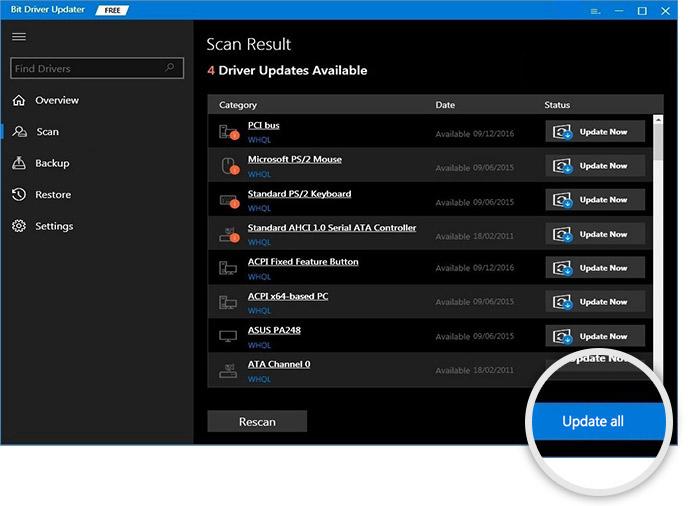
Lösung 6: Schließen Sie andere Apps
Einige Anwendungen verlangen exklusiven Mikrofonzugriff. Wenn diese Apps geöffnet sind, steuern sie möglicherweise Ihr Mikrofon, was dazu führt, dass das Kotion Each G2000 Headset-Mikrofon nicht funktioniert. Daher kann das Schließen dieser Anwendungen das Problem beheben. So schließen Sie diese Apps.
- Klicken Sie mit der rechten Maustaste auf die Taskleiste und wählen SieTask-Manager , um sie zu öffnen.
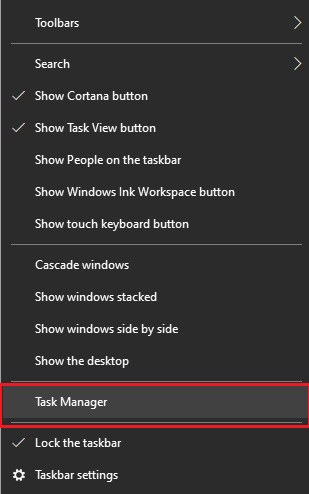
- Suchen Sie die Anwendung, die Sie nicht verwenden und schließen möchten, und klicken Sie mit der rechten Maustaste darauf.
- Wählen Sie Task beenden aus dem Kontextmenü, um die Anwendung zu schließen.
Lesen Sie auch: So beheben Sie, dass das Corsair HS35-Mikrofon nicht funktioniert [einfach]
Kotion Each G2000-Mikrofon funktioniert nicht Problem behoben
Dieser Artikel führte Sie durch Möglichkeiten zur Lösung der Probleme, die dazu führen, dass das Kotion Each G2000-Headset-Mikrofon unter Windows 10 und 11 nicht funktioniert. Sie sollten alle oben genannten Korrekturen nacheinander ausprobieren, bis das Problem verschwindet.
Wenn Sie jedoch nicht viel Zeit haben, jede Lösung auszuprobieren, können Sie Treiber sofort mit Bit Driver Updater aktualisieren, um das Problem zu lösen.
Bei Fragen oder Anregungen zu diesem Artikel können Sie uns gerne über den Kommentarbereich kontaktieren.
