So beheben Sie, dass League of Legends keine Verbindung zum Server herstellen kann
Veröffentlicht: 2023-09-07Verbindungsprobleme sind in jedem Online-Spiel ein potenzielles Ärgernis und können eine große Anzahl von Spielern beeinträchtigen. Auch in League of Legends sind ähnliche Probleme aufgetreten. Machen Sie sich keine Sorgen, Sie sind nicht der Einzige, dem es so geht. Obwohl das Problem mitten im Spiel frustrierend sein kann, lassen sich diese leicht beheben. Im Folgenden finden Sie eine Liste möglicher Lösungen für Probleme, bei denen League of Legends keine Verbindung zum Server herstellen kann. Lassen Sie uns also ohne weitere Umschweife direkt zu den Lösungen übergehen.
Behebung des Problems, dass League of Legends keine Verbindung zum Server herstellen kann
Im folgenden Abschnitt werden einfache Methoden zur Behebung des Problems gelöst, dass League of Legends keine Verbindung zum Server herstellen kann. Sie müssen nicht alle Lösungen anwenden. Gehen Sie einfach in der Liste nach unten, bis das Problem behoben ist.
Fix 1: Überprüfen Sie den League of Legends-Server
Überprüfen Sie den aktuellen Zustand der League of Legends-Server, bevor Sie Optionen zur Fehlerbehebung ausprobieren. Wenn der Server, zu dem Sie eine Verbindung herstellen möchten, ein Problem hat, können Sie problemlos zu einem anderen Server wechseln. Dadurch vermeiden Sie, dass es zu Verbindungsschwierigkeiten kommt.
Lesen Sie auch: Verbindung zu World Minecraft unter Windows 10 nicht möglich [Gelöst]
Lösung 2: Überprüfen Sie die Internetverbindung
Wenn Sie den Status der Server von League of Legends überprüft und festgestellt haben, dass die Server aktiv sind, müssen Sie als Nächstes Ihre Internetverbindung neu starten. Diese Strategie hat bei vielen Benutzern funktioniert, da Internetprobleme beim Spielen leicht zu Serverproblemen führen können.
Wenn Ihr PC oder Ihre Spielekonsole noch nicht mit dem Internet verbunden ist, müssen Sie dies zunächst tun. Trennen Sie den Router vom Stromnetz und warten Sie zehn Sekunden. Trennen Sie den Signalton und stellen Sie die Verbindung zum Server wieder her. Sobald die Verbindung hergestellt ist, starten Sie Ihr Spiel neu.
Wenn das Problem, dass League of Legends keine Verbindung zum Server herstellen kann, jedoch weiterhin besteht, fahren Sie mit der nächsten Lösung fort.
Fix 3: Ersetzen Sie die drahtlose Verbindung durch eine Kabelverbindung
Wenn Sie Ihren Laptop bereits in einen Bereich mit einem stärkeren WLAN-Signal gebracht haben und immer noch Probleme mit der Verbindung auftreten, können Sie versuchen, von einer WLAN-Verbindung auf eine Kabelverbindung umzusteigen. Es lässt sich nicht leugnen, dass ein kabelgebundenes Netzwerk viel zuverlässiger ist als sein drahtloses Gegenstück.
Obwohl die drahtlose Verbindung ein Problem bei Serverfehlern sein kann, ist dies jedoch nicht in allen Fällen der Fall. Wenn das Problem nach dem Wechsel zu einer Kabelverbindung weiterhin besteht, fahren Sie mit den weiteren Lösungsvorschlägen fort.
Lesen Sie auch: So beheben Sie, dass der Epic Games Launcher nicht funktioniert
Fix 4: Überprüfen Sie, ob League of Legends durch die Windows-Firewall eingeschränkt ist
Es sollte nicht überraschen, dass es ein Problem mit der Verbindung gibt, wenn League of Legends von der Firewall blockiert wird. Daher sollten Sie die Einstellungen der Firewall überprüfen und sicherstellen, dass der Fehler „League of Legends konnte keine Verbindung zum Server herstellen“ behoben wurde.
Befolgen Sie die zugrunde liegenden Schritte, um zu überprüfen, ob das Spiel durch die Windows-Firewall eingeschränkt wird.
Schritt 1: Um die Systemsteuerung zu öffnen, müssen Sie „ Systemsteuerung “ in das Suchfeld eingeben.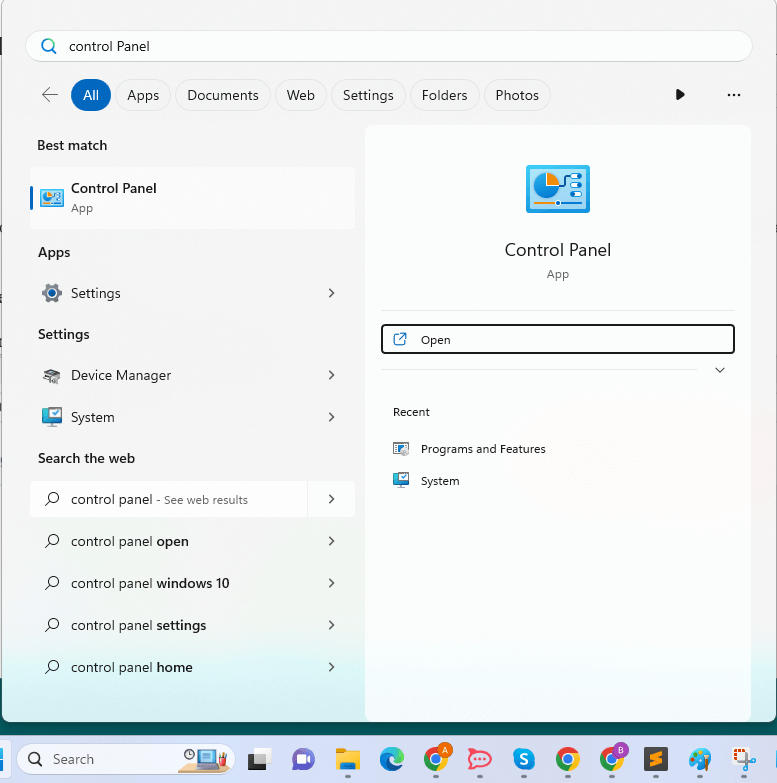
Schritt 2: Wählen Sie im Steuerungsbereich die Option „Großes Symbol“ aus der Dropdown-Liste „Anzeigen nach“.Klicken Sie nun auf dasWindows Defender Firewall- Symbol.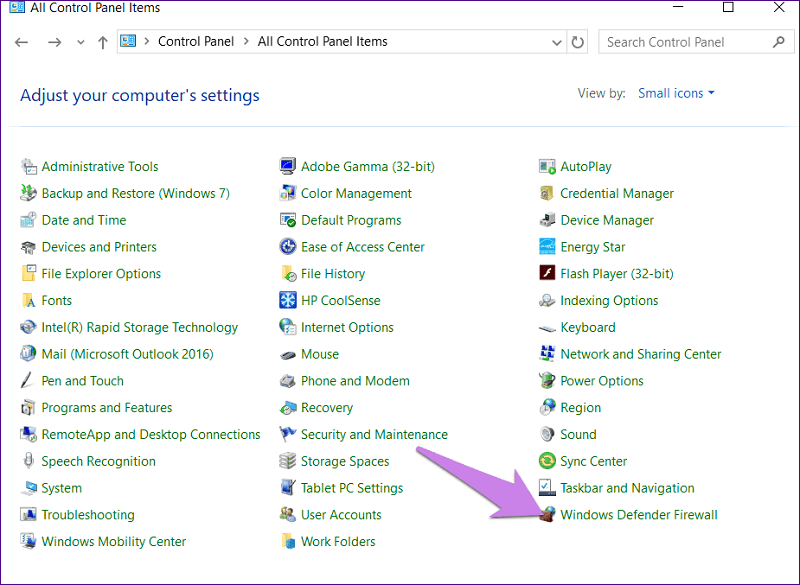
Schritt 3: Klicken Sie hier im linken Bereich auf die Registerkarte „Eine App oder Funktion über die Windows Defender-Firewall zulassen“. 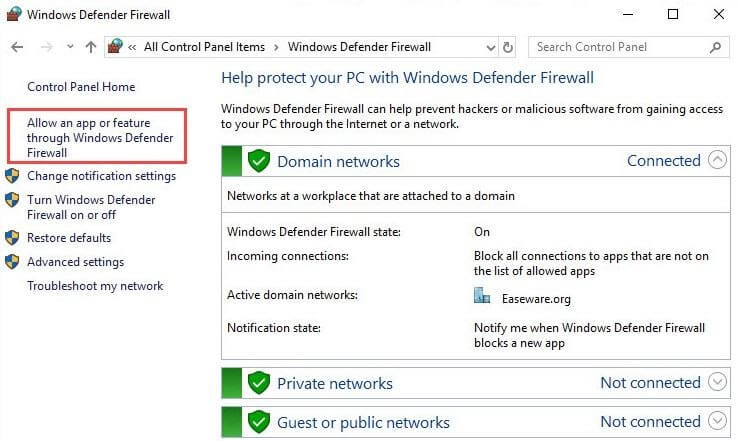
Schritt 4: Überprüfen Sie, ob das LOL-Kontrollkästchen aktiviert ist.Wenn dies nicht der Fall ist, klicken Sie auf die Option mit der Bezeichnung „Einstellungen ändern“ und suchen Sie dann nach LOL.
Hinweis: Wenn es mehrere Einträge für LOL gibt, sollten Sie alle durchlesen.Stellen Sie sicher, dass sowohl das Kontrollkästchen „Privat“ als auch das Kontrollkästchen „Öffentlich“ aktiviert sind.
Schritt 5: Um festzustellen, ob das Problem behoben wurde oder nicht, führen Sie League of Legends aus.
Wenn League of Legends jedoch keine Verbindung zum Server herstellen kann, überprüfen Sie bitte, ob Ihr Netzwerkverbindungsproblem nicht behoben ist, und versuchen Sie es mit der nächsten Lösung.
Fix 5: Schalten Sie Ihre Proxys und VPNs aus
Bevor Sie mit dem Spielen von LOL beginnen, stellen Sie sicher, dass alle virtuellen privaten Netzwerke (VPNs) oder Proxys verwendet werden. deaktiviert. Dies sind hilfreiche Tools zum Schutz Ihrer Privatsphäre, während Sie online sind. Sie können jedoch auch zu dem hohen Ping beitragen, den Sie erleben.
Die erforderlichen Methoden zum Trennen der Verbindung zu Ihrem Proxyserver und VPN sind unten aufgeführt.

Schritt 1: Um das Einstellungsfenster zu öffnen, müssen Sie gleichzeitig die Windows-Logo-Taste und I auf Ihrer Tastatur drücken.
Schritt 2: Wählen Sie anschließend die Option Netzwerk und Internet .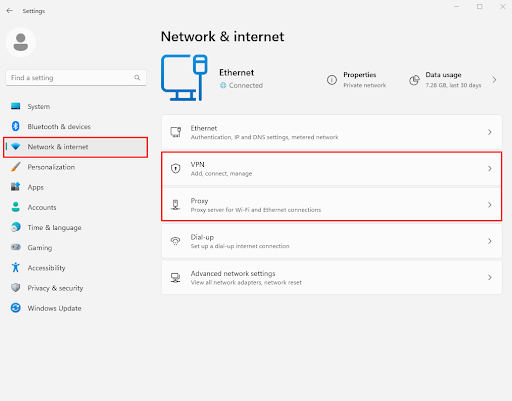
Schritt 3: Wählen Sie im Menü links die Option Proxy aus.Um „Einstellungen automatisch erkennen“ und „Setup-Skript verwenden“ zu deaktivieren, schalten Sie die Schalter in diesen Abschnitten aus.
Schritt 4: Wenn Sie ein virtuelles privates Netzwerk (VPN) verwenden, müssen Sie sicherstellen, dass die Verbindung getrennt ist, bevor Sie fortfahren.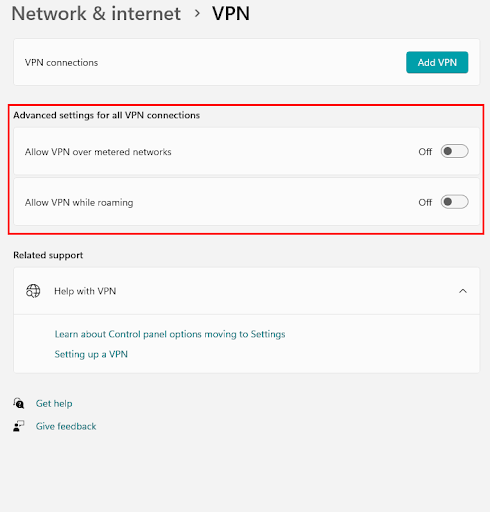
Schritt 5: Öffnen Sie League of Legends und überprüfen Sie die Verbindung, um zu sehen, ob sie ordnungsgemäß funktioniert.
Wenn Sie alle oben aufgeführten Lösungen ausprobiert haben und das Problem, dass League of Legends keine Verbindung zum Server herstellen kann, weiterhin besteht, lesen Sie einfach die nächste Lösung.
Lesen Sie auch: So beheben Sie den Neustart des Windows 10-PCs beim Spielen
Fix 6: Grafiktreiber aktualisieren
In den meisten Fällen sind unvorhergesehene Spieleprobleme auf nicht aktualisierte Grafiktreiber zurückzuführen. Und dies kann auch der Fall sein, wenn League of Legends keine Verbindung zu Serverproblemen mit dem schwarzen Bildschirm herstellen kann. Aus diesem Grund ist es äußerst wichtig, sicherzustellen, dass die Treiber für Ihre Grafikkarte immer auf dem neuesten Stand sind. Dadurch werden alle Probleme im Zusammenhang mit Treibern beseitigt. Der Nutzer hat die Möglichkeit, die Treiber manuell oder automatisch auf seinem Gerät auf dem neuesten Stand zu halten.
Die manuelle Methode hingegen kann kompliziert und zeitaufwändig sein, insbesondere für Technik-Anfänger. Aus diesem Grund wird dringend empfohlen, den Bit Driver Updater zu verwenden. Ein automatisches Treiber-Updater-Tool, das Treiber-Downloads automatisch durchführen kann.
Verwendung des Bit Driver Updater zur automatischen Aktualisierung von Treibern:
Bit Driver Updater ist eine ausgezeichnete Wahl zur Lösung von Problemen im Zusammenhang mit Treibern, die möglicherweise die Leistung Ihres Geräts beeinträchtigen. Es sind nur ein paar einfache Mausklicks erforderlich, um alle Ihre Treiber auf den neuesten Stand zu bringen. Darüber hinaus ermöglicht das Tool Benutzern auch die Planung von Treiberaktualisierungen, bietet eine Sicherungs- und Wiederherstellungsfunktion und verfügt über WHQL-zertifizierte Treiber. Mit der Pro-Version des Tools erhalten Sie Support rund um die Uhr und eine 60-tägige Geld-zurück-Garantie.
Schritte zur Verwendung des Bit Driver Updater:
Um zu erfahren, wie Sie Bit Driver Updater zum Aktualisieren veralteter Grafiktreiber verwenden, befolgen Sie die unten aufgeführten Schritte.
Schritt 1: Laden Sie den Bit Driver Updater über den direkten Link unten herunter.Wenn Sie fertig sind, doppelklicken Sie zum Installieren des Dienstprogramms darauf und befolgen Sie dann die Anweisungen auf dem Bildschirm.
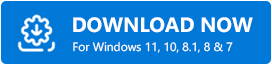
Schritt 2: Starten Sie Bit Driver Updater und geben Sie dann die Treiber-Updater-Anwendung ein.Wenn der automatische Scan nicht startet, wählen Sie die Option „Treiber scannen“ , um mit der Suche nach veralteten Treibern zu beginnen.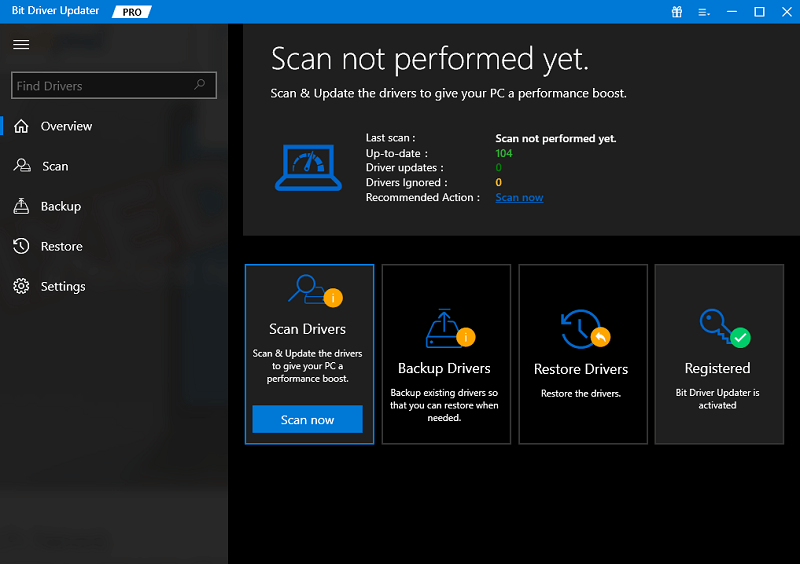
Schritt 3: Ermitteln Sie, welche Grafiktreiber für die Absturzprobleme in League of Legends verantwortlich sind.
Schritt 4: Um den Treiber zu aktualisieren, wählen Sie ihn aus und klicken Sie dann auf die Schaltfläche „Jetzt aktualisieren“, die daneben erscheint.
Hinweis: Wenn Sie über die Pro-Version des Bit Driver Updaters verfügen, können Sie über die Schaltfläche „Alle aktualisieren“alle zusätzlichen Treiber aktualisieren 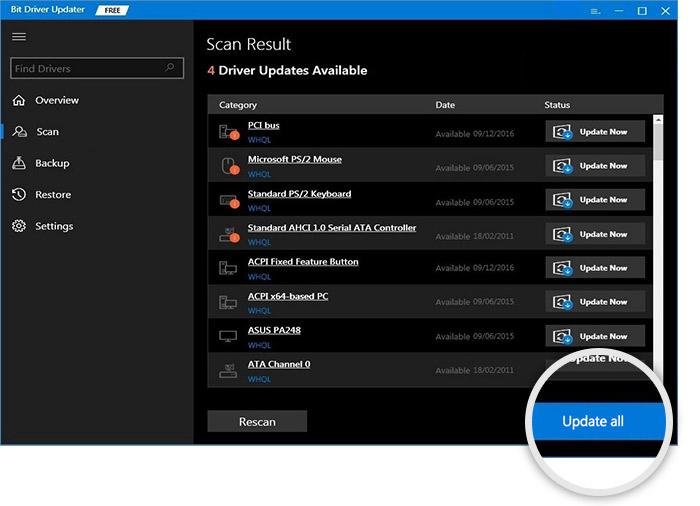
Schritt 5: Sobald die Treiber heruntergeladen sind, starten Sie die heruntergeladene Datei und installieren Sie sie mithilfe der Anweisungen auf dem Bildschirm.
Starten Sie einfach Ihren Computer neu, um den aktualisierten Grafiktreiber anzuwenden. Starten Sie nun das Spiel und prüfen Sie, ob das Problem, dass League of Legends keine Verbindung zum Server herstellen konnte, behoben ist. Wenn nicht, versuchen Sie es mit der nächsten Methode, um Serverprobleme zu beheben.
Fix 6: Schalten Sie Ihr Antivirenprogramm aus
Möglicherweise verhindert Ihr Antivirenprogramm das Laden einiger Funktionen in LOL. Dies wiederum führt dazu, dass League of Legends keine Verbindung zum Server herstellen kann. Bitte überprüfen Sie Ihren Netzwerkverbindungsfehler. Um dieses Problem zu beheben, können Sie die auf Ihrem Computer installierte Antivirensoftware vorübergehend stoppen.
Auch wenn das Serverproblem durch vorübergehendes Deaktivieren Ihres Antivirenprogramms nicht behoben werden konnte, fahren Sie mit der nächsten Lösung fort.
Fix 7: Starten Sie Ihren Computer neu
Haben Sie alles getan, was oben erwähnt wurde, aber nichts davon war erfolgreich? Sie könnten versuchen, Ihren Computer neu zu starten.
Sie können einen Standardneustart durchführen, indem Sie die Taste „Neustart“ auf Ihrem Computer etwa dreißig Sekunden bis eine Minute lang gedrückt halten. Nachdem die zulässige Zeitspanne verstrichen ist, starten Sie Ihren PC neu. Überprüfen Sie nun, ob das Problem, dass League of Legends keine Verbindung zum Server herstellen konnte, behoben ist.
Lesen Sie auch: So führen Sie alte Spiele auf Ihrem modernen PC aus
League of Legends kann keine Verbindung zum Server herstellen: BEHOBEN
Hoffentlich reichten die oben vorgestellten Lösungen aus, um das Problem zu beheben, dass League of Legends keine Verbindung zum Server herstellen konnte. Um Probleme mit Ihrem Spielerlebnis zu vermeiden, überprüfen Sie, ob die Treiber für Ihre Grafikkarte auf dem neuesten Stand sind. Durch die Anwendung der bereitgestellten Methoden können Sie Zeit sparen. Wenn Sie außerdem der Meinung sind, dass wir eine der für Sie erfolgreichen Methoden übersehen haben, teilen Sie uns dies bitte mit.
Sollten Sie dennoch Fragen oder Empfehlungen haben, notieren Sie diese bitte im untenstehenden Feld. Abonnieren Sie unseren Blog, um weitere Ratschläge zur Fehlerbehebung und Anleitungen zu erhalten.
