So beheben Sie, dass Loadlibrary mit Fehlercode 87 fehlgeschlagen ist
Veröffentlicht: 2023-08-22Dieser Artikel führt Sie durch die 6 besten Möglichkeiten, den Loadlibrary-Fehlercode 87 zu beseitigen, der Ihre Grafikkarte und den Computer plagt.
Windows ist ein optimiertes Betriebssystem, aber es führt manchmal dazu, dass Benutzer auf unerwartete und frustrierende Fehler stoßen, wie zum Beispiel „Loadlibrary Failed With Error Code 87“. Dieser Fehler tritt meist beim Öffnen von AutoCAD oder anderen 3D-Programmen oder beim Installieren von Grafikkartentreibern auf.
Wenn auch Sie ein ähnliches Problem haben, hilft Ihnen dieser Artikel weiter. Dieses schriftliche Tutorial zeigt Ihnen, wie Sie dieses Problem bestmöglich beheben können. Bevor wir jedoch mit den Lösungen fortfahren, schauen wir uns die wahrscheinlichsten Gründe für dieses Problem an.
Ursachen dafür, dass Loadlibrary mit Fehlercode 87 fehlgeschlagen ist
Die folgenden Faktoren können dafür verantwortlich sein, dass Loadlibrary mit Fehlercode 87 fehlschlägt.
- Veralteter Grafiktreiber
- Beschädigter Bildschirmtreiber
- Beschädigte Systemdateien
- Anwendungsspezifische Konflikte
Nachdem Sie nun wissen, warum Loadlibrary mit dem Fehlercode 87 fehlgeschlagen ist, erfahren Sie im Folgenden, wie Sie ihn beseitigen können.
Korrekturen für Loadlibrary mit Fehlercode 87 fehlgeschlagen (100 % funktionsfähig)
Sie können die folgenden Lösungen anwenden, um das Problem „Loadlibrary Failed With Error Code 87“ schnell und einfach zu beheben.
Lösung 1: Starten Sie Ihren Computer neu
„Loadlibrary mit Fehlercode 87 fehlgeschlagen“ kann auf einen vorübergehenden Fehler zurückzuführen sein. Daher kann ein Neustart des Computers das Problem beheben. Sie können diese Schritte ausführen, um Ihren Computer neu zu starten.
- Klicken Sie zunächst mit der rechten Maustaste auf dasWindows-Symbol und wählen Sie im Bildschirmmenü die Option „Herunterfahren“ oder „Abmelden“.
- Wählen Sie nun„Neustart“ aus den verfügbaren Optionen aus.
- Überprüfen Sie nach dem Neustart Ihres Computers, ob „Loadlibrary Failed With Error Code 87“ nicht mehr angezeigt wird. Probieren Sie die folgenden Lösungen aus, wenn das Problem weiterhin besteht.
Lesen Sie auch: Der Bildschirmtreiber reagiert nicht mehr und wurde wiederhergestellt [BEHOBEN]
Fix 2: Installieren Sie Ihren Grafiktreiber neu
Ein beschädigter Grafiktreiber verursacht eine Fehlkommunikation zwischen Ihrem Betriebssystem und Ihrer Grafikkarte und löst den Fehler „Loadlibrary mit Fehlercode 87“ aus. Daher können Sie den Treiber für Ihre Grafikkarte deinstallieren und neu installieren. Hier erfahren Sie, wie es geht.
- Klicken Sie zunächst mit der rechten Maustaste auf das Windows-Symbol in Ihrer Taskleiste und wählen Sie Geräte-Manager.
- Wählen Sie nun die Kategorie „Anzeigeadapter“ aus, um die erweiterte Ansicht zu erhalten.
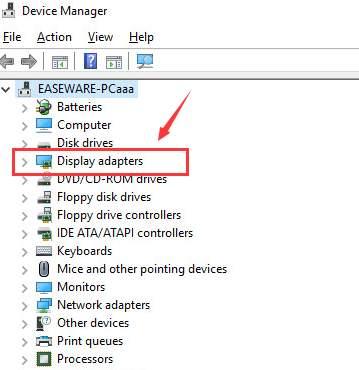
- Klicken Sie mit der rechten Maustaste auf Ihre Grafikkarte und wählen Sie die Option„Deinstallieren“ .
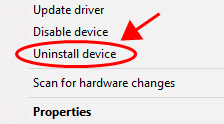
- Löschen Sie die Treibersoftware für dieses Gerät und wählen Sie OK/Deinstallieren,um die Deinstallation abzuschließen.
- Starten Sie abschließend Ihren Computer neu, nachdem die Deinstallation abgeschlossen ist.
Fix 3: Aktualisieren Sie den Grafiktreiber (empfohlen)
Der Treiber hilft Ihrem Computer, mit der Grafikkarte zu kommunizieren und Ihre Befehle zu verstehen. Wenn der Treiber veraltet ist, kann der Computer nicht mit der Grafikkarte interagieren und Ihre Anweisungen nicht korrekt ausführen. Da dies der häufigste Faktor ist, der dafür verantwortlich ist, dass Loadlibrary mit dem Fehlercode 87 fehlgeschlagen ist, kann das Problem mit Sicherheit durch eine Aktualisierung des Treibers behoben werden.

Wenn Sie sich nun den komplizierten Prozess zum Aktualisieren von Treibern über den Geräte-Manager oder die Website des Herstellers vorstellen, finden Sie hier eine gute Nachricht. Mit Bit Driver Updater können Sie den Treiber mit nur wenigen Klicks automatisch aktualisieren. Diese Software aktualisiert alle Treiber auf einmal und bietet zahlreiche Vorteile, wie z. B. Sicherung und Wiederherstellung vorhandener Treiber, Beschleunigung der Treiber-Download-Geschwindigkeit, Planung von Scans für veraltete Treiber und mehr.
Über den folgenden Link können Sie diese unglaubliche Software herunterladen und installieren.
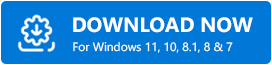
Sobald die Installation abgeschlossen ist, können Sie alle veralteten Treiber auf Ihrem Bildschirm sehen. Sie können jeden dieser problematischen Treiber auf einmal automatisch aktualisieren, indem Sie auf die Schaltfläche„Alle aktualisieren“ klicken.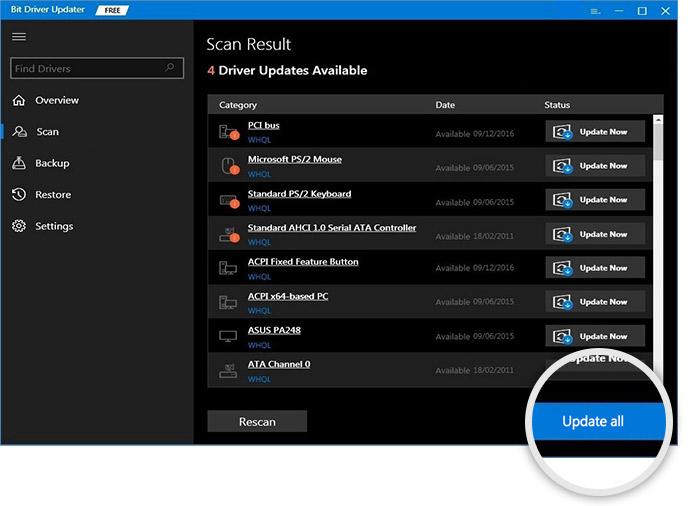
Sie können den Grafikkartentreiber auch einzeln aktualisieren, anstatt alle Treiber zu aktualisieren. Wir empfehlen jedoch, alle veralteten Treiber zu aktualisieren, um sicherzustellen, dass die Leistung Ihres Computers immer fehlerfrei und reibungslos ist.
Lesen Sie auch: So laden Sie den DisplayLink-Treiber für Windows 10, 11 herunter und aktualisieren ihn
Fix 4: Überprüfen Sie, ob Systemdateien beschädigt sind
Beschädigte Systemdateien können auch das Problem „Loadlibrary Failed With Error Code 87“ auslösen. Auf diese Weise können Sie Probleme mit Systemdateien überprüfen und beheben. Hier erfahren Sie, wie es geht.
- Geben Sie zunächstCmd in die Windows-Suche ein.
- Klicken Sie nun mit der rechten Maustaste auf „Eingabeaufforderung“ und wählen Sie die Option „Als Administrator ausführen“.
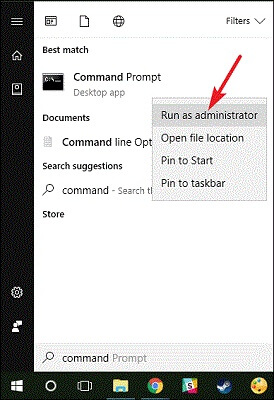
- Geben Sie den BefehlDISM.exe /Online /Cleanup-image /Scanhealth in das Bildschirmfenster ein und drücken Sie die Eingabetaste.
- Geben Sie nun den BefehlDISM.exe /Online /Cleanup-image /Restorehealth ein, um Ihr System zu reparieren.
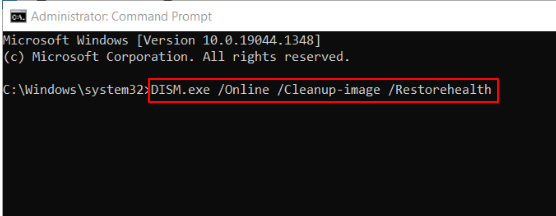
- Starten Sie abschließend Ihren Computer neu, nachdem Sie den oben genannten Vorgang abgeschlossen haben.
Fix 5: Installieren Sie die Anwendung neu
Wenn beim Öffnen einer bestimmten Anwendung „Loadlibrary Failed With Error Code 87“ angezeigt wird, können anwendungsspezifische Probleme die Ursache sein. Daher können Sie die App neu installieren, um das Problem zu beheben. Die folgenden Schritte zeigen, wie es geht.
- Öffnen Sie zunächst das Einstellungsfenster mit der TastenkombinationWindows+I .
- Wählen Sie nun Apps aus den verfügbaren Einstellungen aus.
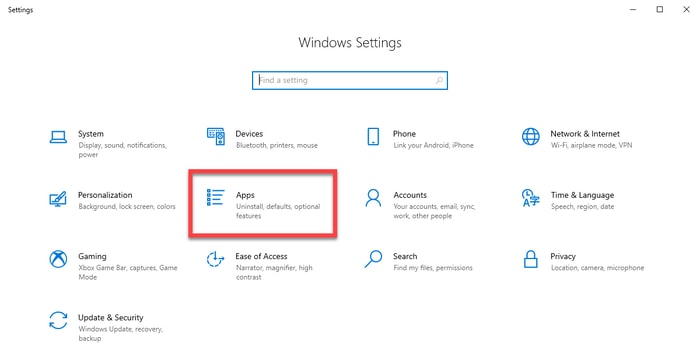
- Navigieren Sie zu deninstallierten Apps.
- Suchen Sie nun die problematische App und klicken Sie auf das Dreipunktmenü neben dem Namen der App.
- Wählen Sie Deinstallieren und bestätigen Sie die Deinstallation.
- Nach der Deinstallation können Sie die neueste Version der App neu installieren.
Lesen Sie auch: Fresco Logic USB Display-Treiber-Download und -Update für Windows
Fix 6: Ändern Sie den Namen der Datei atig6pxx.dll
Wenn Ihre AMD ATI-Grafikkarte alt ist, kann das Umbenennen der Datei atig6pxx.dll Ihnen dabei helfen, den Loadlibrary-Fehler mit dem Fehlercode 87 zu beheben. Sie können dazu die folgenden Schritte ausführen.
- Drücken Sie zunächst die Win- Taste auf Ihrer Tastatur und geben Sie atig6pxx.dllin die Suchleiste ein.
- Klicken Sie nun mit der rechten Maustaste auf dieDLL-Datei und wählen Sie die Option „Dateispeicherort öffnen“.
- Ändern Sie den Dateinamen in atig6pxx.dll.bak.
- Erteilen Sie die erforderlichen Berechtigungen und wählen Sie „ Weiter“ , um die Datei umzubenennen.
Loadlibrary ist fehlgeschlagen, Fehlercode 87 behoben
In diesem Artikel wurden die wichtigsten Korrekturen für „Loadlibrary Failed With Error Code 87“ hervorgehoben. Sie können mit der Behebung des Problems mit dem ersten Fix beginnen und weitermachen, bis das Problem verschwindet. Wenn Sie jedoch wenig Zeit haben, empfehlen wir Ihnen, die empfohlene Lösung direkt anzuwenden, d. h. die Treiberaktualisierung mit Bit Driver Updater.
Wenn Sie andere bessere Möglichkeiten kennen, das Problem zu beheben, oder Fragen zu diesem Artikel haben, schreiben Sie uns bitte einen Kommentar.
