So beheben Sie, dass das Logitech G533-Mikrofon nicht funktioniert {BEHOBEN}
Veröffentlicht: 2022-12-28Logitech ist eine der weltweit führenden Marken für die Entwicklung von Computerhardware. Das Unternehmen hat auch seine Nische bei Spielgeräten ausgebaut. Das Logitech G533 ist ein solches Gaming-Headset, das zu den Top-Präferenzen von Spielern auf der ganzen Welt gehört.
Zahlreiche Benutzer haben jedoch die Probleme gemeldet, dass das Logitech G533 Mic nicht funktioniert. Das Problem kann mit ausstehenden Treiberaktualisierungen, falscher Installation oder falschen Mikrofoneinstellungen zusammenhängen. Wenn Ihr Logitech G533-Mikrofon auch nicht mehr funktioniert, ist diese Anleitung für Sie. Wir haben die effektivsten Methoden für Sie erwähnt, um das Problem zu beheben, dass das Mikrofon-Headset nicht funktioniert, und ein ununterbrochenes Spielerlebnis zu haben.
Einfache Lösungen, um zu beheben, dass das Logitech G533-Mikrofon auf einem Windows-PC nicht funktioniert
Hier sind vier effektive Möglichkeiten, wie Sie das nicht funktionierende Logitech G533-Mikrofon einfach und schnell beheben können. Sie müssen jedoch nicht alle ausprobieren, gehen Sie einfach durch und wählen Sie die beste für Sie aus. Jetzt, ohne weiteres Umschweife, fangen wir an!
Lösung 1: Überprüfen Sie Ihre Mikrofoneinstellungen
Das erste, was Sie tun müssen, um das Problem zu finden und zu beheben, dass das Logitech G533-Headset-Mikrofon nicht funktioniert, ist, die Mikrofoneinstellungen zu überprüfen. So geht's:
Schritt 1: Drücken Sie gleichzeitig die Tasten Windows und R , um das Dialogfeld „Ausführen“ zu öffnen. Schreiben Sie dann Control in das Feld und drücken Sie die Eingabetaste auf Ihrer Tastatur. 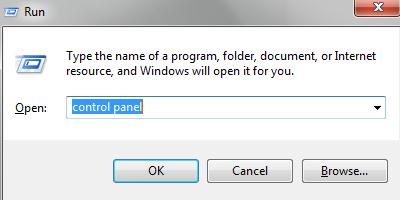
Schritt 2: Diese Aktion öffnet die Systemsteuerung. Hier müssen Sie „Anzeigen nach“ als kleine Symbole festlegen. Navigieren Sie dann zum Sound und klicken Sie darauf, um fortzufahren.
Schritt 3: Wählen Sie als Nächstes die Registerkarte Aufnahme . Klicken Sie dann mit der rechten Maustaste auf einen leeren Bereich und wählen Sie Deaktivierte Geräte anzeigen. 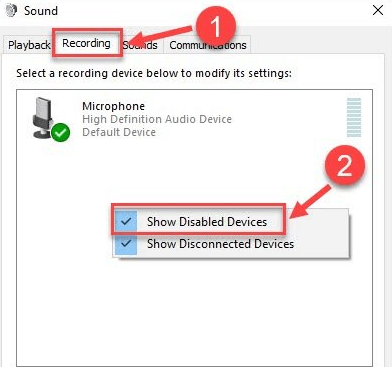
Schritt 4: Wenn Sie feststellen, dass Ihr Logitech G533-Mikrofon deaktiviert ist, klicken Sie mit der rechten Maustaste darauf und wählen Sie Aktivieren. 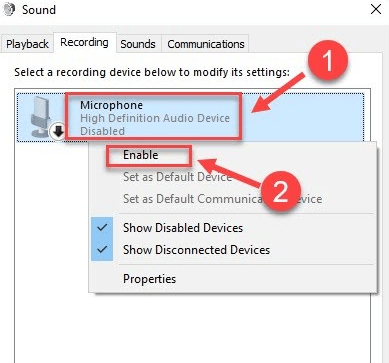
Schritt 5: Stellen Sie jetzt sicher, dass Ihr Mikrofon als Standardgerät ausgewählt ist. Wenn nicht, dann klicken Sie darauf und klicken Sie auf die Option Standard festlegen.
Schritt 6: Klicken Sie danach rechts auf Ihr Mikrofon und dann auf Eigenschaften. 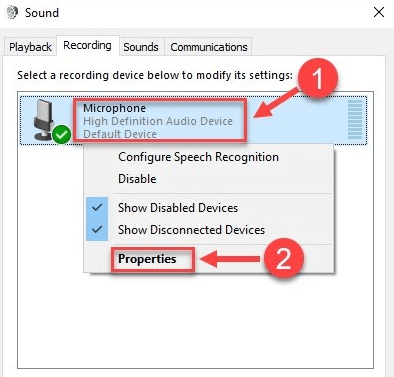
Schritt 7: Gehen Sie im nächsten Fenster zur Registerkarte Ebenen. Wenn Ihr Mikrofon stummgeschaltet ist, müssen Sie es jetzt aufheben, indem Sie auf das Lautsprechersymbol klicken. 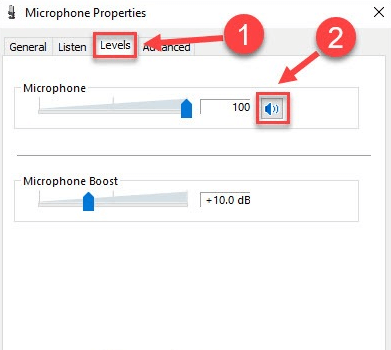
Schritt 8: Ziehen Sie unter dem Mikrofon den Schieberegler nach links, um die Lautstärke zu erhöhen.
Schritt 9: Klicken Sie abschließend auf Ok, um neue Änderungen zu speichern.
Jetzt, da Ihr G533-Gaming-Headset als Standardgerät eingestellt und nicht stummgeschaltet oder deaktiviert ist, sollte es hoffentlich wie erwartet funktionieren. Aber leider, wenn nicht, dann haben wir noch weitere Lösungen für Sie.
Lesen Sie auch: So beheben Sie, dass das Logitech G935-Mikrofon auf dem PC nicht funktioniert
Lösung 2: Aktualisieren Sie Ihren Audiotreiber
Veraltete, kaputte oder fehlende Audiotreiber sind einer der häufigsten Gründe für Probleme im Zusammenhang mit Audiogeräten wie Mikrofonen, die nicht richtig funktionieren. Wenn Sie also den falschen oder veralteten Audiotreiber verwenden, kann es sein, dass das Logitech G533-Mikrofon auf einem Windows-PC nicht funktioniert.
Um das Problem zu beheben, sollten Sie daher die entsprechenden Audiotreiber auf dem neuesten Stand halten. Es gibt hauptsächlich zwei einfache Möglichkeiten, Audiotreiber zu aktualisieren, dh entweder manuell oder automatisch. Wenn Sie über die manuelle Methode sprechen, können Sie die neueste Version der Treiber auf der offiziellen Website von Logitech herunterladen. Die Marke veröffentlicht weiterhin die Treiber für ihre Geräte. Sie können also nach kompatiblen Treibern suchen und diese manuell herunterladen. Diese Methode ist jedoch zeitaufwändig und fehleranfällig, insbesondere wenn Sie ein Neuling oder ein nicht technischer PC-Benutzer sind.
Wenn Sie nicht über ausreichende Erfahrung, Fähigkeiten oder Zeit verfügen, um Treiber manuell zu aktualisieren, können Sie den Bit Driver Updater verwenden, um die neuesten Treiber-Updates ganz einfach automatisch zu installieren.
Bit Driver Updater ist eine der engagiertesten Softwarelösungen und wird von Millionen von PC-Benutzern auf der ganzen Welt als vertrauenswürdig eingestuft. Die Software scannt automatisch Ihren PC, findet alle problematischen Treiber und stellt Ihnen neue Treiber zur Verfügung. Bit Driver Updater bietet nur WHQL-getestete und zertifizierte Treiber. Sie können Treiber entweder mit der kostenlosen oder der Pro-Version des Tools aktualisieren.

Im Folgenden erfahren Sie, wie Sie Treiber mit dem Bit Driver Updater aktualisieren, um zu beheben, dass das Logitech G533-Headset-Mikrofon auf einem Windows-PC nicht funktioniert.
Schritt 1: Laden Sie den Bit Driver Updater herunter und installieren Sie ihn. 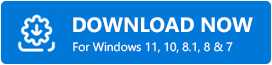
Schritt 2: Starten Sie Bit Driver Updater und klicken Sie im linken Bereich auf Scannen . 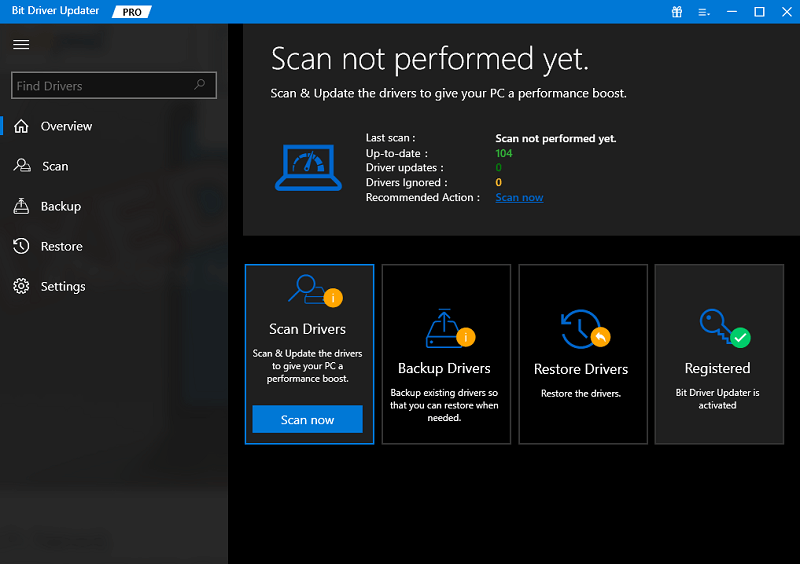
Schritt 3: Warten Sie, bis das Treiberdienstprogramm Ihr System nach fehlerhaften, veralteten und fehlenden Treibern durchsucht.
Schritt 4: Das Tool liefert Ihnen nun eine detaillierte Liste der Treiber, die aktualisiert werden müssen. Überprüfen Sie die Liste und klicken Sie auf die Schaltfläche Jetzt aktualisieren neben dem Treiber, den Sie aktualisieren möchten. Wenn Sie die Pro-Version von Bit Driver Updater verwenden, klicken Sie einfach auf die Schaltfläche Alle aktualisieren. Auf diese Weise können Sie alle PC-Treiber mit einem Klick aktualisieren, einschließlich des Audiotreibers. 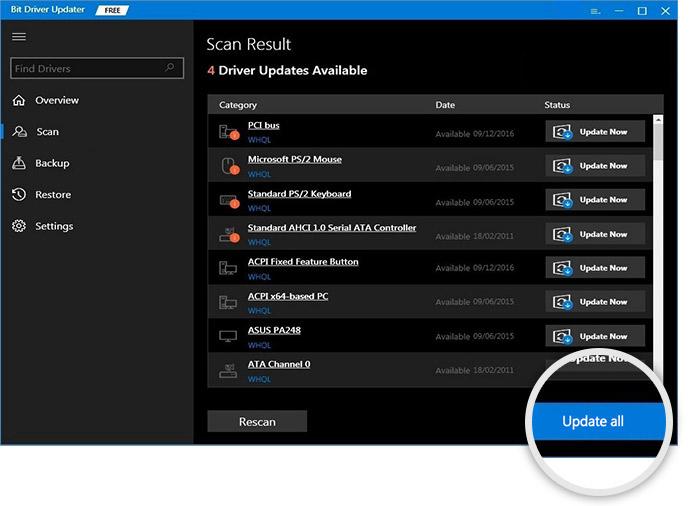
Darüber hinaus bietet die Pro-Version technischen Support rund um die Uhr und eine 60-tägige Geld-zurück-Garantie. Überprüfen Sie nun, ob Ihr Logitech G533 Gaming-Headset nach der Treiberaktualisierung ordnungsgemäß funktioniert. Wenn nicht, fahren Sie mit den anderen unten angegebenen Lösungen fort.
Lesen Sie auch: Logitech G27-Treiber herunterladen und aktualisieren für Windows
Lösung 3: Logitech Gaming Software deinstallieren und neu installieren
Wenn die oben genannten Lösungen Ihnen nicht geholfen haben, das nicht funktionierende Logitech G533-Headset-Mikrofon zu beheben, können Sie die Deinstallation und Neuinstallation der Gaming-Software von Logitech in Betracht ziehen. Durch die erneute Installation der Logitech-Software werden zahlreiche Fehler und andere Probleme behoben. Das könnte also für Sie funktionieren. Befolgen Sie dazu das nachstehende Verfahren:
Schritt 1: Drücken Sie insgesamt das Windows-Logo und die R-Tasten auf Ihrer Tastatur, um das Dialogfeld „Ausführen“ aufzurufen.
Schritt 2: Geben Sie appwiz.cpl in das Textfeld des Felds Ausführen ein und klicken Sie dann auf OK. 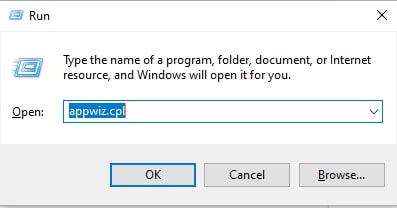
Schritt 3: Diese Aktion öffnet das Fenster Programme und Funktionen, hier müssen Sie die Logitech Gaming Software suchen und darauf klicken.
Schritt 4: Klicken Sie danach auf Deinstallieren/Ändern . 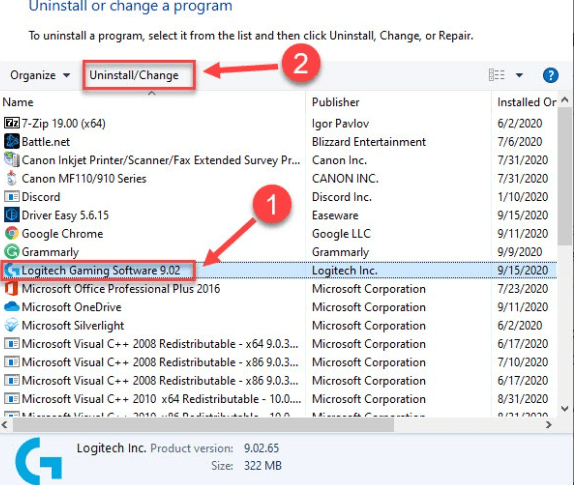
Schritt 5: Folgen Sie nun den Anweisungen auf Ihrem Bildschirm, um den Deinstallationsvorgang erfolgreich abzuschließen.
Schritt 6: Sobald das Programm deinstalliert ist, besuchen Sie die offizielle Support-Website von Logitech . Suchen Sie dann nach der neuesten Version der Logitech Gaming Software, die auch mit Ihrem Betriebssystem kompatibel ist. Klicken Sie dann auf Jetzt herunterladen. 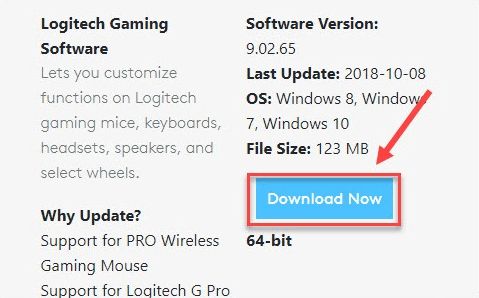
Schritt 7: Sobald der Download abgeschlossen ist, klicken Sie doppelt auf die heruntergeladene Datei und befolgen Sie die Anweisungen des Installationsassistenten, um das Programm neu zu installieren.
Wenn alles erledigt ist, versuchen Sie, das Logitech G533 Gaming-Headset wieder an Ihren Computer anzuschließen und das Problem zu testen. Wenn das Mikrofon Ihres Logitech G533 Gaming-Headsets immer noch nicht funktioniert, versuchen Sie den letzten Ausweg, um das Problem zu beheben.
Lesen Sie auch: So beheben Sie, dass das Logitech-Webcam-Mikrofon nicht funktioniert
Lösung 4: Führen Sie die Audio-Fehlerbehebung aus
Windows PC verfügt über ein integriertes Audio-Fehlerbehebungstool, das beim Identifizieren und Beheben verschiedener Arten von Problemen und Fehlern im Zusammenhang mit den an Ihren PC angeschlossenen Audiogeräten hilft. So verwenden Sie eine Audio-Fehlerbehebung:
Schritt 1: Öffnen Sie die Windows-Einstellungen.
Schritt 2: Suchen und klicken Sie auf Update & Sicherheit . 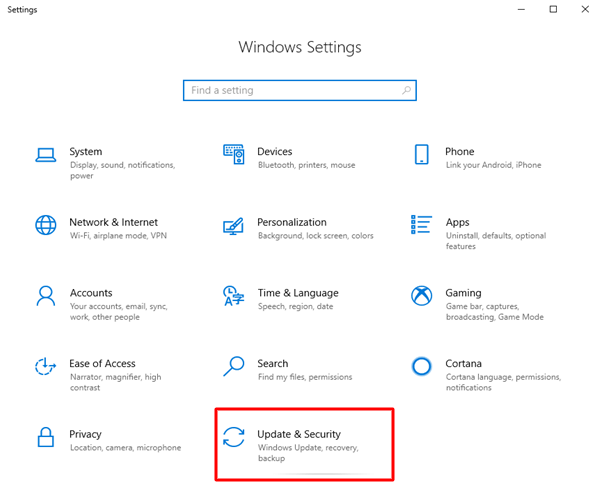
Schritt 3: Wählen Sie im linken Bereich die Option Fehlerbehebung .
Schritt 4: Wählen Sie danach Audio abspielen und klicken Sie auf die Option Problembehandlung ausführen. 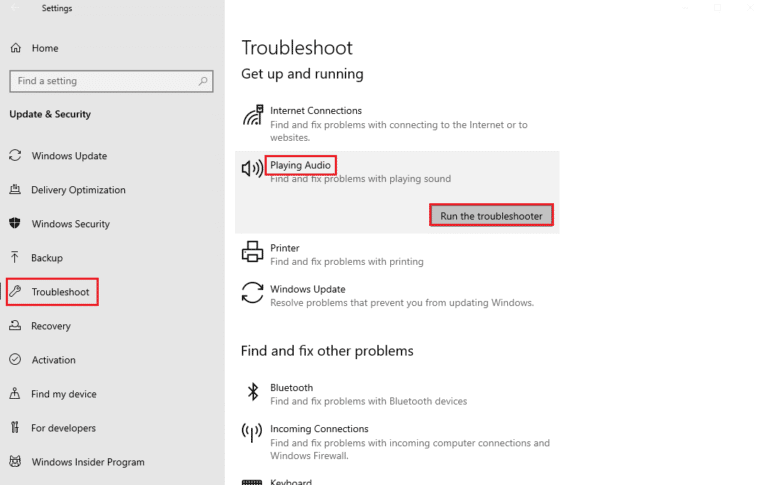
Schritt 5: Warten Sie, bis die Audio-Fehlerbehebung die Probleme gefunden hat. Befolgen Sie als Nächstes die Anweisungen auf Ihrem Bildschirm, um die Probleme zu beheben. 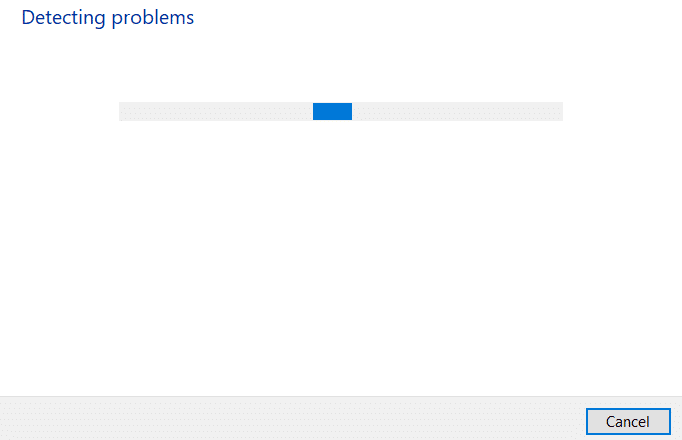
Starten Sie Ihr System neu, um die Fixes anzuwenden. Hoffentlich funktioniert Ihr Logitech G533 Gaming-Headset-Mikrofon jetzt wie erwartet.
Lesen Sie auch: So beheben Sie Logitech G933 No Sound
Logitech G533 Mikrofon funktioniert nicht auf PC: BEHOBEN
Dies waren also einige der effektivsten Lösungen, die Sie in Betracht ziehen können, damit Ihr Logitech G533 Gaming-Headset-Mikrofon unter Windows 10/11 wieder funktioniert. Wir hoffen, Sie fanden die Anleitung zur Fehlerbehebung hilfreich.
Sie können Ihre Fragen und weitere Vorschläge im Kommentarbereich unten hinterlassen. Und wenn Sie mehr technikbezogene Blogs, Anleitungen und Produktbewertungen lesen möchten, können Sie unseren Newsletter abonnieren. Darüber hinaus können Sie uns auch auf Facebook, Twitter, Instagram und Pinterest folgen.
