So beheben Sie, dass das Mac-Trackpad nicht funktioniert
Veröffentlicht: 2021-11-30Manchmal haben Benutzer auf ihrem Mac-Computer sehr häufige Probleme, wenn das Trackpad nicht funktioniert. Dies ist ein sehr häufiges Problem und kann durch Ergreifen bestimmter Maßnahmen und Durchführen einiger diagnostischer Tests behoben werden. In diesem Artikel erfahren Sie, warum das Trackpad nicht mehr funktioniert und wie Sie dieses Problem am besten lösen können.
Gründe dafür, dass das Mac Trackpad nicht funktioniert
- Die unaufgeräumte Oberfläche des Trackpads schränkt die korrekte Erkennung der Fingerkuppen ein
- Eine störende Software kann ein Grund sein
- Eine unbekannte Änderung einer Einstellung kann dazu führen, dass das Trackpad nicht mehr reagiert
- Hardwareschäden können ein Grund für das nicht reagierende Trackpad sein
Sie können den Grund für ein nicht reagierendes Trackpad leicht überprüfen, indem Sie die Art des Problems identifizieren, dh es liegt ein Softwareproblem oder ein Hardwareproblem vor. Wenn das Trackpad ein Softwareproblem hat, kann es mit einem Diagnosetest behoben werden, aber wenn es ein Hardwareproblem gibt, können Sie es entweder ersetzen lassen oder eine Lösung finden, die es nur zu Hause lösen kann.
Lesen Sie auch: So beheben Sie das Problem mit der eingefrorenen Mac-Maus
So beheben Sie, dass das Mac-Trackpad 2021 nicht funktioniert:
Es gibt verschiedene Möglichkeiten, ein nicht reagierendes Trackpad zu reparieren, und wir werden hier alles besprechen. Wenn alle Lösungen fehlschlagen, können Sie sich an den Apple Support wenden.
1. Reinigen Sie das Trackpad und starten Sie das MacBook neu
Staubpartikel auf dem Trackpad können dazu führen, dass es nicht mehr reagiert. Reinigen Sie das Trackpad daher mit einem sauberen Tuch und starten Sie den Computer neu. Es ist die Faustregel bei Computerproblemen, ihn sofort auszuschalten und nach ein paar Minuten wieder einzuschalten. Und meistens funktioniert dieser Hack.
Lesen Sie auch: Wie behebt man Probleme mit der MacBook-Tastatur?
2. Überprüfen Sie die Systemeinstellungen
Überprüfen Sie die Systemeinstellungen, um sicherzustellen, dass alles als Standard eingerichtet ist oder wie Sie es ausgewählt haben.
Folge den Schritten:-
- Öffnen Sie die Systemeinstellungen
- Klicken Sie auf Trackpad
- Überprüfen Sie die Einstellungen aller drei Registerkarten:- Point & Click, Scroll & Zoom, More Gestures. Wenn sie standardmäßig eingestellt sind, ist alles in Ordnung, und wenn Sie einige Änderungen daran vorgenommen haben, stellen Sie sicher, dass sie keine Probleme verursachen.
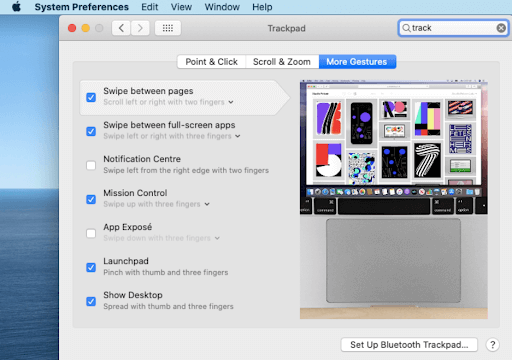
3. Ändern Sie die Haptikeinstellung, wenn das Trackpad nicht klickt
Manchmal reagiert das Trackpad, aber es klickt nicht. Sie können die Klickeinstellungen auf fest ändern, was Ihnen ein besseres haptisches Feedback gibt.
4. Deaktivieren Sie den erzwungenen Klick
Force Click ist eine Funktion, die es Benutzern ermöglicht, fest auf das Trackpad zu drücken, um Funktionen wie Quick Look und Look Up aufzurufen und Mediensteuerungen mit variabler Geschwindigkeit zu verwenden.
Hinweis:- Versuchen Sie, den erzwungenen Klick zu deaktivieren, da dies bei vielen Benutzern zu Problemen führt.
5. Suchen Sie nach Aktualisierungen
Manchmal sind Softwareprobleme auf die veraltete Version des Betriebssystems zurückzuführen, das auf dem Computer ausgeführt wird. Dies kann leicht entfernt werden, indem Sie das neueste Betriebssystem herunterladen und installieren. Wenn Sie nicht das neueste Betriebssystem auf Ihrem Mac installiert haben, installieren Sie es und prüfen Sie, ob das Problem behoben ist oder nicht.
Um das neueste Betriebssystem herunterzuladen und zu installieren, öffnen Sie die Systemeinstellungen> Klicken Sie auf Softwareaktualisierung.
Wenn ein Update verfügbar ist, klicken Sie auf die Schaltfläche Jetzt aktualisieren, um es herunterzuladen und zu installieren.
Hinweis:- Wenn Sie ein neues Betriebssystem herunterladen und installieren, vergewissern Sie sich, dass der Akku des Mac voll ist.
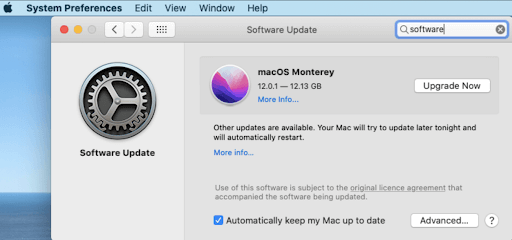
6. Trackpad zurücksetzen
Wenn das Aktualisieren des Betriebssystems auch nicht dazu beiträgt, das Nichtreagieren zu beheben, können Sie das Trackpad zurücksetzen, indem Sie seine beschädigten Eigenschaftsdateien manuell entfernen.

Sie können dies tun, indem Sie zu navigieren: -
- Gehe zu> Gehe zu
- Geben Sie / Library/Preferences ein und drücken Sie die Eingabetaste
- Suchen Sie nach Dateien namens
apple.AppleMultitouchTrackpad.plistundcom.apple.preference.track.plistund löschen Sie sie (falls vorhanden). - Nachdem die Dateien vom Mac entfernt wurden, starten Sie den Computer neu, um die Dateien wiederherzustellen.
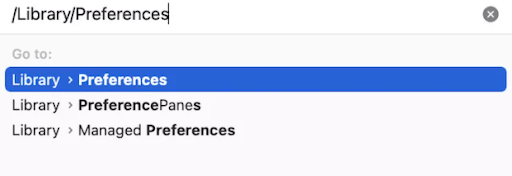
7. SMC zurücksetzen
Der System Management Controller (SMC) ist für alle Low-Level-Einstellungen wie Wärmemanagement, Energieverwaltung, Umgebungslichtsensoren, Batteriestatus, Tastatur, Trackpad verantwortlich. Das Zurücksetzen von SMC kann das Problem mit dem nicht reagierenden Trackpad beheben.
Hinweis:- Benutzer mit Mac-M1-Chip folgen dem Prozess nicht, da M1-Laptops nicht über SMC verfügen
Befolgen Sie die Schritte, wenn Sie ein MacBook oder MacBook Pro mit T2-Sicherheitschip haben: -
- Halten Sie Strg+Origin+Umschalt gedrückt und halten Sie gleichzeitig den Netzschalter gedrückt, um den Laptop 7 Sekunden lang herunterzufahren.
- Warten Sie ein paar Minuten und starten Sie dann den Laptop.
Wenn Sie kein MacBook mit T2-Sicherheitschip haben, aber mit einem nicht entfernbaren Akku ausgestattet sind, befolgen Sie die Schritte:-
- Drücken und halten Sie die Tasten Strg+Ursprung+Umschalt und halten Sie gleichzeitig den Netzschalter gedrückt, um den Laptop 10 Sekunden lang herunterzufahren.
- Warten Sie ein paar Minuten und starten Sie dann den Laptop
Wenn Sie ein älteres MacBook-Modell mit einem nicht entfernbaren Akku haben, gehen Sie wie folgt vor:
- Fahren Sie den Mac herunter und entfernen Sie den Akku
- Halten Sie die Einschalttaste 5 Sekunden lang gedrückt
- Setzen Sie den Akku wieder ein und starten Sie den Laptop.
8. NVRAM oder PRAM zurücksetzen
Nichtflüchtiger Random-Across-Speicher (NVRAM) oder Parameter-RAM (PRAM) sind beide Speichereinstellungen. Sie können Änderungen an den Einstellungen vornehmen, indem Sie sie zurücksetzen.
Führen Sie die folgenden Schritte aus, um den Vorgang einzuleiten:-
- Mac herunterfahren
- Schalten Sie den Laptop ein und halten Sie die Tasten Wahl+Befehl+p+r gedrückt
- Lassen Sie die Tasten nach 20 Sekunden los, wenn Sie den Startton hören
Hinweis:- Lassen Sie bei MacBook-Modellen mit T2-Sicherheitschip alle Tasten los, nachdem Sie Apple-Insignien sehen.
Hinweis: - Führen Sie diesen Schritt nicht auf einem MacBook mit M1-Chip aus, da NVRAM im M1-Chip das Problem automatisch erkennt und behebt.
9. Führen Sie die Apple-Diagnose aus
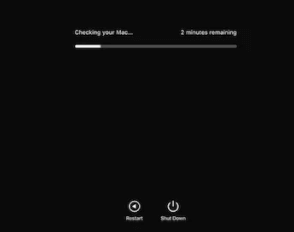
Apple Diagnostic ist ein Tool, das Computer auf Hardwareprobleme überprüft.
Führen Sie die folgenden Schritte aus, um den Vorgang auf dem Apple M1-Computer zu starten:
- Fahren Sie Ihr MacBook herunter
- Schalten Sie den Mac ein und halten Sie den Netzschalter gedrückt
- Sobald die Startoptionen sichtbar sind, lassen Sie den Netzschalter los
- Drücken Sie Befehlstaste+D
Führen Sie die folgenden Schritte aus, um den Prozess auf dem Apple-Intel-Computer zu starten:
- Fahren Sie Ihren Mac herunter
- Schalten Sie den Mac ein und halten Sie die D-Taste gedrückt
- Lassen Sie die Taste los, wenn Sie einen Fortschrittsbalken sehen
Nachdem der Diagnosetest abgeschlossen ist, erhalten Sie Ergebnisse und wenn festgestellt wird, dass das Trackpad nicht funktioniert, wird es behoben.
10. Holen Sie sich den Apple-Support
Wenn keine der oben genannten Methoden funktioniert, ist es an der Zeit, das autorisierte Servicecenter von Apple aufzusuchen. Obwohl alle oben besprochenen Methoden das Problem sicherlich für Sie beheben werden, funktioniert in einigen Fällen keine der oben genannten Methoden für Sie, und dann müssen Sie das autorisierte Servicecenter von Apple aufsuchen.
Alle oben genannten Methoden sind erprobt und getestet, und Benutzer mit demselben Problem werden durch Ausführen dieser Schritte gelöst. Probieren Sie daher diese Methoden aus, bevor Sie das autorisierte Servicecenter von Apple besuchen, und teilen Sie uns Ihre Erfahrungen im Kommentarfeld unten mit.
