So beheben Sie, dass die Kamera von Microsoft Teams nicht funktioniert
Veröffentlicht: 2023-07-22Lesen Sie die vollständige Anleitung, um die zuverlässigsten Lösungen zur Behebung des Problems zu finden, dass die Microsoft Teams-Kamera auf Ihrem Gerät nicht funktioniert.
Das Telefonieren mit Ihren Kollegen über ein virtuelles Medium hat sich zum neuen Standard entwickelt. Die Zahl der Organisationen, die Videoanrufe für Besprechungen mit Microsoft Teams nutzen, steigt weiter. Leider ist sogar Microsoft anfällig für einige der häufigen Probleme, auf die Benutzer bei der Verwendung der App stoßen. Was sollten Sie dann tun, wenn Ihre Kamera nicht mehr funktioniert, während Sie Microsoft Teams unter Windows 10 verwenden? Wenn auch Sie mit der gleichen Frage frustriert sind, sind Sie auf der richtigen Seite.
Geben Sie nicht auf und befolgen Sie die in der folgenden Anleitung genannten Methoden, um das Problem zu beheben, dass die Kamera des Teams nicht funktioniert. Es besteht eine erhebliche Wahrscheinlichkeit, dass dies auf einen Softwarefehler zurückzuführen ist, beispielsweise auf einen Fehler oder einen veralteten Treiber.
In diesem Artikel behandeln wir alles, was Sie wissen müssen, um zu beheben, dass Ihre Microsoft Teams-Kamera nicht funktioniert, und um sie mit den verschiedenen Betriebssystemen zum Laufen zu bringen.
Allgemeine Korrekturen für nicht funktionierende Microsoft Teams-Kamera:
Probieren Sie diese unkomplizierten Methoden aus. Probieren Sie eine dieser einfachen Abhilfemaßnahmen aus, um das Problem mit der nicht funktionierenden MS Teams-Kamera zu beheben. Diese Schritte müssen vor der Deinstallation des Programms oder dem Upgrade auf Windows 10 durchgeführt werden.
- Starten Sie entweder Ihren Laptop oder Ihren Computer neu.
- Sie müssen Microsoft Teams neu starten.
- Wenn Sie eine Kamera verwenden, die über USB angeschlossen ist, müssen Sie sie ausstecken und dann wieder anschließen.
- Schließen Sie Ihre Kamera über einen anderen Anschluss an den Computer an, wenn Sie den Verdacht haben, dass einer der USB-Anschlüsse Ihres Geräts nicht ordnungsgemäß funktioniert.
- Schließen Sie alle anderen Anwendungen wie Zoom oder Skype, die Zugriff auf die Kamera benötigen. In den meisten Fällen laufen diese Anwendungen möglicherweise bereits im Hintergrund, was bedeutet, dass Ihre Kamera möglicherweise bereits verwendet wird.
Methoden zur Behebung, dass die Kamera von Microsoft Teams nicht funktioniert:
Wenn die oben genannten allgemeinen Korrekturen nicht geholfen haben, wenden Sie die detaillierten Schritte für jede der folgenden Lösungen an, um das Problem mit der nicht funktionierenden Teams-Kamera zu beheben.
1. Beheben Sie, dass die Kamera von Microsoft Teams nicht funktioniert, indem Sie andere Apps deaktivieren:
Wenn die Kamera von Microsoft Teams nicht erkannt wird, kann das Herausziehen und erneute Anschließen der Kamera die Lösung des Problems sein. Sie sollten auch alle anderen Anwendungen (wie Zoom oder Skype) beenden, die das Peripheriegerät verwenden, bevor Sie den Computer neu starten.
Befolgen Sie diese zusätzlichen Schritte zur erweiterten Fehlerbehebung, wenn nach dem Ausprobieren der vorherigen Schritte immer noch Probleme auftreten.
Sie können testen, ob die Anwendung mit der integrierten Kamera eines Computers kompatibel ist, der über mehr als eine Kamera verfügt, indem Sie zunächst die USB-Kamera trennen. Wenn alles, was Sie versucht haben, funktioniert, kann die Nutzung der nativen Hardware der Plattform die schnellste Lösung für Ihr Problem sein.
Für den Fall, dass Sie wirklich eine USB-Kamera verwenden müssen, können Sie den Geräte-Manager verwenden, um die integrierte Kamera auszuschalten. Sie sollten sich jedoch darüber im Klaren sein, dass Sie das Peripheriegerät nicht mit anderen Anwendungen verwenden können, wenn Sie es deaktivieren.
Befolgen Sie diese Anweisungen, um die integrierte Webcam auf Ihrem Windows 10-Computer auszuschalten und das Problem zu beheben, dass die Kamera bei Teams nicht funktioniert:
Schritt 1: Öffnen Sie das Startmenü auf Ihrem Gerät.
Schritt 2: Führen Sie einfach eine Suche nach „Geräte-Manager“durch und wählen Sie dann das erste relevante Ergebnis aus, um die Anwendung zu starten. 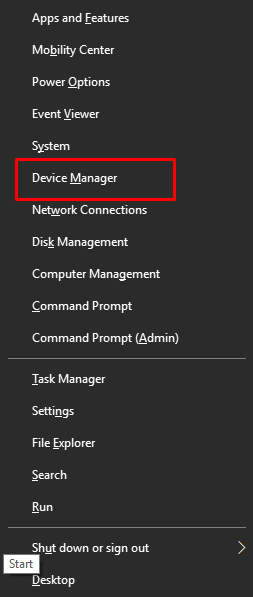
Schritt 3: Entwickeln Sie den Bereich Bildverarbeitungsgeräte und Kameras sowie die Ton-, Video- und Gamecontroller weiter.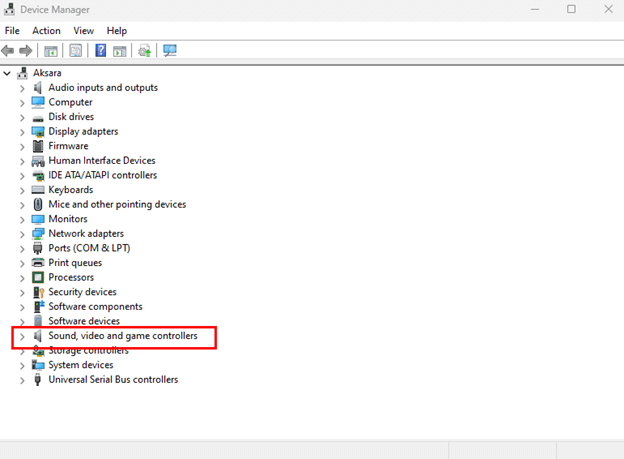
Schritt 4: Wählen Sie die Option „ Gerät deaktivieren “ aus dem Kontextmenü, das erscheint, nachdem Sie mit der rechten Maustaste auf die Kamera geklickt haben.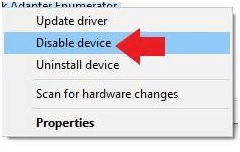
Schritt 5: Öffnen Sie die Teams-App, sobald Sie die Verfahren abgeschlossen haben, um sicherzustellen, dass Sie weiterhin Videogespräche führen können.
Sie können die Hardware jederzeit wieder aktivieren, indem Sie diese Schritte erneut ausführen, mit Ausnahme von Schritt 4, in dem Sie unbedingt die Option Gerät aktivieren auswählen müssen.
Für den Fall, dass ein Hardwareproblem vorliegt und Sie einen Ersatz benötigen, empfehlen wir Ihnen die neueste Kamera mit erweiterten Funktionen wie der Möglichkeit, Videos in 4K-Auflösung aufzunehmen.
Falls das Problem mit der nicht funktionierenden Kamera in Teams weiterhin besteht, fahren Sie mit dem nächsten Abschnitt der Anleitung fort.
Lesen Sie auch: So beheben Sie, dass WLAN unter Windows 10/8/7 nicht funktioniert
2. Beheben Sie, dass die Kamera von Microsoft Teams nicht funktioniert, indem Sie die App aktualisieren:
Möglicherweise müssen Sie die Microsoft Teams-App manuell aktualisieren, um eine fehlerhafte Kamera zu reparieren, die in Teams nicht funktioniert. Die veraltete App verhindert möglicherweise, dass die App die Kamera nutzt. Obwohl Updates für Microsoft Teams automatisch heruntergeladen und installiert werden, können Sie diese Updates auch manuell durchführen.

Befolgen Sie diese Schritte, um Ihre Version von Microsoft Teams auf dem neuesten Stand zu halten:
Schritt 1: Starten Sie die Microsoft Teams-App.
Schritt 2: Um auf das Hauptmenü zuzugreifen, wählen Sie die Schaltfläche aus, die wie drei Punkte aussieht und sich in der oberen rechten Ecke befindet.
Schritt 3: Wählen Sie einfach die Option „Nach Updates suchen“.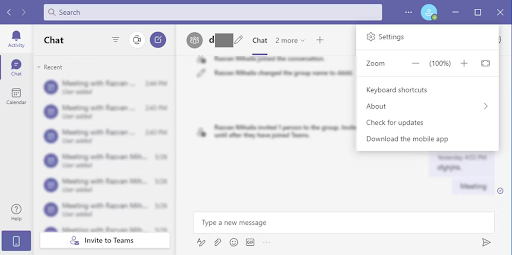
Wenn das Problem, dass die Kamera des Teams nicht funktioniert, weiterhin besteht, versuchen Sie die folgenden Methoden.
Lesen Sie auch: So beheben Sie, dass die kabellose Logitech-Maus nicht funktioniert
3. Beheben Sie, dass die Kamera von Microsoft Teams nicht funktioniert, indem Sie das Herunterfahren der App erzwingen:
Bestätigen Sie, dass die Webcam betriebsbereit ist, indem Sie nach Abschluss der Anweisungen in den Einstellungen für Teams zur Seite „Geräte“ wechseln. Sie können überprüfen, ob alles ordnungsgemäß funktioniert, indem Sie einen Testanruf tätigen, indem Sie auf die Schaltfläche „Testanruf tätigen“ klicken.
Um das Schließen der Teams-App zu erzwingen, um zu beheben, dass die Kamera in Teams nicht funktioniert
Schritt 1: Öffnen Sie den Task-Manager auf Ihrem Windows-Gerät.
Schritt 2: Suchen Sie die Teams-App und klicken Sie mit der rechten Maustaste darauf.
Schritt 3: Hier erzwingen Sie das Schließen der App.
Starten Sie nun die App erneut, um zu prüfen, ob das Problem, dass die Team-Kamera nicht funktioniert, behoben ist. Wenn das Problem jedoch weiterhin besteht, fahren Sie mit der nächsten Methode fort.
Lesen Sie auch: So beheben Sie, dass das Discord-Mikrofon unter Windows 10, 11 nicht funktioniert
4. Aktualisieren Sie den Kameratreiber, um zu beheben, dass die Kamera von Microsoft Teams nicht funktioniert
Sollten App und Kamera weiterhin nicht miteinander kompatibel sein, liegt das Problem möglicherweise am Treiber. In diesem speziellen Fall kann das Aktualisieren des Treibers, eine Neuinstallation des Treibers oder ein Rollback auf eine frühere Version des Treibers zur Behebung des Problems beitragen.
Kameratreiber aktualisieren:
Um eine reibungslose Kommunikation zwischen Hardware und Betriebssystem zu gewährleisten, wird empfohlen, regelmäßig Treiberaktualisierungen zu installieren. Wenn Sie über die entsprechenden Fähigkeiten und Erfahrungen verfügen, können Sie Treiber von der offiziellen Website des Herstellers oder aus dem Treiberverzeichnis, z. B. dem Geräte-Manager, herunterladen.
Eine einfache und empfehlenswerte Methode, nicht nur die Kamera, sondern auch alle anderen Systemtreiber zu aktualisieren, ist die Verwendung eines automatischen Treiberaktualisierungstools. Bit Driver Updater ist eine der zuverlässigsten Optionen zum Herunterladen von Systemtreibern. Es ermöglicht einen Download mit nur einem Klick sowie die Planung dieser Updates. Darüber hinaus werden alle Ihre Gerätedaten gesichert und können wiederhergestellt werden.
Auch mit der Pro-Version des Tools erhalten Sie 24-Stunden-Support und eine bis zu 60-tägige Geld-zurück-Garantie. Aktualisieren Sie also den Kameratreiber über den Bit Driver Updater, um das Problem mit der nicht funktionierenden Microsoft Teams-Kamera zu beheben.
Schritte zum automatischen Aktualisieren des Kameratreibers:
Schritt 1: Laden Sie unten den Bit Driver Updater herunter.Doppelklicken Sie und befolgen Sie die Anweisungen, um es auf Ihrem Gerät zu installieren.
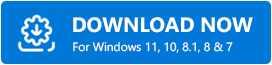
Schritt 2: Führen Sie das Tool aus und warten Sie, bis die Suche nach veralteten Treibern automatisch beginnt.Wenn nicht, klicken Sie auf die OptionJetzt scannen .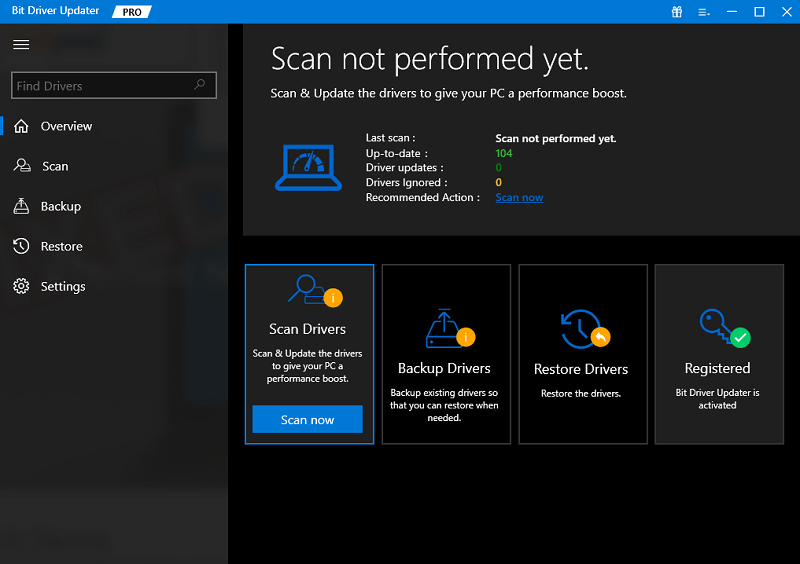
Schritt 3: Klicken Sie auf die Schaltfläche Jetzt aktualisieren neben dem Kameratreiber.Andernfalls, wenn Sie die Pro-Version der Software haben, gehen Sie zum Ende der Liste und klicken Sie auf die Schaltfläche „Alle aktualisieren“. 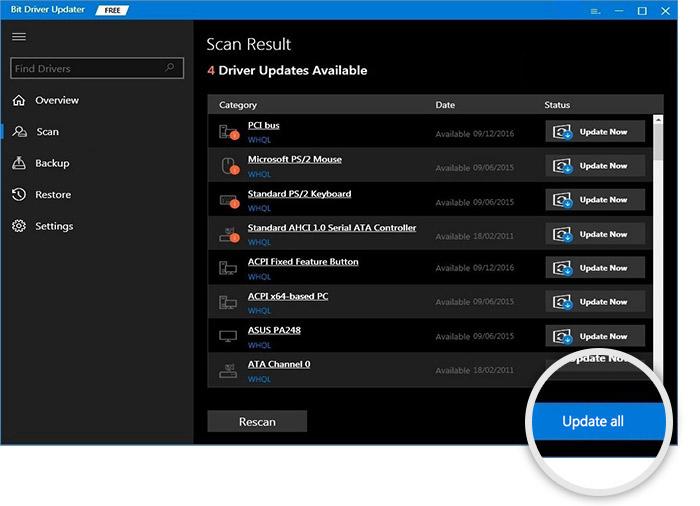
Schritt 4: Installieren Sie die aktualisierten Treiber und starten Sie Ihren PC neu, um die Updates anzuwenden.
Sobald die aktualisierten Treiber angewendet wurden, starten Sie die Teams-App neu. Überprüfen Sie nun, ob das Problem, dass die Kamera bei Teams nicht funktioniert, behoben ist. Falls das Problem weiterhin besteht, wenden Sie die nächste Lösung an.
Lesen Sie auch: So beheben Sie, dass der Epic Games Launcher nicht funktioniert (Anleitung)
5. Beheben Sie, dass die Kamera von Microsoft Teams nicht funktioniert, indem Sie die Einstellungen in Teams anpassen
Es ist keine weitere Konfiguration erforderlich, damit Microsoft Teams die Kamera erkennt. Wenn Sie hingegen keine Videokonferenz starten können, kann es sein, dass Sie Probleme mit den Kameraeinstellungen haben. Daher müssen einige Anpassungen vorgenommen werden, um zu beheben, dass die Kamera von MS Team nicht funktioniert.
Befolgen Sie diese Schritte, um die Einstellungen für Ihre Kamera in Microsoft Teams zu konfigurieren:
Schritt 1: Starten Sie die Microsoft Teams-App auf Ihrem Gerät.
Schritt 2: Um auf das Hauptmenü zuzugreifen, wählen Sie die Schaltfläche aus, die wie drei Punkte aussieht und sich in der oberen rechten Ecke befindet.
Schritt 3: Wählen Sie im Menü die Option „Einstellungen“ .
Schritt 4: Wählen Sie einfach die Registerkarte Geräte aus.
Schritt 5: Wählen Sie mithilfe des Pulldown-Menüs die entsprechende Kamera aus der Liste aus, die im Abschnitt „ Kamera “ angezeigt wird.
Schritt 6: Überprüfen Sie die Funktionalität der Kamera mithilfe der Vorschau und bestätigen Sie, dass sie funktioniert.
Wenn Sie mit den Anweisungen fertig sind, sollten Sie einen Testanruf tätigen, um zu sehen, ob das Problem, dass die Kamera bei Teams nicht funktioniert, behoben ist.
Lesen Sie auch: So beheben Sie, dass die Foto-App unter Windows 10, 11 nicht funktioniert
Problem mit der Kamera von Microsoft Teams funktioniert nicht: BEHOBEN
Hoffentlich konnten Sie mit Hilfe der obigen Anleitung das Problem, dass die Microsoft Teams-Kamera nicht funktioniert, problemlos beheben. Stellen Sie sicher, dass Sie das Lösungsformat befolgen, um zusätzlichen Zeit- und Arbeitsaufwand zu vermeiden. Wenn Sie Fragen oder Feedback für uns haben, hinterlassen Sie diese im Kommentarbereich. Für weitere Anleitungen und Updates zur technischen Fehlerbehebung für Windows und Mac abonnieren Sie unseren Blog. Folgen Sie uns auf Facebook, Instagram, Twitter oder Pinterest, um keine technischen Neuigkeiten zu verpassen.
