So beheben Sie Minecraft-Speichermangel (einfach)
Veröffentlicht: 2024-02-19Ärgern Sie sich über Speicherprobleme bei Minecraft? Wenn ja, machen Sie sich keine Sorgen, denn hier finden Sie die sicheren Lösungen für dieses Problem.
Minecraft wurde von Mojang Studios entwickelt und ist seit über einem Jahrzehnt ein Favorit von Millionen Menschen auf der ganzen Welt. Es hat die Gaming-Welt als eines der fesselndsten Sandbox-Spiele beherrscht. Sie können Stunden damit verbringen, in Minecraft einen Ort Ihrer Fantasie zu erschaffen. Enttäuschend ist jedoch, dass Minecraft bei einigen Benutzern nicht mehr über genügend Speicher verfügt.
Gehören Sie auch zu den unzufriedenen Benutzern, die Schwierigkeiten haben, dieses lästige Problem zu beheben? Wenn ja, soll dieser Artikel Ihnen den Minecraft-Spaß zurückbringen. Hier erfahren Sie bewährte Lösungen für Ihr Problem.
Schauen wir uns jedoch zunächst die Faktoren an, die für den Minecraft-Speicherfehler verantwortlich sind, bevor wir versuchen, ihn zu beheben, um die Fehlerbehebung zu erleichtern.
Warum Minecraft keinen Speicher mehr hat
Nachfolgend sind die wichtigsten Faktoren aufgeführt, die möglicherweise zum Minecraft-Speicherproblem geführt haben.
- Störungen durch Hintergrundprogramme
- Minecraft ist nicht genügend Speicher zugewiesen
- Hoher Ressourcenverbrauch aufgrund hoher In-Game-Videoeinstellungen oder Mods
- Veraltete oder beschädigte Java-Version
- Beschädigte Minecraft-Installation
Nachdem wir die Ursachen kennengelernt haben, lassen Sie uns besprechen, wie Sie das Problem „Minecraft hat nicht mehr genügend Speicher“ beheben können.
Behebung des Problems „Minecraft hat nicht mehr genügend Speicher“ (schnell und einfach)
Sie können den folgenden Lösungen für den Speicherfehler in Minecraft folgen.
Lösung 1: Versuchen Sie, Minecraft mehr Speicher zuzuweisen
Da die Fehlermeldung anzeigt, dass Minecraft nicht über genügend Speicher verfügt, kann das Problem durch Zuweisen von mehr Speicher für das Spiel behoben werden. So weisen Sie Minecraft mehr RAM zu.
- Öffnen Sie zunächst IhrenMinecraft-Launcher.
- Zweitens wählen Sie Installation.
- Wählen Sie aus den verfügbaren Optionen die neueste Version aus.
- Wählen Sie nun die drei Punkte aus und wählen Sie Bearbeiten.
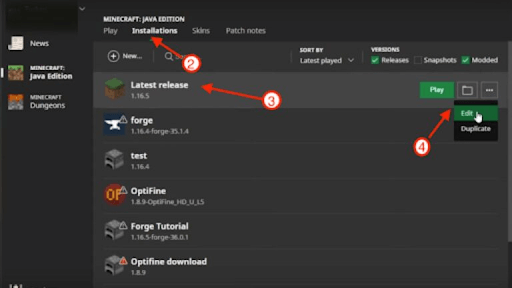
- Sie können jetzt zuWEITERE OPTIONEN navigieren.
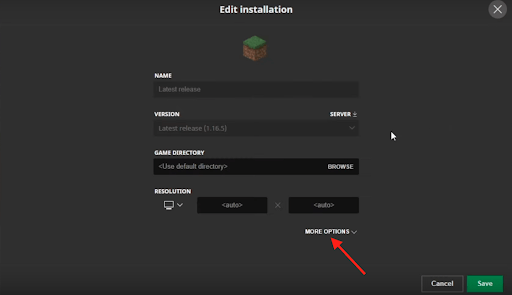
- Navigieren Sie nun zumJVM-ARGUMENT- Code und ändern Sie seinen Xmx-Wert in die Speichermenge, die Sie Minecraft zuweisen möchten.
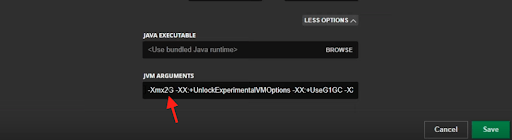
- Klicken Sie nach Abschluss der oben genannten Schritte auf die SchaltflächeSpeichern .
- Starten Sie abschließend Minecraft neu, um zu überprüfen, ob das Problem behoben ist. Verlieren Sie nicht den Mut, wenn das Problem ungelöst bleibt. Es gibt mehr Möglichkeiten, es zu lösen.
Lesen Sie auch: Beste Minecraft-Launcher (komplett kostenlos)
Fix 2: Hintergrundprogramme schließen
Die auf Ihrem Computer ausgeführten Hintergrundanwendungen können Ressourcen beanspruchen, die Funktionalität des Spiels beeinträchtigen und möglicherweise der Grund dafür sein, dass Minecraft nicht mehr über genügend Speicher verfügt. Daher können Sie die folgenden Schritte ausführen, um alle Hintergrundprogramme zu schließen und das Problem zu lösen.
- Verwenden Sie zunächst die Tastenkombination Strg+Umschalt+Esc, um den Task-Manager auf Ihrem Bildschirm anzuzeigen.
- Zweitens sortieren Sie die Prozesse nach Speicher, um die ressourcenintensiven Prozesse zu finden.
- Suchen Sie nun die Prozesse, die Sie schließen können.
- Klicken Sie mit der rechten Maustaste auf die identifizierten Prozesse und beenden Sie die Aufgabe nacheinander.
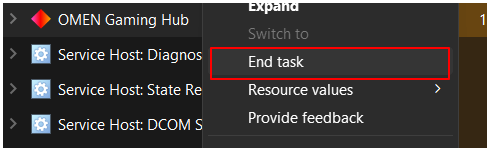
- Öffnen Sie abschließend Minecraft.
Lösung 3: Reduzieren Sie Ihre Videoeinstellungen
Obwohl hohe Videoeinstellungen Bilder attraktiv machen, setzen sie den Computer unnötig unter Druck. Aufgrund hoher Videoeinstellungen benötigt Ihr Computer zusätzliche Ressourcen und muss mehr arbeiten, um die gewünschten Ergebnisse zu liefern, was zu Problemen wie dem, das Sie gerade erleben, führt. Daher können Sie Ihre Videoeinstellungen verringern, indem Sie die folgenden Anweisungen befolgen.

- Starten Sie zunächstMinecraft.
- Zweitens wählen Sie Optionen aus den verfügbaren Optionen.
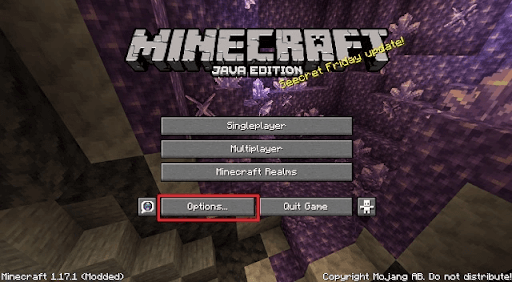
- Sie können jetzt zu denVideoeinstellungen navigieren.
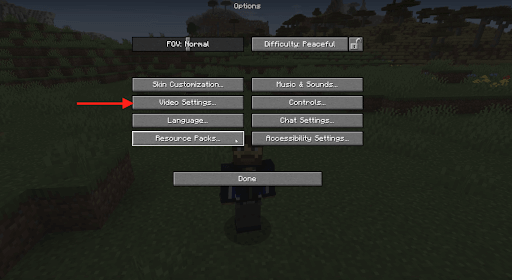
- Ändern Sie nun die Videoeinstellungen wie unten angegeben.
Grafik: Schnell
Sanfte Beleuchtung: AUS
3D-Anaglyphe: AUS
VSync: AUS
Wippen anzeigen: AUS
Wolken: AUS
Max. Framerate: Ein niedrigerer Wert - Nachdem Sie die Einstellungen geändert haben, können Sie Minecraft auf Ihrem Computer starten.
Lesen Sie auch: So läuft Minecraft auf Windows 10- und 11-PCs schneller
Fix 4: Versuchen Sie, Ihre Java-Version zu aktualisieren
Veraltetes oder beschädigtes Java führt oft zu Problemen, wie zum Beispiel, dass Minecraft nicht mehr über genügend Speicher verfügt. Daher können Sie Java-Updates herunterladen und installieren, um das Problem zu beheben.
Fix 5: Löschen Sie unnötige Minecraft-Mods
Mods erweitern die Funktionalität von Minecraft. Allerdings verbrauchen sie auch erhebliche Ressourcen und führen zu dem Problem, das Sie beheben möchten. Daher können Sie diese Schritte befolgen, um unnötige Mods zu entfernen.
- Klicken Sie zunächst auf die Schaltfläche „Start“ in der Taskleiste.
- Zweitens geben Sie %appdata% in das Suchfeld auf Ihrem Bildschirm ein.
- Sie können jetzt den .minecraft-Ordner öffnen.
- Starten Sie den Mods- Ordner.
- Zum Schluss löschen Sie alle Mods, die Sie nicht benötigen.
Lesen Sie auch: So erstellen Sie einen Minecraft-Server | Minecraft-Server-Hosting-Setup
Fix 6: Löschen Sie die nicht verwendeten Spielwelten
Je mehr Minecraft-Welten Sie erstellen, desto anspruchsvoller und unterhaltsamer wird das Spiel. Allerdings verbrauchen diese Welten viel Speicher. Daher können Sie die Welten, die nicht verwendet werden oder die Sie bereits gespielt haben, löschen, indem Sie die folgenden Schritte ausführen.
- Öffnen Sie zunächst Minecraft auf Ihrem PC.
- Wählen Sie nun „Einzelspieler“ auf dem Startbildschirm.
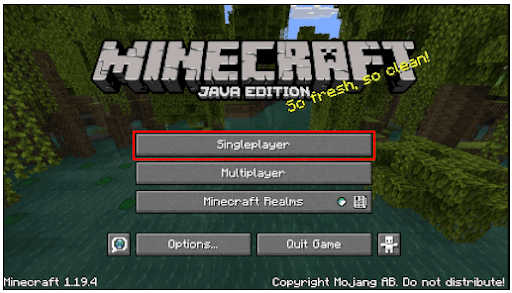
- Sie erhalten nun eine Liste aller Minecraft-Welten auf Ihrem Computer. Sie können denjenigen auswählen, den Sie löschen möchten.
- Wählen Sie nun unten im Minecraft-Fenster auf dem Bildschirm„Löschen“ aus.
- Klicken Sie auf Ja , um das Löschen des Mods zu bestätigen.
- Wiederholen Sie abschließend alle oben genannten Schritte, bis Sie alle nicht verwendeten Welten gelöscht haben.
Fix 7: Minecraft auf die neueste Version aktualisieren
Zufällige Fehler und Kompatibilitätsprobleme können ein Grund dafür sein, dass Minecraft nicht mehr über genügend Speicher verfügt. Daher können Sie auf die neueste Version des Spiels aktualisieren, um diese Probleme zu lösen. Hier sind die Schritte dazu.
- Klicken Sie zunächst mit der rechten Maustaste auf den Minecraft-Launcher auf Ihrem Desktop und wählen Sie die Option Als Administrator ausführen.
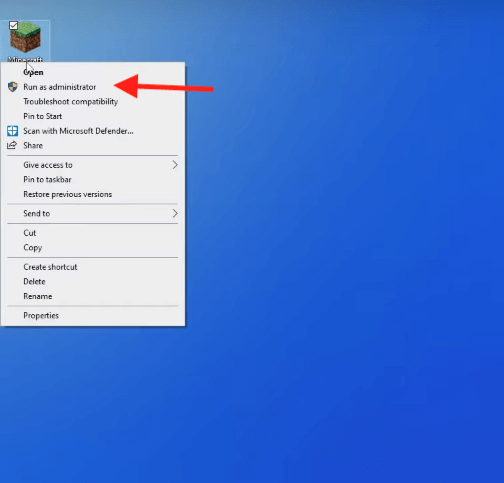
- Klicken Sie nun auf das Dropdown-Menü neben der Wiedergabeschaltfläche.
- Wählen Sie dieneueste Version.
- Sie können jetzt wählen, ob Sie das Spiel spielen möchten , um Minecraft automatisch zu aktualisieren.
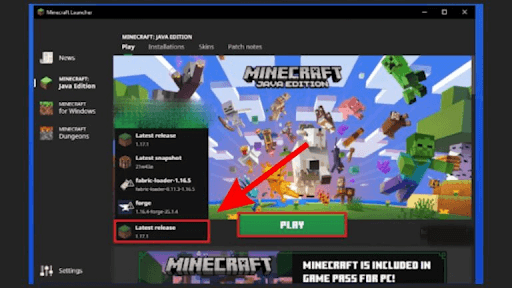
Lesen Sie auch: [Behoben] Minecraft startet unter Windows 10 nicht {Schnellmethoden}
Fix 8: Deinstallieren Sie das Spiel und installieren Sie es erneut
Durch die Neuinstallation von Minecraft werden zufällige Fehler behoben, die möglicherweise die Speicherprobleme verursacht haben. Daher finden Sie hier die Schritte zum Deinstallieren und Neuinstallieren von Minecraft auf Ihrem PC.
- Verwenden Sie zunächst die TastenkombinationWindows+X , um das Schnellzugriffsmenü auf Ihrem Bildschirm anzuzeigen.
- Zweitens wählen Sie Apps und Funktionen aus dem verfügbaren Menü aus.
- Suchen Sie nun Minecraft in der Liste der Anwendungen.
- Klicken Sie auf Minecraft.
- Sie können nun auf die Schaltfläche „Deinstallieren“ klicken und die Deinstallation abschließen.
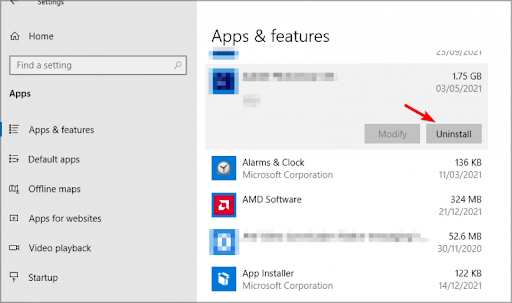
- Nachdem die Deinstallation abgeschlossen ist, installieren Sie das Spiel von der offiziellen Website von Minecraft neu.
Minecraft hat nicht mehr genügend Speicher. Behoben
Sie können die oben genannten Korrekturen ausprobieren, um alle Probleme zu beseitigen, die Ihr Minecraft-Erlebnis beeinträchtigen. Wenn Sie jedoch Schwierigkeiten bei der Lösung des Problems haben oder Vorschläge zu diesem Artikel haben, können Sie Ihre Fragen und Gedanken im Kommentarbereich hinterlassen. Wir helfen Ihnen gerne weiter und werden bald mit Lösungen für einige andere lästige technische Probleme zurückkommen.
Lesen Sie auch: Wie aktualisiere ich Minecraft in Windows 10?
