So beheben Sie den OBS Studio NVENC-Fehler
Veröffentlicht: 2023-08-17Tritt bei Ihnen ein OBS NVENC-Fehler auf einem Windows-PC auf? Machen Sie sich keine Sorgen, hier finden Sie einige Lösungen, mit denen Sie das Problem im Handumdrehen lösen können. Lesen Sie weiter, um bessere Einblicke zu erhalten!
Beim Senden oder Aufzeichnen von Videoinhalten können Benutzer der Open Broadcaster Software (OBS) auf einen Fehler stoßen, der als NVENC-Fehler bekannt ist. Das Problem könnte durch eine Reihe von Umständen verursacht worden sein, beispielsweise durch Inkompatibilität zwischen Hardware und Software, durch die Hardware auferlegte Einschränkungen oder falsche OBS-Einstellungen.
Dieser Beitrag konzentriert sich auf den OBS Studio NVENC-Fehler. Hier erfahren Sie mehr über die Ursachen dieses Fehlers und wie Sie ihn beheben können. Im Beitrag erklären wir einige praktikable Lösungen, um den Fehler problemlos zu beheben. Bevor wir jedoch mit den Fehlerbehebungstaktiken fortfahren, wäre es hilfreich zu wissen, was der OBS NVENC-Fehler genau ist.
Was bedeutet NVENC-Encoder OBS?
NVENC-Encoder OBS, auch bekannt als NVIDIA Encoder OBS, ist eine von NVIDIA entwickelte Videokodierungstechnologie. Es gibt Kunden die Möglichkeit, hochwertige Videos auf ihren Computern zu streamen oder aufzuzeichnen, ohne die Leistung oder Bildrate des Geräts negativ zu beeinflussen. Viele Streamer, Gamer und Leute, die Videoinhalte erstellen, nutzen es, um ihre Inhalte aufzunehmen und zu übertragen.
Die OBS-Version des NVENC-Encoders wird sowohl als kostenlose als auch als kostenpflichtige Edition angeboten. Benutzer der kostenlosen Version können Videos mit einer maximalen Auflösung von 1080p und einer maximalen Bildrate von 60 Bildern pro Sekunde (FPS) codieren, während Benutzer der Premium-Version Videos mit einer maximalen Auflösung von 4K und einer maximalen Bildrate von 4K codieren können Bildrate von 120 FPS. Zusätzliche Funktionen wie benutzerdefinierte Profile und umfassende Konfigurationsmöglichkeiten sind in der Premium-Edition verfügbar.
Was sind die Hauptursachen für den OBS NVENC-Fehler?
Bei der Verwendung von Open Broadcast Software (OBS) sind sowohl Gamer als auch Streamer anfällig für diesen Fehler, der zu den häufigsten Fehlern zählt. Der Fehler tritt normalerweise auf, wenn Sie versuchen, mit OBS zu streamen oder aufzunehmen, und wird durch ein Problem mit der Hardware oder Software auf Ihrem Computer verursacht.
- Eine veraltete Version Ihres Grafiktreibers ist der häufigste Grund für das NVENC-Problem.
- Ein Konflikt zwischen der OBS-Anwendung und einem oder mehreren anderen Programmen oder Diensten, die jetzt auf Ihrem Computer aktiv sind, ist eine weitere mögliche Ursache für den OBS NVENC-Fehler.
- Dieses Problem kann auch durch Overlay-Einstellungen oder Komponenten von Microsoft Visual C++ verursacht werden, die miteinander in Konflikt stehen.
- OBS nutzt die NVIDIA Encoder-Bibliothek, um eine hardwarebeschleunigte Videokodierung durchzuführen; Allerdings könnte eine falsche oder veraltete Version dieser Bibliothek die Ursache des Problems sein.
Eine Liste von Lösungen zur Behebung des OBS Studio NVENC-Fehlers auf dem PC
Nachfolgend sind einige bewährte Lösungen aufgeführt, die Sie in Betracht ziehen können, um den OBS NVENC-Fehler unter Windows 10, 11 oder älteren Versionen des PCs zu beheben. Schauen Sie sich diese jetzt unten an, ohne noch mehr Zeit zu verschwenden.
Lösung 1: Starten Sie Ihren PC neu
Möglicherweise muss Ihr Computer neu gestartet werden, wenn Einstellungen falsch konfiguriert sind oder Fehler im System vorliegen. Dadurch wird nicht nur der RAM freigegeben, der derzeit von Apps und Prozessen beansprucht wird, sondern es werden auch alle Treiber und Dienste aktualisiert, die möglicherweise die Ursache des NVENC-Problems in OBS sind. Wenn Sie Probleme mit der NVENC-Funktion von OBS haben, empfehlen wir Ihnen, Ihren Computer vollständig herunterzufahren, anstatt ihn in den Energiesparmodus oder Ruhezustand zu versetzen. Um den OBS NVENC-Fehler unter Windows 10, 11 zu beheben, führen Sie die folgenden Schritte aus:
- Um zum Desktop zu gelangen, drücken Sie gleichzeitig die Windows-Taste + die D-Taste. Drücken Sie anschließend gleichzeitig die Tasten Alt + F4 und wählen Sie dann die OptionNeu starten .
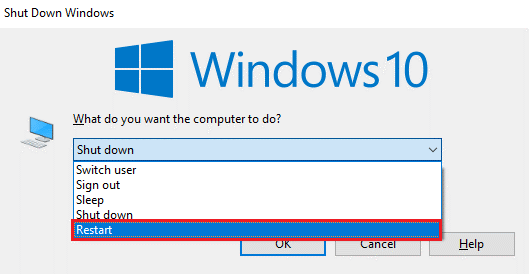
- Wählen Sie dann die Schaltfläche „OK“ .
Lesen Sie auch: OBS Dropping Frames behoben
Lösung 2: Veralteten Grafiktreiber aktualisieren
Indem Sie Ihre Grafiktreiber auf dem neuesten Stand halten, können Sie dazu beitragen, dass die verschiedenen Komponenten Ihres Computers weiterhin reibungslos und effektiv funktionieren. Bevor Sie jedoch ein Update durchführen, prüfen Sie, ob die Treiber für andere Komponenten wie Soundkarten und Monitore ebenfalls aktualisiert wurden. Dadurch wird sichergestellt, dass alles zusammen richtig funktioniert. Sie können die Treiber entweder mit einem in Windows integrierten Programm namens „Geräte-Manager“ oder mit einer Treiberaktualisierungssoftware eines Drittanbieters aktualisieren.
Durch das Aktualisieren von Treibern mit dem besten Treiber-Updater haben Sie die Möglichkeit, automatisch die neuesten PC-Treiber zu installieren. Bit Driver Updater ist ein sehr empfehlenswertes Tool, das nur einen einzigen Mausklick erfordert, um die neuesten PC-Treiber zu installieren. Dieses Dienstprogramm zur Treiberaktualisierung ist weltweit anerkannt und genießt das Vertrauen von Millionen von Benutzern auf der ganzen Welt. Das Tool ist sowohl als kostenlose als auch als kostenpflichtige Version verfügbar. Es ist jedoch erwähnenswert, dass eine kostenpflichtige Version Ihnen dabei hilft, das volle Potenzial des Dienstprogramms auszuschöpfen. Darüber hinaus bietet die kostenpflichtige Version technischen Support rund um die Uhr und eine 60-tägige Geld-zurück-Garantie. Führen Sie nun die folgenden Schritte aus, um veraltete Treiber mit Bit Driver Updater zu aktualisieren:
- Laden Sie zunächst den Bit Driver Updater über die Schaltfläche unten herunter.
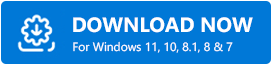
- Öffnen Sie die heruntergeladene Datei und befolgen Sie die Anweisungen auf dem Bildschirm, um die Installation abzuschließen.
- Starten Sie nach der Installation den Bit Driver Updater auf Ihrem PC und klicken Sie im linken Bereich auf die Option „Scannen“ .
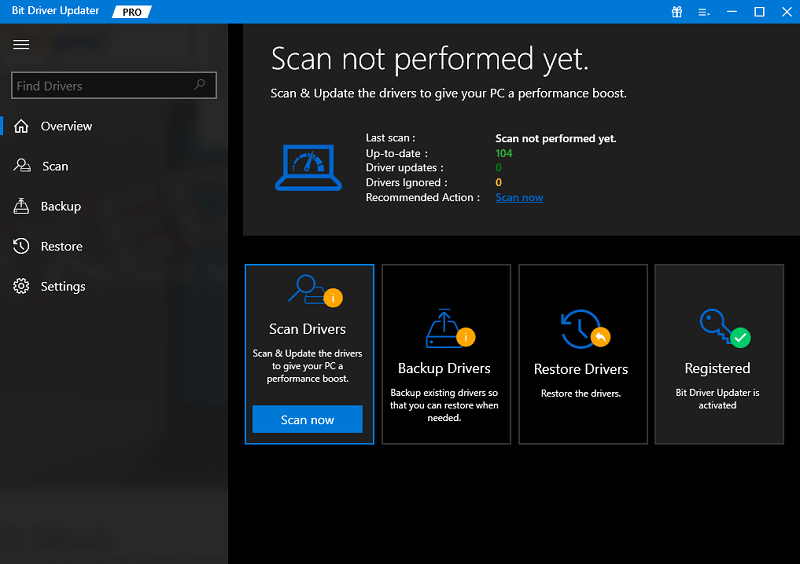
- Warten Sie, bis das Treiberaktualisierungstool Ihr System nach veralteten oder problematischen Treibern durchsucht. Überprüfen Sie die Scanergebnisse und klicken Sie auf die Schaltfläche „Jetzt aktualisieren“ neben dem Treiber, den Sie aktualisieren möchten. Und wie bereits erläutert, können Sie mit der Premium-Version alle veralteten Treiber mit nur einem Klick schnell aktualisieren. Klicken Sie dazu einfach auf die Schaltfläche Alle aktualisieren .
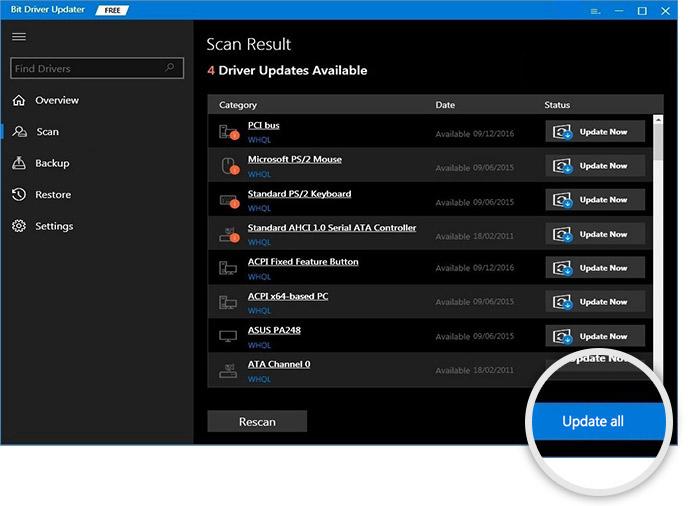
Sehen Sie, wie einfach und schnell es ist, veraltete Treiber mit dem Bit Driver Updater zu aktualisieren. Sobald alles erledigt ist, starten Sie Ihr Gerät neu, damit die kürzlich installierten Treiber ihre Wirkung entfalten können. Testen Sie nun das Problem. Wenn der OBS NVENC-Fehler weiterhin besteht, fahren Sie mit den anderen unten aufgeführten Lösungen fort.

Lösung 3: Hardware-Kodierung verwenden
Wenn Sie Videos online streamen, wissen Sie, wie wichtig es ist, über eine zuverlässige Video-Streaming-Lösung zu verfügen. Leider kann die von OBS verwendete NVENC-Kodierung gelegentlich fehlerhaft sein, was zu fehlenden Bildern, ruckelnden Filmen und anderen Schwierigkeiten führen kann. Der Wechsel zu QuickSync ist glücklicherweise eine einfache Lösung für dieses Problem.
QuickSync ist eine hardwarebeschleunigte Kodierungsmethode, die von Intel entwickelt wurde. Es ist stabiler als NVENC und verbraucht weniger CPU-Ressourcen, was bedeutet, dass Ihr Computer mehr Aufgaben erledigen kann, ohne zu stottern oder Frames zu überspringen. Darüber hinaus verbraucht es weniger Ressourcen als NVENC.
Hinweis: Das allererste, was Sie für die Umstellung auf QuickSync tun müssen, ist zu prüfen, ob Ihr Computer die Anforderungen des Systems erfüllt. Zum Ausführen von QuickSync ist ein Computer mit einem Intel Core i3-, i5- oder i7-Prozessor und Intel HD Graphics 4000 oder einer höheren Version erforderlich. Sie können QuickSync nicht nutzen, wenn Ihr Computer diese Voraussetzungen nicht erfüllt. Führen Sie die folgenden Schritte aus, um zu QuickSync zu wechseln und den OBS Studio NVENC-Fehler zu beheben.
- Öffnen Sie die OBS-App und navigieren Sie zum Menü „Einstellungen“, indem Sie „Datei“ > „Einstellungen“ auswählen.
- Navigieren Sie als Nächstes zur Registerkarte „Ausgabe“ im Encoder und klicken Sie dann auf die Schaltfläche „QuickSync H.264“.
Beachten Sie Folgendes: Wenn Sie die oben genannten Optionen nicht sehen können, müssen Sie prüfen, ob der erweiterte Ausgabemodus auf Ihrem Gerät aktiv ist.
- Speichern Sie die letzten Änderungen, indem Sie auf die Schaltflächen „Übernehmen“ und dann auf „OK“ klicken. Das OBS-Programm sollte nun normal und ohne Probleme funktionieren.
Lesen Sie auch: So beheben Sie, dass OBS unter Windows 11 und 10 kein Mikrofon empfängt
Lösung 4: Reduzieren der Ausgabeauflösung in OBS
Wenn die Ausgabeauflösung verringert wird, verringert sich auch die Datenmenge, die von Ihrer Hardware verarbeitet werden muss. Dadurch kann Ihre Hardware eine konsistentere Leistung mit weniger Unterbrechungen liefern. Darüber hinaus hilft es, beim Streamen von Live-Übertragungen Bandbreite zu sparen, was wiederum die Latenz bei der Wiedergabe der Übertragung verringert. Um das Problem zu beheben, dass Ihr Computer den NVENC-Codec nicht öffnen kann, finden Sie im Folgenden einige Anweisungen zum Verringern der Auflösung in OBS.
- Tippen Sie in der OBS Studio-App auf die Schaltfläche „Einstellungen“, die sich in der unteren rechten Ecke des Bildschirms befindet.
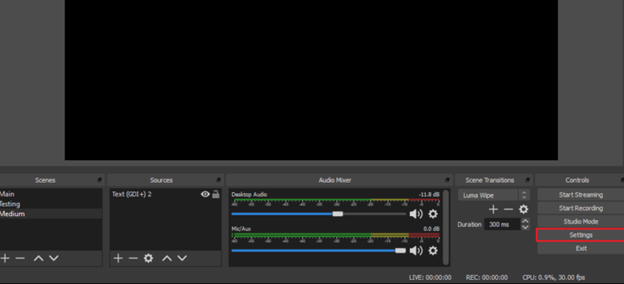
- Bewegen Sie den Fokus auf den linken Bereich und wählen Sie dann die Registerkarte „Video“ .Scrollen Sie dann im rechten Bereich nach unten und wählen Sie die Option „Ausgabeauflösung (skaliert)“.
- Verwenden Sie nun das Dropdown-Menü, um niedrigere Auflösungswerte als die derzeit angezeigten auszuwählen.
- Beachten Sie, dass die Struktur der codierten Videos durch diese Anpassungen in keiner Weise verändert wird.
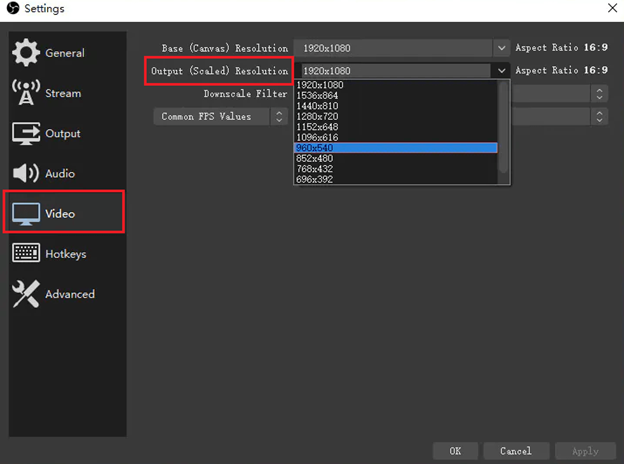
- Um die letzten Änderungen in Kraft zu setzen, müssen Sie zuerst auf die Schaltfläche „Übernehmen“ und dann auf die Schaltfläche „OK“ klicken.
Starten Sie die Anwendung zu diesem Zeitpunkt einfach neu, da keine Fehler auftreten. Wenn der OBS Studio NVENC-Fehler weiterhin besteht, versuchen Sie es mit einer anderen Lösung.
Lösung 5: Neuinstallation von Microsoft C++ Redistributables
Das NVENC-Problem in OBC kann einfach und schnell durch eine Neuinstallation der Microsoft C++ Redistributables behoben werden. Es muss unbedingt sichergestellt werden, dass die neueste Version der Microsoft C++ Redistributables in OBS installiert ist, da der Microsoft Visual C++-Compiler zur Entwicklung vieler der von OBS verwendeten Programme und Anwendungen verwendet wird. Sie können also eine Neuinstallation von Microsoft C++ Redistributables durchführen, um den OBS NVENC-Fehler unter Windows 10, 11 zu beheben. Führen Sie die folgenden Schritte aus:
- Gehen Sie zur Suchleiste und geben Sie dann „ Apps & Funktionen “ ein. Klicken Sie nun auf die Schaltfläche „Öffnen“.
- Geben Sie nun „Microsoft Visual C++“ in die Suchleiste ein und suchen Sie danach.
- Wählen Sie einfach das Paket aus, das Sie entfernen möchten, und klicken Sie dann auf die Schaltfläche „Deinstallieren“ .
- Befolgen Sie diese Anweisungen, um alle Pakete zu deinstallieren, die derzeit auf Ihrem System installiert sind, und fahren Sie dann mit den angezeigten Eingabeaufforderungen fort.
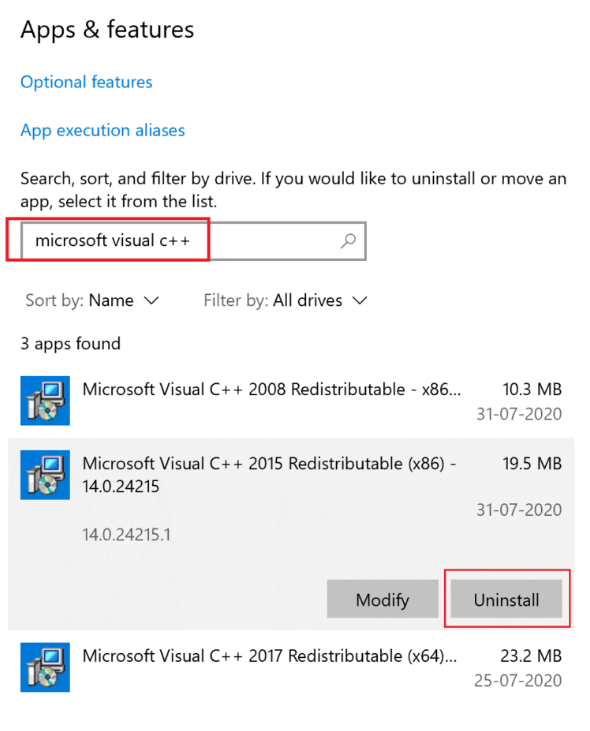
- Nachdem Sie überprüft haben, dass die Pakete erfolgreich entfernt wurden, klicken Sie auf die Schaltfläche „Start “ und geben Sie dann „Eingabeaufforderung“ in die angezeigte Eingabeaufforderung ein.
- Um das Befehlsfenster zu öffnen, wählen Sie die Option „Als Administrator ausführen“ und klicken Sie auf „OK“.
- Geben Sie anschließend diesen Befehl ein ( Dism.exe /online /Cleanup-Image /StartComponentCleanup) und drücken Sie die Eingabetaste.
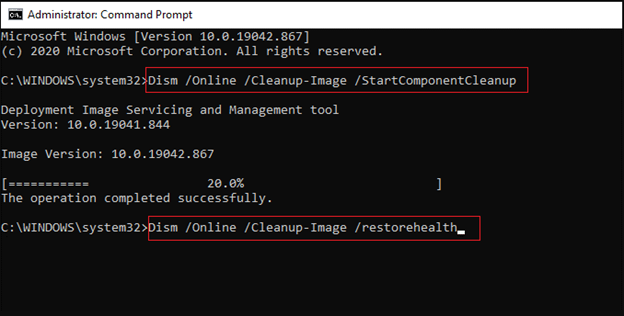
- Ihr Windows-Computer muss neu gestartet werden, sobald der DISM-Scan abgeschlossen ist.
- An dieser Stelle sollten Sie Ihren Webbrowser starten und mit der offiziellen Microsoft-Website fortfahren.
- Sie können die neuesten Versionen der Visual C++ Redistributable-Dateien für Visual Studio 2015, 2017 und 2019 erhalten, indem Sie auf dem Bildschirm nach unten scrollen.
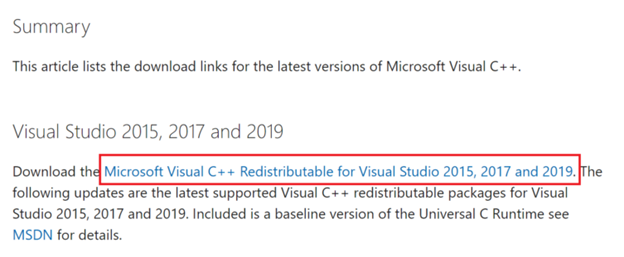
- Bitte haben Sie etwas Geduld, während alle Visual C++ Redistributable-Dateien erfolgreich auf Ihren Computer heruntergeladen wurden.
- Befolgen Sie die auf dem Bildschirm angezeigten Schritte, um alle in „Meine Downloads“ gefundenen Pakete erfolgreich zu installieren.
- Zu guter Letzt starten Sie Ihren Computer neu.
Öffnen Sie nach dem Neustart Ihres Computers die OBS-Anwendung erneut. Zu diesem Zeitpunkt sollten keine Fehler auftreten.
Lesen Sie auch: So beheben Sie Probleme bei Videokonferenzen
So beheben Sie den OBS Studio NVENC-Fehler: Erklärt
In diesem Artikel haben wir einen Überblick über alle möglichen Fehlerbehebungstechniken gegeben, die verwendet werden können, um den OBS NVENC-Fehler auf dem PC zu beheben und die Videoinhalte wieder ordnungsgemäß zu streamen oder aufzuzeichnen.
Wir gehen davon aus, dass die bereitgestellten Lösungen Ihnen helfen werden, den Fehler vollständig zu beheben. Achten Sie daher darauf, jede der bereitgestellten Lösungen nacheinander sorgfältig zu befolgen. Wir hoffen wirklich, dass dies für Sie hilfreich sein wird. Wenn Sie Fragen oder bessere Vorschläge haben, hinterlassen Sie diese bitte im Kommentarbereich unten. Für weitere technische Informationen können Sie unseren Newsletter abonnieren und die neuesten technischen Updates auch in den sozialen Medien – Facebook, Instagram, Twitter oder Pinterest – erhalten.
