So beheben Sie das Driftproblem des Oculus Quest 2-Controllers
Veröffentlicht: 2022-11-17Wenn sich Ihre Oculus Quest 2 (jetzt bekannt als Meta Quest 2) VR-Controller nicht so verhalten, wie sie sollten, könnten Sie Opfer von Controller-Drift werden!
Während ein driftender Controller auf einer Konsole (wie dem Nintendo Switch) ärgerlich sein kann, ist es in der virtuellen Realität ein viel schwerwiegenderes Problem. Wenn Ihre Quest 2-Controller nicht funktionieren, versuchen Sie einen dieser Tipps, um (hoffentlich) das Controller-Drift-Problem zu lösen.

Die zwei Arten von Oculus Quest Controller Drift
Wenn sich jemand auf die Drift des Oculus Quest 2-Controllers bezieht, gibt es zwei mögliche Dinge, die er meinen könnte. Am häufigsten ist Stickdrift. Dies passiert, wenn die Thumbsticks auf dem Controller Eingaben registrieren, selbst wenn sie sich in der neutralen Position befinden. Ihr Charakter kann also weiterlaufen oder die Kamera dreht sich herum, auch wenn Sie ihn nicht berühren, was Ihr Spielerlebnis völlig ruiniert.
Die andere Driftart ist die Sensordrift. Dies betrifft nur VR-Systeme wie das Quest oder das alte Oculus Rift und passiert, wenn die Positionssensoren verfolgen, wo sich das Headset und der Controller befinden, es aber falsch verstehen. Dies kann als Controller-Tracking-Drift oder sogar als gesamte VR-Scape erscheinen. Einige der folgenden Korrekturen beheben diese Art von VR-spezifischer Abweichung.
Verwenden Sie zur Not Handtracking
Wenn Sie es nicht wissen, benötigen Sie Ihre Touch-Controller nicht, um Ihr Quest oder Quest 2 zu bedienen. Vorausgesetzt, Ihr Headset wurde mindestens auf die Firmware-Version aktualisiert, die diese Funktion unterstützt, können Sie Ihre bloßen Hände mit der Hand verwenden -Tracking-Funktion.
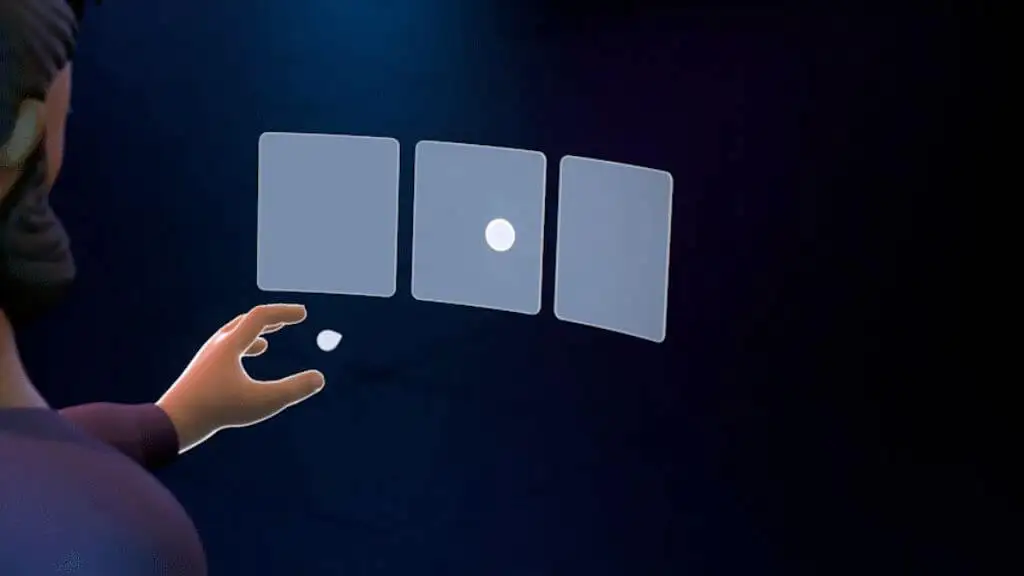
Setzen Sie einfach Ihr Headset auf und halten Sie Ihre bloßen Hände hoch, ohne Ihre Touch-Controller einzuschalten. Dadurch wird die Handverfolgung aktiviert und Sie können alle Menüs der Quest bedienen. Einige Spiele und Apps unterstützen diese Funktion ebenfalls, aber in diesem Fall ist es eine nützliche Möglichkeit, ohne die Touch-Controller auf Einstellungen zuzugreifen.
Reinigen Sie die Tracking-Kameras
An der Außenseite Ihres Quest befinden sich Kameras, die den Raum um Sie herum verfolgen und dann die relative Position Ihres Kopfes im VR-Raum berechnen. Diese Kameras verfolgen auch die genaue Position der Touch-Controller.

Verwenden Sie ein weiches Mikrofasertuch, um sicherzustellen, dass diese Kameralinsen frei von allem sind, was ihre Sicht behindern könnte. Verschmutzte Kameras können die Tracking-Leistung verringern und zu einem Tracking-Drift des Controllers führen.
Verwenden Sie die richtigen Lichtstärken
Driftprobleme resultieren oft aus zu niedrigen oder zu hohen Lichtverhältnissen für die integrierten Tracking-Kameras des Quest. Während die Quest Sie warnt, wenn die Lichtverhältnisse im Raum zu niedrig sind, können Tracking-Probleme und Controller-Tracking-Driften auftreten, selbst unter Bedingungen, die technisch über dem Minimum liegen.

Gleiches gilt für zu helles Licht, das die Kameras blenden kann. Als allgemeine Faustregel gilt: Wenn das Licht im Raum hell genug ist, um ein Buch zu lesen, aber nicht so hell, dass es Sie stören würde, sollte es mit dem Quest gut funktionieren.
Überprüfen Sie die Tracking-Frequenz
In verschiedenen Teilen der Welt wird Strom mit unterschiedlichen Frequenzen erzeugt. Obwohl Sie es mit bloßem Auge nicht sehen können, würden Sie, wenn Sie Zeitlupenaufnahmen von Licht in Ihrem Zimmer machen würden, sehen, wie es ein- und ausschaltet, während der Wechselstrom aus- und wieder eingeschaltet wird.

Dieses Flackern ist nicht nur für die Verfolgungskameras des Quest sichtbar, sondern kann auch Probleme verursachen. Aus diesem Grund muss Ihr Quest wissen, welche Stromfrequenz Ihre Beleuchtung verwendet. Überprüfen Sie, ob diese Einstellung immer noch korrekt ist, wenn Sie zwischen Regionen gereist sind oder irgendwie vermuten, dass Ihre Einstellungen geändert oder zurückgesetzt wurden.
- Öffne die Oculus -App auf deinem Telefon.
- Schalten Sie Ihre Quest ein.
- Wählen Sie Menü und dann Geräte .
- Stellen Sie sicher, dass das richtige Headset ausgewählt ist, scrollen Sie nach oben und wählen Sie Erweiterte Einstellungen .
- Wählen Sie Tracking-Häufigkeit aus .
In den meisten Fällen ist es am besten, diese Einstellung auf Automatisch zu belassen. Wenn die Einstellung also derzeit nicht auf Automatisch steht, ändern Sie sie zurück. Wenn bei der Verwendung der automatischen Tracking-Frequenz Probleme auftreten und Sie wissen, dass Sie entweder 50-Hz- oder 60-Hz-Beleuchtung verwenden, versuchen Sie es mit der richtigen manuellen Einstellung, um zu sehen, ob Tracking-Probleme behoben werden, zu denen auch Controller-Drift gehören kann.
Entfernen Sie sich von Signalstörungen
Die Quest Touch Controller verwenden drahtlose Funkwellen, um mit dem Headset zu kommunizieren. Wie jedes andere drahtlose System sind sie Störungen ausgesetzt. Überlegen Sie, ob sich in der Nähe der Stelle, an der Sie das Headset verwenden, starke Störquellen befinden.

Während die Touch-Controller, soweit wir das beurteilen können, kein Standard-Bluetooth verwenden, arbeiten sie mit ziemlicher Sicherheit im selben 2,4-GHz-Band wie Bluetooth und einige Wi-Fi-Bänder. Wenn Ihr Luftraum mit viel 2,4-GHz-Funkverkehr gefüllt ist, könnte dies theoretisch zu Störungen führen.
Nehmen Sie die Batterien heraus oder ersetzen Sie sie
Die Touch-Controller haben eine hervorragende Akkulaufzeit, gemessen in Wochen oder Monaten. Aber sie müssen irgendwann ersetzt werden. Wenn Sie wiederaufladbare Lithium-AA-Batterien oder eine andere chemische Zusammensetzung wie Nickel-Cadmium verwenden, unterscheidet sich das Spannungsprofil bei leerem Akku von den Alkalibatterien, für die die Touch-Controller entwickelt wurden. Dies kann dazu führen, dass das Batteriemessgerät eine ungenaue Zahl meldet.
Unabhängig davon, ob die Batterien für die Drift verantwortlich sind oder nicht, ersetzen Sie die Batterien durch neue oder vollständig aufgeladene Batterien, um dies als potenzielles Problem zu beseitigen.
Starten Sie das Headset neu
The Quest ist im Kern ein Android-betriebener Computer. Genau wie wir es für ein fehlerhaftes Smartphone empfehlen würden, ist es ein guter grundlegender Schritt, Ihr Headset neu zu starten.
Halten Sie, während Sie Ihr Headset tragen, die Ein-/Aus - Taste gedrückt, bis der Bildschirm „ Ausschalten “ angezeigt wird.
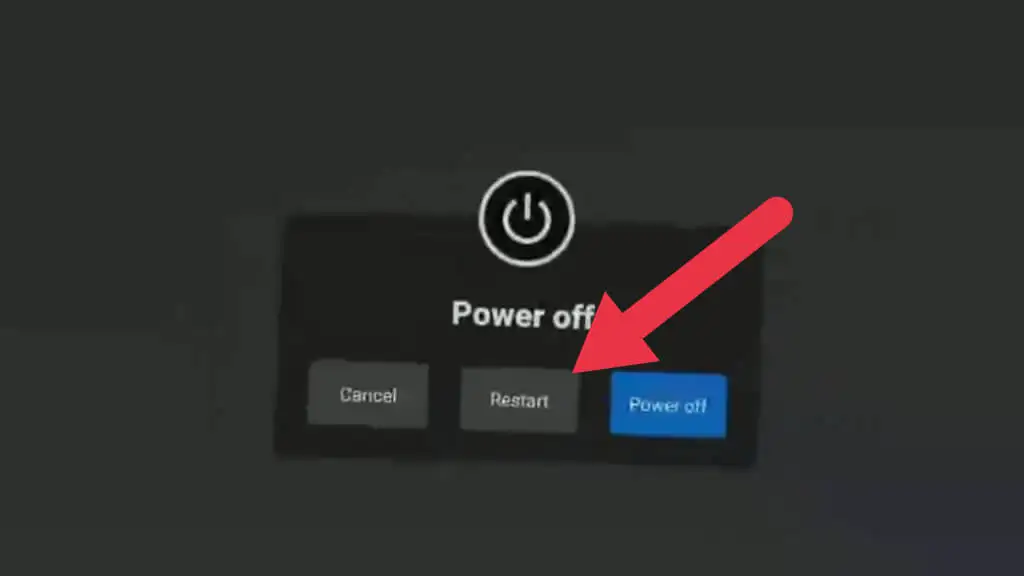
Wählen Sie Neustart , um das Headset neu zu starten, oder Ausschalten und schalten Sie es dann manuell wieder ein. Sie können diese Auswahl per Hand-Tracking treffen, falls Ihr Controller vollständig unbrauchbar ist.

Koppeln Sie die Controller erneut
Genau wie Bluetooth-Geräte werden Ihre Touch-Controller mit Ihrem Headset gekoppelt. Dieser Vorgang ist bereits im Lieferumfang enthalten, aber wenn Sie einen neuen Controller erhalten, müssen Sie ihn mit Ihrem Headset koppeln.
Das Entkoppeln und erneute Koppeln Ihrer Controller kann einige Probleme im Zusammenhang mit Controller-Drift lösen, wenn es sich eher um Probleme mit drahtlosen Signalen als um Tracking handelt.
Die Kopplung erfolgt über die Quest-Begleit-App, daher müssen Sie die App herunterladen und einrichten, falls Sie dies noch nicht getan haben. Führen Sie anschließend die folgenden Schritte aus:
- Öffne die Quest- App.
- Wählen Sie Menü .
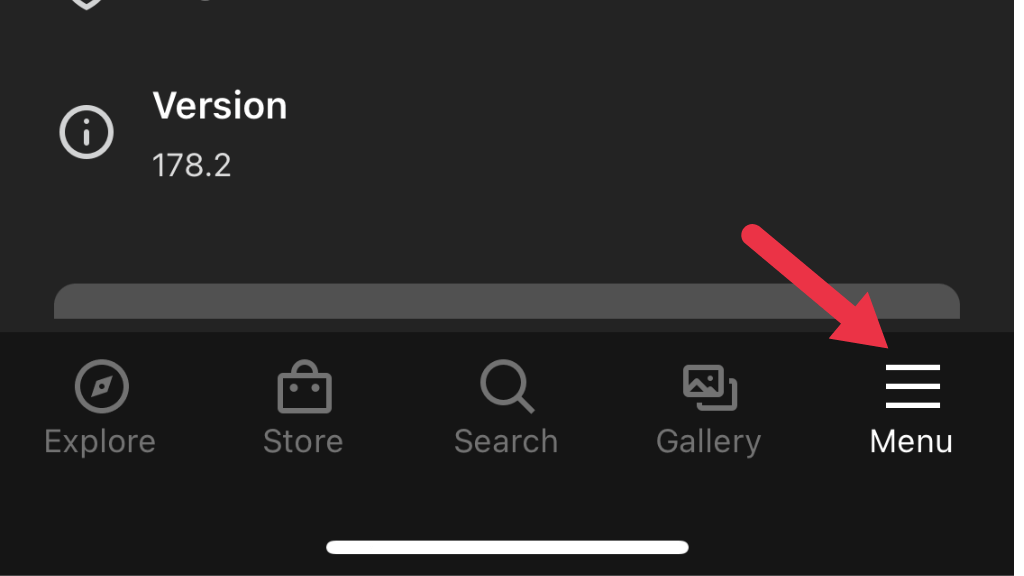
- Wählen Sie Geräte aus .
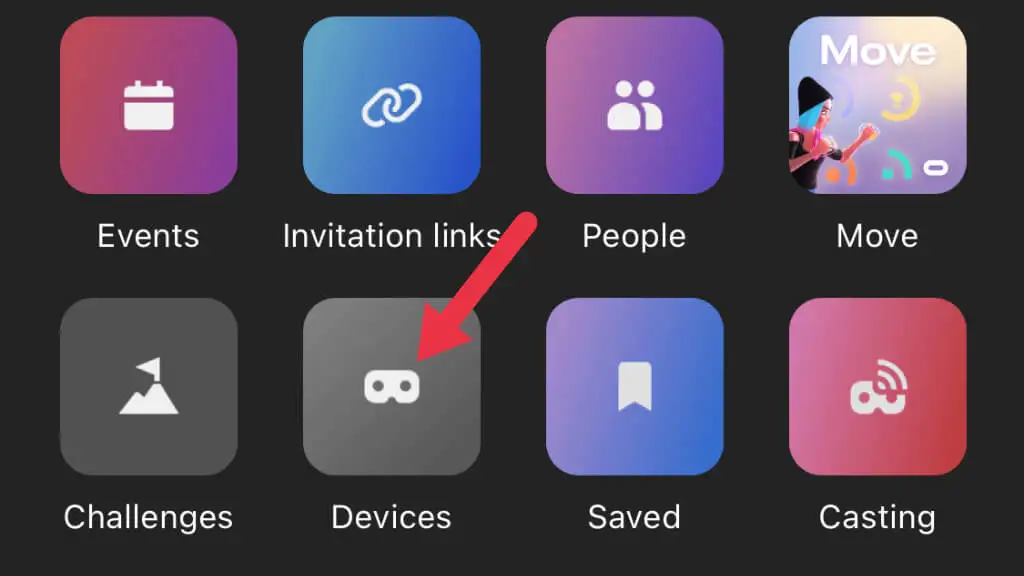
- Wählen Sie das Headset aus, mit dem Sie arbeiten möchten.
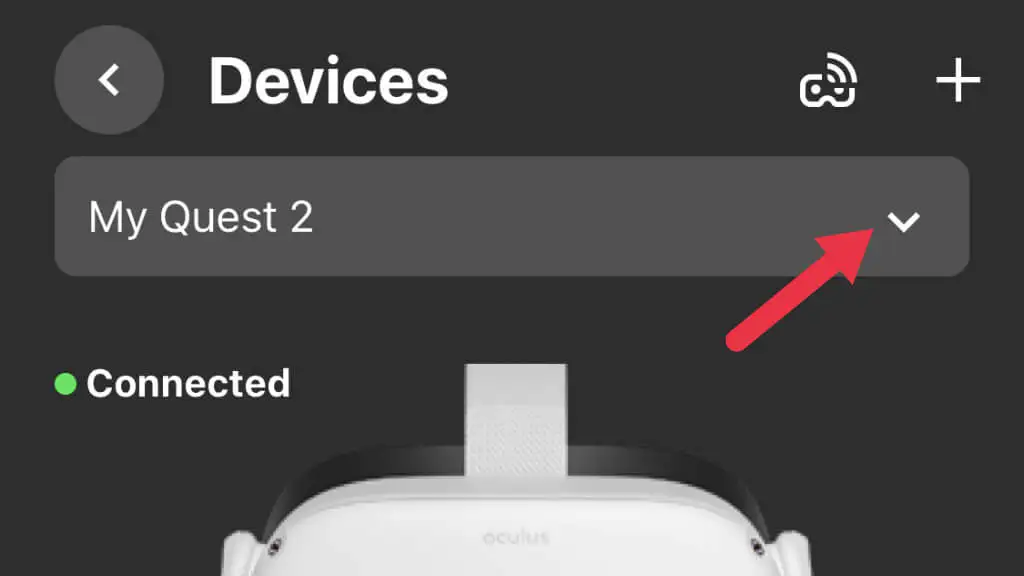
- Wählen Sie nun Controller und dann den Controller aus, den Sie entkoppeln möchten.
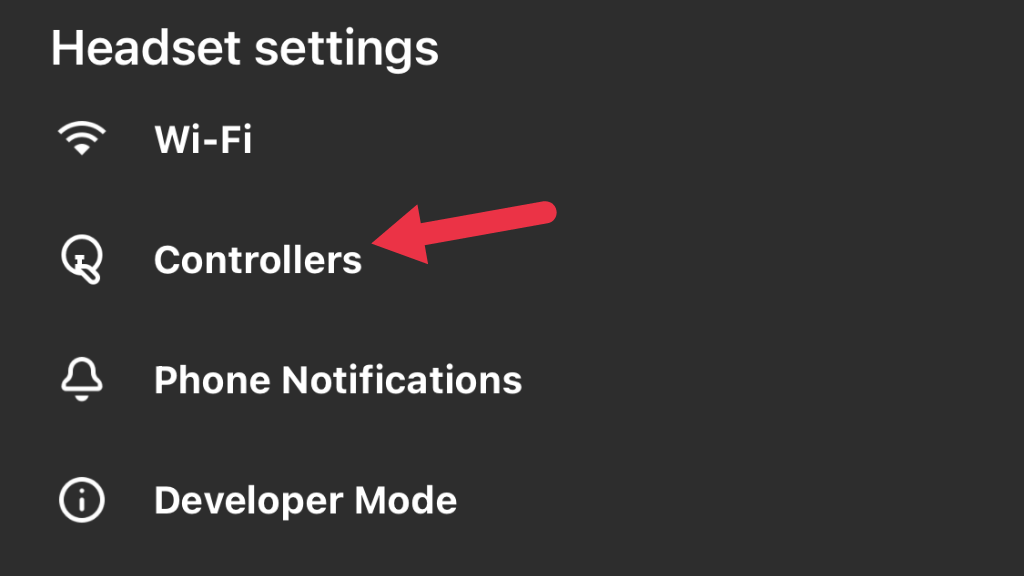
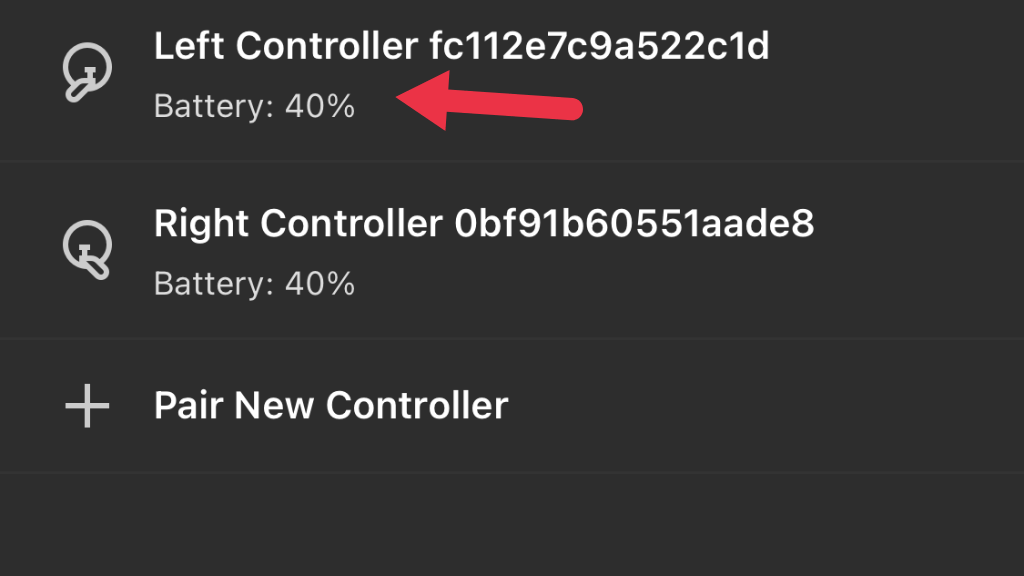
- Wählen Sie Controller entkoppeln .

Jetzt ist der Controller ein Free Agent. Zur Sicherheit sollten Sie an dieser Stelle eine neue Batterie einlegen. Als nächstes koppeln wir den Controller erneut mit dem Headset:
- Öffnen Sie die Quest-App .
- Wählen Sie Menü .
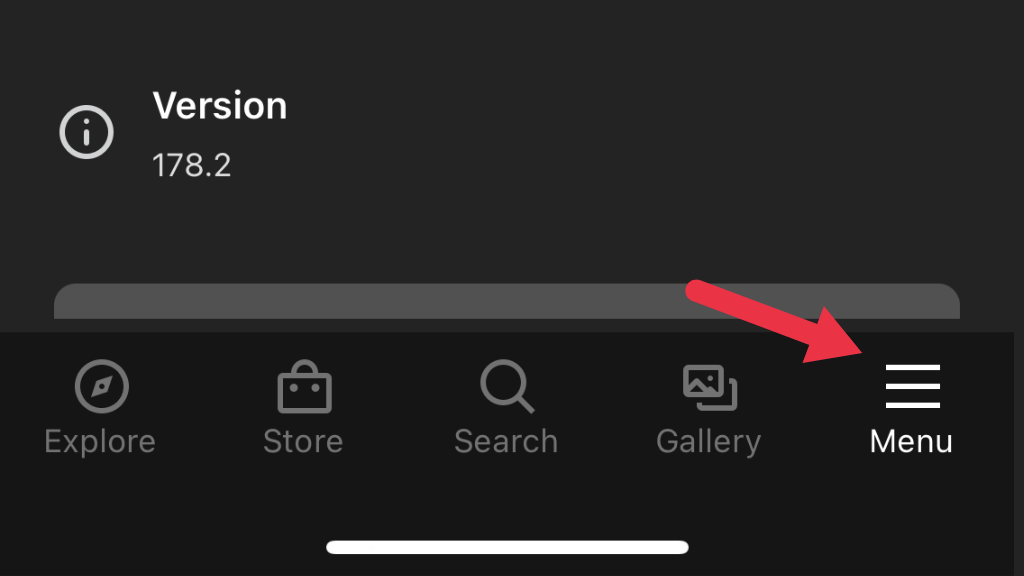
- Wählen Sie Geräte .
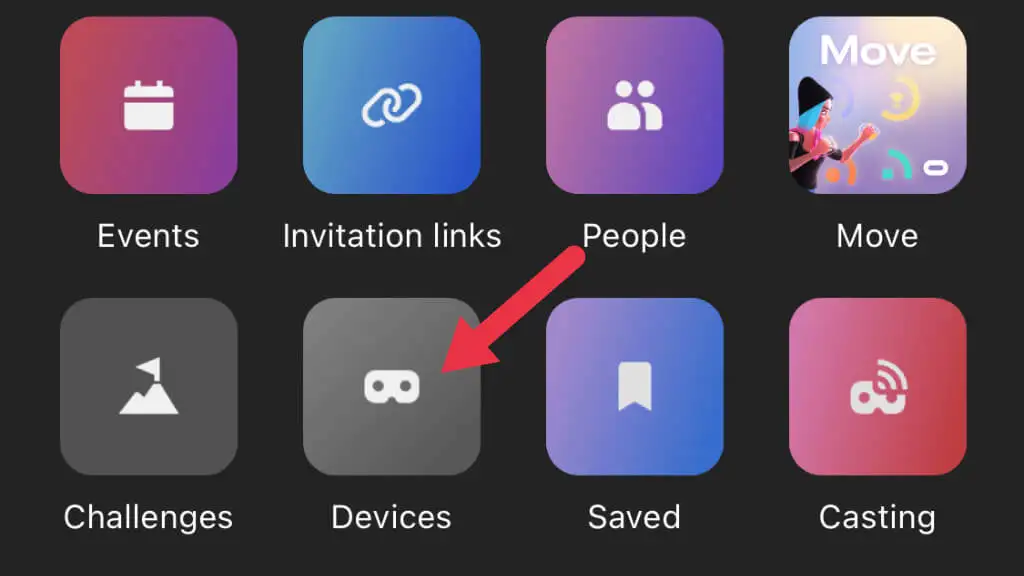
- Wählen Sie das Headset aus, das Sie koppeln möchten, und wählen Sie dann Controller .
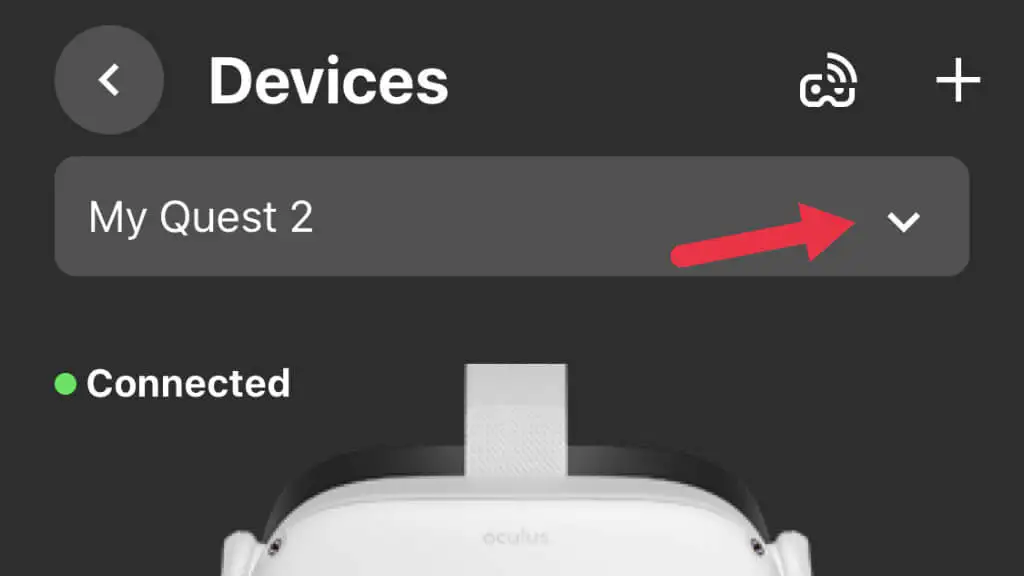
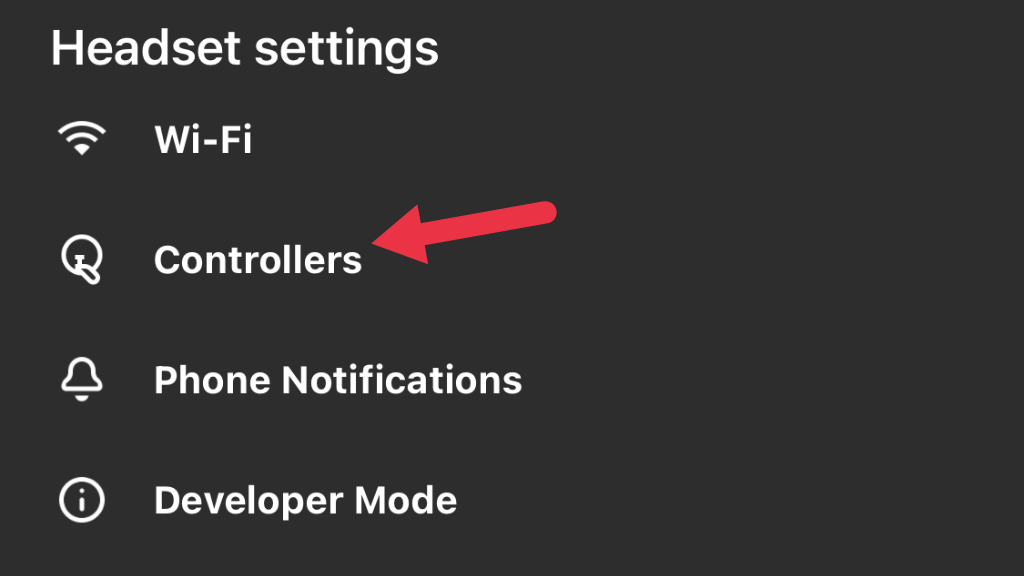
- Wählen Sie „Neuen Controller koppeln“ und dann entweder „Links“ oder „Rechts“ .
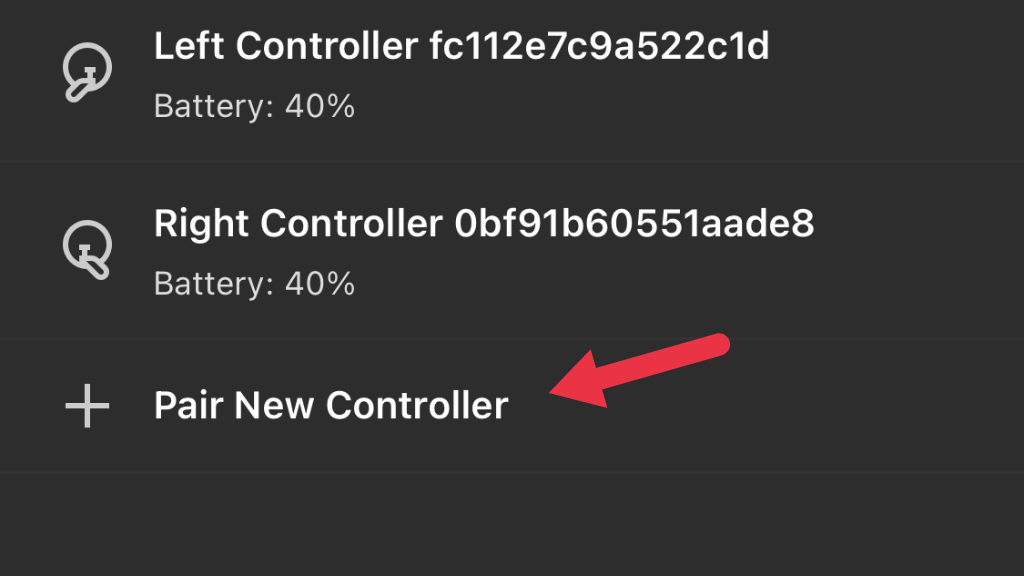
- Halten Sie B und die Systemtaste zusammen auf dem rechten Controller oder auf dem linken Controller Y und die Systemtaste . Tun Sie dies, bis die LED blinkt. Sobald das Licht aufhört zu blinken und dauerhaft leuchtet, ist die Kopplung abgeschlossen.
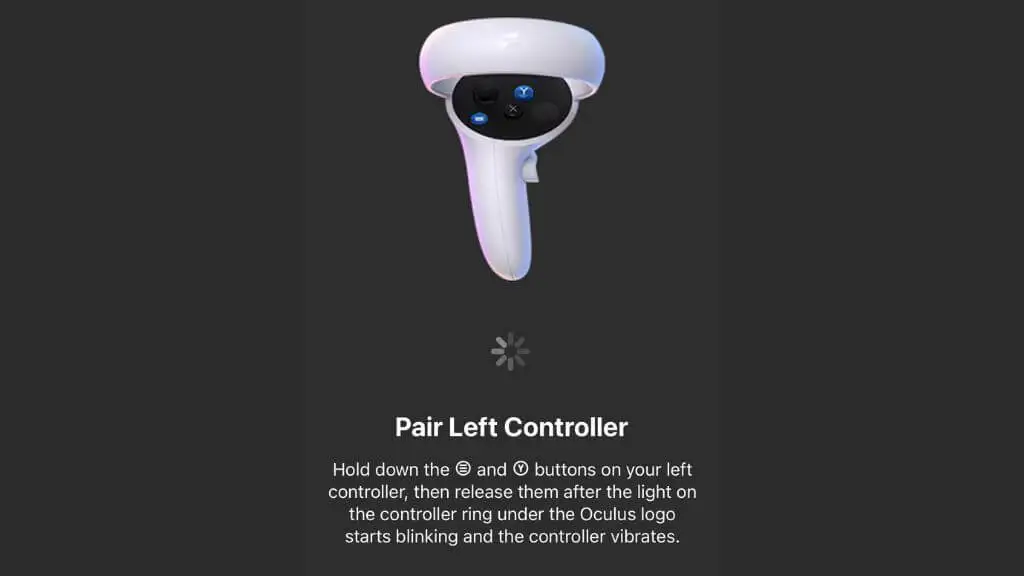
Testen Sie nun den Controller, um festzustellen, ob das Problem behoben ist.
Reinigen Sie die Controller
Wenn es um Controller-Joystick-Drift geht, gibt es zwei Hauptgründe dafür. Der erste ist, dass der Mechanismus, der zum Messen der Position des Analogsticks verwendet wird, ihn abgenutzt hat. Die Kalibrierung kann die Lebensdauer dieser Komponente verlängern, aber letztendlich ist der Austausch die einzige Lösung.
Die zweite Ursache ist, dass Schmutz, Splitt und Dreck in diesen Mechanismus gelangen. Etwas Druckluft in die Lücken blasen könnte Abhilfe schaffen. Sie können online Ratschläge lesen, die besagen, dass Sie den Controller-Stick mit Isopropylalkohol spülen oder den Controller zerlegen sollten, damit Sie einen elektrischen Kontaktreiniger verwenden können.

Wenn du mutig genug bist, es dir nichts ausmacht, die Garantie aufzuheben, und auf deine Fähigkeiten vertraust, kannst du dir die iFixit Teardown-Anleitung ansehen. Wie der Autor des Führers angibt, hielt dies jedoch nur vorübergehend die Drift in Schach. Sobald ein Stick aufgrund von Problemen mit den Positionssensoren zu driften beginnt, scheint es unvermeidlich, dass ein Austausch oder eine Reparatur erforderlich ist.
Führen Sie einen Werksreset durch
Als letzten Ausweg sollten Sie versuchen, das Quest 2 auf die Werkseinstellungen zurückzusetzen, damit Sie es als neues Headset einrichten können. Seien Sie gewarnt, dass Sie gespeicherte Spieldaten für Titel verlieren können, die keine Cloud-Speicherfunktionen haben. Wir empfehlen Ihnen dringend, vor dem Zurücksetzen ein Cloud-Backup Ihres Meta Quest 2 durchzuführen. Wenn ein Zurücksetzen nichts hilft, wende dich für weitere Ratschläge an den Oculus-Support.
Ersetzen oder reparieren Sie den Controller
Wenn Sie die Stick-Drift in Ihrem Controller nicht beheben können, egal was passiert, können Sie einfach einen Ersatz-Controller von Meta kaufen, der zum Zeitpunkt des Schreibens einen Preis von etwa 75 US-Dollar hatte. Wir empfehlen dringend, Controller von Drittanbietern oder generalüberholte Controller auf Websites wie Amazon zu vermeiden, da wir zahlreiche Benutzerbewertungen zu diesen Produkten gesehen haben, die nicht richtig funktionieren.
Die Reparatur des Controllers durch Austausch des Stabsensors ist durch den Kauf von Ersatzmodulen möglich, aber dies ist eine Lösung eines Drittanbieters, die Sie auf eigene Gefahr verwenden! Wenn die Garantie Ihres Touch-Controllers bereits abgelaufen ist und Sie nichts dagegen haben, ein Risiko einzugehen, das mehr kosten könnte, als wenn Sie überhaupt einen offiziellen Ersatz gekauft hätten, kann es nicht schaden, außer vielleicht finanziell.
