So beheben Sie das langsame Drucken des Druckers (schnell und einfach)
Veröffentlicht: 2023-11-25Wenn auch Sie sich über den langsamen Druck des Druckers ärgern und das Problem beheben möchten, nutzen Sie die in diesem Handbuch aufgeführten Lösungen zur Erleichterung.
Endkunden ärgern sich vor allem über lange Wartezeiten an der Druckerei. Nachdem der Drucker erfolglos darum gebeten hatte, das Papier auszuwerfen, wurde die Untersuchung der Ursache des Problems der IT-Abteilung übertragen. Leider gibt es eine Reihe von Faktoren, die zu Verzögerungen beim Drucken beitragen können, darunter ein überlasteter Druckserver, starker Netzwerkverkehr von benachbarten Büros oder veraltete Druckertreiber.
Was auch immer das Problem sein mag, es gibt Techniken zur Beschleunigung des Druckprozesses, bei denen keine weitere Technologie erforderlich ist, was ehrlich gesagt nie die ideale Wahl ist.
In den kommenden Abschnitten dieses Handbuchs werden wir alle diese Lösungen besprechen, die Ihnen dabei helfen, das Problem des langsamen Druckens problemlos zu beheben.
Der Drucker braucht lange zum Drucken: Die Lösungen
Nachfolgend haben wir einige der zuverlässigsten Möglichkeiten zur Behebung eines langsam druckenden Druckers aufgelistet und erklärt. Sie müssen lediglich die Lösungen nacheinander befolgen und ausführen. Wir empfehlen Ihnen, alle Techniken oder Korrekturen durchzuführen, um die beste Leistung aus dem Drucker herauszuholen. Also, lasst uns loslegen.
Fix 1: Führen Sie ein Firmware-Update auf dem Drucker durch
Um einen langsam druckenden Drucker zu reparieren, stellen Sie sicher, dass die Firmware Ihres Druckers auf dem neuesten Stand ist, um die durch Ihren Drucker verursachten Probleme mit langsamem Drucken zu beheben. Wenn Sie drahtlose Drucker haben, sendet Ihnen der Druckerhersteller möglicherweise von Zeit zu Zeit Push-Benachrichtigungen, um Sie über Software-Upgrades zu informieren.
Bei kabelgebundenen Druckern müssen Sie die offizielle Website des Druckerherstellers besuchen, um alle verfügbaren Firmware-Updates herunterzuladen und auf dem Gerät zu installieren.
Stellen Sie sicher, dass die Druckersoftware installiert ist, indem Sie sie von der OEM-Website herunterladen. Es kann Sie über neue Firmware-Updates auf dem Laufenden halten und Sie bei der Installation unterstützen. Werfen wir einen Blick auf den nächsten Fix für langsames Druckerdrucken, falls dieser fehlschlägt.
Lesen Sie auch: So beheben Sie, dass Windows keine Verbindung zum Drucker herstellen kann
Fix 2: Überprüfen Sie die Verbindung zum Netzwerk
Möglicherweise sind Probleme mit dem Netzwerk für das langsame Druckproblem bei Netzwerkdruckern verantwortlich. Wenn Sie eine Netzwerkverbindung verwenden, sollten Sie als bewährte Methode einen Neustart mindestens alle vierundzwanzig Stunden in Betracht ziehen. Überprüfen Sie bei Druckern, die Kabelverbindungen benötigen, ob das Ethernet-Kabel richtig angeschlossen ist. Um die Leistung von WLAN-Druckern zu steigern, müssen Sie zunächst den Router neu starten und dann alle nicht benötigten Apps schließen, die zu viel Bandbreite verbrauchen.
Sie haben auch die Möglichkeit, den Netzwerk-Fehlerbehebungsassistenten zu verwenden, den Sie im Menü „Einstellungen“ unter „System“, unter „Fehlerbehebung“, unter „Andere Fehlerbehebungen“ und dann unter „Netzwerkadapter“ finden. Drucken Sie, sobald Sie Ihre Netzwerkverbindung erneut überprüft haben. Wenn das Problem, dass der Drucker langsam druckt, weiterhin besteht, fahren Sie mit der nächsten Lösung fort.
Fix 3: Versuchen Sie es mit einem Zurücksetzen des Druckers
Nach längerem Gebrauch wird der Drucker oft heiß, da er viel Wärme erzeugt. Druckerhersteller verlangsamen häufig den Druck, um die vom Gerät erzeugte Wärmemenge zu begrenzen. Daher sollten Sie zunächst einen grundlegenden Neustart Ihres Druckers durchführen, um ihn zurückzusetzen. Um Ihren Drucker zurückzusetzen, starten Sie ihn neu, indem Sie die folgenden Schritte ausführen:
- Um den Drucker auszuschalten, halten Sie diePower- Taste längere Zeit gedrückt.
- Ziehen Sie das Netzkabel aus der Steckdose.
- Warten Sie einige Minuten, um sicherzustellen, dass alle elektrischen Komponenten Ihres Druckers ihre gespeicherte Energie vollständig entladen haben.
- Schließen Sie anschließend das Netzkabel wieder an den Drucker an und schalten Sie ihn ein.
- Sie können feststellen, wie schnell der Drucker arbeitet, indem Sie einige Testdruckbefehle ausgeben.Überprüfen Sie, ob Ihr Drucker jetzt normal funktioniert, und wenn nicht, probieren Sie alternative Ansätze aus.
Versuchen Sie die nächste Lösung, wenn der Drucker lange zum Drucken benötigt.
Fix 4: Aktualisieren Sie den Druckertreiber
Einer der häufigsten Gründe für einen langsam druckenden Drucker ist das Vorhandensein eines veralteten Druckertreibers. Ein Treiber ist eine Reihe von Dateien, die es dem System und dem Gerät ermöglichen, miteinander zu kommunizieren. Wenn der Treiber veraltet ist, kann es daher zu Problemen auf dem jeweiligen Gerät kommen.
Die offensichtliche Lösung in solchen Fällen besteht darin, den Treiber zu aktualisieren. Es gibt jedoch mehrere Möglichkeiten, einen Druckertreiber zu installieren. Mit diesem Leitfaden haben wir Ihnen die automatische Lösung präsentiert. Um den Treiber zu aktualisieren, können Sie Win Riser verwenden. Dabei handelt es sich um ein automatisches Tool, mit dem Sie den Treiber aktualisieren, Malware entfernen, Registrierungsdateien reparieren und Junk-Dateien bereinigen können.
Daher kann das Tool auch die Leistung Ihres Geräts verbessern. Befolgen Sie die folgenden Schritte, um zu erfahren, wie Sie es verwenden und das langsame Drucken beheben:
- Klicken Sie auf die Schaltfläche unten undinstallieren Sie die Software mithilfe der Setup-Datei von Win Riser.
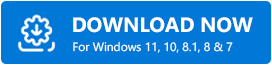
- Das Toolscannt nach der Installation automatisch Ihr gesamtes System auf Probleme.
- Wenn die Probleme auftreten, verwenden Sie die Schaltfläche „Probleme jetzt beheben“ , um den Treiber zu aktualisieren.
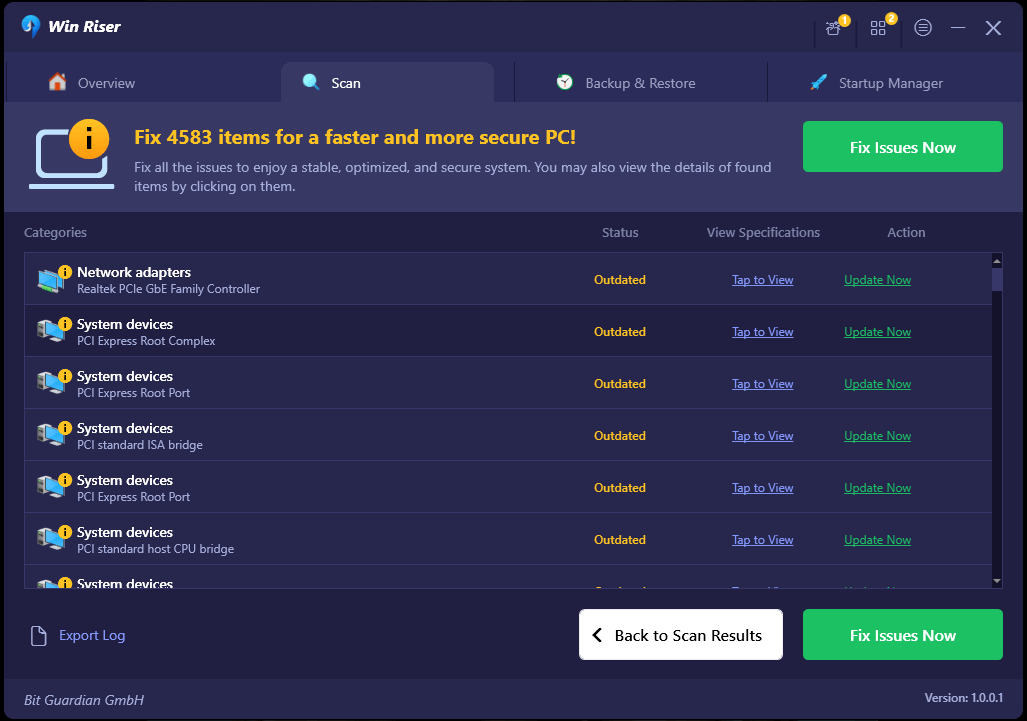
- Wenn das Tool alle Probleme behebt,starten Sie Ihr Gerät neu .
Fahren Sie mit dem nächsten Fix für langsames Drucken des Druckers fort, wenn dieser Fehler fehlschlägt.
Lesen Sie auch: So beheben Sie, dass die Druckerfreigabe unter Windows 11 nicht funktioniert
Fix 5: Stellen Sie sicher, dass der Drucker über ausreichend Tinte(n) verfügt.
Ein niedriger Tintenstand in einer der Patronen – Cyan, Magenta, Gelb oder Key Plate (Schwarz), je nachdem, um welche es sich handelt – kann dazu führen, dass Ihr Drucker den Druckvorgang verlangsamt. Dies liegt daran, dass der Drucker das CMYK-Farbmodell verwendet. Überprüfen Sie daher vor jedem Druckauftrag, ob ausreichend Tinte in der Patrone vorhanden ist. Versuchen Sie die nächste Lösung, wenn der Drucker langsam druckt.
Lösung 6: Lassen Sie die Walzen reinigen.
Die leeren Blätter werden über die Papierrollen in Ihren Drucker eingezogen und die bedruckten Seiten werden über die Papierrollen aus Ihrem Drucker ausgeworfen. Daher kann das Problem des langsamen Druckens auftreten.
Da das Papier bei verstopften Walzen nicht in der Lage ist, den Papierweg effektiv zu durchlaufen, wird der Druckvorgang verlangsamt. In den meisten Fällen sind Papierfetzen, Staub und andere Fremdkörper, die sich auf den Walzen festsetzen, für den Stau verantwortlich.

Zum Reinigen der Walzen können Sie entweder einen Blasebalg oder ein fusselfreies, mit destilliertem Wasser getränktes Tuch verwenden. Wenn Sie sich immer noch darüber beschweren, dass der Drucker lange zum Drucken braucht, versuchen Sie es mit der nächsten Lösung.
Fix 7: Deaktivieren Sie den „Ruhemodus“
Heutzutage sind die meisten Drucker mit einer Funktion namens „Ruhemodus“ ausgestattet, die sehr hilfreich ist, um die Geräuschentwicklung des Druckers während des Betriebs zu verringern. Wenn diese Funktion aktiviert ist, muss ein Kompromiss zwischen einer ordentlichen Druckgeschwindigkeit und einem leisen Druckerlebnis gefunden werden. Das leise Druckerlebnis steht im Vordergrund. Wir führen Sie durch den Prozess der Überprüfung und Deaktivierung, um das Problem mit dem langsamen Drucken zu beheben.
- Starten Sie das Einstellungsmenü ( Win+I-Tasten).
- Gehen Sie im Menü Ihres Computers zuGeräte > Hardware und Sound > Geräte und Drucker.
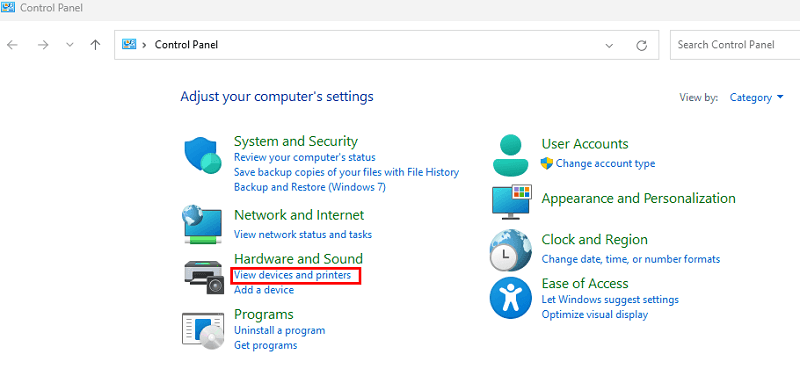
- Suchen Sie im Bereich unterDrucker nach dem Profil für Ihren Drucker und klicken Sie dann mit der rechten Maustaste darauf.
- Wählen Sie Druckoptionen aus dem Menü aus, das angezeigt wird, wenn Sie mit der rechten Maustaste klicken.
- Entfernen Sie das Häkchen aus dem Kästchen neben dem Ruhemodus .
- Klicken Sie auf die Schaltfläche „Übernehmen“ und dann auf „OK“.
Schauen wir uns das Problem der langsamen Druckausgabe des Druckers genauer an.
Lesen Sie auch: Fix: Epson Scan kann nicht mit dem Scanner kommunizieren
Fix 8: Versuchen Sie, den Druckspoolerdienst neu zu starten.
Ein Druckspooler ist ein einfaches Programm, das alle von Ihrem Computer gesendeten Druckaufträge verwaltet. Dies kann auch der Grund für den langsamen Druck des Druckers sein. Wenn Sie Ihrem Drucker jedoch gleichzeitig mehrere Druckanweisungen erteilen, kann es sein, dass er nicht mehr auf Ihre Bestellungen reagiert. Sie können versuchen, das Problem, dass der Drucker langsam druckt, zu beheben, indem Sie den Spooler-Dienst neu starten und prüfen, ob dies funktioniert.
- Drücken Sie auf der Tastatur gleichzeitig die Tasten Windows und R.
- Nachdem Sie „services.msc“ eingegeben haben, drücken Sie die Eingabetaste, um fortzufahren.
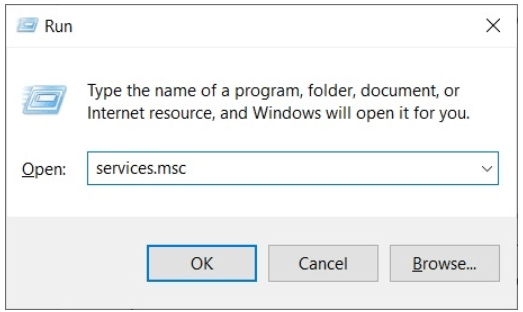
- Wenn Sie darauf klicken, wird die Diensteanwendung gestartet. Scrollen Sie weiter nach unten, bis Sie denDruckspooler-Dienst finden.
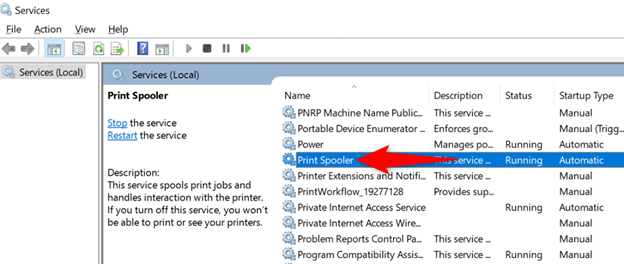
- Klicken Sie einfach mit der rechten Maustaste darauf und wählen Sie die Option„Neu starten“ .
Fix 9: Nehmen Sie Anpassungen an den Graustufeneinstellungen vor
Um den langsamen Druckvorgang zu beheben, müssen Sie das Farbprofil richtig auswählen, das beim Drucken Ihrer Papiere verwendet wird. Wenn Sie ein Dokument in Schwarzweiß drucken möchten, sollte Graustufen als Profil ausgewählt werden.
Um jedoch in Farbe zu drucken, müssen Sie das entsprechende Farbprofil auswählen. Wenn Sie das Schwarzweißdokument mit aktiviertem Farbprofil drucken, nutzt der Drucker alle Farbpatronen, um einen Graustufenausdruck der Seite zu erstellen. Die Verarbeitung dauert viel länger, was dazu führt, dass der Drucker langsamer arbeitet. Daher dauert das Drucken mit dem Drucker sehr lange. Beheben Sie das Problem, indem Sie die folgenden Lösungen befolgen:
- Starten Sie das Einstellungsmenü für den Druckauftrag Ihres Druckers.
- Suchen Sie nach den Optionen „Farbe/Graustufen“, wenn Sie diese nicht finden können.
Beim Drucken von Papieren in Schwarzweiß sollte nun Graustufen ausgewählt werden.Wählen Sie„Farbe“ aus dem Dropdown-Menü, um farbenfrohe Dokumente zu drucken.
Lösung 10: Wählen Sie die geeignete Papiersorte aus
Beheben Sie als Nächstes das langsame Drucken mit dieser Lösung. In den Druckoptionen Ihres Druckers müssen Sie den geeigneten Papiertyp auswählen, um die bestmögliche Druckgeschwindigkeit zu erzielen.
Eine falsche Einstellung des Papiertyps kann zu einer Verzögerung des Druckvorgangs führen. Stellen Sie außerdem sicher, dass Sie immer Papiere verwenden, die für die Drucker geeignet sind. Wenn Sie Papiere mit glänzender und glänzender Oberfläche verwenden, kann der Druckvorgang verlangsamt werden und es kann außerdem zu Papierstaus in Ihrem Drucker kommen. Befolgen Sie das folgende Verfahren, um das Problem der langsamen Druckausgabe des Druckers zu beheben:
- Starten Sie das Einstellungsmenü für Geräte und Drucker.
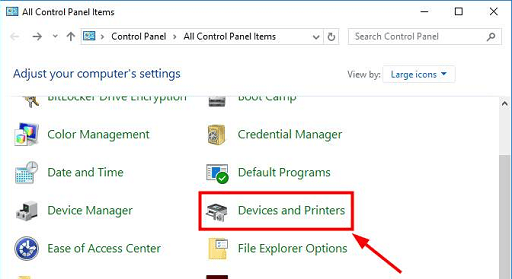
- Verwenden Sie das Rechtsklick-Menü Ihres Druckers.
- Wählen Sie unterDrucken Ihre Auswahl aus.
- Suchen Sie nach einer Einstellung, auf der die Wörter „ Papiersorte “ oder „ Medientyp“ stehen, und stellen Sie dann sicher, dass Sie die entsprechende Papiersorte basierend auf den derzeit im Papierfach eingelegten Papiersorten auswählen.
Lesen Sie auch: Druckertreiber ist unter Windows 10, 11 nicht verfügbar [Behoben]
Lösung 11: Erstellen Sie den Ausdruck in reduzierter Qualität
Wenn das Dokument, das Sie drucken möchten, Fotos oder Grafiken in hoher Qualität enthält, dauert der Druck deutlich länger als normalerweise. Um die Bilder schneller auszudrucken, können Sie entweder die Auflösung der Bilder verringern oder sie komprimieren.
Darüber hinaus können Sie die Druckqualität ändern, indem Sie zu den Druckoptionen Ihres Druckers navigieren und dort die erforderlichen Anpassungen vornehmen. Befolgen Sie die folgenden Schritte und erfahren Sie, wie Sie das langsame Drucken durch Reduzieren der Druckqualität beheben können:
- Starten Sie dasEinstellungsmenü für Geräte und Drucker.
- Klicken Sie im Abschnitt „Drucker“ der Systemsteuerung mit der rechten Maustaste auf den Drucker, dessen Druckqualität Sie anpassen möchten.
- Wählen Sie Ihre Druckoptionen .
- Wählen Sie im Dropdown-Menü „Druckqualität“ die Option „Normal“ oder „Entwurf“ und klicken Sie dann auf die Schaltfläche „OK“.
Fix 12: Löschen Sie den Speicher vom Drucker.
Schauen wir uns die nächste Lösung zur Behebung des langsamen Druckfehlers an. Die Druckaufgaben werden im speziellen internen Speicher des Druckers gespeichert, der typischerweise einige Megabyte groß ist. Dieser Speicher dient auch zur Ausführung der Druckaufträge. Wenn Sie jedoch weiterhin Druckaufträge an Ihren Drucker senden, wird der Speicher irgendwann voll, was dazu führt, dass der Druckvorgang eher im Schneckentempo abläuft.
In Situationen, in denen der Drucker lange zum Drucken benötigt, ist das Löschen des Druckerspeichers hilfreich. Um einen Teil des Druckerspeichers freizugeben, können Sie zunächst das Gerät neu starten und dann die Druckwarteschlange leeren.
- Starten Sie das Einstellungsmenü für Geräte und Drucker.
- Suchen Sie Ihren Drucker im Bereich mit der Bezeichnung „ Drucker“ und klicken Sie dann mit der rechten Maustaste darauf.
- Wähle eins. Schauen Sie sich an, was gedruckt wird.
- Stornieren Sie alle Dokumente , indem Sie zum Menü „Drucker“ gehen und die Option auswählen.
- Wählen Sie die Option Ja .
Wenn Sie das Dokument erneut drucken, können Sie überprüfen, ob die Geschwindigkeit erhöht wurde.
Fix 13: Drucken aus einer anderen Anwendung heraus
Um den Fehler beim langsamen Drucken zu beheben, können Sie schließlich versuchen, eine andere App zu verwenden. Wenn Sie versuchen, direkt von einer Webseite zu drucken, treten fast immer Probleme mit der Druckgeschwindigkeit auf. Dies liegt daran, dass die Website möglicherweise Schriftarten und Skripte enthält, die mit dem Drucker nicht kompatibel sind und daher nicht gedruckt werden können.
Sie können versuchen, aus anderen Programmen zu drucken, um festzustellen, ob das Problem weiterhin besteht, und so das Problem beheben zu können. Wir empfehlen Ihnen, Textverarbeitungsprogramme wie Microsoft Word und WordPad sowie PDF-Lesetools wie Adobe Acrobat zu verwenden.
Lesen Sie auch: So beheben Sie das Problem, dass der Drucker beim Spoolen hängen bleibt unter Windows 10, 11
Behoben: Der Drucker druckt langsam
Wenn es darum geht, Probleme mit langsamem Drucken zu lösen, kann man nur so viel tun, bis einem keine andere Wahl bleibt, als alle Lösungen auszuführen. Natürlich ist die langsame Druckgeschwindigkeit nur eines der Probleme, die auftreten können. Wenn es um die Nutzung Ihrer Drucker geht, ist die gute Nachricht, dass Sie nicht lange nach weiterer Unterstützung suchen müssen. Nehmen Sie so schnell wie möglich Kontakt mit uns auf und lassen Sie uns besprechen, wie wir die Druckerleistung für Sie verbessern können.
