So beheben Sie das Problem „Drucker hängt beim Spoolen“ unter Windows 10, 11
Veröffentlicht: 2023-01-18Die ausführbaren Dateien des Druckerspoolers verfolgen alle Druckaufträge, von denen der Druckserver sie abruft. Daher ist die Druckerspoolerdatei erforderlich und muss ordnungsgemäß funktionieren, um einen voll funktionsfähigen Drucker zu haben. Viele Benutzer haben Probleme mit ihrem Druckspooler gemeldet. Wenn Sie auch hier auf der Suche nach dem Gleichen sind, ist dieser Leitfaden genau das Richtige für Sie.
Der angegebene Abschnitt erwähnt die praktikabelsten und einfachsten Brände für einen Drucker, der bei Spooling-Problemen auf Windows 10, 11 oder anderen Geräten hängen bleibt.
Methoden zum Beheben von Druckerstaus beim Spoolen von Windows 10/11
Im folgenden Abschnitt werden einfache Schritte zum Beheben des Problems „Drucker hängt beim Spoolen“ erläutert. Sie müssen nicht alle Methoden anwenden, gehen Sie einfach in der Liste nach unten, es sei denn, das Problem ist behoben.
Weg 1: Starten Sie die Fehlerbehebung für den Drucker
Das erste, was zu tun ist, wenn das Problem des Druckers beim Spoolen auf Windows 10- oder 11-Geräten auftritt, ist das Ausführen des integrierten Windows-Dienstprogramms, dh der Drucker-Fehlerbehebung. Dadurch wird das Problem automatisch erkannt und behoben. Hier ist, wie es gemacht werden kann.
Schritt 1: Klicken Sie auf Ihrer Tastatur auf die Tasten Windows und X , um die Einstellungs-App auf Ihrem System zu öffnen.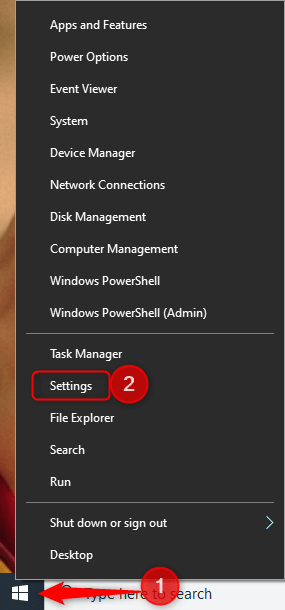
Schritt 2: Schreiben Sie Troubleshooter in das Suchfeld und öffnen Sie Troubleshooter Settings .
Schritt 3: Suchen und erweitern Sie in der Liste die Drucker-Fehlerbehebung .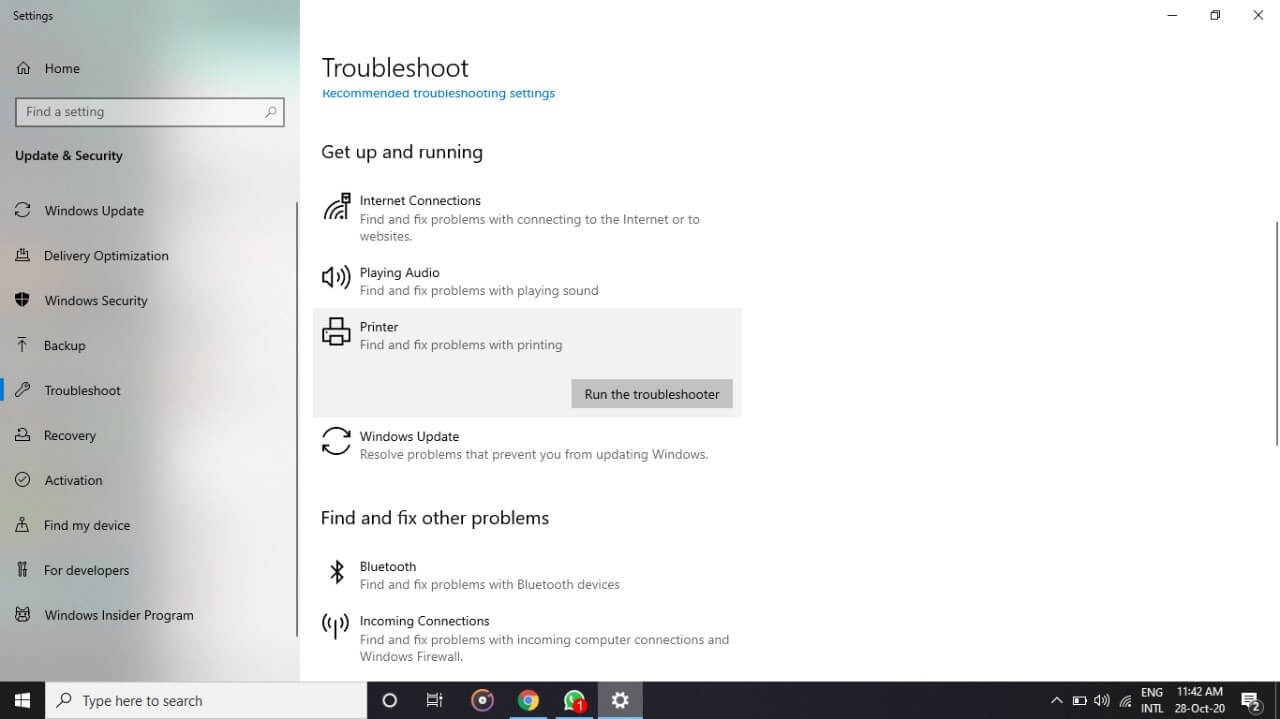
Schritt 4: Klicken Sie auf die Schaltfläche „Fehlerbehebung ausführen“ und warten Sie, bis das Gerät die druckerbezogenen Probleme scannt und automatisch behebt.
Schritt 5: Starten Sie Ihren Computer neu, um die Updates anzuwenden.
Überprüfen Sie nun, ob dies bei dem Problem hilft, dass der Drucker beim Spoolen hängen bleibt. Wenn das Problem jedoch weiterhin besteht, fahren Sie mit den nächsten Lösungen fort, um den Druckspooler zu löschen.
Lesen Sie auch: Wie behebt man das Problem, dass der Drucker unter Windows 10 leere Seiten druckt? Einfache Lösungen!
Weg 2: Stellen Sie den Druckspoolerdienst auf Automatisch ein
Wenn Ihre Remoteprozeduraufrufe nicht ordnungsgemäß ausgeführt werden, kann dies dazu führen, dass der Drucker beim Spoolen von Windows 10/11 hängen bleibt. Um dies zu beheben, müssen Sie den Druckwarteschlangendienst jedoch auf den automatischen Modus einstellen. Andernfalls müssen Sie den Druckerdienst jedes Mal manuell aktivieren.
Um zu überprüfen, ob die RPC-Dienste funktionieren, müssen Sie die folgenden Schritte befolgen
Schritt 1: Öffnen Sie das Dialogfeld Ausführen (Windows + R) und schreiben Sie services.msc .Drücken Sie die OK- Taste. 
Schritt 2: Klicken Sie in der Liste mit der rechten Maustaste auf Print Spooler RPC und öffnen Sie dessen Eigenschaften.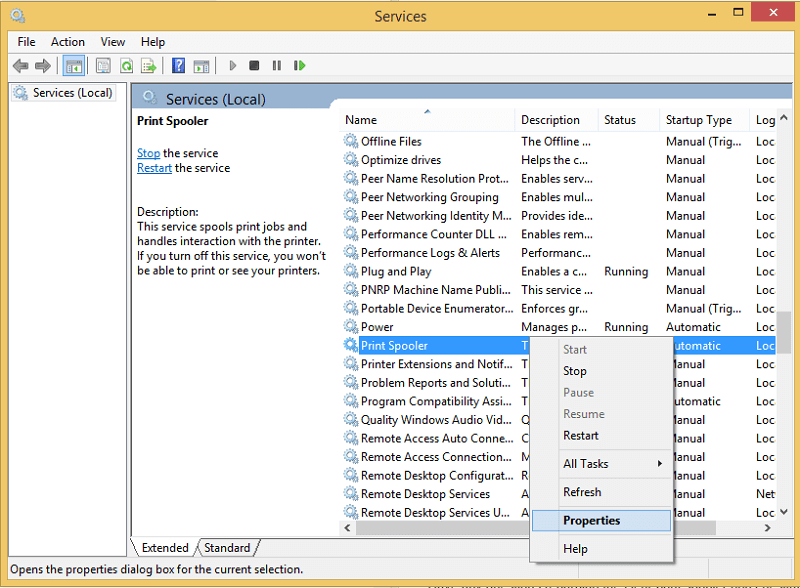
Schritt 3: Öffnen Sie unter den Druckspooler-Eigenschaften die Registerkarte Allgemein.
Schritt 4: Wählen Sie im Dropdown-Menü Starttyp die Option Automatisch aus.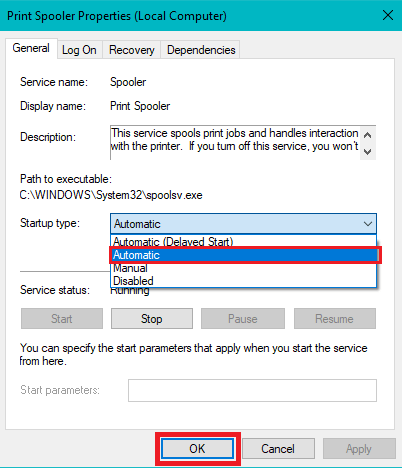
Klicken Sie auf OK, um die Updates anzuwenden. Überprüfen Sie nun, ob dies das Problem beheben könnte, dass der Drucker beim Spoolen von Windows 10 oder 11 hängen bleibt. Wenn das Problem weiterhin auftritt, versuchen Sie die folgenden Lösungen.
Lesen Sie auch: So beheben Sie den Fehler „Drucker reagiert nicht“ auf einem Windows-PC
Weg 3: Starten Sie den Druckspooler neu
Manchmal kann nur ein Neustart des Dienstes den Drucker reparieren, der beim Spoolen für Windows 11 hängen bleibt. Dazu können Sie einfach die zugrunde liegenden Schritte anwenden.
Schritt 1: Drücken Sie die Tasten Windows und R gleichzeitig auf Ihrer Tastatur.Geben Sie services.msc ein und klicken Sie auf die Schaltfläche OK . 
Schritt 2: Klicken Sie im Dienste-Fenster auf Print Spooler .

Schritt 3: Klicken Sie im linken Bereich auf die Option Dienst neu starten.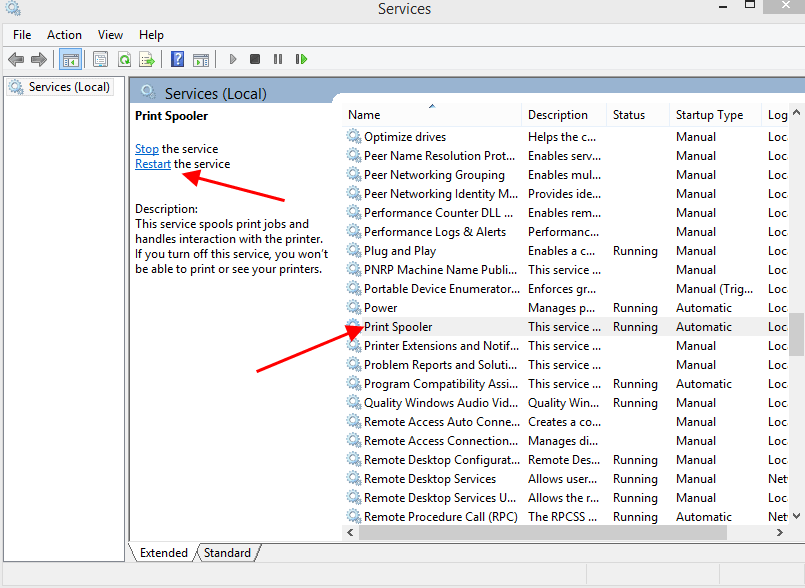
Versuchen Sie nun, Ihren Drucker auszuführen, um festzustellen, ob das Problem „Drucker hängt beim Spoolen von Windows 10“ behoben ist. Wenn das Problem weiterhin besteht, versuchen Sie weitere Methoden zum Löschen des Druckerspoolers auf Windows 10-Geräten.
Lesen Sie auch: So beheben Sie, dass die Druckerfreigabe in Windows 11 nicht funktioniert
Weg 4: Druckspooler-Dateien entfernen
Wenn zu viele Spooler-Dateien auf Ihrem System ausstehen oder beschädigt sind, kann dies dazu führen, dass der Drucker beim Spoolen von Windows 11-Fehlern hängen bleibt. Durch das Löschen dieser Dateien werden alle Ihre ausstehenden Jobs gelöscht und die beschädigten Dateien repariert. Wenden Sie dazu die folgenden einfachen Schritte an
Schritt 1: Öffnen Sie zunächst das Dialogfeld Ausführen über die Tastenkombinationen Windows und R.
Schritt 2: Geben Sie services.msc ein und klicken Sie auf OK
Schritt 3: Klicken Sie im linken Bereich auf Stop the Serviceoption for Print Spooler. 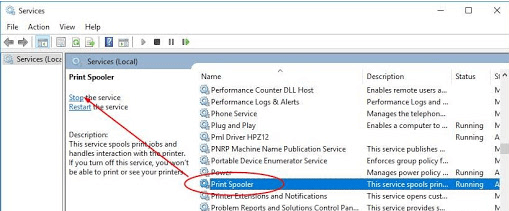
Schritt 4: Gehen Sie nun in Ihrem Datei-Explorer zur folgenden Adresse
C:\Windows\System32\spool\DRUCKER
Und C:\Windows\System64\spool\PRINTERS
Schritt 5: Gewähren Sie Administratorrechte, wenn Sie aufgefordert werden, Ihren DRUCKER- Ordner zu öffnen.
Schritt 6: Wählen Sie alle im Ordner vorhandenen Dateien mit Strg+A aus und löschen Sie sie.
Starten Sie nun den Print Spooler-Dienst erneut aus dem Dienste-Fenster.
Trennen Sie Ihren Drucker und schließen Sie ihn nach einigen Minuten wieder an. Starten Sie Ihren PC neu und prüfen Sie, ob das Problem „Drucker bleibt beim Spoolen von Windows 10/11“ behoben ist. Wenn nicht, versuchen Sie die nächste Lösung.
Lesen Sie auch: So beheben Sie, dass der Epson-Drucker unter Windows nicht druckt
Weg 5: Druckertreiber aktualisieren
Wenn Ihre Druckertreiber veraltet, beschädigt oder fehlen, kann dies dazu führen, dass der Drucker beim Spoolen von Windows 10- oder 11-Problemen hängen bleibt. Diese fehlerhaften Treiber können die Übertragung von Befehlen zwischen dem Betriebssystem und dem Drucker unterbrechen. Um den Druckspooler zu löschen, müssen Sie daher Ihre Druckertreiber auf dem neuesten Stand halten.
Der Hersteller des Druckers veröffentlicht rechtzeitig Treiber-Updates, um Fehlerbehebungen zu beheben und Verbesserungen anzubieten. Wenn Sie jedoch ein naiver Benutzer sind oder keine Zeit haben, Treiber manuell herunterzuladen, können Sie das beste automatische Treiber-Updater-Tool herunterladen, dh Bit Driver Updater. Es kann alle Treiber-Updates mit einem einzigen Klick herunterladen. Alle diese Updates sind WHQL-zertifiziert und 100 % zuverlässig. Darüber hinaus können Sie mit der Pro-Version der Software viele weitere Funktionen des Tools freischalten.
Druckertreiber automatisch über Bit Driver Updater aktualisieren
Um das Problem „Drucker bleibt beim Spoolen von Windows 11/10 hängen“ zu beheben, erfahren Sie hier, wie Sie Druckertreiber mit nur einem Klick über die Bit Driver Updater-Software herunterladen und aktualisieren können.
Schritt 1: Laden Sie unten die Treiber-Updater-Software für Ihr Windows-Gerät herunter und installieren Sie sie.
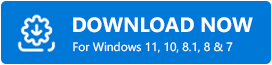
Schritt 2: Starten Sie es auf Ihrem Computer und beginnen Sie mit der Suche nach Treiberaktualisierungen über die Option „ Treiber scannen “.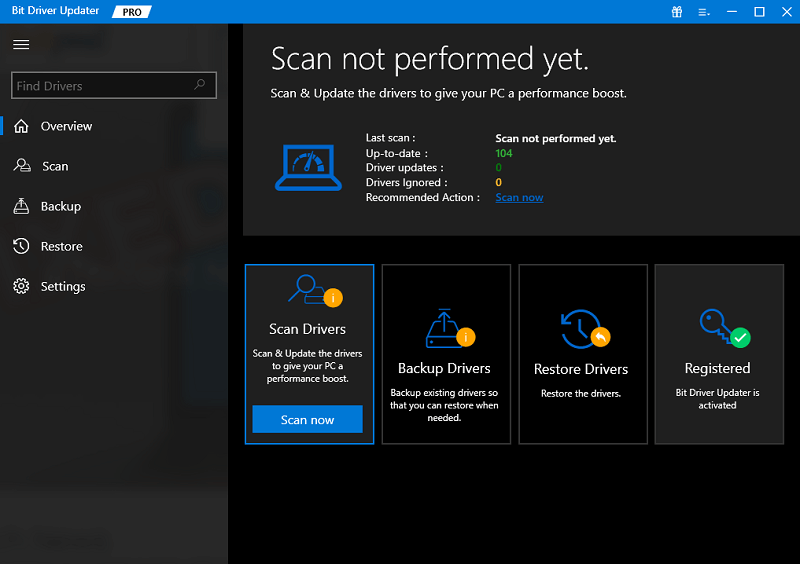
Schritt 3: Identifizieren Sie in der angezeigten Liste die Druckertreiber und klicken Sie auf die folgende Option Jetzt aktualisieren.
Schritt 4: Wenn Sie ein Benutzer der Pro-Version der Software sind, erhalten Sie die Option Alle aktualisieren, um alle ausstehenden Updates auf einmal herunterzuladen.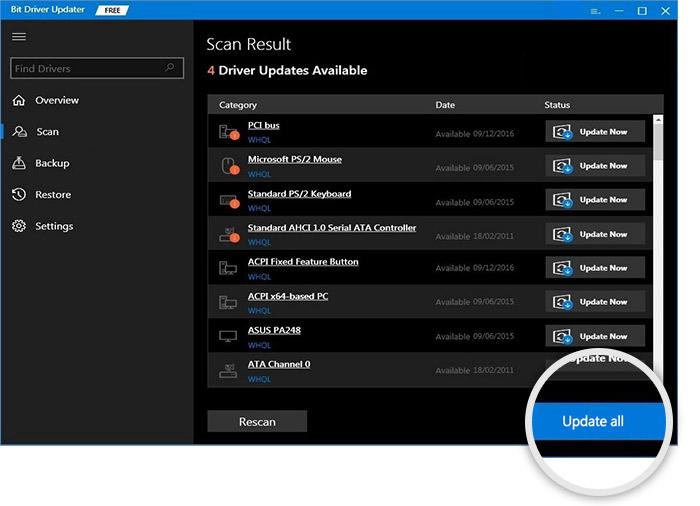
Schritt 5: Installieren Sie das Druckertreiber-Update und starten Sie Ihren PC neu, um es anzuwenden.
Mit dem Bit Driver Updater-Tool können Sie auch Treiberaktualisierungen zu einem für Sie günstigen Zeitpunkt planen. Außerdem werden alle Ihre fahrerspezifischen Daten gesichert und können bei Bedarf wiederhergestellt werden.
Sobald die Druckertreiber-Updates angewendet wurden, überprüfen Sie, ob das Problem mit dem beim Spoolen hängen gebliebenen Drucker behoben ist.
Lesen Sie auch:
Drucker bleibt beim Spooling-Problem unter Windows 10, 11 hängen: BEHOBEN
Wir haben die praktikabelsten und dennoch einfachsten Lösungen für Drucker, die beim Spoolen hängen bleiben, aufgelistet. Wenden Sie die oben genannten Methoden oder eine Kombination davon an, um das Spooling-Problem auf Ihrem Drucker zu beheben. Stellen Sie sicher, dass Sie die neuesten Druckertreiber auf Ihrem Windows installiert haben, um jegliche Art von Druckerproblemen zu vermeiden. Verwenden Sie den Bit Driver Updater, um den Drucker und andere Systemtreiber mit nur einem Klick automatisch zu aktualisieren.
Haben Sie Fragen zum Clear Print Spooler, zögern Sie nicht, sie im Kommentarbereich unten zu stellen. Wenn der Blog das Erforderliche getan hat, um Ihr Problem zu lösen, klicken Sie auf die Option zum Abonnieren ähnlicher technischer Leitfäden und Artikel. Um keine Updates zu verpassen, folgen Sie uns auf Facebook, Twitter, Instagram und Pinterest.
